Как вылечить сони вегас

Рада вас приветствовать, дорогие друзья, в данной статье, которая посвящена некоторым нюансам изменения настроек интерфейса Сони Вегас, которые у новичков могут вызвать огромные глаза и ощущение легкой паники.
Поверьте: знаем – проходили!
Но всё не так страшно, как может показаться на первый взгляд и любое изменение внутри Вегаса легко отменяется. Так что, отставить пока круглые глаза — и внимательно читаем статью.
Сейчас мы с вами подробно рассмотрим все основные решения относительно того, как вернуть Сони Вегас изначальный внешний вид.
Но! Говорят: «проблемы нужно решать по мере их поступления». Согласна. Также сейчас поступим и мы с вами.
Итак, в этой статье мы подробно рассмотрим все основные решения относительно того, как вернуть окна в Сони Вегас на свои места и куда же они, собственно, девались?..
И первое, на что следует обратить ваше внимание, дорогие друзья, так это на все открытые окна внутри программы. В каждом из которых, в левом верхнем уголке, расположены, скромно ожидающие своего применения, следующие функции:

Где мы видим с вами три основных элемента: крестик, треугольник и скопление точек.
Но иногда мы слишком рано их используем и, как правило, еще совершенно не зная, для чего они нужны. Задействуем мы их случайно, что вызывает определенные изменения в интерфейсе Сони Вегас и, предполагаю, выражение обескураженности на ваших лицах (по крайней мере, у меня в самом начале именно так и было ).
Но давайте по порядку:
1. Ситуация №1, которую мы рассмотрим, может выглядеть так, что почти на всю рабочую область в проекте вы стали видеть одно определенное окно, а остальные при этом куда-то задевались.
Не стоит пугаться! Вы просто случайным образом развернули данное окошко, свернув при этом все остальные.
Решение: В настройках этого окошка (в левом верхнем углу, помните?) еще разочек нажмите на треугольник и всё снова окажется на своих местах! Убедились?
2. Следующая ситуация чуть сложнее и выглядит она примерно так:

Отдельно расположенное и свободно перемещающееся окошко говорит о том, что в данный момент оно откреплено. А открепили мы его, всего лишь потянув за скопление точек с зажатой левой кнопкой мыши.
Решение: Чтобы вернуть окошко на свое место, мы, всё той же левой кнопкой мыши, хватаем наше окошко за шапку и, не отпуская кнопки, подносим его к нужному месту. В момент, когда окошко станет залипать – отпускаем кнопку мыши. И все снова на своих местах!
3. Так же может случиться-приключиться ситуация, когда вы закрыли какое-то из окошек. Но, опять же – совершенно случайно! И теперь вам необходимо его восстановить.
Решение: Для этого мы заходим в пункт меню «View», находим название с нужным нам окошком и активируем его (единожды по нему щёлкнув). И, если мы зайдём в меню настроек «View» еще раз, то увидим, что напротив нужного нам пункта появилась галочка, что говорит о том, что наше окошко активно.

Как видите, всё не так уж и сложно – не так ли?
Но давайте мы ещё рассмотрим ситуацию, когда вы, скажем так, конкретно «накосячили» в программе (или внесли изменения специально) и теперь вам нужно вернуть исходный вид Вегасу, т.е. тот, каким он был в момент первого запуска, а не «возиться» с каждым окошком по отдельности.
Чтобы проделать данную операцию, снова заходим в пункт меню «View», и во вкладке «Window Layouts» активируем опцию «Default Layout».

Данная опция сбрасывает все, произведенные внутри программы, изменения и приводит интерфейс Sony Vegas к первоначальному виду.
Ну а сейчас я предлагаю посмотреть вам подробный видеоурок о том, как вернуть настройки (окна) в Сони Вегас.
Приятного просмотра!
Ну вот и всё!
Путём вот таких нехитрых манипуляций мы с вами научились вносить изменения в рабочую область Sony Vegas и снова возвращать всё на свои места.
Теперь, я уверена, Вы стали куда более уверенным и довольным пользователем этого замечательного видеоредактора, нежели до прочтения данной статьи. И теперь можете смело переходить к изучению дальнейших уроков.
Ну а я, как всегда, с нетерпением жду встречи с вами в следующей статье серии обучающих уроков по Sony Vegas Pro!
Ваша Vиктория
creative-look.ru
Источник
 Для того чтобы сделать по-настоящему качественный ролик или презентацию нужно использовать профессиональный пакет по обработке видео, проще говоря, видеоредактор. Выбор таких приложений невелик, и лучшим из них, без сомнения, является Sony Vegas Pro 13, скачать русскую версию которого можно через торрент в самом низу странички абсолютно бесплатно. По функционалу приложение способно удовлетворить любого пользователя. Поддерживается видеопоток разрешением до 4096х4096. Естественно, Сони Вегас работает с любыми форматами файлов как видео, так и графическими.
Для того чтобы сделать по-настоящему качественный ролик или презентацию нужно использовать профессиональный пакет по обработке видео, проще говоря, видеоредактор. Выбор таких приложений невелик, и лучшим из них, без сомнения, является Sony Vegas Pro 13, скачать русскую версию которого можно через торрент в самом низу странички абсолютно бесплатно. По функционалу приложение способно удовлетворить любого пользователя. Поддерживается видеопоток разрешением до 4096х4096. Естественно, Сони Вегас работает с любыми форматами файлов как видео, так и графическими.
Основные возможности:
- присутствует подробная инструкция по эксплуатации;
- поддерживаются все видеоформаты;
- есть очень много сайтов с видеоматериалом по работе с Sony Vegas;
- доступно огромное множество эффектов и переходов;
- все инструменты редактирования очень удобно расположены;
- программный интерфейс можно гибко настраивать.
Установка программы
Напомним – скачать крякнутый Sony Vegas Pro 13 64 бит на русском можно в самом низу этой странички, а пока давайте разберемся с вопросом установки.
- После того как инсталлятор будет загружен, запустите его при помощи двойного клика левой кнопки мыши. Когда откроется маленькое окошко, убедитесь, что выбран русский язык и жмите «ОК».

- Инсталлятор предупреждает нас о том, что лучше завершить работу всех программ, которые активны в данный момент. Можем сказать, что делать это совсем не обязательно, можно просто нажать кнопку «Далее».

- В следующем окне собрана информация об установке также тут присутствует список ее ключей (нужны для запуска разных типов инсталляции в командной строке). Так или иначе, кликаем по кнопке с надписью: «Далее».

- Следующий этап позволяет выбрать язык Сони Вегас Про 13, нам ближе русская версия, поэтому ставим флажок триггера так, как это показано на скриншоте и жмем «Далее».

- Теперь нужно указать каталог, в который установится Sony Vegas, по умолчанию это диск C:, однако, если на системном разделе нахватает свободного места или по другим соображениям, путь можно сменить. Когда выбор будет сделан, кликаем по «Установить».

- Идет распаковка всех нужных для установки файлов. Ждем ее завершения.

- Теперь начал устанавливаться и сам Sony Vegas Pro.

- На этом наша инсталляция окончена, снимите галочки с пунктов, которые мы обвели красной рамкой, и жмите по «Готово».

Для того чтобы программа Sony Vegas Pro установилась правильно и работала как следует, нужно запускать и инсталлировать дистрибутив только от имени администратора. В противном случае полный функционал может быть нарушен.
Обзор программы
Итак, мы разобрались как правильно установить видеоредактор Сони Вегас Про 13, теперь настал черед поговорить о нем подробнее. Как только программа будет запущена, мы увидим окно загрузки.

Рассмотрим основную рабочую область Sony Vegas Pro, по умолчанию она состоит из 7 секторов. Каждый из них вы можете увидеть на скриншоте ниже.

Для большей наглядности мы открыли в редакторе пробный ролик «Кот в руках» и на его примере рассмотрим каждую часть Sony Vegas отдельно. Позже будет затронуто и главное меню программы.
Окно проекта
В данном окне у нас отображаются все файлы, будь то картинки, видео или музыка, которые принимают участие в проекте. Внизу окошка есть вкладки, которые переключают область в другие режимы, например:
- проводник;
- переходы;
- видео спецэффекты;
- генераторы мультимедиа.

В рамках окна проекта, которое содержите его медиафайлы, мы рассмотрим каждую вкладку.
Проводник
Это проводник, как можно было понять из названия, который для удобства оснащается двумя окнами: дерево каталогов и их предпросмотр. Именно отсюда можно вставлять любые файлы в проект.

В процессе работы мы заметили один недостаток интегрированного проводника Sony Vegas, когда была открыта папка, содержащая около 500 объектов, программа попросту затупила примерно на 10 – 15 секунд. Причем процессор у нас далеко не самый слабый.
Переходы
Данный раздел нужен для добавления на дорожку красивых эффектов при переходе между отрезками видео. Выбор пресетов очень велик, все они для удобства отсортированы по категориям.

Пример видеоперехода «Замещение».
Видео спецэффекты
Точно так же, как и видеопереходы, на дорожку можно накладывать один из сотен эффектов, которые могут в совокупности дать невероятный результат.

Генераторы мультимедиа
Это меню генераторов, они способны создавать картинку разного типа. Например, шахматная доска. Настроив ее прозрачность и добавив на основное видео, можно получить интересный эффект.

Каждый из пресетов, переходов или генераторов, который мы будем использовать, можно гибко настраивать и тем самым превращать шаблонный профиль в неповторимый эффект.

Триммер
Это инструмент для точной и удобной обрезки видео. Пользоваться им гораздо проще чем обрезкой на таймлайне.

Окно предпросмотра
Тут отображается наше видео, вернее, результат его обработки. Присутствуют и некоторые элементы для управления дорожкой.
Среди них:
- свойства видео в проекте;
- предпросмотр на внешнем мониторе;
- спецэффекты выходного видео;
- активация раздельного экрана;
- режим предпросмотра;
- сетка;
- и кнопки навигации, включая запись.

Если ваш ПК или ноутбук не отличается хорошей производительностью, уменьшите качество предпросмотра, скорость проигрывания значительно увеличится. В противном случае видео в окошке может подтормаживать.
Микшер
Микшер нужен для тонкой настройки звуковой составляющей нашего видео. Тут есть общий уровень громкости, который, естественно, можно менять. Присутствуют индикаторы в виде столбиков и дополнительные кнопки.
Мастер звука в Сони Вегас Про 13 содержит такие управляющие элементы:
- свойства аудиопроекта.
- выходной сигнал с понижающим микшированием;
- ослабленный выходной сигнал;
- консоль микшера;
- спецэффекты;
- настройки автоматизации;
- приглушить;
- соло.

Настройки дорожки
В данном окошке находятся все настройки, которые могут напрямую влиять на нашу дорожку. Видео или аудио.
Видео:
- развернуть или свернуть дорожку;
- номер дорожки;
- отключение размытия движения;
- окно движения дорожки;
- спецэффекты;
- настройки автоматизации;
- приглушить;
- соло.

Звук:
- сворачивание и разворачивание;
- номер дорожки;
- подготовка к записи;
- инверсия фазы;
- спецэффекты;
- приглушить;
- соло;
- датчик выходного сигнала;
- баланс и панорамирование.
Таймлайн
Тут визуально отображается наш ролик и другие видео, которые используются в проекте. Есть два ползунка, один прокручивает таймлайн или меняет масштаб отображения, а второй перемещает область воспроизведения.
Также присутствуют другие инструменты:
- запись;
- кнопки навигации (пауза, воспроизведение, стоп и т. д.);
- режим обычного редактирования;
- редактирование выделенной области;
- редактирование огибающей;
- лупа;
- удалить, подрезать зафиксировать;
- работа с маркерами;
- режим прилипания;
- настройка кроссфейдеров;
- автосдвиг;
- фиксация огибающей.

Достоинства и недостатки
Как и у любой другой программы, у Sony Vegas Pro 12, 13 и 14 есть положительные и негативные стороны. Давайте рассмотрим их.
Достоинства:
- разобраться с программой довольно просто, Sony Vegas Pro содержит полное руководство пользователя и всплывающие подсказки на русском языке;
- поддерживаются все видео и графические форматы. Также можно добавлять любые аудиофайлы;
- хорошая поддержка в сети, на том же Ютубе есть видеоуроки, которые описывают все приемы работы в Sony Vegas и функции программы;
- огромное количество аудиоэффектов, видеопереходов и пресетов для настройки картинки;
- все кнопки программы расположены удобно, долго искать тот или иной инструмент не придется;
- весь пользовательский интерфейс можно гибко настраивать;
- режим экспорта готово файла тоже конфигурируется до мелочей. Даже присутствует настройка, позволяющая задать свой профиль кодирования для каждого видео;
- при кодировании проекта применяется вычислительная мощность графического адаптера, тем самым скорость рендеринга повышается в разы, а процессор компьютера разгружается;
- присутствует алгоритм программной стабилизации картинки;
- поддерживается прямой экспорт на YouTube.
Недостатки:
- Сони Вегас Про 13 не работает на операционной системе Windows XP. Для нормального его функционирования нужна как минимум Windows Vista. Также поддерживаются Windows 7, Windows 8 и Windows 10;
- последняя русская версия работает исключительно на 64-битной архитектуре;
- высокая стоимость. Цена Sony Vegas Pro составляет от 300$ (немного ниже вы сможете скачать программу бесплатно);
- нормально работает только на многоядерных процессорах с тактовой частотой не ниже 2 ГГЦ, 4 Гб ОЗУ и установленной библиотекой QuickTime версией от 7.1.6. В некоторых случаях может понадобиться дополнительное ПО;
- кодирование больших разрешений занимает очень много времени.
Дополнительная информация
В нашей тестовой лаборатории побывало много софта, в том числе и несколько видеоредакторов. Говоря об аналогах, можно вспомнить лишь Premier Pro от Adobe. Сказать однозначно — кто из них лучше, нельзя, обе программы хороши. Выбирать вам, единственное, что мы можем утверждать – Sony Vegas Pro отличное решение для профессиональной обработки видео, которое справится с любой задачей.
Скачиваем Сони Вегас Про 13
Немного ниже есть кнопка, по которой вы можете бесплатно скачать последнюю русскую версию Sony Vegas Pro 13 через торрент. Взламывать программу не нужно, все уже сделано, просто скачайте ее и установите по инструкции, которую мы привели выше.
Или через торрент.
Источник
Приветствую вас, друзья мои!
Наконец-то я снова добралась до своего сайта и сегодня я хочу показать вам как ускорить или же замедлить видео в программе Sony Vegas Pro. Причем неважно, какая версия Вегаса у Вас установлена, данные способы работают в любой из версий этого видеоредактора.
Небольшая предыстория: недавно мне довелось монтировать небольшой видеоролик, который должен был быть ограничен по времени, но при этом отразить кусочек из жизни персонажа (главного героя ролика, а точнее героини).
После небольших раздумий нами (творческой командой) было принято решение сделать его в юмористическом варианте (эдакий стиль фильмов с участием Чарли Чаплина – помните их?), где имели место быть моменты и с ускорением, и с замедлением отдельных фрагментов.
В итоге идея была реализована, цель достигнута, а у меня возникла хорошая мысль написать эту статью.
Сразу хочу оговориться, что (и я надеюсь, что Вы это понимаете) при ускорении или же замедлении видео те же манипуляции происходят и с аудиодорожкой, если она присутствует в данном видеофрагменте.
Посему Вам необходимо предварительно либо отделить звук от видео в Сони Вегас, либо вообще удалить аудиодорожку, если она там не важна.
Итак, перейдем же от предисловия к делу.
Как ускорить видео в программе Сони Вегас
Каким бы сложным ни казался этот процесс, но на самом деле ускорить видео в Сони Вегас очень и очень просто (в том, разумеется, случае, если Вам не нужно его ускорять в сотни раз – делая в стиле т.н. TimeLapse).
Что ж, как обычно давайте добавим нужный видеофайл в программу Сони Вегас и закинем его на Таймлайн (Вы ведь уже знакомы с программой Сони Вегас?).
Теперь подведите курсор к самому краю нашего видеоотрезка и с зажатой клавишей Ctrl подтяните его к середине или же ближе к самому началу – все зависит от того, насколько Вам нужно данное видео ускорить.
После произведенных манипуляций Вы увидите на данном видеоотрезке такую специфическую «гармошку», которая говорит Вам о том, что данный отрезок видео был ускорен.
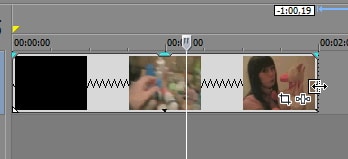
Кстати, помните, что таким образом Вы сможете ускорить видео максимум в четыре раза.
Как замедлить видео в программе Сони Вегас
А в общем-то замедляется видео в Сони Вегас таким же несложным образом:
- Закидываете нужный файл в программу
- Подносите курсор мышки к самому краю
- Зажимаете на клавиатуре клавишу Ctrl и теперь только не подтягиваете край видео к началу, а наоборот – оттягиваете его дальше.
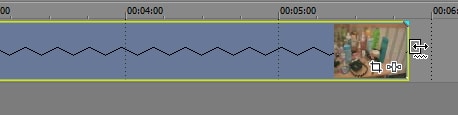
Помните, что замедлить видео таким образом Вы сможете также
не более чем в четыре раза
.
Еще один способ ускорения или же замедления видео с программе Sony Vegas Pro
И способ этот также довольно прост, но потребует от Вас чуть больших манипуляций, а именно:
*После того, как Вы добавили файл на Таймлайн, щелкните по этому самому файлу правой кнопкой мышки и в открывшемся меню выберите самый последний пункт – Свойства (Properties в английской версии).
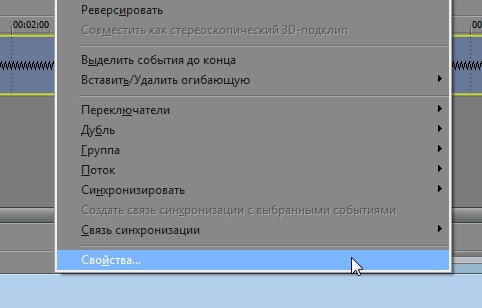
*В открывшемся окошке напротив пункта Playback Rate вводим нужное нам значение.
По умолчанию оно стоит в положении 1,000. В случае если нам нужно ускорить видео в два раза — мы в это поле вводим значение 2,000. Если нужно увеличить скорость в четыре раза, соответственно, вводим значение 4,000.

Для замедления в то же поле нам нужно ввести немножко другие значения: чтобы замедлить видео в два раза – вводим значение 0,500. Ну и, соответственно, чтобы замедлить его в четыре раза – вводим 0,250.

Данный способ также позволит Вам ускорить либо же замедлить видео не более чем в четыре раза. Хотя, как правило, этого вполне достаточно.
Внимание! В случае если Вы использовали второй способ, то визуально файл по длительности никак не изменится, чего, как Вы сами понимаете, быть не должно! Ведь при ускорении видео должно уменьшаться, а при замедлении – увеличиваться. Правильно?
Т.е. что происходит: получается, что наше видео ускорилось, например, но по длительности файл на Таймлайне не изменился, остался прежним.
Вот тут обратите внимание на появление небольшой засечки вверху нашего видеоотрезка:

Она говорит нам о том, что в этом самом моменте видео заканчивается и начинает повторяться снова.
И, как Вы думаете, что нам в этом случае необходимо сделать?
Да всего лишь подтянуть край нашего видеоотрезка к этой засечке. В случае же замедления видео, наоборот — оттяните край ДО появившейся засечки (ее в этом случае сразу видно не будет, она появится лишь в момент оттяжки).
Как сбросить (отменить) ускорение или замедление видео в Сони Вегас
Для того чтобы отменить произведенные нами манипуляции (вдруг не понравилось?), нужно снова щелчком правой клавиши мышки вызвать меню Свойства и в уже знакомом нам окошке ввести значение 1,000, которое вернет воспроизведение видео в изначальной скорости.
Хочу сказать, что есть и еще один способ ускорить либо же замедлить видео (и даже более чем в 4 раза) в Сони Вегас Про при помощи огибающей времени. Но об этом уже в следующей статье.
Посмотрите видео о том, как правильно ускорить или замедлить видео в Sony Vegas:
Ну а у меня пока на этом все. Пробуйте, экспериментируйте и все у Вас получится.
Удачи, друзья мои!
PS: Ах да, ребят, может быть так, что после сохранения готового видео Вы увидите появившиеся на нем артефакты (такая специфическая отслойка от объекта). В этом случае просто на измененном видеоотрезке правой клавишей мышки снова вызовите пункт Свойства и внутри уже полюбившегося нам окошка выберите «Disable Resample» — это должно помочь. У меня, например, так и вышло.
Вот теперь точно всё. Удачи в творчестве, друзья!
Всегда ваша Vиктория Sенокосова
Creative-look.ru
Источник
