Как вылечить вирус в гугл хроме

Многие сталкиваются с проблемой, как удалить вирус из браузера Google Chrome. Ведь существует огромное количество типов вирусов. Есть шифровальщики, есть те, которые воруют личные данные, или могут заблокировать компьютер полностью и требовать деньги за ключ для разблокировки. Самокопирующиеся черви и трояны, которые самовольно устанавливают на ПК другое программное обеспечение. А также вредоносное рекламное ПО — это те самые всплывающие баннеры на пол-экрана с предложением что-то увеличить и неожиданно открывающиеся новые вкладки казино или что-то подобное.
Проверка системы на вирусы
Как только вы обнаружите, что в Гугл Хром поселился вирус, на сайтах появляется всплывающая реклама, которой там быть не должно, или периодически открываются новые вкладки с вышеупомянутыми сайтами казино и ставок на спорт (самые распространенное рекламное вредоносное ПО) то это знак, что пора лечить систему. В компьютере гарантированно завёлся вирус.
Даже если у вас установлен антивирус, это не означает что ваш ПК не подвержен заражению. Ни одна антивирусная программа не даёт 100% гарантии. Вы сами можете пропустить зловреда при скачивании и установке какого-то софта из неизвестного источника. А вирусы, особенно если это какой-то новый зловред, и его ещё нет в вирусных базах защитника, спокойно поселится в системе и будет благополучно вредить. О заражении вы узнаете по ряду симптомов:
- компьютер начал сильно тормозить и зависать;
- не удаляются файлы и папки;
- периодически, самопроизвольно запускается браузер (отдельные вкладки с зараженными сайтами).
- на рабочем столе появились неизвестные ярлыки программ;
- агрессивная (неприемлемая) реклама на сайтах;
- загрузка ЦП 100% при том, что у вас не запущено ни одной программы.
Это только малая часть симптомов, которые сигнализируют о заражении. Чтобы вылечить систему понадобится выполнить ряд манипуляций.
Примечание: при первых симптомах заражения на стационарный антивирус можно не надеяться. Если вирус попал в систему, скорее всего, его стационарный антивирус уже не обнаружит. Часто, трояны отключают антивирусное ПО или маскируются от него. Поэтому проверять (лечить) нужно облачными сканерами.
Dr.Web CureIt
Скачайте на официальном сайте Dr.Web лечащую утилиту Dr.Web CureIt — это облачный сканер, который проверяет систему на наличие вредоносного заражения, используя облачные технологии.
- Утилита Dr.Web CureIt весит порядка 160 МБ. После скачивания запустите её двойным кликом.
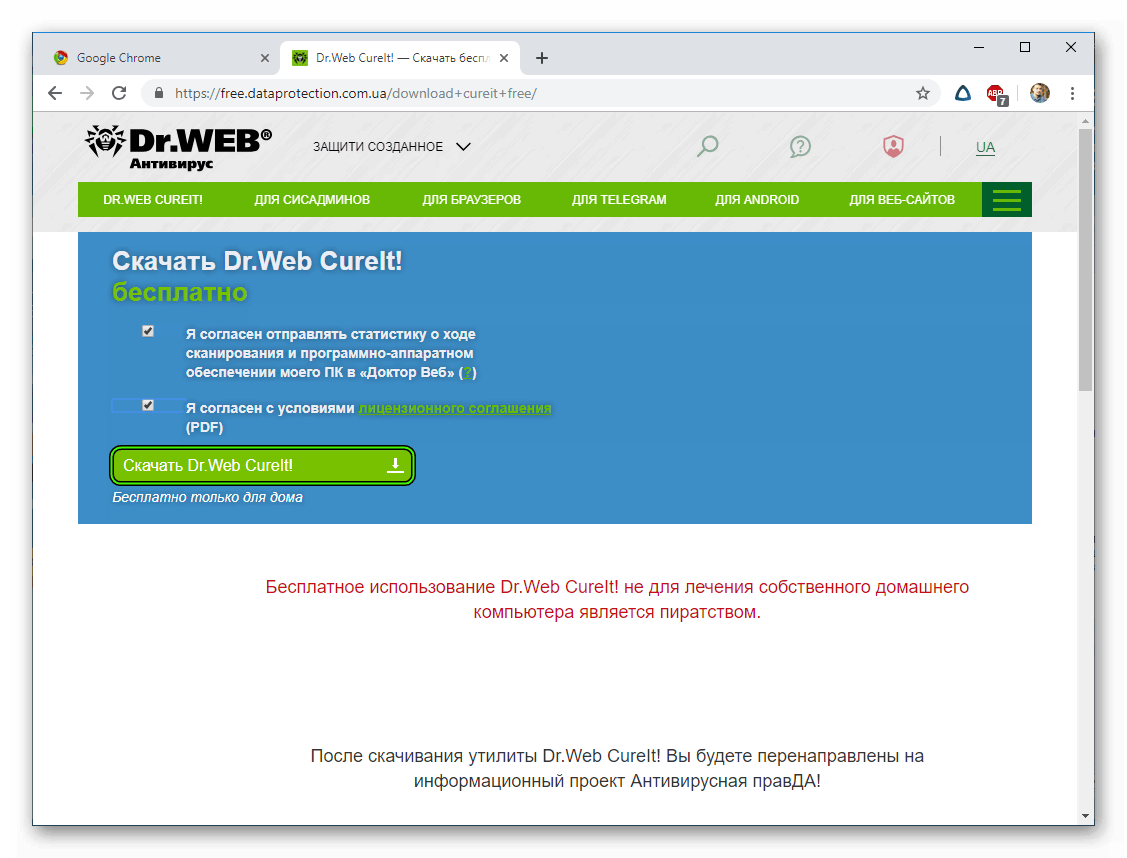
- Утилита не требует установки и после запуска откроется сразу рабочее окно. Примите условия лицензионного соглашения и нажмите «Продолжить».
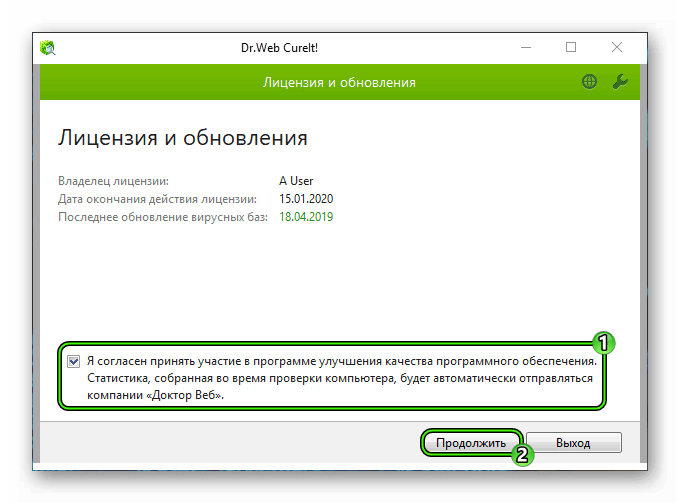
- Нажмите «Начать проверку». По умолчанию будет инициировано быстрое сканирование. Или выберите файлы и папки для проверки вручную.
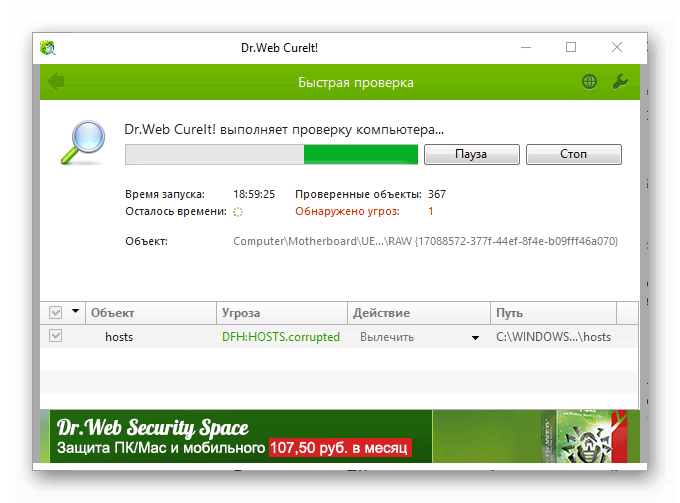
Дождитесь окончания процедуры и вылечите зараженные файлы (следуйте подсказкам).
Примечание: в зависимости от выбранных объектов и объема данных на жестком диске проверка может занять несколько часов — запаситесь терпением.
ESET Online Scanner
Как мы уже писали выше, один сканер (антивирус) не даёт гарантии что будут найдены и удалены все вредоносные файлы. Поэтому стоит проверить компьютер несколькими утилитами. Неплохой облачный сканер от Eset — обнаруживает и удаляет большинство вирусов, бесплатный, простой в использовании.
- Для проверки ПК, находясь на официальном сайте нажмите кнопку «Запустить».
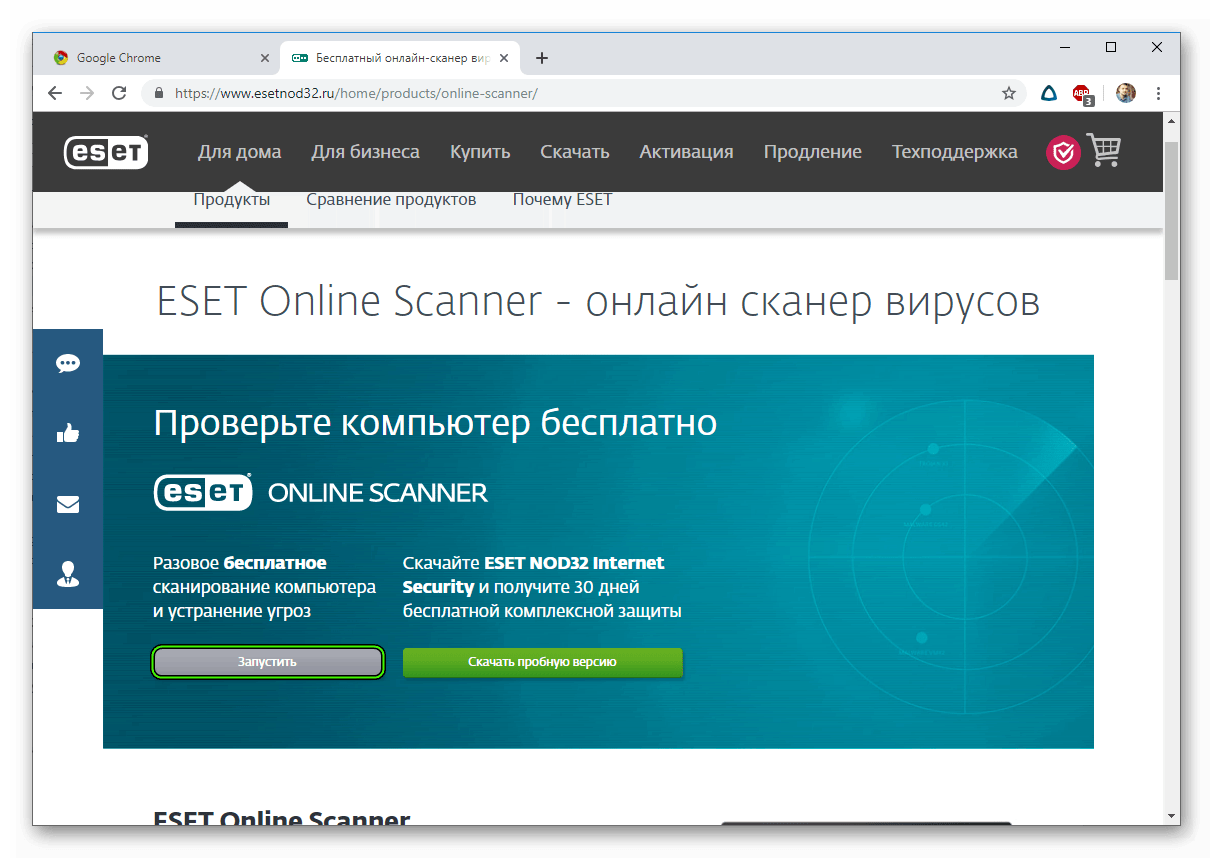
- Введите адрес электронной почты и кликните на «Отправить», чтобы просканировать компьютер на вирусы.
- На компьютер будет загружен небольшой .exe файл — запустите его двойным кликом.
- В окне программы выберите пункт «Сканирование компьютера».
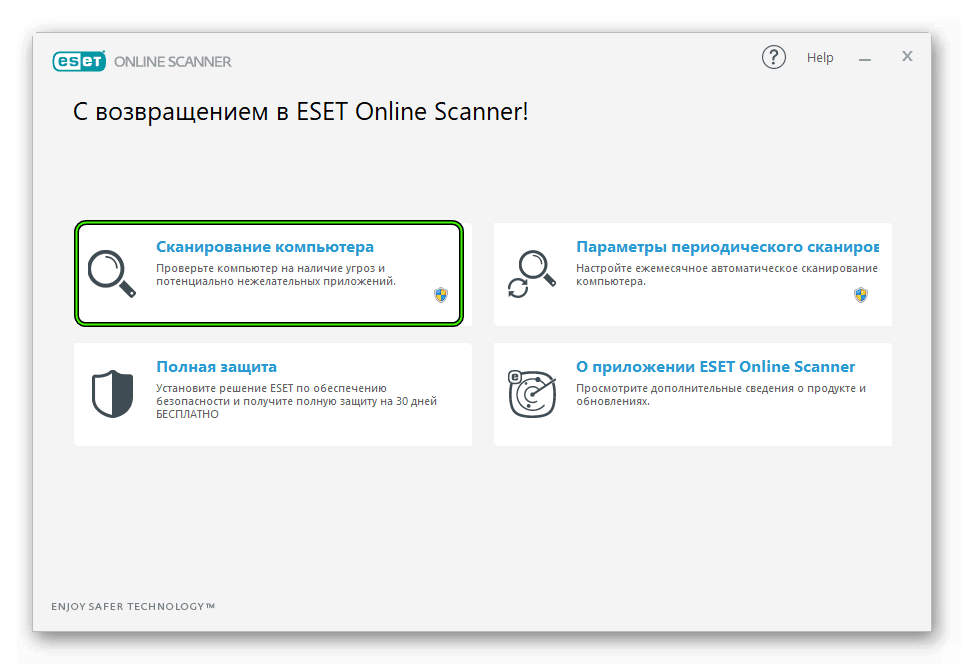
- Выберите: полное, быстрое или выборочное сканирование.
- Отметьте пункты, разрешить или запретить программе обнаруживать потенциально нежелательные программы и помещать их в карантин.
- После чего нажмите «Запустить сканирование».
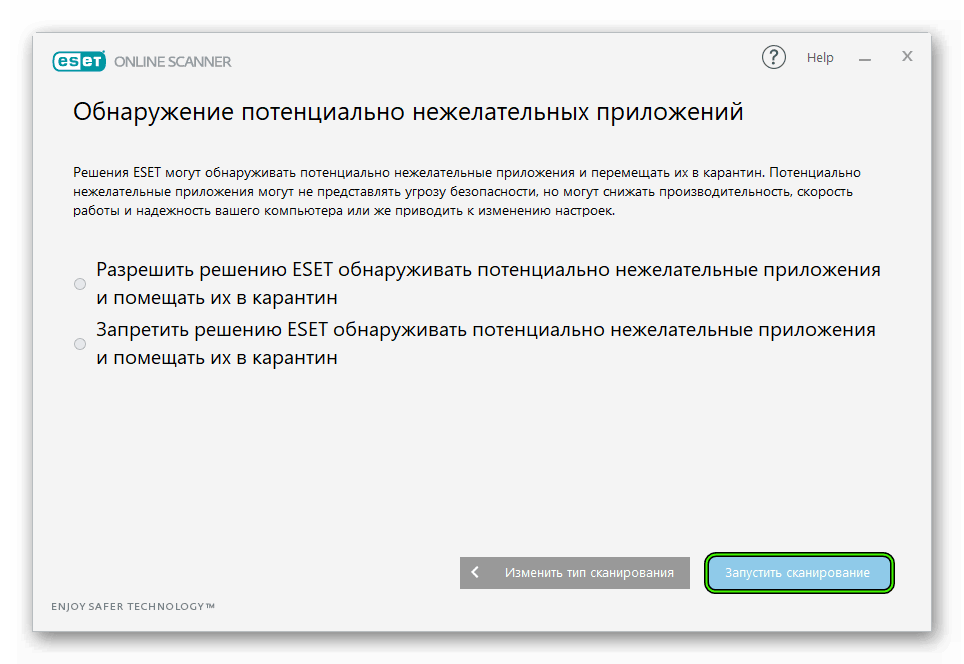
- Дождитесь окончания процедуры и вылечите зараженные объекты (если таковые будут обнаружены).
Примечание: если вы разрешите сканеру обнаруживать и помещать в карантин потенциально нежелательные программы ESET Online Scanner может удалить такой софт как: MediaGet, uTorrent, Браузер Амиго, Менеджер браузеров.
Malwarebytes Anti-Malware
Чтобы уже гарантированно удалить все вредоносные угрозы еще можно просканировать систему программой Malwarebytes Anti-Malware. Это обыкновенный стационарный антивирус, имеет платную лицензию, но бесплатно его можно использовать для одноразового сканирования. Free версия не защищает систему в режиме реального времени, но в отличие от облачных сканеров находит и лечит намного больше зараженных объектов. То что не обнаружили другие программы гарантировано найдет Malwarebytes Anti-Malware.
Примечание: перед установкой стационарный антивирус лучше удалить, чтобы не возникло конфликта программного обеспечения.
Инструкция по использованию:
- На официальном сайте нажмите «Бесплатная загрузка».

- Скачайте антивирус на ПК и установите его, следуя подсказкам мастера установки.
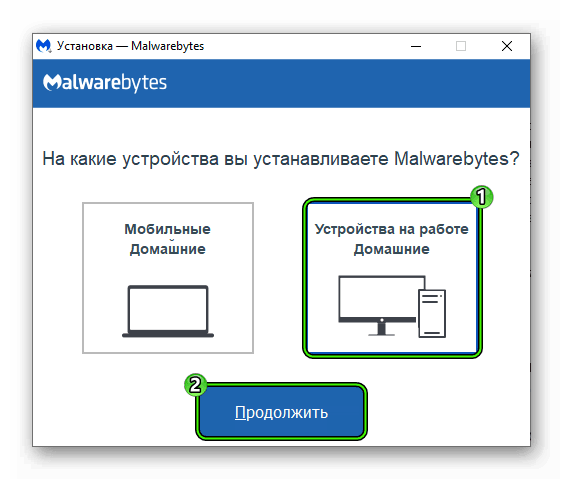
- Запустите программу двойным кликом по иконке на рабочем столе.
- Не меняя настройки, кликните «Запустить проверку».
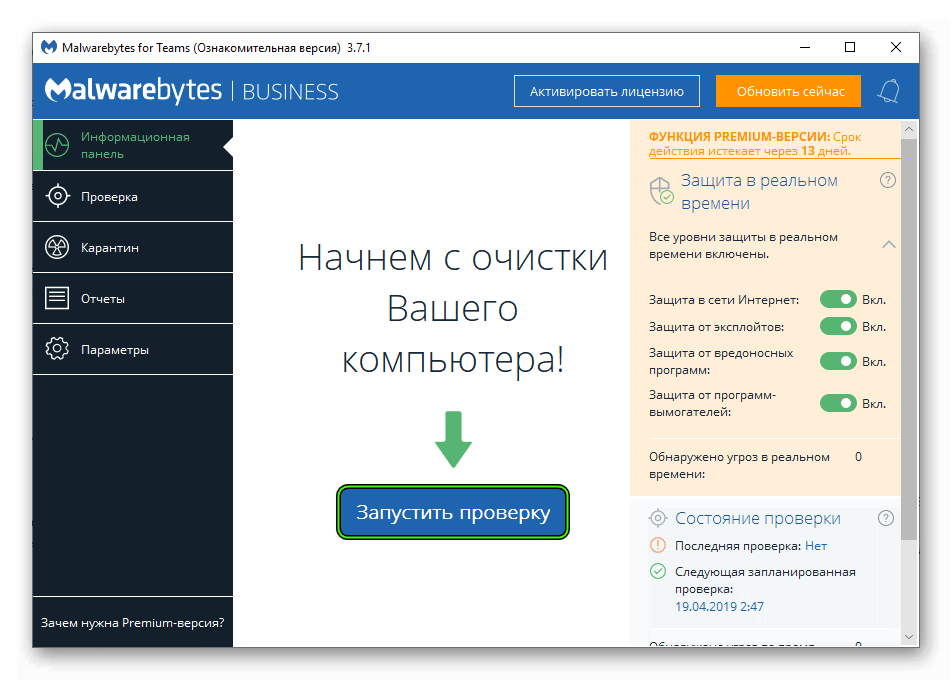
- По окончании процедуры, если будут найдены зараженные файлы, поместите их в карантин.
- После перезагрузите компьютер.
Встроенные средства браузера проверки на вирусы
Браузер Гугл Хром имеет собственные средства для удаления вирусов.
Чтобы воспользоваться утилитой от Гугл Хром:
- Запустите браузер.
- Откройте «Меню» и выберите в выпадающем списке «Настройки».
- Прокрутите страницу вниз и нажмите «Дополнительные».
- Еще скрольте страницу до последнего пункта «Удалить вредоносное ПО с компьютера».
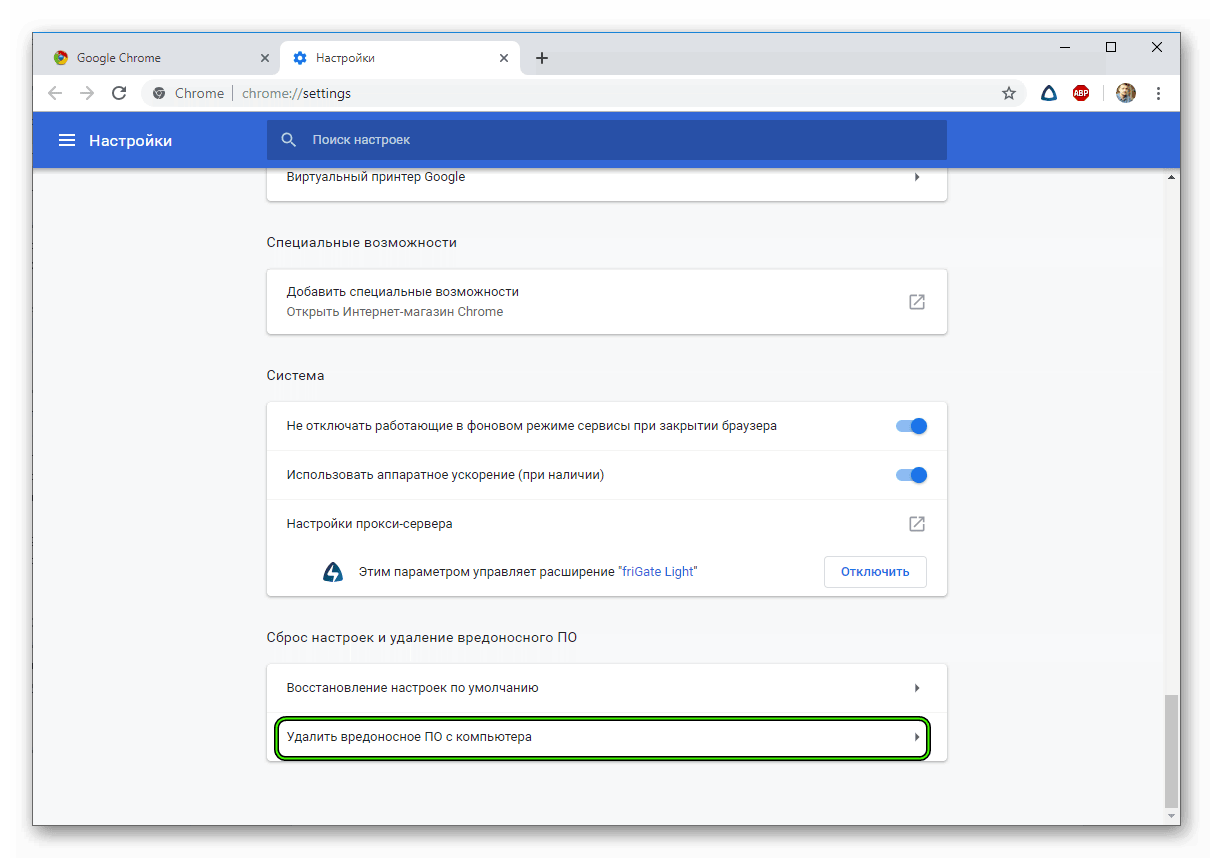
- Далее нажмите «Найти».
- Следуйте подсказкам — если на ПК будут обнаружены угрозы вылечите или удалите их.
Удаление запланированных задач
В большинстве случаев, вышеперечисленных шагов и средств будет достаточно, чтобы полностью вылечить компьютер от заражения. Но останется браузер. Реклама никуда не денется, потому что вирусы встраиваются в веб-обозреватель и создают запланированные задачи для открытия рекламных сайтов. Самих вирусов уже нет, а задача останется, которая как и раньше будет запускать интернет-обозреватель (новую вкладку), ведущую на вредоносный сайт. Чтобы удалить эти задачи, нужно воспользоваться еще одной замечательной утилитой CCleaner.
CCleaner
Мы не будем рассказывать о всех её функциях и возможностях — в данном, конкретном случае вам понадобится несколько функций для очистки системы и удаления запланированных задач.
- Скачайте с официального сайта и запустите CCleaner.
- В левой панели откройте вкладку «Сервис».
- Дальше откройте подраздел «Автозагрузка».
- И потом выберите «Запланированные задачи» в верхней панели.
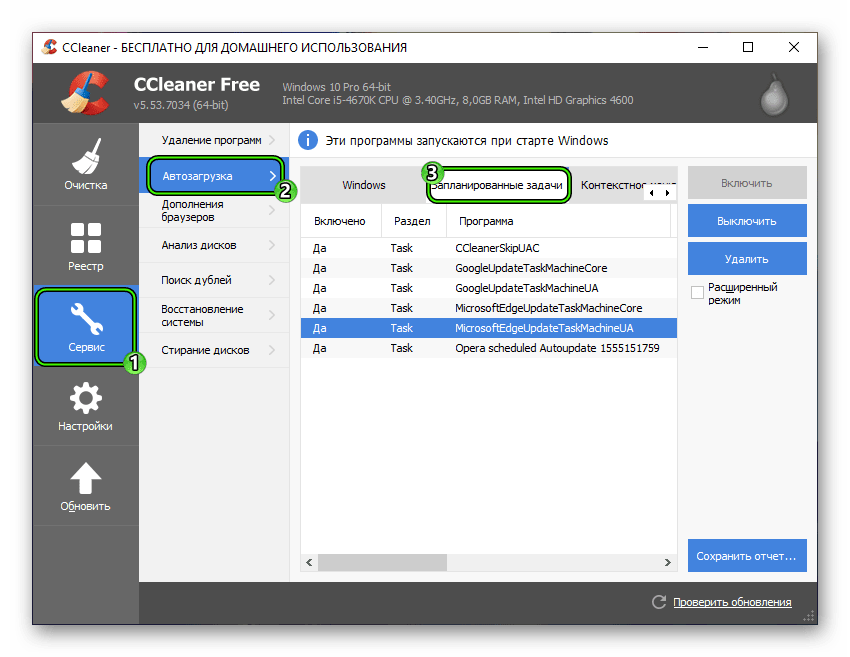 Здесь вы обнаружите задачи для обновления браузеров и ПО. А также задачи, которые появились вследствие работы вирусов.
Здесь вы обнаружите задачи для обновления браузеров и ПО. А также задачи, которые появились вследствие работы вирусов. - Выделите задачу кликом мыши, затем нажмите «Выключить», а потом «Удалить».
Дополнения
В интернет-магазине Chrome тысячи, а может, и сотни тысяч самых разнообразных дополнений. Не все они безопасные и могут заразить компьютер вирусами, поэтому чтобы не заразить ПК повторно удалите все подозрительные расширения, установленные в браузере.
Но одно расширение для блокировки рекламы нужно оставить, а если у вас его нет, то установить. Более подробно о AdBlock для Google Chrome читайте в другой нашей статье.
Сброс настроек браузера по умолчанию
Если никакие вышеописанные способы не помогли и в браузере по-прежнему твориться что-то неведомое, попробуйте сбросить настройки Google Chrome по умолчанию.
- Откройте «Меню» далее «Настройки».
- Так же как и с очисткой компьютера от вредоносных угроз, откройте «Дополнительно» и листайте в самый низ, до пункта сброса настроек.
- Выполните сброс и перезагрузите браузер.
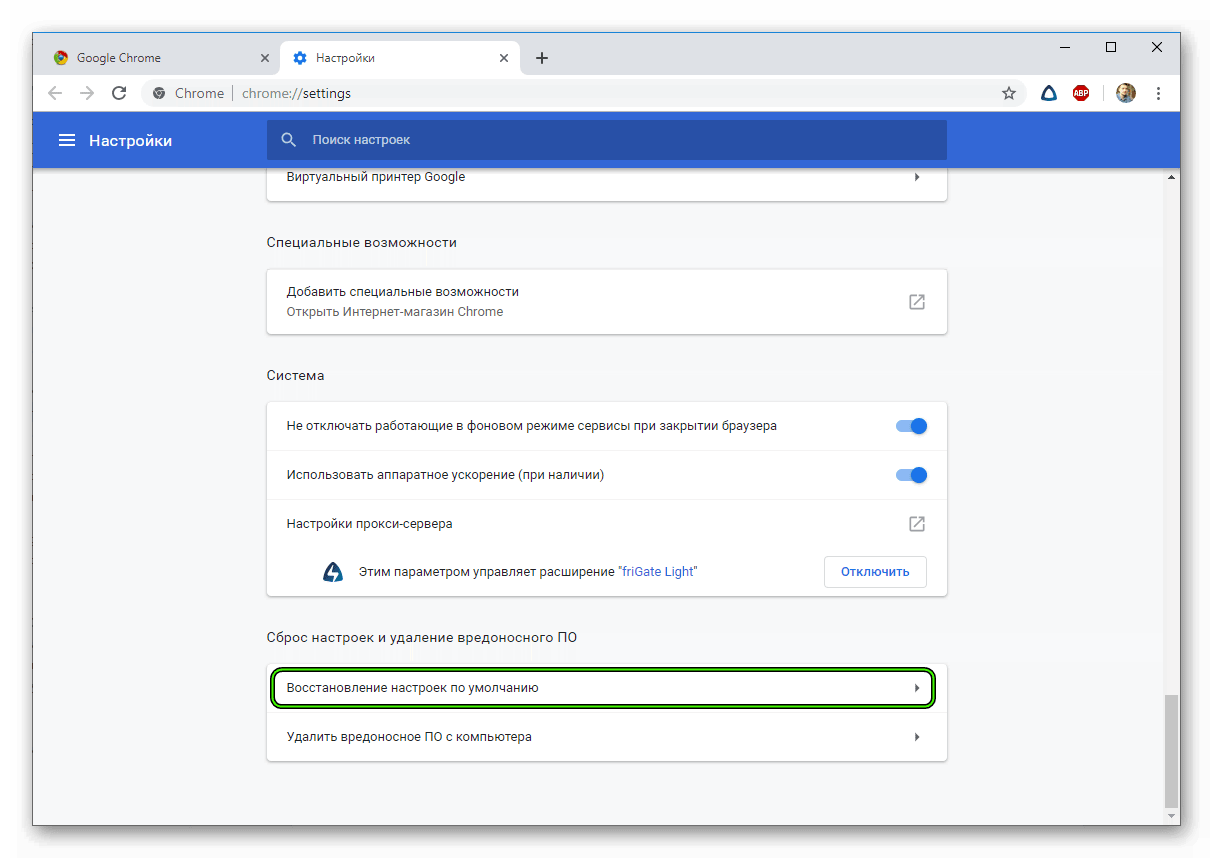
Синхронизация и переустановка Google Chrome
Верный способ навсегда избавится от вредоносной рекламы и вирусов в Гугл Хроме — это переустановка браузера. Если вы боитесь потерять сохраненные данные: закладки, пароли — войдите в учетную запись и синхронизируйте браузер с учетной записью или сохраните файл с настройками обозревателя на ПК.
Источник

Браузер Google Chrome считается одним из самых стабильных и надежных веб-обозревателей. Однако, несмотря на высокую его безопасность, он может заразиться вирусом из интернета. Подхватить вирус очень легко – вы перешли на опасный сайт, скачали зараженный файл или не защитили должным образом систему. Как результат – некорректная работа браузера, которая может стать опасной для компьютера в целом. Если вовремя не удалить вирус, можно нанести системе непоправимый вред, поэтому очень важно распознать «симптомы» заражения и приступить к устранению угрозы. Итак, ознакомьтесь с признаками заражения вирусом и удалите его навсегда.
Опасность вируса в браузере Гугл Хром
Дело в том, что в большинстве случаев, вирус может скрываться за обычными на первый взгляд процессами, и поэтому не всегда его легко распознать. Это может быть как перенасыщенность рекламой обозревателя, торможение, зависания, невозможность перейти к конкретному действию, так и изменение настроек браузера. Причем очень сложно сразу обнаружить, что что-то пошло не так. Многие пользователи думают, что так должно быть, либо изменение отдельных параметров в браузере – это ваших рук дело, просто вы об этом забыли. Однако нужно насторожиться, если конфигурация Хрома поменялась или рекламных баннеров стало слишком много.
Итак, как может проявлять себя вирус в браузере? Негативные последствия заражения, могут быть выражены в следующих «симптомах»:
- многочисленные рекламные окна и баннеры, которые присылаются вредоносным ПО и просто переполняют браузер;
- появилось уведомление, текст которого содержит информацию об угрозах, например, вашу систему скоро заблокируют или время действия браузера истекает;
- изменение стартовой страницы, причем вы к этому не имеете никакого отношения;
- заблокировать рекламные уведомления и баннеры нельзя не только при помощи стандартного инструментария браузера, но и дополнительных расширений – AdBlock и Adguard;
- частое отображение на разных страницах адалт-контента;
- требование подтвердить регистрацию или вход на сайт, отправив сообщение на указанный номер, хотя ранее вы входили на сайт без проблем;
- заблокирован доступ к личной странице на сайте и для продолжения работы требуется перейти по неизвестной ссылке или отправить сообщение;
- подмена ссылок при переходе на конкретный сайт, причем подмена сайта осуществляется в виде перехода на вредоносный и бесполезный ресурс.
Это далеко не все негативные воздействия, к которым может привести заражение браузера вирусом. Вредоносное ПО или другие виды вируса могут полностью привести в непригодность управление компьютерной системой.
Некоторые пользователи не подозревают о серьезности проблемы, они считают, изменения в работе браузера связаны с обновлением программы или ручными настройками, которые вы произвели, а через время забыли. Более того, стоит отметить, что удалить вредоносные объекты не так-то просто. Обычного сканирования антивирусной программой или переустановки браузера не всегда достаточно. Более того, вирус может оставаться в системе и дальше наносить вред, поэтому здесь нужен комплексный подход.
Как проверить, есть ли вирус
Перед тем как удалить, переустановить или внести другие корректировки в браузер, сначала необходимо убедиться в том, что он точно заражен вирусами. Для подобных целей можно использовать как встроенную функцию Google Chrome, так и воспользоваться сторонними сервисами.

Проверка на вирусы встроенных средств Google Chrome
Встроенные средства браузера
Итак, сначала начнем с малого, это просканируем Гугл Хром собственным встроенным антивирусом. Как это сделать:
- Запускаете браузер.
- Нажимаете на кнопку меню (в правом верхнем углу три вертикальные точки).
- Из списка предложенных функций выбираете «Настройки».
- На странице с настройками переходите в меню «Дополнительные».
- В самом конце выбираете пункт «Сброс настроек и удаление вредоносного ПО».
- Переходите в пункт «Удалить вредоносное ПО с компьютера».
- Запускаете сканирование и в случае обнаружения угроз удаляете все.
- Перезапускаете Chrome и проверяете его исправность.
Сторонние сервисы
Если внутренние инструменты браузера не смогли обнаружить угрозу, то нужно переходить к более мощным машинам – самостоятельным антивирусным программам. Ниже представлен перечень проверенных и серьезных утилит, которые справляются с вирусами любой степени:
- Web Curelt.
- AdwCleaner.
- Hitman Pro.
- ESET Online Scanner.
- Kaspersky Internet Security.
- Malwarebytes Anti-Malware.
Каждая из представленных программ является бесплатной и доступна для свободного использования, поэтому никаких ограничений с ее установкой и использованием не будет.
Использование внутренних инструментов Гугл Хрома не всегда является эффективным способом, да и вирусы могут маскироваться, в результате чего их очень сложно выявить, поэтому приходиться обращаться к более мощным облачным сканерам. Для этого мы и представили список надежных антивирусных программ. Чтобы воспользоваться каким-то из перечисленных антивирусов, потребуется один из них скачать и установить. После установки вам достаточно запустить программу, нажать «Сканировать компьютер» и дождаться результатов. Если система слишком перезагружена, то результат может занять более 20-30 минут. Поэтому выделите соответствующее количество времени.
Как удалить вирус
Чтобы исправить все неточности в работе браузера, нужно очистить компьютер от вирусов. Только после того, как вы удалите вредоносное ПО и отдельные зараженные объекты, вы можете рассчитывать на корректную работу Гугл Хрома.
Проверка системы антивирусником
С чего необходимо начать? Если у вас нет хорошей антивирусной программы, то обязательно стоит ее скачать. Конечно, как мы уже говорили, предварительно проверить браузер на наличие вирусов можно при помощи встроенных инструментов Chrome, а после сделать глубокую проверку при помощи системного установленного антивируса. Это первое, с чего необходимо начать. Итак, если у вас на компьютере не установлена антивирусная программа, то выберите один из вышеперечисленных мощных антивирусников и установите его. После установки запустите программу и просканируйте систему компьютера. В случае обнаружения вирусов, уберите их, нажав на кнопку «Удалить» или «Очистить». После завершения перезапустите компьютер и проверьте исправность работы браузера Хром.
Удаление ненужных дополнений и приложений
Если чистка компьютера антивирусной программой не помогла, то нужно перепроверить список установленных расширений в Хроме и удалить ненужные или опасные. Дело в том, что вы даже можете не знать о некоторых плагинах, так как ими «руководит» вирус, поэтому очень важно перепроверить их и очистить вредоносные:
- Запускаете Хром.
- Нажимаете на кнопку меню (три вертикальные точки справа вверху).
- Открывается список, выбираете в нем «Дополнительные инструменты» и переходите в «Расширения».
- Открывается новая вкладка с меню расширениями, установленными в вашем браузере.
- Ознакомьтесь со списком приложений и ненужные удалите. Делается это при помощи значка корзины, расположенного в каждом блоке программы.
- Перезапустите обозреватель.
Зачастую, как раз таки большое количество расширений и является инициатором появления рекламных заставок, предложений и баннеров в браузере. Почистив их список, вы сразу заметите разницу.
Кроме того, реклама и другие несвойственные процессы для компьютера могут быть вызваны программами, установленными на компьютер. Вирусы уже могут быть внутри утилиты, в качестве отдельного вредоносного софта. Поэтому после сканирования антивирусом компьютера обязательно удалите подозрительные и бесполезные программы. Удаляйте программы полностью, через «Пуск», «Панель управления», «Программы и компоненты». После удаления почистите систему при помощи программы CCleaner от возможных остаточных файлов.
Настройка ярлыка
Открытие другой стартовой страницы в браузере или запуск нежелательных сайтов, ссылок, по которым вы не переходили, могут быть причиной повреждения или перекодировки ярлыка Гугл Хрома. Поэтому в качестве дополнительного мероприятия по устранению вирусов, замените старый ярлык браузера на новый. Для этого просто удалите с Рабочего стола действующий, зайдите в системную папку Google Chrome на жестком диске C, найдите ярлык браузера и при помощи меню правой кнопкой мыши выберите «Отправить», «Рабочий стол».
Проверка hosts
Последней и довольно таки эффективной мерой для исключения вируса в работе и управлении браузером является проверка корректности файла hosts. Данный файл отвечает за качественный серфинг в интернете, но так как обычные пользователи мало что о нем знают, то вирус очень часто поражает именно его и изменяет его параметры. Чтобы устранить данную проблему, найдите в системе файл hosts, можете через строку поиска, далее откройте его через текстовый редактор – Блокнот и при наличии каких-либо записей ниже адреса 127.0.0.1. удалите. Или в качестве более простой альтернативы просто воспользуйтесь помощью программы AVZ.
Таким образом, если вы обнаружили нетипичную работу в браузере, огромное количество рекламных предложений, баннеров, скрытых ссылок и при помощи стандартных настроек избавиться от них не получается, тогда это может быть вредоносное влияние вируса на компьютере. Поэтому воспользуйтесь не одним, а комплексом выше предложенных способов по удалению вируса и вредоносного ПО, чтобы защитить свою систему и наладить корректную работу Гугл Хрома.
Источник
Если в браузере Chrome регулярно возникают перечисленные ниже проблемы, возможно, на вашем компьютере установлено вредоносное ПО.
- Появляются всплывающие окна и новые вкладки, которые невозможно закрыть.
- Главная страница или поисковая система браузера изменяются без вашего ведома.
- В Chrome появляются ненужные расширения или панели инструментов.
- Браузер постоянно перенаправляет вас к незнакомым объявлениям или страницам.
- Появляются сообщения о вирусных угрозах или заражении устройства.
Чтобы избежать таких проблем в будущем, посещайте безопасные сайты и скачивайте файлы только с них.
Подробнее о том, как включить или отключить всплывающие окна в Chrome…
Как удалить вредоносное ПО в Windows и macOS
Прежде чем сбрасывать настройки браузера, проверьте, нет ли на компьютере вредоносных программ.
Как удалить вредоносное ПО с компьютера (только для Windows)
С помощью Chrome можно находить на компьютере подозрительное ПО. Если во время проверки браузер обнаружит вредоносную программу, нажмите Удалить. Chrome удалит ПО, отключит расширения и восстановит некоторые настройки по умолчанию.
Вы также можете проверить компьютер на наличие вредоносного ПО вручную.
- Откройте Chrome.
- В правом верхнем углу экрана нажмите на значок “Настройка и управление Google Chrome” Настройки.
- Внизу выберите Дополнительные.
- В разделе “Сброс настроек и удаление вредоносного ПО” нажмите Удалить вредоносное ПО с компьютера.
- Выберите Найти.
- Если вредоносное ПО обнаружено, нажмите Удалить. Возможно, после этого вам потребуется перезагрузить компьютер.
Как удалить вредоносные программы вручную (только для macOS)
Чтобы удалить вредоносные программы, в том числе те, которые вы не устанавливали, выполните следующие действия:
- Откройте Finder.
- Слева выберите Программы.
- Найдите программы, которые кажутся вам подозрительными.
- Нажмите правой кнопкой мыши на название программы.
- Выберите Отправить в корзину.
- Нажмите правой кнопкой мыши на значок корзины в нижней части экрана.
- Выберите Очистить корзину.
Как восстановить файлы из карантина (только для Windows)
С помощью Chrome можно находить на компьютере подозрительное ПО. При обнаружении нежелательной программы Chrome удалит ее, отключит расширения и восстановит некоторые настройки по умолчанию.
Если вы считаете, что файл безопасен и был удален по ошибке, его можно восстановить.
- На компьютере откройте папку %USERPROFILE%AppDataLocalGoogleChrome Cleanup ToolQuarantine.
- Откройте папку Quarantine (Карантин).
- Нажмите Продолжить.
- Нажмите правой кнопкой мыши на файл, который вы хотите восстановить, и выберите Извлечь все.
- Введите пароль chrome_cleanup.
Браузер Chrome периодически сканирует ваше устройство и собирает сведения, необходимые для обнаружения вредоносного ПО. Чтобы узнать, как используются эти данные, ознакомьтесь с Политикой конфиденциальности Google Chrome.
Как сбросить настройки браузера
После удаления вредоносного ПО или сброса настроек браузера, возможно, потребуется снова включить некоторые расширения. Для этого в правом верхнем углу экрана нажмите на значок “Настройка и управление Google Chrome” Дополнительные инструменты Расширения. Включайте только те расширения, которым вы доверяете.
Не удалось устранить проблему? Задайте вопрос на Справочном форуме Chrome.
Дополнительная информация
Как защитить компьютер от вредоносного ПО
- Не поддавайтесь на уловки мошенников, например на сообщения о выигрыше в лотерею. Скорее всего, это попытки обманным путем заставить вас скачать вредоносное ПО.
- Если вы давно не запускали антивирусное ПО, будьте бдительны по отношению к предупреждениям о вирусах и зараженных устройствах. Возможно, это попытки сайта заставить вас скачать нежелательное ПО.
- Скачивайте файлы только из надежных источников и посещайте только проверенные сайты. Подробнее о безопасной работе в Интернете…
Если всплывающее сообщение об обновлении или скачивании программы выглядит подозрительно, не нажимайте на него. Вместо этого скачайте программу с ее официального сайта.
Эта информация оказалась полезной?
Как можно улучшить эту статью?
Источник
