После восстановления как вылечить файлы
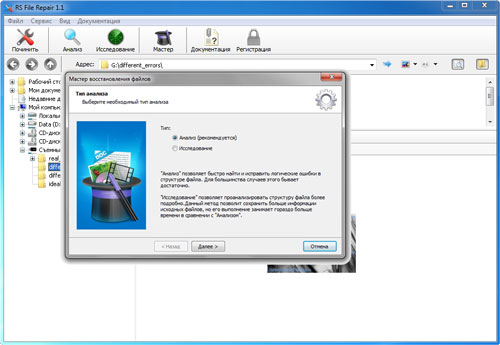
Иногда вы можете столкнуться с ошибками при открытии некоторых файлов, таких как «Файл« <имя файла> .docx »не может быть открыт, поскольку существует проблема с содержимым. Файл поврежден и не может быть открыт». Эта ошибка означает, что в файле есть нечитаемый контент, поэтому его невозможно открыть.
Но не волнуйтесь, здесь, в этой статье, мы расскажем, как открыть поврежденный файл и как восстановить поврежденный файл, К тому времени, как вы закончите читать эту статью, вы узнаете, какие методы помогут вам исправить поврежденные файлы или восстановить потерянные данные из-за незначительных ошибок.
1. Что такое испорченный файл?
Как следует из названия, поврежденные файлы – это компьютерные файлы, которые внезапно перестают работать или становятся непригодными для использования.
Фактически, каждый файл в вашей системе имеет определенную структуру и содержание. Таким образом, если нужная информация находится в правой части файлов, она будет работать хорошо. Но если в файл записана неверная информация или в неправильном месте записана правильная информация, данные будут искажены и зашифрованы, что приведет к повреждению файла.
Как правило, поврежденный файл вообще не открывается и не показывает сообщение об ошибке при попытке его открыть. Но это не влияет на оригинальную программу. То есть, даже если у вас есть поврежденный файл слов, вы все равно можете открывать другие файлы слов и использовать Word в обычном режиме.
2. Причины испорченного файла
Независимо от того, что не так, есть причина для этого. Смотрите ниже и узнайте причины поврежденного файла.
- Ваши файлы повреждены при сохранении. Например, ваш компьютер теряет питание или падает при сохранении файлов, файлы могут быть повреждены.
- Плохие сектора на жестком диске или других устройствах хранения.
- Вирус и вредоносное ПО на жестком диске или других устройствах хранения.
- Неожиданное завершение работы или плохое обновление на вашем компьютере
3. Как открыть и восстановить поврежденные файлы
Метод 1: изменить формат файла
Изменение формата файла может иногда помочь исправить это. Возможно, файл не удастся открыть в исходном виде, но вы по крайней мере должны иметь доступ к содержимому файла. Например, вы можете конвертировать документы Microsoft Word в формат PDF или изображения в формате PNG в JPG.
Метод 2: использовать другую программу
Один формат файла может быть открыт многими программами, как встроенными, так и сторонними. Кроме того, каждая программа имеет собственный алгоритм и требования для открытия файла. Ваша текущая программа не может открыть файл, но альтернативная программа может открыть его. Например, документ Word также можно открыть с помощью альтернативных программ, таких как WPS и даже Google Docs.
Метод 3: использовать опцию открытия и восстановления
Возможно, не все знают, что у офисного программного обеспечения Microsoft есть полезная функция, когда мы хотим открыть новый документ. Функция открытия и восстановления может помочь нам восстановить поврежденные файлы при открытии
Поэтому, когда мы открываем поврежденный файл, мы можем использовать функцию открытия и восстановления, когда открываем его.
Использовать эту функцию очень просто, просто нужно выбрать опцию раскрывающегося списка при открытии файла. Ниже я открою испорченный файл Excel в качестве примера, чтобы показать вам, как использовать эту функцию.
Откройте Microsoft Excel, затем щелкните файл и выберите «Открыть».
В открывшемся окне выберите файл, который хотите открыть.
Нажмите на кнопку Открыть в правом нижнем углу окна, и появится раскрывающееся окно. Выберите опцию открытия и восстановления в раскрывающемся списке.
4. Как восстановить поврежденные файлы
Чтобы восстановить удаленный или потерянный поврежденный файл, FoneLab Data Retriever лучший выбор
Причины, по которым мы выбираем FoneLab
- Восстановить все типы данных, такие как документ, e-mail, аудио, видео, И т.д.
- Очень совместим с вашим компьютер, карты памяти, Флэш-накопитель, цифровой фотоаппарат, жесткий диски другие съемные диски.
- Применить ко всем ситуациям потери данных, таким как вирусная атака, неожиданно вылетает, образование, удаление и т.д.
- Сканирование, search и предварительный просмотр любой тип данных и жесткий диск с подробной информацией.
- Гарантия безопасности данных, Когда вы восстанавливаете потерянные данные, он не сохраняет эти данные на своем сервере.
- Легко использовать, С помощью нескольких щелчков мыши вы можете легко восстановить потерянные данные.
- Просто нажмите на ссылку ниже, вы можете бесплатно загрузить это программное обеспечение и получить бесплатную пробную версию 30.
Скачать и установить FoneLab Data Retriever, После завершения установки программное обеспечение запустится автоматически.
В главном интерфейсе выберите типы файлов, которые вы хотите восстановить, и жесткий диск, на котором хранятся удаленные поврежденные файлы. Затем нажмите Сканирование Кнопка, чтобы начать быстрое сканирование на выбранном диске.
Просмотрите файлы, отображаемые в окне, и найдите файлы, которые вы собираетесь восстановить. Отметьте файлы, которые вы хотите получить, а затем нажмите Восстанавливать Кнопка, чтобы сохранить выбранные файлы на ваш компьютер.
Примечание:
- Если быстрое сканирование не может дать желаемых результатов, вы можете нажать Deep Scan, чтобы повторить попытку. Глубокий анализ требуется больше времени для завершения всего процесса, но это приносит больше результатов.
- Вы можете также использовать Фильтр функция, чтобы быстро найти нужные файлы.
Заключение
В дополнение к восстановлению поврежденных файлов из Windows, FoneLab Data Retriever поддерживает восстановление поврежденный файл с жесткого диска, восстановить файл с поврежденной SD-карты, И т.д.
Если у вас есть предложения или комментарии о восстановлении поврежденного файлаПожалуйста, дайте нам знать в комментариях ниже.
Источник
Ищите программу для восстановления поврежденных файлов? После восстановления удаленных данных нужные файлы не открываются или открываются с сообщением об ошибке? Не знаете, как восстановить структуру поврежденных фотографий?
Восстановите поврежденные файлы программой
RS File Repair
Воспользуйтесь программой для восстановления поврежденных данных RS File Repair. Программа быстро исправит ошибки в структуре файлов и восстановит их в исходном виде. Пошаговый мастер восстановления и интерфейс в стиле проводника MS Windows делает работу с утилитой легкой и понятной, не требующей специальных навыков. Благодаря этому каждый пользователь сможет быстро найти и восстановить нужные файлы даже после серьезных повреждений.
Скачать
Регистрация
Скриншоты
С помощью RS File Repair вы можете «исправить» файлы двумя способами.
Если вы восстанавливаете данные с помощью мастера, то вы сможете работать сразу с несколькими файлами, даже если они находятся в разных папках. Программа устранит повреждения и сохранит файлы в выбранную вами папку.
Если же вы не используете мастер при восстановлении поврежденных файлов, то вам будет доступна функция предварительного просмотра, и вы сможете просмотреть исправленные файлы перед сохранением.
Восстановление поврежденных файлов с помощью мастера
Чтобы воспользоваться удобным пошаговым мастером для исправления и сохранения поврежденных файлов, выберите пункт «Мастер» в меню «Файл».
В каждом новом окне мастера вы найдете подробные пошаговые инструкции, которые помогут вам легко восстановить поврежденные файлы. Если каждый раз при запуске программы вы желаете начинать работу с мастером, воспользуйтесь опцией «Отображать мастер при запуске программы».
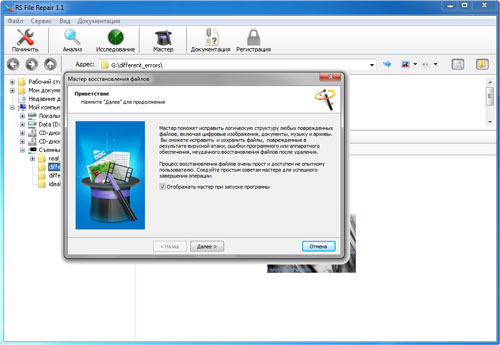
В окне «Выбор файлов» нужно указать поврежденные файлы, которые вы хотели бы исправить и сохранить. Здесь вы можете добавить в список восстанавливаемых любое количество файлов из различных папок, удалить файлы из списка или полностью очистить список. Также вы можете выбрать способ отображения списка выбранных файлов («Значки», «Список», «Таблица») и воспользоваться сортировкой файлов.
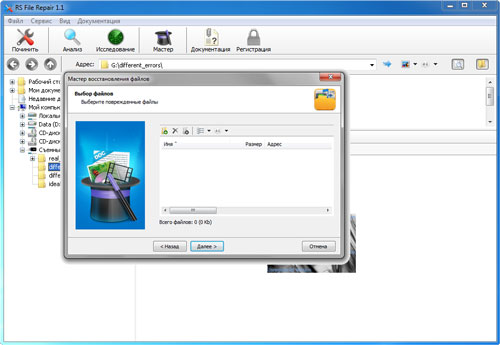
Затем выберите тип анализа восстанавливаемых данных. В большинстве случаев достаточно будет воспользоваться функцией «Анализ», которая позволяет быстро устранить повреждения логической структуры файлов.
Второй тип обработки данных – «Исследование» – используется, если необходимо более подробно проанализировать структуру файла. Это занимает гораздо больше времени, но позволяет восстанавливать даже сильно поврежденные данные благодаря сохранению максимального объема информации исходных файлов.
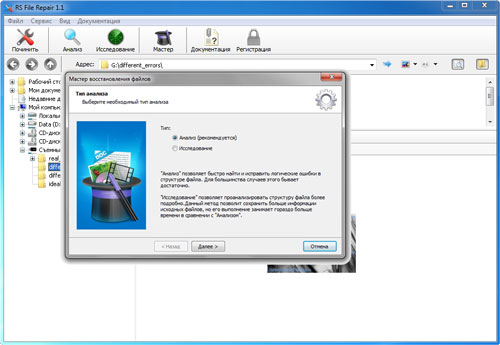
В следующем окне мастер предложит вам выбрать путь сохранения восстановленных данных (папку, в которую они будут сохранены), а также определить еще некоторые принципы сохранения исправленных файлов на выбранном носителе.

Восстановление поврежденных файлов с предварительным просмотром
Если вы решили «вручную», без использования мастера, выберите в левой части главного окна программы папку, в которой находятся нужные вам файлы. Справа отобразится все содержимое директории, и вы сможете выбрать в ней нужные файлы.
Если файл поврежден, программа не сможет отобразить его содержимое. Для восстановления его структуры воспользуйтесь меню «Файл»-«Анализ» или «Файл»-«Исследование» главного меню программы. После выполнения данных функций файлы будут доступны для предварительного просмотра.
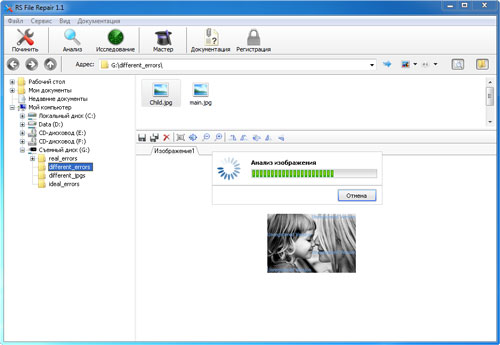
При выборе функций «Починить», «Сохранить» или «Сохранить все» будет запущен «Мастер сохранения файлов». Следуйте подробным инструкциям мастера, чтобы успешно завершить процесс восстановления поврежденных файлов и их сохранения.

Источник
Читайте, как исправить ошибки битых файлов, которые не открываются после восстановления удаленных данных, вирусной атаки, сбоя диска.Работая в компании по восстановлению данных, я наблюдал множество успешных, безуспешных и частично успешных случаев восстановления информации. Как правило, нам удавалось успешно восстановить большую часть данных. Время от времени попадались физически повреждённые носители, с которых не удавалось восстановить ничего.

Таких клиентов мы переадресовывали в специализированную лабораторию. Наконец, часто бывали случаи, когда восстанавливалось большинство файлов, но самый важный из них оказывался повреждённым.
Содержание:
- Почему так получается?
- Чиним фотографии в формате RAW
Почему так получается?
Восстановление информации – сложный процесс, учитывающий массу факторов. Если файл восстановился с ошибкой – значит, он был частично перезаписан ещё до того, как была запущена программа восстановления данных. Или этот файл неудачно попал на «битый» сектор жёсткого диска. Или же диск был сильно фрагментирован, и программе удалось восстановить только первый фрагмент файла. Бывает и так, что файл был повреждён ещё до удаления. В любом случае, с этим нужно что-то делать.
Всего несколько лет назад мы не могли сделать ничего. Восстанавливать файл вручную, собирая его буквально по кусочкам – кропотливая работа, которая окупается только для действительно важных документов. А если испорчено несколько красивых фотографий из семейного фотоальбома или из туристической поездки? Тратить часы работы дорогостоящего специалиста на восстановление таких файлов нерационально и расточительно.
Но теперь у нас есть решение и для таких ситуаций. В нашей лаборатории используется программа для восстановления поврежденных файлов – Hetman File Repair. При этом качество восстановления поражает: зачастую удаётся «починить» фотографии, которые совершенно не открывались ни в одной программе.
Что делает продукт для починки файла? Программа анализирует заголовки, структуру и содержимое файла, пытаясь привести в соответствие все доступные участки. В некоторых случаях попадаются файлы-матрёшки, содержащие несколько копий изображения в одном и том же файле. Пример такого формата – формат «цифрового негатива», RAW.
Чиним фотографии в формате RAW
Итак, у нас есть фотография в формате RAW, которую не удаётся открыть в редакторе. Что здесь можно сделать?
Давайте посмотрим на структуру формата RAW. Особенность этого формата – хранение одновременно нескольких копий одного и того же изображения. В единственном файле RAW содержатся как значения пикселей, считанные с матрицы фотоаппарата в «сыром» виде, так и несколько копий того же самого снимка в формате JPG. Зачем это делается? Для реализации предварительного просмотра фотографии на экране фотоаппарата. Обработка снимка в формате RAW – достаточно ёмкий с точки зрения вычислительных ресурсов процесс, и тратить ограниченные вычислительные ресурсы фотоаппарата на «проявку негатива» каждый раз, когда фотограф захочет просмотреть отснятый материал – нерационально. Поэтому в файл включаются копии изображения в формате JPG в низком, среднем и высоком разрешении.
С точки зрения программы, ремонтирующей повреждённые файлы, такая структура с многократным дублированием информации оптимальна. Двоичный поток «сырых» данных занимает больше всего места в файле, поэтому статистически наиболее вероятно повреждение именно этого сегмента. Но у нас есть ещё три изображения в формате JPG! Программа способна извлечь и при необходимости отремонтировать эти изображения. Если удастся вытащить фотографию самого большого размера – это уже победа. А иногда удаётся восстановить весь RAW целиком.
Ранее в блоге мы рассматривали преимущества и недостатки использования JPEG и RAW форматов файлов.
Могу всячески рекомендовать используемый у нас в лаборатории продукт Hetman File Repair. Без него многие наши клиенты не получили бы важные для них снимки.
Источник
Полную версию статьи со всеми дополнительными видео уроками смотрите в источнике: https://hetmanrecovery.com/ru/recovery_news/how-to-repair-corrupted-files-after-data-recovery.htm
Читайте, как исправить ошибки битых файлов, которые не открываются после восстановления удаленных данных, вирусной атаки, сбоя диска. Работая в компании по восстановлению данных, я наблюдал множество успешных, безуспешных и частично успешных случаев восстановления информации. Как правило, нам удавалось успешно восстановить большую часть данных. Время от времени попадались физически повреждённые носители, с которых не удавалось восстановить ничего.
Таких клиентов мы переадресовывали в специализированную лабораторию. Наконец, часто бывали случаи, когда восстанавливалось большинство файлов, но самый важный из них оказывался повреждённым.
Почему так получается?
Восстановление информации – сложный процесс, учитывающий массу факторов. Если файл восстановился с ошибкой – значит, он был частично перезаписан ещё до того, как была запущена программа восстановления данных. Или этот файл неудачно попал на «битый» сектор жёсткого диска. Или же диск был сильно фрагментирован, и программе удалось восстановить только первый фрагмент файла. Бывает и так, что файл был повреждён ещё до удаления. В любом случае, с этим нужно что-то делать.
Всего несколько лет назад мы не могли сделать ничего. Восстанавливать файл вручную, собирая его буквально по кусочкам – кропотливая работа, которая окупается только для действительно важных документов. А если испорчено несколько красивых фотографий из семейного фотоальбома или из туристической поездки? Тратить часы работы дорогостоящего специалиста на восстановление таких файлов нерационально и расточительно.
Но теперь у нас есть решение и для таких ситуаций. В нашей лаборатории используется программа для восстановления поврежденных файлов – Hetman File Repair. При этом качество восстановления поражает: зачастую удаётся «починить» фотографии, которые совершенно не открывались ни в одной программе.
Что делает продукт для починки файла? Программа анализирует заголовки, структуру и содержимое файла, пытаясь привести в соответствие все доступные участки. В некоторых случаях попадаются файлы-матрёшки, содержащие несколько копий изображения в одном и том же файле. Пример такого формата – формат «цифрового негатива», RAW.
Чиним фотографии в формате RAW
Итак, у нас есть фотография в формате RAW, которую не удаётся открыть в редакторе. Что здесь можно сделать?
Давайте посмотрим на структуру формата RAW. Особенность этого формата – хранение одновременно нескольких копий одного и того же изображения. В единственном файле RAW содержатся как значения пикселей, считанные с матрицы фотоаппарата в «сыром» виде, так и несколько копий того же самого снимка в формате JPG. Зачем это делается? Для реализации предварительного просмотра фотографии на экране фотоаппарата. Обработка снимка в формате RAW – достаточно ёмкий с точки зрения вычислительных ресурсов процесс, и тратить ограниченные вычислительные ресурсы фотоаппарата на «проявку негатива» каждый раз, когда фотограф захочет просмотреть отснятый материал – нерационально. Поэтому в файл включаются копии изображения в формате JPG в низком, среднем и высоком разрешении.
С точки зрения программы, ремонтирующей повреждённые файлы, такая структура с многократным дублированием информации оптимальна. Двоичный поток «сырых» данных занимает больше всего места в файле, поэтому статистически наиболее вероятно повреждение именно этого сегмента. Но у нас есть ещё три изображения в формате JPG! Программа способна извлечь и при необходимости отремонтировать эти изображения. Если удастся вытащить фотографию самого большого размера – это уже победа. А иногда удаётся восстановить весь RAW целиком.
Ранее в блоге мы рассматривали преимущества и недостатки использования JPEG и RAW форматов файлов.
Могу всячески рекомендовать используемый у нас в лаборатории продукт Hetman File Repair. Без него многие наши клиенты не получили бы важные для них снимки.
Полную версию статьи со всеми дополнительными видео уроками смотрите в источнике: https://hetmanrecovery.com/ru/recovery_news/how-to-repair-corrupted-files-after-data-recovery.htm
Источник
Восстановленные данные не открываются или работают некорректно? Сегодня мы поговорим о возможных причинах и способах решения ошибок, не позволяющих получить доступ к информации после её восстановления.
Содержание:
Утеря важной информации, ценных фотографий, видеозаписей и других файлов – неприятный, но не необратимый процесс. Это обусловлено тем, что в данный момент существует множество быстрых способов вернуть данные даже после форматирования, изменения логической структуры накопителя или простого удаления комбинацией клавиш Shift+Delete.
Одним из самых эффективных способов восстановления данных является утилита RS Partition Recovery, позволяющая вернуть информацию, удаленную с жестких дисков, флешек, карт памяти и других накопителей любых типов. Программа работает по продвинутым алгоритмам поиска и восстановления данных, но в некоторых ситуациях, восстановленные файлы могут иметь повреждения, препятствующие нормальному считыванию.
Ниже будут приведены основные причины того, почему восстановленные данные не открываются или работают с ошибками.
Проблемы с восстановленными файлами
Чтобы понять причину проблем с удаленными файлами, которые были возвращены утилитами для восстановления, следует ознакомиться с порядком хранения данных на накопителе, а также с тем, куда исчезает файл после его удаления в Windows.
При выполнении безвозвратного удаления комбинацией клавиш Shift+Delete или очистке корзины, операционная система удаляет своеобразную «ссылку» на файл, делая его невидимым для системы. Сама структура файла при этом сохраняется и никуда не исчезает с винчестера.
Стоит отметить, что файлы с удаленными «ссылками» распознаются жестким диском в виде пространства, готового для перезаписи другими файлами. Именно поэтому успешное восстановление данных зависит от того, насколько быстро было найдено отсутствие важных данных и сколько действий (записи и удаления) было выполнено жестким диском после исчезновения важной информации. Успешное восстановление данных возможно в том случае, если структура файла с удаленной «ссылкой» не перезаписалась другими данными.
Важно! Если пользователь обнаружил отсутствие важных данных, следует немедленно прекратить работу с жестким диском, чтобы избежать перезаписи важных данных, структура которых еще осталась на накопителе. Если у пользователя установлен один жесткий диск, его следует сразу отключить, а все манипуляции по восстановлению данных проводить на стороннем компьютере, поскольку для работы операционной системы Windows требуется выполнение циклов записи и удаления, что может перезаписать структуру удаленных данных!
Читайте также: Как SSD-накопители стирают данные
Помимо этого, восстановление информации должно производиться на сторонний накопитель, чтобы также исключить возможность перезаписи и утери информации. Для этих целей в программе RS Partition Recovery присутствует функция записи восстановленных данных на оптический диск, сторонний накопитель, FTP-сервер и т.д.
Работу жесткого диска и его действий с данными, у которых удалена «ссылка», достаточно сложно предугадать, поэтому мы настоятельно рекомендуем руководствоваться вышеописанным пунктом, чтобы избежать перезаписи и дальнейшей невозможности восстановить ценную информацию. В добавок к этому, существует еще один ряд причин, которые могут стать помехой при считывании восстановленных данных.
Причины проблем при считывании данных после восстановления
Ниже будут описаны основные причины, препятствующие нормальному считыванию восстановленной информации.
Физические повреждения поверхности диска, его износ, наличие BAD-блоков
Восстановление информации может быть усложнено физическими повреждениями поверхности накопителя или его износом из-за длительной работы.
Проблемы с физическим состоянием накопителя довольно редко могут повлиять на восстановление (как правило поврежденный диск попросту перестает нормально функционировать), но их не стоит списывать со счетов. Более вероятной причиной невозможности воспроизведения восстановленных файлов является их перезапись или утеря части информации в случае появления битых секторов винчестера. Чтобы определить состояние своего накопителя, рекомендуем ознакомится со статьей «Как протестировать и исправить жесткий диск используя бесплатную программу Victoria».
Фрагментация HDD дисков
Запись информации на жестком диске может производиться по секторам, при этом некоторые части файлов могут записываться, делясь на фрагменты. Сильная фрагментация данных является серьезным препятствием для программ, восстанавливающих данные, поскольку поиск остатков утерянных данных представляет собой поиск отдельных фрагментов, раскиданных по накопителю в произвольном порядке. Общую картину может усложнять перезапись отдельных фрагментов другими файлами. Частично эту проблему решает встроенная функция дефрагментации носителя.
Читайте также: В чём разница между FAT32, NTFS и exFAT
Изменение логической структуры данных вредоносными программами
Если файлы были удалены вирусными программами, их восстановление может быть усложнено тем, что некоторые виды вредоносного ПО способны изменять логическую структуру данных.
Файл представляет собой контейнер c записанной информацией, при помощи которой можно получить изображение, видео, документы, архивы и т.д. Некоторые вирусные программы изменяют структуру, заполняя её нулями или «белым шумом» (бессвязными символами). В таком случае пользователь сможет восстановить сам контейнер, но его измененная структура не позволит прочитать данные после восстановления.
Изменения логической структуры и файловой системы накопителя
Если данные были удалены в следствии изменения логической структуры накопителя (изменения файловой системы, форматирования, повреждения загрузочной записи, создания или удаления новых логических разделов) это еще больше усугубляет процесс восстановления информации, поскольку некоторые части файлов могут быть навсегда утеряны в ходе подобных манипуляций. Тем не менее, даже после изменения логической структуры у пользователя остаются шансы восстановить данные при помощи RS Partition Recovery и функции глубокого анализа диска.
Что делать если восстановленные файлы невозможно открыть?
Если после проведения процесса восстановления фотографий, некоторые изображения не открываются, не работают или их содержимое остается недоступным, а запуск файла сопровождается ошибкой, рекомендуем воспользоваться специализированной утилитой для восстановления поврежденных фотографий RS File Repair.
Данная утилита способна вернуть целостность изображений, которая была восстановлена после удаления. Алгоритмы работы RS File Repair позволяют исправлять поврежденные данные и восстанавливать логическую структуру информации, что в итоге возвращает работоспособность файлов.
Для удобства работы RS File Repair оборудован удобным и интуитивно понятным интерфейсом, возможностью предварительного просмотра восстанавливаемых данных, а также ручным и автоматическим режимами восстановления, что позволяет использовать утилиту абсолютно всем, независимо от опыта использования компьютера.
Если данная статья оказалась Вам полезной либо какой-то из пунктов был непонятен, не стесняйтесь писать комментарии и оценивать её. Ваша активность позволяет нам лучше понимать какие темы рассматривать в следующих публикациях.
Источник
