Если папки стали ярлыками как вылечить

Сегодня я хочу поговорить об одном уже весьма стареньком вирусе, модификации которого до сих пор будоражат компьютеры пользователей не заботящихся о собственной безопасности. Смысл его деструктивной деятельности заключается в том, что он скрывает содержимое съемного диска и подменяет его ссылками на исполняемый файл, которые умело маскирует с помощью изменения их атрибутов. Всё рассчитано на то, что ничего не подозревающий пользователь не заметит, что вместо папок ярлыки и попытается их открыть. Таким образом этот троян и кочует от компьютера к компьютеру, поражая незащищённые операционные системы одну за другой.
Если же на очередном ПК будет стоять хорошая антивирусная программа типа Касперского или DrWeb, то она, конечно же, сразу его засечёт и удалит сам исполняемый EXE-файл или скрипт. Но вот изменить атрибуты, из-за которых папки стали ярлыками на флешке, антивирус не в состоянии и Вам придётся делать это вручную. Как это сделать я сейчас и расскажу.
Вычищаем заразу окончательно!
Для начала надо окончательно убедиться, что вируса нет ни на компьютере, ни на USB-диске. Для этого обновляем базы антивирусной программы и проверяем сначала одно, потом другое. Если у Вас её нет — настоятельно рекомендую его установить. Например, отлично себя зарекомендовал бесплатный антивирус Касперского. Так же можно воспользоваться одноразовым сканером DrWeb CureIT.
После этого надо зайти в панель управления Windows и открыть раздел «Параметры папок». В открывшемся окне переходим на вкладку «Вид»:
Здесь необходимо снять галочки «Скрывать защищённые системные файлы» и «Скрывать расширения для зарегистрированных типов файлов». А вот флажок «Показывать скрытые файлы, папки и диски» надо наоборот поставить. Это делается для того, чтобы увидеть всё, что вредоносная программа могла скрыть от пользователя.
Следующим шагом нужно будет вручную подчистить остатки жизнедеятельности зловреда. Обязательно проверьте чтобы на флешке не осталось файла сценария автозапуска — autorun.inf. Затем стоит удалить папку RECYCLER (Кстати, в ней-то обычно EXE-шник вируса и лежит).
На жестком диске надо обратить внимание на папки пользователей, а особенно — на C:Users<<Пользователь>>AppdataRoaming. Именно сюда пытается прятаться всякая зараза, а потому в ней не должно быть исполняемых файлов с расширение *.EXE и *.BAT.
Возвращаем пропавшие папки обратно
Следующим этапом нужно вернуть обратно папки, которые стали ярлыками на USB-накопителе. Вот тут начинается самое интересное. Дело в том, что в зависимости от модификации, способ с помощью которого вирус спрятал директории может быть разным. В самом простом случае достаточно зайти на флешку. Там вы увидите скрытые папки (их отображение мы включили выше). Надо просто на каждой из них кликнуть правой кнопкой, открыть её свойства и снять галочку «Скрытый».
А вот если поработал более продвинутый зловред, то скорее всего эта галочка будет недоступна и так просто снять атрибут «скрытый» с папки после вируса у Вас не получится.
В этом случае прямо в корне флешки создаём текстовый файлик, в котором надо скопировать вот эту строчку:
attrib -h -r -s -a /D /S
Закрываем текстовый редактор и меняем ему расширение с *.TXT на *.BAT.
Кликаем на файлике правой кнопкой и в контекстном меню выбираем пункт «Запуск от имени Администратора».
После этого папки должны стать видимыми.
Если что-то непонятно — смотрим видео-инструкцию:
Автоматизированный вариант
Для тех, кто не любит всё делать вручную, предпочитая положиться на скрипты, тоже есть отличный способ. Заключается он в том, что на съёмном накопителе надо опять же создать BAT-файл, открыть его блокнотом и скопировать туда вот такой код:
:lable
cls
set /p disk_flash=”Input USB Drive Name: ”
cd /D %disk_flash%:
if %errorlevel%==1 goto lable
cls
cd /D %disk_flash%:
del *.lnk /q /f
attrib -s -h -r autorun.*
del autorun.* /F
attrib -h -r -s -a /D /S
rd RECYCLER /q /s
explorer.exe %disk_flash%:
Закрываем текстовый редактор и сохраняем изменения. Запускаем скрипт на исполнения. В начале он попросит указать букву, под которой флешка отображается в Проводнике. После этого он удалить папку RECYCLER, файл автозапуска autorun.inf и вернёт атрибуты папкам, которые стали ярлыками. Этот вариант отлично работает в большинстве случаев на «ура».
Но если вдруг Вам попадётся более хитрая модификация такого вируса, то всё же Вам придётся закатать рукава и поработать руками.
Источник
15.07.2015
Просмотров: 37897
Флешка – это съёмный носитель, который многим пользователям помогает держать все нужные файлы при себе и использовать их в нужный момент. Однако, бывают случаи, когда пользователь обнаруживает, что файлы на флешке стали ярлыками и не открываются. Что делать в таком случае и как исправить проблему.
Причины появления ярлыков файлов и папок на флешке
Причиной тому, что на флешке папки и файлы стали ярлыками является вирус. Попав на съёмное устройство с помощью переноса или копирования файлов, он инфицирует содержимое, прописывает свои команды. Поэтому, ни в коем случае не стоит пытаться запустить все по очереди файлы, с надеждой их открыть. Вирус прописывает в каждом свою команду, которая может быть направлена на поражения операционной системы. Также не стоит удалять всё содержимое или форматировать устройство. Помните, все файлы стали ярлыками, однако, они не повреждены и никуда не пропали.
Как исправить ситуацию, когда флешке все файлы стали ярлыками?
Пользователи часто задаются вопросом: что делать, если все папки на флешке стали ярлыками и не открываются?
Для решения этой проблемы есть несколько несложных действий.
Сначала нужно включить отображение скрытых папок и файлов. Для системы Windows XP подойдет следующий адрес: «Пуск», «Мой компьютер», «Сервис», «Свойства папки».
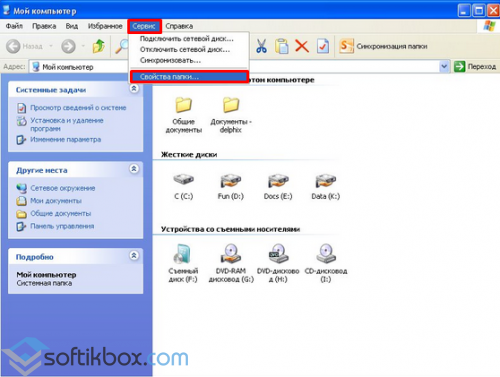
Откроется окно настроек. Переходим во вкладку «Вид» и ставим отметку «Показывать скрытые папки и файлы».

Для Windows 7 выполняем такие шаги: «Пуск», «Панель управления», «Оформление и персонализация».
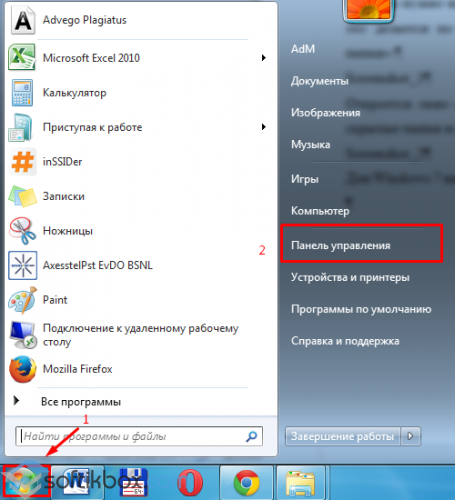
После кликаем «Параметры папок» и переходим во вкладку «Вид». Здесь ставим идентичную отметку.
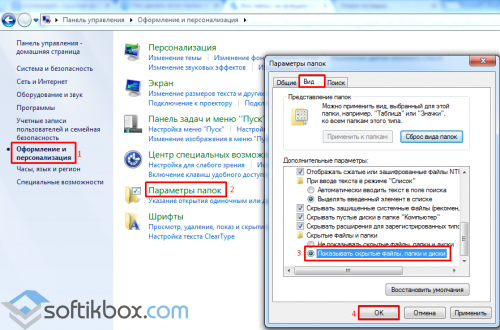
Теперь рекомендуем проверить каждый ярлык, который находится на накопителе. Для этого, все файлы, которые стали ярлыками на флешке, поочерёдно жмём правой кнопкой мыши и выбираем «Свойства».
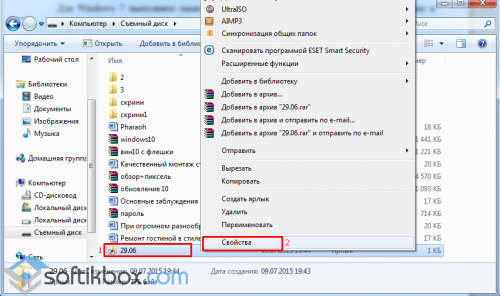
Переходим во вкладку «Ярлыки» и проверяем поле «Объект». Это будет адрес папки, с которой запускается вредоносная программа.
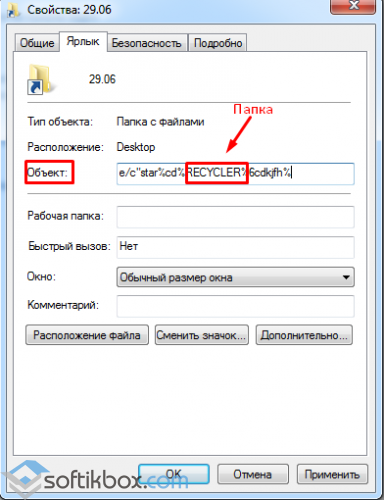
Название, которое выделено на скрине – это имя папки, которая расположена на накопителе и открыта для пользователя. Её нужно удалить. Также стоит посмотреть адреса путей всех ярлыков и уничтожить вирусы.
Для точной и полной очистки стоит проверить наличие ехе. файла на ПК по следующим адресам:
- Для Windows XP – диск С, папка «Documents and Settings», «Имя пользователя», «Local Settings», «Application Data».
- Для Windows 7 – диск C, папка «User», после «Имя пользователя», «Appdata» и «roamling».
Если в этих папках имеется файл ехе – это вирус и его нужно удалить.
После того, как папки с вредоносными объектами были уничтожены, необходимо вернуть файлам прежний вид. Для этого есть несколько способов.
Способ первый
Жмём «Пуск», «Выполнить» (или Win+R). Вводим команду «cmd».
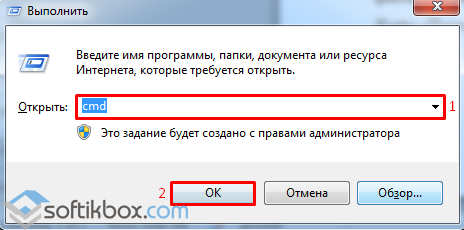
Запустится строка. Вводим «cd / d f:» и жмём «Enter». Буква «f» означает наименование флешки.
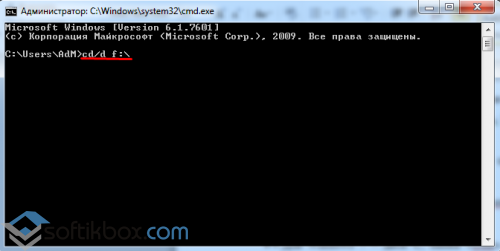
После вводим команду для сброса атрибутов папки «attrib –s –h/d /s». Жмём «Enter».
Способ второй
Открываем флешку, жмём правой кнопкой и кликаем «Создать», «Текстовый документ».
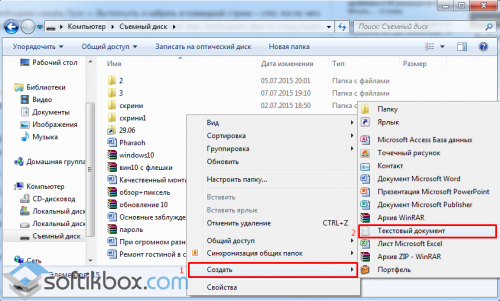
Вводим исходный код: «attrib –s –h/d/s».
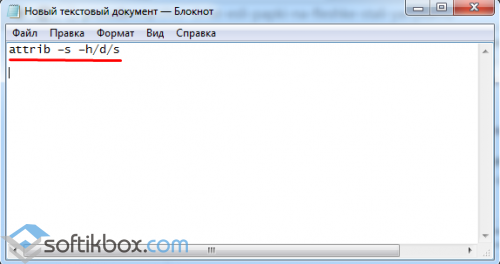
Сохраняем файл. После переименовываем его расширение на bat. Запускаем и все атрибуты сбрасываются.
Теперь, все файлы и папки, которые стали ярлыками, вернут свой прежний вид и всё содержимое будет невредимым.
Источник
Файлы на флешке стали ярлыками, что делать? Думаете, что информация полностью утеряна? Выход есть! Ответы на вопросы как восстановить все данные и удалить вирус ищите в этой статье.
Содержание
Файлы и папки на флешке превратились в ярлыки, с чем связано
Почти у каждого пользователя компьютером возникала проблема, когда папки на флешке переставали отображаться, а вместо них появлялись ярлыки. Такой типа вируса может заразить ПК, телефон и любое другое портативное устройство и папки перестанут отображаться.
Как быстро и правильно решить такую проблему? Подробное описание вы найдёте в этой статье.
Также Вы узнаете о типах вирусов и их особенностях.
Вирус после, которого файлы становятся ярлыками, бывает двух типов:
- Все папки на съёмном носителе заменились ярлыками.
- Вместо локальных дисков на ПК появились ярлыки.
Подробнее о каждом из типов.
- Самым распространенным является вирус, что делает папки невидимыми, а вместо них отображаются ярлыки. Это адское сочетание Worm и Trojan. Многие пользователи, впервые столкнувшись с подобной проблемой дважды кликают курсором на ярлык папки в надежде их открыть, и запускают зловредные программы.
- Второй вариант — это Trojan, он собирает все файлы на устройствах и переносит их в одну скрытую папку. После этого создает один общий ярлык, пользователь может получить доступ, к файлам только открыв его. И снова после двойного клика вирус начинает вредоносно распространяться по компьютеру, устанавливать шпионские программы и копировать персональные данные.
Как восстановить поврежденные файлы на флешке
Попав на компьютер пользователя или съёмный носитель, зловредный вирус создает папку RECYCLER и прописывается там. Папка скрыта, в ней вредоносный код – это своеобразная маскировка. Параллельно с этим все папки, которые были на флешке становиться невидимыми. Вирус создает ярлыки, которые его активируют.
После того, как флешку с вирусом подключают к компьютеру и кликают по ярлыку папки, вредоносная команда запускается. Если у вас на ПК нет антивируса, последствия могут быть печальными. Начиная от взломов паролей, до установки бэкдора.
Есть несколько простых вариантов, для удаления вируса:
- При помощи Total Commander или другого файлового менеджера.
- Используя загрузочный диск или загрузочную флешку.
- При помощи командной строки.
Вариант первый — Total Commander.
- Скачайте, и установит файловый менеджер.
- Двойным кликом запустите программу.
- Найдите подключенную флешку (левый правый угол).
- В первые секунды, кажется, что все хорошо, но стоит присмотреться — папок не видно, а видны ярлыки.
- Зайдите в раздел конфигурация – настройки. Установите галочки напротив: показывать скрытые файлы и системные файлы. После этих манипуляций на флешке станут видны папки, которые были скрыты.
- Все ярлыки удалите.
- Теперь нужно вернуть прежний вид папок. Выделите нужную папку. Откройте вкладку «файл» — изменить атрибуты. Удалите отметки напротив: только для чтения, архивный, системный, скрытый, системный.
- Последняя немаловажная деталь. Удалите папку RECYCLER, в которой и спрятался вирус.
Вариант второй — при помощи командной строки.
- Зайдите меню «Пуск» и кликните на «Выполнить».
- В открывшейся строке введите «cmd» и подтвердите команду.
- Появится командная строка. В ней пропишите «cd /d X:». Х – буква, под которой отображается ваша флешка.
- Следующий шаг пропишите – «attrib -s -h /d /s».
Выполнив все пункты в правильной последовательности, информация на вашей флешке будет восстановлена.
Третий вариант — используя загрузочный диск Live DVD или загрузочную флешку.
Это способ подойдет более опытным пользователям, так для его осуществления необходим загрузочный диск или флешка. А не у всех они есть под рукой.
Удаляем вирус, создающий ярлыки на флешке. Пошаговая инструкция
Избавиться от вируса, который поселился на вашей флешке можно при помощи антивируса. Воспользуйтесь, например бесплатной версией Dr.Web CureIt или Касперским.
Если установить программу нет возможности или вирусы обнаружить он не смог, воспользуйтесь ручным методом.
Другие способы отображения информации на зараженной флешке были описаны в предыдущем разделе.
- Первым делом вирус нужно найти. Через проводник возвращаем папкам видимость. (Показать скрытые папки и файлы, показать защищенные и системные файлы).
- Заходим на флешку. Открывает свойства любого ярлыка. Видим в поле «Объект» — RECYCLER. Это и есть вирус.
- Находим на флешке папку с таким названием, удаляем ее целиком. В профилактических целях проверьте наличие вируса в системных файлах C:windows, C:windowssystem32.
И в следующих папках: в Windows 7, 8, 10 — C:usersимя_пользователяappdataroaming. Если найдете похожие файлы с расширением «exe», значит это вирус и его необходимо удалить.
Бывают случаи, когда вирусы прячутся под расширением .bat/.cmd/.vbs. Если нашли что-то подобное на съемном носителе, просмотрите их код и удалите.
После проведения всех действий вирус будет полностью обезврежен.
ТОП программ, которые сберегут Вашу флешку от вирусов
- Shortcut Virus Remover 3.1. — самая известная программа для удаления вирусов. Программу не нужно устанавливать, скачайте и откройте архив. Кликните на программу, в открывшемся окне выберите проверку внешнего накопителя.
- HFV Cleaner Pro — лучшая программа для борьбы с Worm и Trojan. На компьютер ее устанавливать не нужно. При первом открытии программа попросит ввести нужный вам пароль. Найдите флешку и удалите вирус. Восстановите видимость папок и остальных файлов.
- Shortcut Virus Remover BAT – небольшой файл, который после одного клика поможет удалить вредоносную программу.
- UsbFix — программа, которая проводит полную проверку и очистку флешки от вредоносных объектов. С ее помощью можно проверить персональный компьютер. Программа постоянно обновляется.
Источник
Вы подключили флешку к компьютеру, а там ярлыки вместо папок какие-то? – Проблема на лицо, на вашу флешку закрался вирус. Будем выгонять его в этой статье.
Где можно заразиться и как выявить
Этот вирус уже довольно давно разгуливает по сети, а также сидит на компьютерах пользователей. Папки на жёстком диске он не трогает, а вот флешку портит на раз. Определить, что вы заразились именно таким вирусом очень легко – все папки на флешке превратись в ярлыки (рисунок ниже).
Самое главное, что не стоит делать – это пытаться открывать эти папки. Проблема в том, что в этих ярлыках записано по две команды, первая – запуск и установка вируса в ПК, вторая – открытие папки.
Чистка флешки от вируса
Чистку будем провожать в несколько шагов.
1. Отобразить скрытые файлы и папки
Нам нужно попасть в свойства папок, для этого переходим по следующему пути:
- Панель управления – Свойства Проводника – вкладка Вид (для Windows 10);
- Пуск – Панель Управления – Оформление и персонализация – Параметры папок – вкладка Вид (для Windows 7).
Проделаем 2 действия:
- Скрывать защищенные системные файлы (рекомендуется) – снять галочку;
- Показывать скрытые файлы и папки – установить переключатель.
2. Удаляем вирус
Чтобы не удалять все файлы с флешки, можно посмотреть, что запускает любой из ярлыков (обычно они запускают один и тот же файл). Для этого нужно посмотреть свойства ярлыка, там вы обнаружите двойной запуск – первый открывает вашу папку, а второй – запускает вирус:
Нас интересует строка Объект. Она довольно длинная, но сам вирус легко определить по имени типа 189595.exe в папке Recycle на самой флешке.
Путь RECYCLER897frtj.exe и есть вирус на вашей флешке (имя может быть любое).
Удаляем его вместе с папкой.
3. Восстанавливаем вид папок
Теперь ярлыки можно удалить, они больше не нужны. Ваши папки стали скрытыми (выглядят как прозрачные). Просто так атрибут скрытности не снять, поэтому придётся прибегнуть к “великой” командной строке.
Для этого есть 2 пути:
Путь 1:
Нажимаем Win + R и вводим команду cmd, в открывшемся окне (рисунок ниже) вводим последовательно 2 команды:
- cd /d f: нажать ENTER, где f: – это буква нашей флешки;
- attrib -s -h /d /s нажать ENTER – эта команда сбросит атрибуты и папки станут видимыми.
Путь 2:
Создайте текстовый файл на флешке и запишите в него команду attrib -s -h /d /s, сохраните под именем 1.bat. Далее просто запустите этот файл. Также вы можете скачать уже готовый файл для смены атрибутов.
При большом количестве файлов восстановление может занять минут 10, не паникуйте.
Теперь возвращаемся к 1-ому шагу и ставим параметры в их первоначальное состояние.
Обязательно проверьте флешку с помощью вашего антивируса или лечащей утилиты. Об этом у меня есть статьи: выбор антивируса и лечащие утилиты. Помимо флешки не забудьте проверить и сам компьютер.
Как понять, что ваш компьютер переносчик
Если вы подозреваете свой компьютер в распространении вируса по флешкам, то можно отследить процессы в диспетчере задач. Открыть его вы можете через комбинацию клавиш Ctrl+Shift+ Ecs. Поищите процесс с названием похожим на FS..USB…, вместо точек какие либо буквы или цифры.
Также в поиске вируса на своём компьютере может помочь утилита Autoruns.
Официальный сайт: https://technet.microsoft.com/ru-ru/sysinternals/bb963902.aspx
Будьте аккуратны с флешками и не суйте в какой попало компьютер, мало ли что.
Спасибо за внимание!
Источник

Вы открыли свой USB-носитель информации, а от файлов и папок остались одни ярлыки? Главное без паники, ведь, скорее всего, вся информация в целости и сохранности. Просто на Вашем накопителе завелся вирус, с которым вполне можно справиться самостоятельно.
Такой вирус может проявлять себя по-разному:
- папки и файлы превратились в ярлыки;
- часть из них вообще исчезла;
- несмотря на изменения, объем свободной памяти на флешке не увеличился;
- появились неизвестные папки и файлы (чаще с расширением «.lnk»).
Прежде всего, не спешите открывать такие папки (ярлыки папок). Так Вы собственноручно запустите вирус и только потом откроете папку.
К сожалению, антивирусы через раз находят и изолируют такую угрозу. Но все же, проверить флешку не помешает. Если у Вас установлена антивирусная программа, кликните правой кнопкой по зараженному накопителю и нажмите на строку с предложением провести сканирование.
Если вирус удалится, то это все равно не решит проблему исчезнувшего содержимого.
Еще одним решением проблемы может стать обычное форматирование носителя информации. Но способ этот довольно радикальный, учитывая что Вам может понадобиться сохранить данные на ней. Поэтому рассмотрим иной путь.
Шаг 1: Делаем видимыми файлы и папки
Скорее всего, часть информации вообще будет не видна. Так что первым делом нужно заняться этим. Вам не понадобится никакое стороннее ПО, так как в данном случае можно обойтись и системными средствами. Все, что Вам нужно сделать, заключается вот в чем:
- В верхней панели проводника нажмите «Упорядочить» и перейдите в «Параметры папок и поиска».
- Откройте вкладку «Вид».
- В списке снимите галочку с пункта «Скрывать защищенные системные файлы» и поставьте переключатель на пункте «Показывать скрытые файлы и папки». Нажмите «ОК».


Теперь все, что было скрыто на флешке, будет отображаться, но иметь прозрачный вид.
Не забудьте вернуть все значения на место, когда избавитесь от вируса, чем мы и займемся далее.
Читайте также: Гайд по подключению USB-флешки к Android и iOS смартфону
Шаг 2: Удаляем вирус
Каждый из ярлыков запускает файл вируса, а, следовательно, «знает» его расположение. Из этого и будем исходить. В рамках данного шага сделайте вот что:
- Кликните по ярлыку правой кнопкой и перейдите в «Свойства».
- Обратите внимание на поле объект. Именно там можно отыскать место, где хранится вирус. В нашем случае это «RECYCLER5dh09d8d.exe», то есть, папка RECYCLER, а «6dc09d8d.exe» – сам файл вируса.
- Удалите эту папку вместе с ее содержимым и все ненужные ярлыки.

Читайте также: Инструкция по установке на флешку операционной системы на примере Kali Linux
Шаг 3: Восстанавливаем нормальный вид папок
Осталось снять атрибуты «скрытый» и «системный» с Ваших файлов и папок. Надежнее всего воспользоваться командной строкой.
- Откройте окно «Выполнить» нажатием клавиш «WIN» + «R». Введите туда cmd и нажмите «ОК».
- Введите
cd /d i:
где «i» – буква, присвоенная носителю. Нажмите «Enter».
- Теперь в начале строки должно появиться обозначение флешки. Введите
attrib -s -h /d /s
Нажмите «Enter».



Так сбросятся все атрибуты и папки снова станут видимыми.
Альтернатива: Использование пакетного файла
Можно создать специальный файл с набором команд, который проделает все эти действия автоматически.
- Создайте текстовый файл. Пропишите в нем следующие строки:
attrib -s -h /s /d
rd RECYCLER /s /q
del autorun.* /q
del *.lnk /qПервая строка снимает все атрибуты с папок, вторая – удаляет папку «Recycler», третья – удаляет файл автозапуска, четвертая – удаляет ярлыки.
- Нажмите «Файл» и «Сохранить как».
- Файл назовите «Antivir.bat».
- Поместите его на съемный накопитель и запустите (щелкните мышкой дважды по нему).


При активации этого файла Вы не увидите ни окон, ни строки состояния – ориентируйтесь по изменениям на флешке. Если на ней много файлов, то возможно, придется подождать 15-20 минут.
Что делать, если через некоторое время вирус снова появился
Может случиться так, что вирус снова себя проявит, при этом флешку Вы не подключали к другим устройствам. Напрашивается один вывод: вредоносное ПО «засело» на Вашем компьютере и будет заражать все носители.
Из ситуации есть 3 выхода:
- Сканировать ПК разными антивирусами и утилитами, пока проблема не решится.
- Использовать загрузочную флешку с одной из лечащих программ (Kaspersky Rescue Disk, Dr.Web LiveCD, Avira Antivir Rescue System и прочие).
Скачать Avira Antivir Rescue System с официального сайта
- Переустановить Windows.
Специалисты говорят, что такой вирус можно вычислить через «Диспетчер задач». Для его вызова используйте сочетание клавиш «CTRL» + «ALT» + «ESC». Следует искать процесс с примерно таким названием: «FS…USB…», где вместо точек будут случайные буквы или цифры. Найдя процесс, можно кликнуть по нему правой кнопкой и нажать «Открыть место хранения файла». Выглядит это так, как показано на фото ниже.
Но, опять-таки он не всегда запросто удаляется с компьютера.
Выполнив несколько последовательных действий, можно вернуть все содержимое флешки в целости и сохранности. Чтобы избежать подобных ситуаций, почаще пользуйтесь антивирусными программами.
Читайте также: Инструкция по созданию мультизагрузочной флешки
 Мы рады, что смогли помочь Вам в решении проблемы.
Мы рады, что смогли помочь Вам в решении проблемы.
 Опишите, что у вас не получилось.
Опишите, что у вас не получилось.
Наши специалисты постараются ответить максимально быстро.
Помогла ли вам эта статья?
ДА НЕТ
Источник
