Флешка 8гб а показывает 65кб как вылечить

Иногда флеш-накопитель после форматирования или неверного извлечения начинает некорректно отображать размер памяти – например, вместо 16 ,8 Гб доступно только 8 Гб или еще меньше. Есть и другая ситуация, при которой заявленный размер изначально намного больше, чем реальный объем. Рассмотрим оба случая, чтобы разобраться, как восстановить правильный объем накопителя.
Инструкция восстановления объема
Чтобы восстановить реальный размер флеш-накопителя, нужно выполнить низкоуровневое форматирование. В результате с флешки будут удалены все данные, поэтому предварительно перенесите информацию на другой носитель.
- В меню «Пуск» найдите командную строку и запустите её с полномочиями администратора.
- Введите команду «diskpart», чтобы открыть одноименную утилиту для работы с дисками.
- Выведите список всех подключенных носителей командой «list disk». Найдите подключенную флешку по её объему (если у вас накопитель на 16 Гб, он может отображаться как диск на 15 Гб).
- Выберите номер диска – «select disk=5». Вместо «5» вы указываете номер флешки.
- Командой «clean» очистите флеш-накопитель от содержимого. Вместе с файлами будет удалена и разметка.
Вы получили полностью чистый носитель, теперь нужно заново его разметить. Выполняется эта процедура через диспетчер задач:
Инструкция 2 Утилиту от Transcend проведет низкоуровневое форматирование, после чего в свойствах флешки будет отображаться реально доступная память.
- Запустите диспетчер задач и найдите флеш-накопитель. Вместо разделов у него будет неразмеченная область. Кликните по ней правой кнопкой и выберите «Создать простой том»
- Отметьте пункт «Форматировать» и выставите параметры. Файловая система – FAT32, кластер по умолчанию.
После завершения форматирования объем накопителя станет таким, каким он был прежде. Если у вас флеш-накопитель от компании Transcend, то вы можете восстановить его реальный размер с помощью бесплатной утилиты Transcend Autoformat. Эта программа самостоятельно определяет объем флешки и возвращает его корректное отображение.
- Запустите утилиту. В поле «Disk Drive» выберите букву подключенного съемного диска.
- Выберите тип накопителя – SD, MMC или CF (написан на корпусе).
- Поставьте чекбокс «Complete Format» и нажмите «Format».
- Утилиту от Transcend проведет низкоуровневое форматирование, после чего в свойствах флешки будет отображаться реально доступная память.
Работа с китайскими флешками.
Китайские флеш-накопители, купленные на Aliexpress и других подобных онлайн-площадках за небольшие деньги, часто имеют один скрытый недостаток – их реальная емкость существенно ниже заявленного объема. На флешке написано 16 Гб, но прочитать с неё можно не более 8 Гб – остальная информация на самом деле никуда не записывается.
Достигается такой эффект путем перепрошивки контроллера. Если записанные файлы не превышают реально доступный объем флешки, то вы не поймете, что вас обманули, пока не столкнетесь с тем, что часть информации пропала. Но определить размер накопителя можно заранее, не доводя дело до неприятной ситуации:
- Подключите накопитель к компьютеру.
- Скачайте и запустите бесплатную утилиту H2testw.
- Нажмите «Select Target» и укажите букву флешки, которую вы подозреваете в неправильном отображении объема. Щелкните «Write +Verify», чтобы запустить проверку носителя.
- Если реальный размер накопителя соответствует заявленному параметру, то тест закончится фразой «Test finished without errors». Если же память флешки на самом деле не такая объемная, то вы увидите отчет, в котором будут две строки – «OK» и «LOST».
«OK» – это реальная память флешки, тот объем, который вы можете заполнить данными. «LOST» – фейковое значение, пустое место, известное только перепрошитому контроллеру. Чтобы не путаться, нужно восстановить настоящий объем накопителя. Сделать это можно через бесплатную китайскую программу MyDiskFix. Утилита не имеет русскоязычного интерфейса, поэтому придется ориентироваться по скриншоту.
- Подключите накопитель к компьютеру и убедитесь, что программа правильно определила букву флешки в верхней строке.
- Отметьте второй пункт в левом поле (запуск низкоуровневого форматирования).
- В строке возле цифры 32 нужно вписать число реальных секторов, которые вы узнали с помощью программы H2testw. Число секторов написано в скобках в строке «Ок».
- Нажмите верхнюю кнопку возле надписи «Debug». На экране будут появляться окна-предупреждения, в которых нужно нажимать «Да» и «ОК».
- При низкоуровневом форматировании все данные с флешки будут стерты, зато сам накопитель получит реальный размер. После устранения ошибки с неверным отображением объема вы будете точно знать, куда пропало свободное место и сколько файлов можно записать на носитель.
- Есть различные способы исправить ошибки USB накопителя путем манипуляций с драйверами, действий в «Управлении дисками» Windows или с помощью командной строки (diskpart, format и пр.) не привели к положительному результату, можно попробовать утилиты и программы для ремонта флешек, предоставляемые как производителями, например, Kingston, Silicon Power и Transcend, так и сторонними разработчиками.
Как найти программу для ремонта флешки.
На самом деле такого рода бесплатных утилит для ремонта флешек куда больше, чем здесь перечислено: я постарался учесть лишь относительно «универсальные» инструменты для USB накопителей разных производителей.
Вполне возможно, что ни одна из вышеперечисленных утилит не подходит для того, чтобы восстановить работоспособность вашего USB накопителя. В этом случае, вы можете воспользоваться следующими шагами, чтобы найти нужную программу.
- Загрузите утилиту Chip Genius или Flash Drive Information Extractor, с помощью нее вы можете узнать, какой контроллер памяти используется в вашем накопителе, а также получить данные VID и PID, которые пригодятся на следующем шаге. Загрузить утилиты можно со страниц: https://www.usbdev.ru/files/chipgenius/ и https://www.usbdev.ru/files/usbflashinfo/соответственно.
- После того, как эти данные вам известны, зайдите на сайт iFlash https://flashboot.ru/iflash/ и введите в поле поиска VID и PID, полученные в предыдущей программе.
- В результатах поиска, в столбце Chip Model обратите внимание на те накопители, в которых используется тот же контроллер, что и у вас и посмотрите на предлагаемые утилиты для ремонта флешки в столбце Utils. Остается только найти и скачать соответствующую программу, после чего посмотреть, подходит ли она для ваших задач.
Дополнительно: если все описанные способы отремонтировать USB накопитель не помогли, попробуйте низкоуровневое форматирование флешки
Источник
Иногда флеш-накопитель после форматирования или неверного извлечения начинает некорректно отображать размер памяти – например, вместо 16 Гб доступно только 8 Гб или еще меньше. Есть и другая ситуация, при которой заявленный размер изначально намного больше, чем реальный объем. Рассмотрим оба случая, чтобы разобраться, как восстановить правильный объем накопителя.
Пошаговая инструкция восстановления объема
Чтобы восстановить реальный размер флеш-накопителя, нужно выполнить низкоуровневое форматирование. В результате с флешки будут удалены все данные, поэтому предварительно перенесите информацию на другой носитель.
- В меню «Пуск» найдите командную строку и запустите её с полномочиями администратора.
- Введите команду «diskpart», чтобы открыть одноименную утилиту для работы с дисками.
- Выведите список всех подключенных носителей командой «list disk». Найдите подключенную флешку по её объему (если у вас накопитель на 16 Гб, он может отображаться как диск на 15 Гб).
- Выберите номер диска – «select disk=5». Вместо «5» вы указываете номер флешки.
- Командой «clean» очистите флеш-накопитель от содержимого. Вместе с файлами будет удалена и разметка.
Вы получили полностью чистый носитель, теперь нужно заново его разметить. Выполняется эта процедура через диспетчер задач:
- Запустите диспетчер задач и найдите флеш-накопитель. Вместо разделов у него будет неразмеченная область. Кликните по ней правой кнопкой и выберите «Создать простой том».
- Отметьте пункт «Форматировать» и выставите параметры. Файловая система – FAT32, кластер по умолчанию.
После завершения форматирования объем накопителя станет таким, каким он был прежде. Если у вас флеш-накопитель от компании Transcend, то вы можете восстановить его реальный размер с помощью бесплатной утилиты Transcend Autoformat. Эта программа самостоятельно определяет объем флешки и возвращает его корректное отображение.
- Запустите утилиту. В поле «Disk Drive» выберите букву подключенного съемного диска.
- Выберите тип накопителя – SD, MMC или CF (написан на корпусе).
- Поставьте чекбокс «Complete Format» и нажмите «Format».
Утилиту от Transcend проведет низкоуровневое форматирование, после чего в свойствах флешки будет отображаться реально доступная память.
Рекомендуем к просмотру видео, которое просто и понятно описывает вышеизложенные процессы.
Работа с китайскими флешками
Китайские флеш-накопители, купленные на Aliexpress и других подобных онлайн-площадках за небольшие деньги, часто имеют один скрытый недостаток – их реальная емкость существенно ниже заявленного объема. На флешке написано 16 Гб, но прочитать с неё можно не более 8 Гб – остальная информация на самом деле никуда не записывается.
Достигается такой эффект путем перепрошивки контроллера. Если записанные файлы не превышают реально доступный объем флешки, то вы не поймете, что вас обманули, пока не столкнетесь с тем, что часть информации пропала. Но определить размер накопителя можно заранее, не доводя дело до неприятной ситуации:
- Подключите накопитель к компьютеру.
- Скачайте и запустите бесплатную утилиту H2testw.
- Нажмите «Select Target» и укажите букву флешки, которую вы подозреваете в неправильном отображении объема. Щелкните «Write +Verify», чтобы запустить проверку носителя.
Если реальный размер накопителя соответствует заявленному параметру, то тест закончится фразой «Test finished without errors». Если же память флешки на самом деле не такая объемная, то вы увидите отчет, в котором будут две строки – «OK» и «LOST».
«OK» – это реальная память флешки, тот объем, который вы можете заполнить данными. «LOST» – фейковое значение, пустое место, известное только перепрошитому контроллеру. Чтобы не путаться, нужно восстановить настоящий объем накопителя. Сделать это можно через бесплатную китайскую программу MyDiskFix. Утилита не имеет русскоязычного интерфейса, поэтому придется ориентироваться по скриншоту.
- Подключите накопитель к компьютеру и убедитесь, что программа правильно определила букву флешки в верхней строке.
- Отметьте второй пункт в левом поле (запуск низкоуровневого форматирования).
- В строке возле цифры 32 нужно вписать число реальных секторов, которые вы узнали с помощью программы H2testw. Число секторов написано в скобках в строке «Ок».
- Нажмите верхнюю кнопку возле надписи «Debug». На экране будут появляться окна-предупреждения, в которых нужно нажимать «Да» и «ОК».
При низкоуровневом форматировании все данные с флешки будут стерты, зато сам накопитель получит реальный размер. После устранения ошибки с неверным отображением объема вы будете точно знать, куда пропало свободное место и сколько файлов можно записать на носитель.
Рекомендуем: как снять защиту от записи с флешки.
Issue: *
Your Name: *
Your Email: *
Источник
Многие люди работающие с картами flash-памяти (флешками), например фотографы, иногда сталкиваются с проблемой — флешка уменьшилась в объеме. Да-да-да, как бы невероятно это не звучало, но это так. С этим столкнулся и я 🙂
Вот так выглядело окно свойств флешки на 16 Гб. Доступно всего 8 Гб!
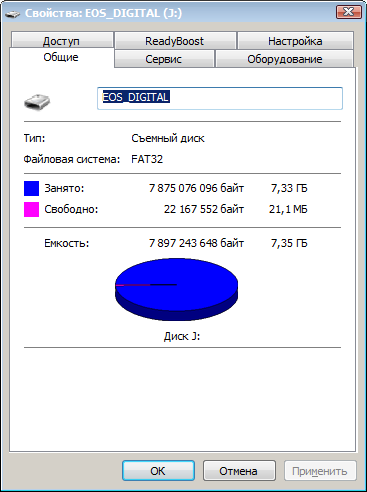
Решение этой проблемы оказалось очень простым! Любой сможет восстановить полный объем своей флешки буквально за минуту. Читайте далее.
Для начала откроем диспетчер дисков.
- Откройте «Панель управления» (Пуск Панель управления).
- Откройте элемент «Администрирование».
- Если у вас Windows 7 или 8 введите в строке поиска (справа сверху) «администрирование» тогда соответвтующий пункт появится в панели управления.
- Если у вас Windows Vista, то переключите панель управления в «классический вид» в меню слева, если вы уже не сделали этого ранее.
- Откройте элемент «Управление компьютером».
- Кликните на пункт в дереве слева «Управление дисками».
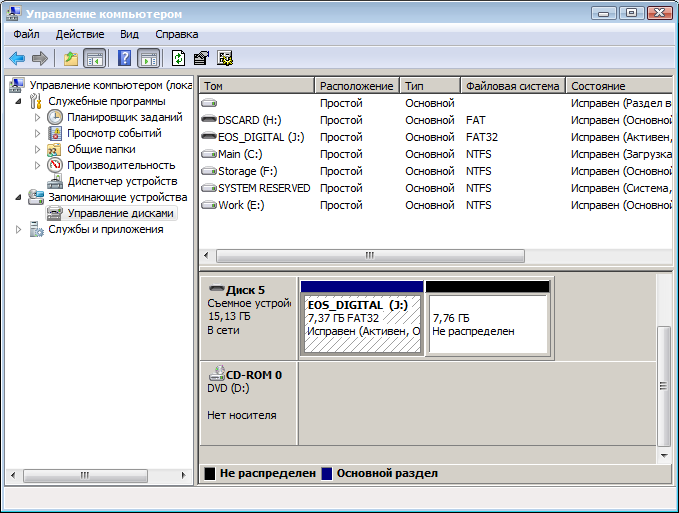
Итак, мы видим что флешка (в моем случае это EOS_DIGITAL J:), поделена весьма странным образом. Половина занята активным разделом, и половина флешки просто не размечена. Кликаем на активном разделе и видим грустную картину — мы не можем ни удалить этот раздел, ни расширить его на весь объем флешки.
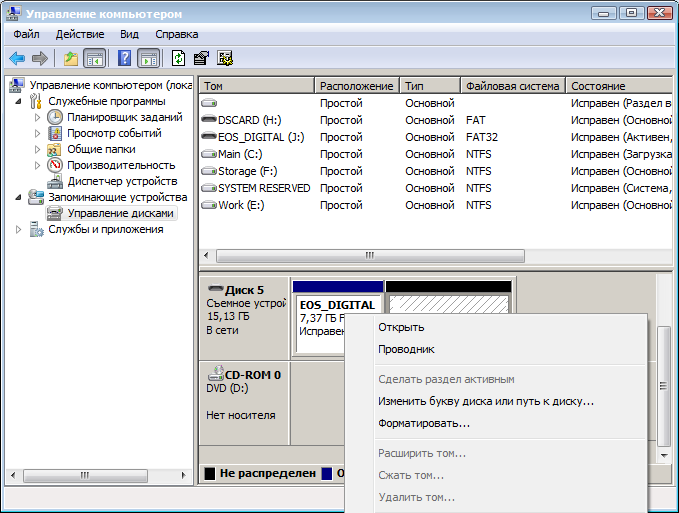
Кликаем по неразмеченной области правой кнопочкой мышки и видим еще более грустную картину — мы ничего не можем сделать с неразмеченной областью.
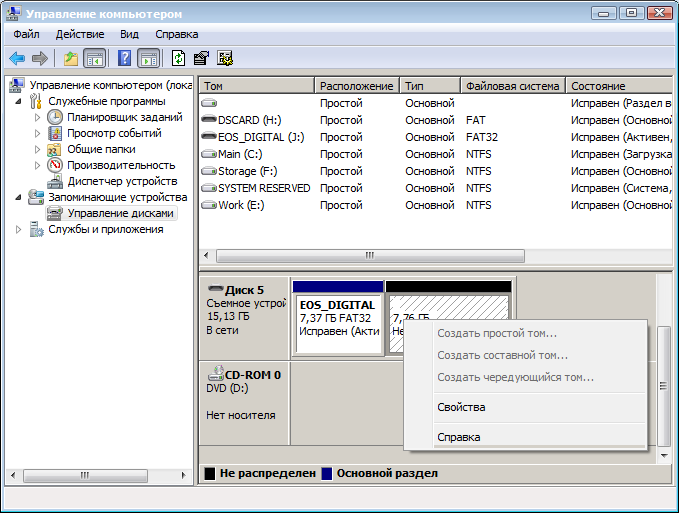
ОК, пришло время для ремонта флешки. Открываем меню «Пуск» и вводим в строку поиска «cmd». Затем кликаем правой клавишей мышки по пункту «cmd.exe» и далее — «Запуск от имени администратора». Если вы обладатель Windows XP, то вы можете нажать Win+R (или Пуск Выполнить…) и ввести там cmd.exe и нажать Enter.
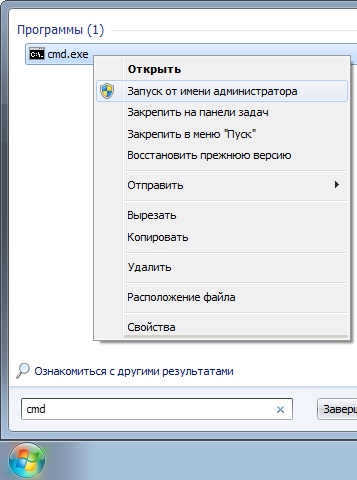
В открывшемся черном окне вводим diskpart и нажимаем Enter. Откроется утилита для работы с дисками, которая может больше чем стандартный интерфейс Windows.
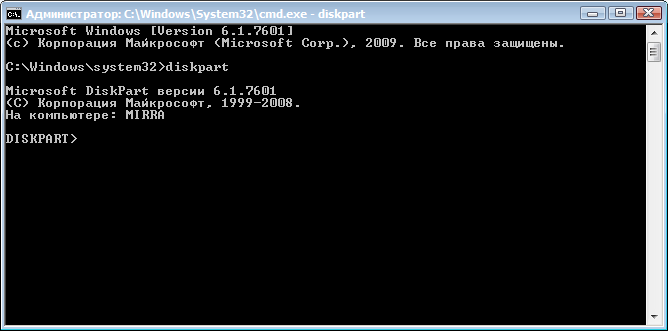
Затем вводим LIST disk и наживаем Enter. Вы увидите список подключенных к вашему компьютеру дисков. Теперь самый важный момент, вам нужно понять какой из дисков ваша больная флешка. Лучший ориентир — объём. Чтобы упростить себе задачу извлеките все остальные съемные носители из своего компьютера — карточки памяти в кардридере, USB-флешки, внешние жесткие диски и т.п. Так этот список будет значительно меньше.
Итак, смотрим на список и вспоминаем что моя флешка 16 Гб (так написано на коробочке). Диск 0, 1 не подходят, они по 698 Гб что явно больше, это два моих жестких диска. Диск 2 не подходит, он всего 1886 Мб, что менее 2 Гб, это флешка во встроенном кардридере. Диск 3 и 4 пропускаем — они не подключены, остается диск 5 — 15 Гб это наша флешка. Вы можете спросить: «почему? Ведь наша флешка 16 Гб, а тут 15!». Так происходит из-за того что производители указывают фактически больший объем на укаковке, нежели чем есть на самом деле. Компьютер считает что в 1 Гб 1024 Мб, а производители флешек считают что в 1 Гб 1000 Мб. Это давно известный факт.
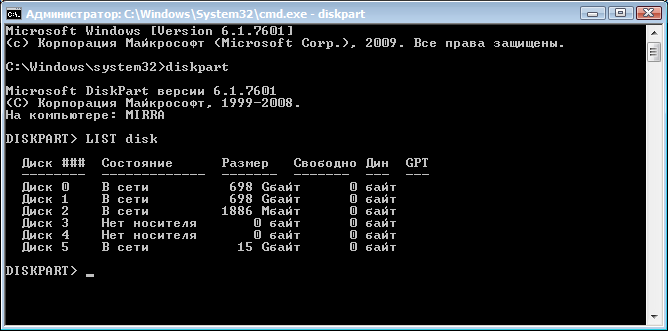
Итак, вы определили номер вашего диска. В моём случае этот номер — 5. Вводим SELECT disk=5 и нажимаем Enter.
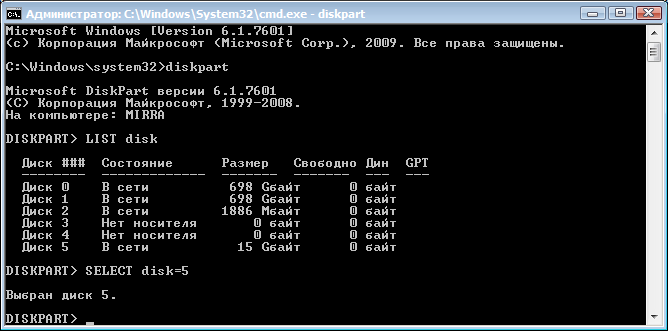
Программа сообщает что выбран диск 5. Следующим шагом мы удалим все разделы с диска и следовательно все данные что есть на диске пропадут. Если на фашей флешке есть что-то что вы хотите сохранить, то самое время это сделать.
Вводим CLEAN и нажимаем Enter.

Программа сообщает что очистка диска выполнена успешно. Переходим обратно в стандартный диспетчер дисков Windows и нажимаем кнопку «Обновить». Мы видим что наша флешка теперь неразмечена. Кликаем по неразмеченному месту правой клавишей мышки и выбираем «Создать простой том…».
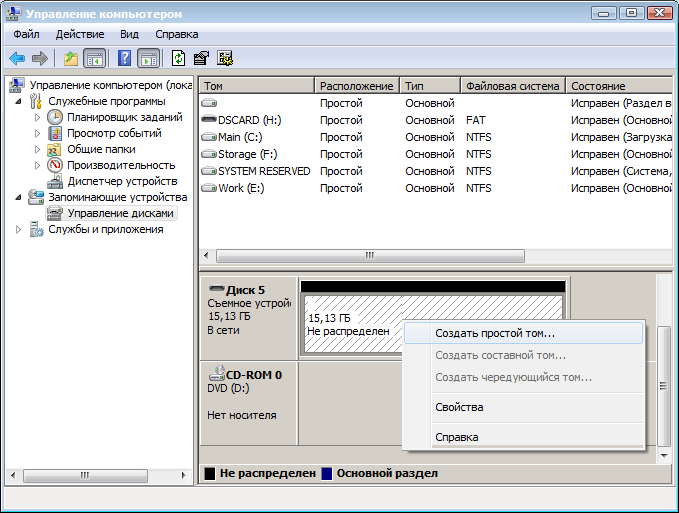
Выставляем нужные параметры. Если это флешка для фотоаппарата, видеокамеры и т.п. то скорее всего лучше выбрать файловую систему FAT32. Размер кластера — по умолчанию. Метку тома лучше сохранить той, которая было до форматирования. У меня фотоаппарат Canon, метка тома EOS_DIGITAL. Хотя в принципе вы можете написать туда что угодно 🙂 Поставте галочку «быстрое форматирование» и нажмите «Далее».

По окончании форматирования свойства флешки стали такими, какими они и должны быть.
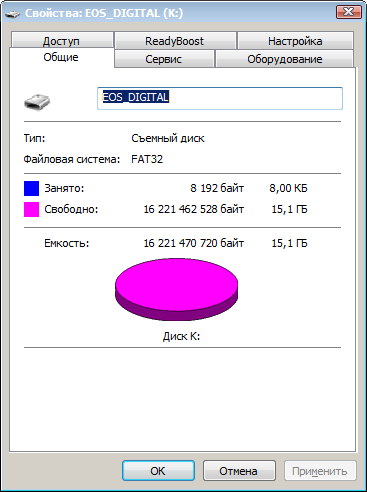
Вот и все. Удачи!
P.S. Почему флешка уменьшилась в объеме? Потому что если в моей камере Canon EOS 5D через меню выполнить форматирование флешки, то камера форматирует её вот таким странным образом. При том что с флешками вплоть до 32 Гб камера работает замечательно. Главное не форматировать их камерой 🙂
Если вам понравилось, пожалуйста, не поленитесь кликнуть «мне нравится» или «поделиться» или «+1» чуть ниже, или кинуть ссылку на статью в свой блог или форум. Спасибо 🙂
Источник

Иногда бывает ситуация, когда флешка вдруг уменьшается в объеме. Наиболее частыми причинами для такой ситуации может служить неверное извлечение из компьютера, некорректное форматирование, некачественный накопитель и наличие вирусов. В любом случае, следует понять, как решать такую проблему.
В зависимости от причины, можно использовать несколько решений. Мы рассмотрим все их подробно.
Способ 1: Проверка на вирусы
Есть вирусы, которые делают файлы на флешке скрытыми, и их не видно. Получается что флешка вроде бы пустая, а места на ней нет. Поэтому если возникла проблема с размещением данных на USB-накопителе, нужно проверить его на вирусы. Если Вы не знаете, как выполнить проверку, ознакомьтесь с нашими инструкциями.
Урок: Проверяем и полностью очищаем флешку от вирусов
Способ 2: Специальные утилиты
Часто китайские производители продают через интернет-магазины дешевые накопители. Они могут быть со скрытым недостатком: реальная емкость у них существенно отличается от заявленной. На них может стоять 16 Гб, а работать только 8 Гб.
Нередко, приобретая флеш-накопитель большой емкости по низкой цене, у владельца появляются проблемы с неадекватной работой такого устройства. Это говорит о явных признаках того, что реальный объем USB-накопителя отличается от того, который отображается в свойствах устройства.
Для исправления ситуации можно воспользоваться специальной программой AxoFlashTest. Она восстановит правильный размер накопителя.
Скачать AxoFlashTest бесплатно
- Скопируйте нужные файлы на другой диск и отформатируйте флешку.
- Скачайте и установите программу.
- Запустите ее с правами администратора.
- Откроется основное окно, в котором выберите свой накопитель. Для этого нажмите справа на изображение папки с увеличительным стеклом. Далее нажмите кнопку «Тест на ошибки».

По окончанию тестирования программа выдаст реальный размер флешки и необходимую для ее восстановления информацию. - Теперь нажмите на кнопку «Тест на скорость» и дождитесь результата проверки скорости флешки. В полученном отчете будут содержаться скорость чтения и записи, и класс скорости в соответствии со спецификацией SD.
- Если флешка не соответствует заявленным характеристикам, то после окончания отчета программа AxoFlashTest предложит восстановить реальный объем флешки.
И хотя размер станет меньше, вы можете не беспокоиться за свои данные.
Некоторые крупные производители флеш-накопителей предоставляют для своих флешек бесплатные утилиты для восстановления объема. Например, компания Transcend имеет бесплатную утилиту Transcend Autoformat.
Официальный сайт Transcend
Эта программа позволяет определить объем накопителя и вернуть его корректное значение. Она проста в использовании. Если у Вас флешка Transcend, то сделайте вот что:
- Запустите утилиту Transcend Autoformat.
- В поле «Disk Drive» выберете Ваш носитель.
- Выберите тип накопителя – «SD», «MMC» или «CF» (написан на корпусе).
- Отметьте пункт «Complete Format» и нажмите кнопку «Format».

Способ 3: Проверка на наличие битых секторов
Если вирусов нет, то нужно проверить накопитель на содержание сбойных секторов. Проверить можно с помощью стандартных средств Windows. Для этого выполните такие действия:
- Зайдите в «Этот компьютер».
- Правой кнопкой мыши нажмите на отображение Вашей флешки.
- Во всплывающем меню выберете пункт «Свойства».
- В новом окне войдите на закладку «Сервис».
- В верхнем разделе «Проверка диска» нажмите «Выполнить проверку».
- Появится окно с параметрами проверки, отметьте оба параметра и нажмите «Запуск».
- По окончании проверки появится отчет о наличии или же отсутствии ошибок на съемном носителе.



Читайте также: Инструкция по обновлению BIOS c флешки
Способ 4: Устраняем виртуальную неисправность
Чаще всего уменьшение размера накопителя связано с неисправностью, при которой устройство разбивается на 2 области: первая — та, что размечена и видна, вторая – не размеченная.
Перед выполнением всех описанных ниже действий обязательно скопируйте нужные данные с флешки на другой диск.
В таком случае нужно объединить и сделать разметку заново. Выполнить это можно с помощью средств ОС Windows. Для этого:
- Войдите в
«Панель управления»-> «Система и безопасность»-> «Администрирование»-> «Управление компьютером»
- С левой стороны дерева откройте пункт «Управление дисками».

Видно, что флешка разделена на 2 области. - Правой кнопкой мыши нажмите на неразмеченный раздел, в появившемся меню заметно, что сделать что-либо с таким разделом нельзя, так как кнопки «Сделать раздел активным» и «Расширить том» недоступны.

Исправляем эту проблему с помощью команды diskpart. Для этого:- нажмите комбинацию клавиш «Win + R»;
- наберите команду cmd и нажмите «Enter»;
- в появившейся консоли наберите команду diskpart и снова нажмите «Enter»;
- откроется утилита Microsoft DiskPart для работы с дисками;
- введите list disk и нажмите «Enter»;
- появится список подключенных к компьютеру дисков, посмотрите, под каким номером стоит Ваша флешка и введите команду select disk=n, где n – номер флешки в списке, нажмите «Enter»;
- введите команду clean, нажмите «Enter» (эта команда очистит диск);
- создайте новый раздел командой create partition primary;
- выйдите из командной строки по команде exit.
- вернитесь в стандартный «Диспетчер дисков» и нажмите кнопку «Обновить», кликните по неразмеченному месту правой клавишей мышки и выберете «Создать простой том…»;
- отформатируйте флешку стандартным способом из раздела «Мой компьютер».



Размер флешки восстановлен.
Как видите, решить проблему с уменьшением объема флешки просто, если знать ее причину. Удачи в работе!
Читайте также: Руководство на случай, когда компьютер не видит флешку
 Мы рады, что смогли помочь Вам в решении проблемы.
Мы рады, что смогли помочь Вам в решении проблемы.
 Опишите, что у вас не получилось.
Опишите, что у вас не получилось.
Наши специалисты постараются ответить максимально быстро.
Помогла ли вам эта статья?
ДА НЕТ
Источник
