Как антивирусом вылечить файл
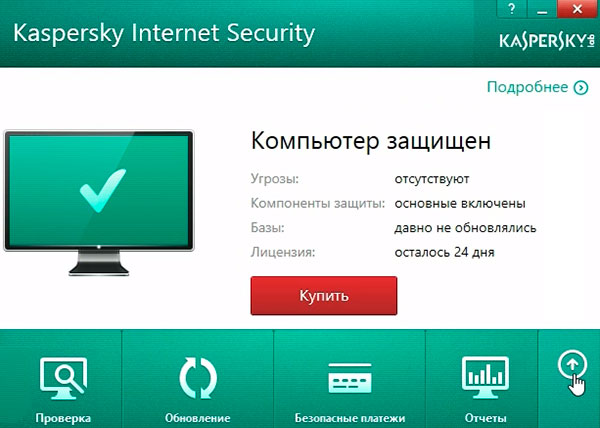
Мы привыкли, что обеспечение безопасности это задача антивируса, он и проверит всё сам и заблокирует что нужно, а что если я вам скажу, что вполне можно обойтись и без него. Будем разбираться в этой статье.
Что такое лечащая утилита?
Обычный антивирус представляет из себя комплекс различных модулей защиты, например, антиспам. Как правило, независимого от того, платный или бесплатный ваш антивирус, он должен быть установлен на компьютер, а значит будет занимать место и поглощать ресурсы вашего компьютера. Лечащая утилита же представляет из себя один единственный модуль, который нацелен на борьбу с одним классом вредоносного ПО. Она не требует установки на компьютер, связи с сетью и не использует ресурсы вашего компьютера (пока не запущена разумеется).
Стоит заметить, что новую версию утилиты приходится скачивать самостоятельно, так как обновления базы сигнатур (разновидностей вирусов) в ней не предусмотрено. Вот такой неудобный момент намечается. И ещё один важный момент – не стоит забывать про банальные способы обеспечения безопасности своей системы, а именно:
- не лазить по подозрительным сайтам
- не кликать на большие кнопки Скачать бесплатно без регистрации и SMS (и всё в таком роде)
- скачивать программы с их официальных сайтов и так далее.
Такая утилита не мониторит состояние вашего компьютера, а значит до проверки никаких предупреждений вы от неё не получите. Переходим к самим утилитам (наконец-то).
Утилиты для борьбы с вредоносным ПО
1. Dr.Web CureIt
Официальный сайт:https://free.drweb.ru/cureit/
Лицензия: бесплатная
Фирма Dr.Web известна всем, ну или почти всем. Поэтому она не могла обойти такой инструмент и уже достаточно долго выпускает свою лечащую утилиту. Процесс её использования до безобразия прост:
- Запустить скачанный файл. Нажать на одну большую кнопку «Начать проверку» (рисунок 1.а). В следующем окне галочками отметить те угрозы, которые программа будет искать на компьютере (выделено зеленым цветом на рисунке 1.б). Нажать большую кнопку «Запустить проверку».
Запустить скачанный файл;
- Нажать на кнопку Начать проверку (рисунок выше), будет запущена проверка по умолчанию;
- Чтобы изменить проверяемые папки, нажмите на Выбрать объекты для проверки и отметьте, то что вам нужно. Здесь же можно добавить дополнительные папки для хранения (рисунок ниже);
- Нажать кнопку Запустить проверку и дождаться завершения проверки;
После окончания процедуры проверки вам откроется окно как на рисунке ниже, где будут перечислены все обнаруженные подозрительные файлы (необязательно вирусы). Вы можете удалить их или перенести в карантин. Работа с утилитой закончена.
2. Kaspersky Virus Removal Tool
Официальный сайт: https://www.kaspersky.ru/downloads/thank-you/free-virus-removal-tool
Лицензия: бесплатная
Ещё один гигант, который не смог обойти стороной лечащие утилиты это Лаборатория Касперского. Применение Kaspersky Virus Removal Tool очень похоже на то, что мы видели в Dr.Web CureIt. В принципе, то же самое касается и всех остальных утилит для лечения компьютера. Способ применения также очень прост:
- запустить скачанный файл;
- нажать кнопку Начать проверку (параметры по умолчанию);
- вы можете изменить объекты для проверки с помощью строки Изменить параметры (рисунок ниже);
- дождаться завершения процесса проверки и принять решение по найденным файлам
- Готово!
Стоит заметить, что программа давно не обновляется. Пользователи различных форумов также не очень жалуют данную утилиту, так как многие вирусы ей не обнаруживаются, зато успешно находятся утилитой от Dr.Web. В любом случае это одно из лучших решений на сегодняшний день.
3. AdwCleaner
Официальный сайт: https://ru.malwarebytes.com/adwcleaner/
Лицензия: бесплатная
Данная программа довольно популярна. Она является альтернативой более раскрученным решениям от вышеупомянутых компаний, а также имеет безумно простой интерфейс и сверхнизкое время проверки (лично проверено). Процесс проверки здесь ещё проще, достаточно запустить файл, нажать кнопку Сканировать и дождаться результата. После чего вам откроется окно с результатами проверки (рисунок ниже). Нажмите на кнопку Очистить и ремонт, а потом перезагрузите компьютер.
Примечательно, что такая простая утилита зачастую может найти вредоносные файлы, которые не может найти Kaspersky Virus Removal Tool и Dr.Web CureIt. Обязательно обратите на неё внимание.
4. HitmanPro
Официальный сайт:https://www.hitmanpro.com/en-us/hmp.aspx
Лицензия: платная (пробный период 30 дней)
Данное решение завершает нашу подборку и поэтому будет своего рода “вишенкой на торте”. Эта утилита является платной, благо за 30 дней вы сможете оценить всю её мощь. Без зазрения совести HitmanPro можно назвать лучшей лечащей утилитой на сегодняшний день. Она не имеет красивого дизайна, но выполняет свою главную функцию – удаление вирусов на 10/10. Более того, она умеет удалять остаточные файлы вирусов (хвосты). Со скоростью проверки здесь также всё отлично. Неудивительно, что утилита приобрела настоящую славу среди пользователей.
Процедура использования по аналогии решениям выше. Здесь вы можете либо установить программу, либо проверить и забыть. Решение за вами.
На этом у меня всё, пользуйтесь компьютером с умом и будет вам счастье.
Спасибо за внимание!
Источник
На сегодняшний день нет абсолютных методик лечения
файловых вирусов
.
1) Скачайте на заведомо “здоровом” компьютере
утилиту от DrWeb – CureIT
! Разархивируйте и запишите её на CD или DVD, можно записать и на флешку, если производителем предусмотрен режим защиты данных от изменений (только чтение). Иначе активный вирус повредит утилиту ещё до запуска. Сделайте полную проверку зараженного компьютера в режиме Safe Mode, затем в нормальном.
Этот способ может не сработать, если в сигнатурх продуктов DrWeb нет данной модификации зловреда, заразившего Ваш компьютер. Отправьте несколько зараженных файлов аналитикам Dr. Web.* и в течении суток CureIT! “научат” лечить вирус, утилиту придется скачать заново на заведомо “здоровом” компьютере.
2) Этот способ подразумевает наличие “здорового” компьютера, на котором установлен антивирус Dr. Web или Касперского, делаищие упор на сигнатурный детект, что позволяет наиболее эффективно бороться с классическими вирусами. Для борьбы необходимо наличие наиболее свежих антивирусных баз. Необходимо жёсткий диск (HDD) “зараженного” компьютера подключить к чистой машине и провести полную проверку. После проверкилечения жесткий диск необходимо вернуть на место.
Данный способ не дает абсолютного положительного результата. Ваш антивирус может не знать данную модификацию вируса, тогда существует риск заражения “чистой машины” (если будете запускать программы и файлы с подключенного жесткого диска). В этом случае необходимо отправить зараженный файл вендору* и детект будет добавлен в ближайшее время. Полностью отказаться от этого метода заставит наличие гарантии на один из компьютеров или отсутствие знаний как снимать жесткий диск. В этом случае необходимо обратится в ближайший сервисный центр (при наличии гарантии в гарантийный центр обслуживания).
P.S. При лечении файлового вируса вторым методом. т.е. посредством подключения жёсткого диска к чистой машине следует быть очень внимательным и аккуратным, т.к. можно заразить чистую машину. Если вы не сомневаетесь в своих возможностях лучше не пробывать.
Ссылки, по которым можно отправить файлы на анализ
Этот адрес электронной почты защищён от спам-ботов. У вас должен быть включен JavaScript для просмотра.
Drweb
Добавлено через 31 секунду
Еще одна довольно эффективная методика: это использование
LiveCD
, собранного специально для очистки компьютера от вредоносных программ, которых обычными средствами проблематично уничтожить.
1. В нашем случае (заражении файловым вирусом) необходимо использовать
Dr.Web LiveCD
, позволяет восстановить работоспособность системы, пораженной действиями вредоносных программ. Эта сборка LiveCD не только очистит компьютер от инфицированных и подозрительных файлов, но и попытается вылечить зараженные объекты.
Документация
(перед началом использования и если у Вас нет опыта работы с подобными продуктами, обязательно почитайте документацию по продукту)
Прямой линк на скачивание образа диска
В состав сборки Dr.Web LiveCD входят следующие приложения:
1. Сканер Dr.Web® для Linux;
2. Браузер Firefox;
3. Файловый менеджер Midnight Commander;
4. Терминал для работы с командной строкой непосредственно перед из-под графической оболочки;
5. Текстовый редактор Leafpad.
Более подробная информация находится в документации.
2. Если нет возможности воспользоваться DVD/CD приводом, то пригодиться
Dr.Web® LiveUSB
– это утилита, позволяющая создать загрузочную флэш-карту с переносной операционной системой на базе Linux и встроенным программным обеспечением, предназначенным для проверки излечения компьютера (антивирусное решение Dr.Web LiveUSB), работы с файловой системой, просмотра и редактирования текстовых файлов, просмотра веб-страниц и ведения электронной переписки. С помощью загрузочной флэш-карты можно восстановить систему в тех случаях, когда вследствие вирусной активности не представляется возможным произвести загрузку компьютера с жесткого диска обычным способом.
Dr.Web® LiveUSB поставляется в виде исполняемого файла
drwebliveusb.exe
.
Более подробная информация находится в
документации
.
3. А так-же можно воспользоваться
Avira AntiVir Rescue System
которая является linux приложением, позволяющим получить доступ к компьютеру, который не удается загрузить. Это позволяет:
- восстановить поврежденную систему,
- спасти данные,
- выполнить проверку системы на наличие вирусов.
Если у вас есть старый установочный файл, то вам прийдется его скачать еще раз т.к.,
Avira AntiVir Rescue System
обновляется несколько раз в день.
Не забывайте, что установочный файл (rescuecd.exe примерно 60 mb) необходимо скачивать и запускать на заведомо здоровом компьютере.
4. Или же можно воспользоваться
Kaspersky Rescue Disk 10
который формируется на базе на базе ядра операционной системы Linux и представляет собой файл .iso, который включает:
системные и конфигурационные файлы Linux;
- набор утилит для диагностики операционной системы;
- набор вспомогательных утилит (файловый менеджер и др.);
- файлы Kaspersky Rescue Disk;
- файлы, содержащие антивирусные базы.
Если у вас установлен один из продуктов ЛК линейки 2010, то образ можно поддержать в актуальном состоянии.
Подробнее на
сайте технической поддержки ЛК
Или же создать
локальную папку с базами обновлениями
и
обновить базы Диска аварийного восстановления (Kaspersky Rescue Disk) с помощью утилиты обновления
5. Еще одним вариантом лечения будет
Live CD Vba32 Rescue
который содержит:
- Консольный сканер для *UNIX (VBA32.L)
- Файловый менеджер MidnightCommander
Основные возможности продукта:
- Сканирование ПК на наличие вредоносных объектов;
- Создание отчетов сканирования системы для последующего обращения в службу тех. поддержки;
- Выполнение основных операций с файлами, находящимися на компьютере пользователя (переименование, копирование, перемещение и т.д.);
Скачать LiveCD Vba32 Rescue
Удачного лечения.
Источник
Вирус или антивирусная программа удалили ценную информацию с компьютера? Не беда! Ниже мы расскажем про эффективные способы возвращения утерянных данных.
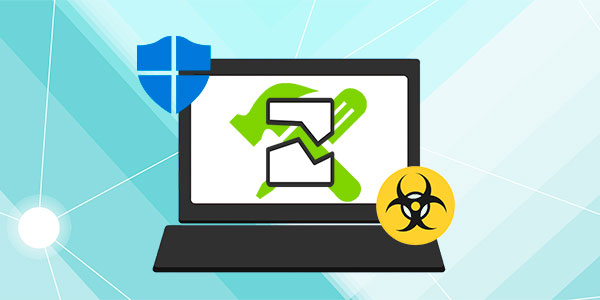
Содержание:
- Почему происходит удаление файлов вирусами и антивирусами?
- Как вернуть файлы из карантинов антивирусных программ?
- Восстановление файлов Recovery Software
Утеря важной информации может быть вызвана самыми различными причинами: случайное форматирование, неправильная очистка диска, неисправность накопителя или флешки, повреждение файловой системы и логической структуры винчестера и т.д.
Данные случаи являются нередкими, но первенство по удалению файлов держат за собой случаи удаления информации вирусами или антивирусным ПО. Такое удаление может коснуться абсолютно любой информации, независимо от её типа. Нередко после удаления вирусами можно не обнаружить фотографий, текстовых документов, таблиц, презентаций или файлов других типов.
Почему происходит удаление файлов вирусами и антивирусами?
Сразу стоит разделить понятия удаления файлов вирусами и антивирусами.
В первом случае – вредоносная программа целенаправленно уничтожает важные данные и другие файлы для нанесения максимального вреда системе. Удалению могут подвергаться данные определенного типа, которые могут нести ценность. Нередко вирусы удаляют или шифруют фотографии, файлы Microsoft Word и т.д.
Кому это выгодно? Разработчикам вирусов, которые могут заниматься вымогательством средств у зараженных пользователей, через оповещения вирусного ПО.
Во втором случае – антивирусная система удалила зараженный или подозрительный файл, чтобы предотвратить дальнейшее распространение заражения по другим файлам.
Стоит понимать, что в таком случае удаление является защитной мерой антивируса, который изолирует подозрительные данные. Удаление антивирусом, во многих популярных антивирусных программах, может быть возможно только при личном подтверждении пользователя. К примеру, после проведения сканирования компьютера, антивирусная программа выдаст список зараженных файлов, а также перечень мер, которые можно к ним принять. Как правило это «Вылечить», «Поместить на карантин» и «Удалить».
При помещении в карантинную зону, файлы будут изолированы в специальной папке, откуда их можно быстро восстановить, добавив исключения в антивирус. Детально с восстановлением файлов из карантина можно ознакомиться в статье «Как восстановить файлы, удаленные «Защитником Windows».
Каждая антивирусная программа имеет свою структуру, поэтому папка с карантином может находится на диске С, в папке антивируса или в ином месте, в зависимости от установленного антивирусного ПО.
Если выбрать пункт «Вылечить», антивирусная программа попробует отделить вирус от файла.
Данная мера может оказаться неэффективной, поскольку вирусы способны встраиваться в структуру файла.
Если пользователь случайно выбрал функцию полного удаления зараженных файлов, восстановить их будет сложнее, но и из этой ситуации можно найти выход.
Как вернуть файлы из карантинов антивирусных программ?
В данный момент существует огромное разнообразие антивирусного программного обеспечения, которое предоставляет надежную защиту от вредоносных утилит. К сожалению, бывает так, что антивирусы по ошибке помещают «здоровые», а иногда даже и ценные для пользователя файлы в так званые карантины. В зависимости от антивирусной программы, изолированная зона карантина может носить различные названия к примеру, в AVG Internet Security такая зона называется хранилищем вирусов (Virus Vault), или сундуком с вирусами (Virus Chest) и т.д.
Ниже мы рассмотрим восстановление файлов из карантина, на примере популярных антивирусных программ.
Важно: восстановление вирусов из карантина следует проводить только в том случае, если Вы полностью уверены в безопасности файла.
Avast Free Antivirus
Для восстановления файлов из карантина Avast достаточно открыть пункт «Защита» в главном меню программы, после чего перейти в графу «Хранилище вирусов», где содержатся все данные, помещенные программой в карантин. Для восстановления следует отметить необходимые файлы галочкой, после чего нажать по правой части зеленой кнопки и в выпадающем меню и выбрать пункт «Восстановить».
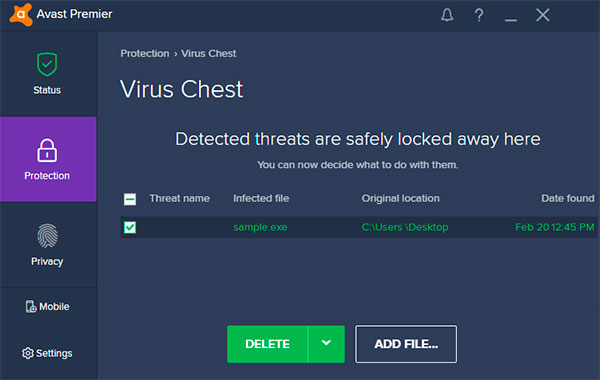
Важно заметить: глобальные обновления практически всех антивирусных программ могут изменять интерфейс и, соответственно, месторасположение карантина.
McAfee Total Protection
В популярной антивирусной программе McAfee Total Protection карантин можно обнаружить, перейдя на «Домашнюю страницу» и нажав по иконке шестеренки, расположенной в правом верхнем углу. В выпадающем меню параметров достаточно перейти в пункт «Элементы на карантине» и восстановить необходимые файлы.
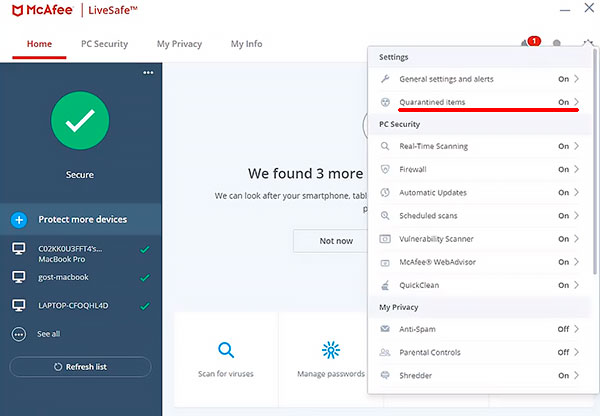
Norton AntiVirus
В антивирусной программе Norton AntiVirus для восстановления файлов из карантина следует пройти по таким шагам:
Шаг 1. Находясь в главном меню программы, следует кликнуть левой кнопкой мыши по графе «Безопасность».
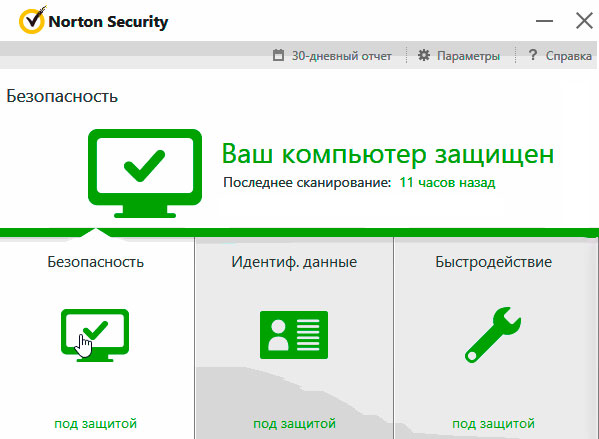
Шаг 2. В открывшемся меню стоит нажать по пункту «Хронология».
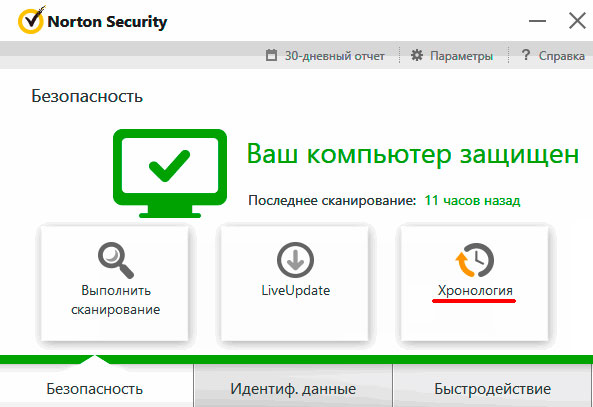
Шаг 3. В меню «Журнал безопасности» необходимо нажать по выпадающему окну в верхней части экрана, после чего выбрать пункт «Карантин».
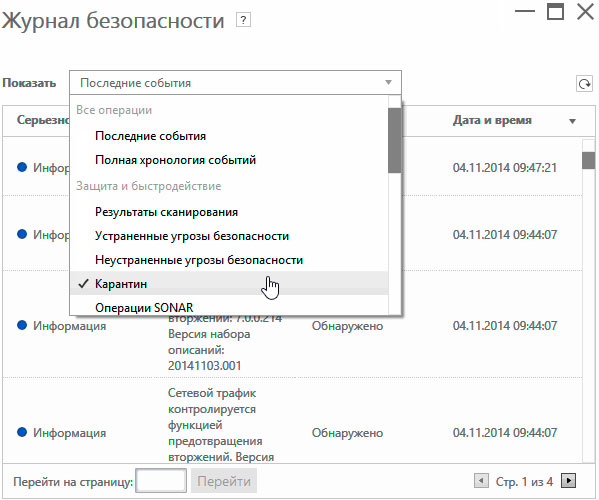
После этого, в меню справа появится пункт «Восстановить», с помощью которого можно вернуть файлы из карантина по одному.
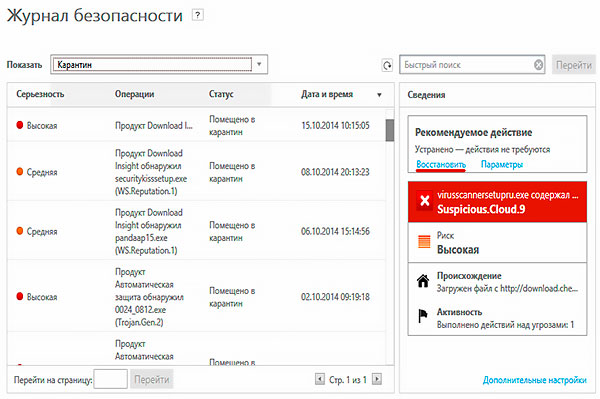
Kaspersky Internet Security
Для восстановления файлов из карантина Kaspersky Internet Security нужно проследовать таким шагам:
Шаг 1. В главном меню программы нажимаем по символу стрелочки в правом нижнем углу.
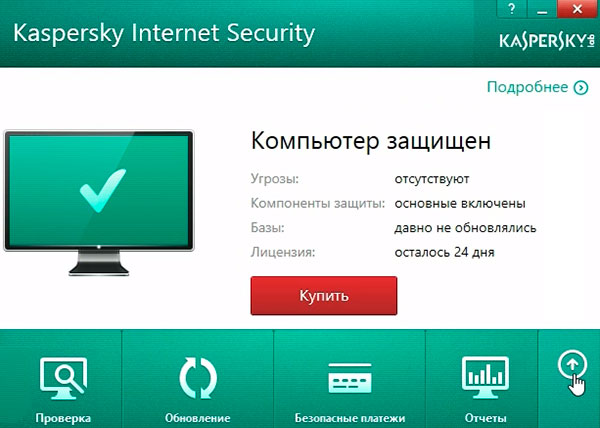
Шаг 2. В открывшемся меню выбираем пункт «Карантин».
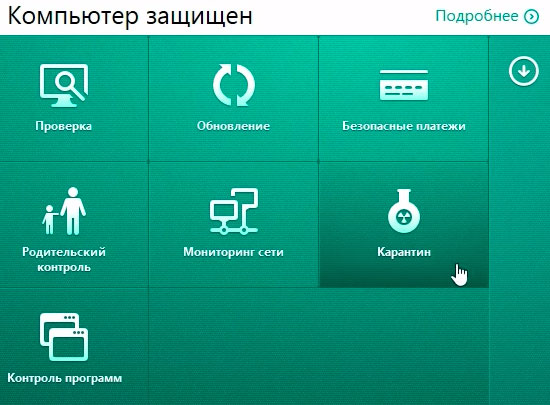
В следующем меню достаточно отметить необходимые файлы и восстановить их соответствующей кнопкой.
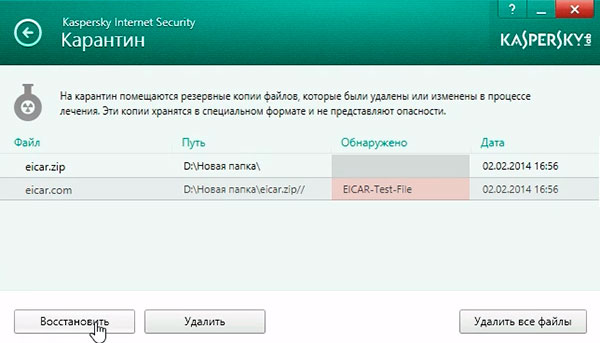
В некоторых версиях антивирусной программы, после нажатия кнопки «Восстановить», пользователю будет необходимо подтвердить действие в окне с предупреждением об возможной угрозе.
AVG AntiVirus Free
Для перехода в зону карантина, пользователю AVG AntiVirus Free достаточно нажать по трем полоскам, обозначающим меню программы, после чего из выпадающего меню выбрать пункт «Карантин».
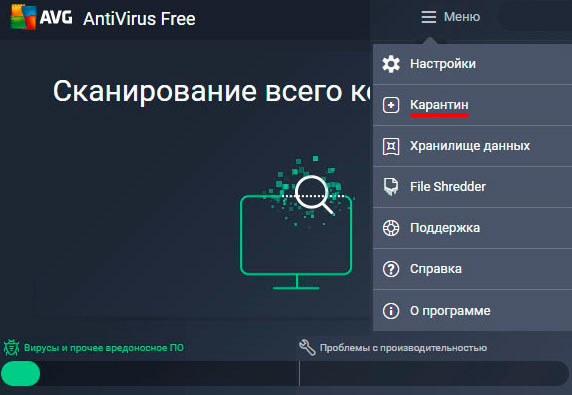
После этого откроется список файлов в карантине, где можно будет выделять и восстанавливать объекты по одному.
Восстановление файлов Recovery Software
После удаления файла вирусами или антивирусным ПО, данные невозможно вернуть при помощи стандартного функционала Windows, поэтому для восстановления информации следует прибегнуть к использованию дополнительных утилит, специализирующихся на восстановлении удаленных данных.
Одной из таких утилит является RS Partition Recovery – мощное средство для быстрого восстановления удаленных данных.
Программа RS Partition Recovery представляет собой эффективную и доступную утилиту, которая способна вернуть данные после случайного форматирования, удаления вирусами или антивирусами, утери данных в результате повреждения накопителя, удаления файлов после изменения разделов и файловой системы жесткого диска, а также других случаев утери данных.
Функционал RS Partition Recovery позволяет провести глубокое сканирование, выявляющее все файлы, возможные для восстановления. Данная функция будет особенно полезна тем, кто обнаружил отсутствие важной информации через определенное время (вплоть до нескольких месяцев) после удаления. Помимо этого, RS Partition Recovery обладает функцией быстрого сканирования, которая поможет вернуть удаленные файлы в течении нескольких минут.
Для работы с программой RS Partition Recovery пользователю достаточно обладать базовыми знаниями работы с компьютером, поэтому утилиту можно смело использовать независимо от пользовательского опыта. Восстановление всей информации может происходить через интуитивно понятный мастер, который сможет быстро провести Вас по меню программы и подсказать что делать на каждом этапе восстановления. Стоит отметить, что RS Partition Recovery обладает низкими системными требованиями, поэтому программа будет работать на офисных машинах, маломощных ноутбуках и слабых ПК. Чтобы ознакомиться с работой, преимуществами и возможностями RS Partition Recovery, рекомендует изучить информацию на официальной странице программы.
Источник
