Как вылечить adobe photoshop

Данный документ содержит основные шаги по устранению неполадок, позволяющие решить большинство проблем, которые могут возникнуть при использовании Photoshop. Попробуйте выполнить действия, описанные ниже, перед тем как опубликовать соответствующее сообщение на форуме по вопросам, связанным с Photoshop.
Примечание.
Если вы столкнулись со сбоем в работе приложения, отправьте соответствующий отчет. Если вы отправляете отчет о сбое в работе приложения с указанием вашего адреса электронной почты, специалисты компании Adobe смогут отправить вам письмо с описанием решения возникшей проблемы.
Проверьте, имеется ли описание выявленной неполадки в последнем выпуске Photoshop.
См. раздел Выявленные неполадки в Photoshop.
Наиболее часто задаваемый вопрос звучит следующим образом: «Photoshop не распознает файлы в формате RAW с моей новой фотокамеры. Как сделать так, чтобы Photoshop открыл мои файлы в формате RAW?»
См. раздел Photoshop или Lightroom не поддерживает мою камеру.
Для решения многих проблем достаточно просто убедиться в том, что ваше программное обеспечение было своевременно обновлено.
См. раздел Поддержание актуальности версии Photoshop.
Примечание.
Adobe предоставляет техническую поддержку и исправления безопасности для текущей и предыдущей версий. Исправления ошибок предоставляются только для текущей версии. Для получения дополнительной информации см. раздел Photoshop — поддерживаемые версии.
Для решения многих проблем достаточно просто убедиться в том, что установлены все необходимые обновления для операционной системы.
- При использовании операционной системы Mac OS см. раздел Получение обновлений программного обеспечения для Mac.
- При использовании операционной системы Windows см. раздел Пакеты обновления и центр обновления Windows.
Чтобы убедиться, что новые операционные системы работают с используемым оборудованием и драйверами, компания Adobe рекомендует клиентам самостоятельно тестировать продукт на вспомогательном разделе диска.
Доступные обновления не отображаются? Ваши приложения отображаются как пробные версии?
См. раздел «Доступные обновления не отображаются».
Не удается активировать Photoshop или приложения отображаются как пробные версии?
См. раздел Устранение ошибок, связанных с лицензией | Creative Cloud.
Если вы столкнулись с проблемами при рендеринге изображений, снижением производительности или сбоями в работе приложения, это может быть вызвано поврежденным, неподдерживаемым или несовместимым драйвером графической карты.
См. раздел «Шаги по устранению неполадок в работе графического процессора и драйвера видеокарты».
Примечание.
ВАЖНО! Центр обновления Windows не всегда содержит наиболее актуальные версии драйверов. Перейдите непосредственно на веб-сайт производителя карты, чтобы проверить наличие обновлений драйвера.
В некоторых случаях наличие наиболее актуальной версии драйверов не гарантирует решения всех проблем, связанных с видеоадаптерами и драйверами.
Самым быстрым и простым способ определения того, связана ли проблема с видеоадаптером или драйвером, является отключение параметра «Использовать графический процессор».
См. раздел «Отключение ГП для быстрого сужения поиска причин возникшей проблемы».
Способы устранения специфических ошибок см. в следующих разделах:
- «Графическое оборудование не поддерживает технологию 3D»
- «Photoshop обнаружил проблему с драйвером дисплея и временно отключил функции, использующие графическое аппаратное обеспечение»
Восстановив исходные установки Photoshop, можно решить множество проблем (в том числе программные ошибки, непредвиденное поведение инструментов или интерфейса и другие).
См. раздел «Восстановление файлов настроек по умолчанию».
Многие проблемы могут возникнуть из-за использования несовместимых, устаревших или неправильно установленных внешних модулей.
См. раздел «Поиск и устранение неполадок в работе внешних модулей в Photoshop.».
Многие проблемы могут возникнуть при использовании шрифтов сторонних разработчиков, в том числе сбои в работе или зависание приложения при выборе инструмента «Текст» или переключении отображения и активного/неактивного состояния палитры «Символ». Недопустимый шрифт или шрифты могут вызвать распространенные проблемы с производительностью при запуске или использовании Photoshop. Проверьте и удалите повторяющиеся или вызывающие проблемы шрифты для повышения стабильности и производительности работы инструмента «Текст».
См. раздел «Поиск и устранение неполадок со шрифтами».
Если вы выполнили вышеописанные действия и аварийное завершение работы все еще происходит, отправьте соответствующий отчет. Если вы отправляете отчет о сбое в работе приложения с указанием вашего адреса электронной почты, специалисты компании Adobe смогут отправить вам письмо с описанием решения возникшей проблемы.
См. раздел Интерпретация отчета о сбое Photoshop.
Если инструмент Photoshop не работает должным образом (например, инструмент «Кадрирование» обрезает маленький серый квадрат, или при рисовании с использованием инструмента «Кисть» отображается неправильный цвет или цвет вообще не отображается), попробуйте сбросить параметры инструментов:
Команда «Восстановить инструмент» в текущей версии Photoshop
Устаревшие версии (CS6 и более ранние версии)
- Щелкните правой кнопкой мыши (Windows) или удерживая клавишу Control (macOS) селектора набора параметров для инструмента на панели параметров инструментов и выберите команду «Восстановить инструмент», чтобы восстановить параметры активного инструмента, или выберите команду «Восстановить все инструменты», чтобы восстановить параметры всех инструментов по умолчанию.
Выберите команду «Восстановить инструмент» в Photoshop CS6 и более ранних версиях
- Перекрестие. Если появляется курсор перекрестия (Точный) вместо обычного кончика кисти или инструмента другой формы, попробуйте переключить клавиши Caps Lock.
- Неправильный размер кисти. Если в macOS окрашенное поле меньше размера курсора кисти, который вы видите на экране, проверьте, установлен ли у вас увеличенный размер курсора в системных настройках: Доступность > Параметры экрана.
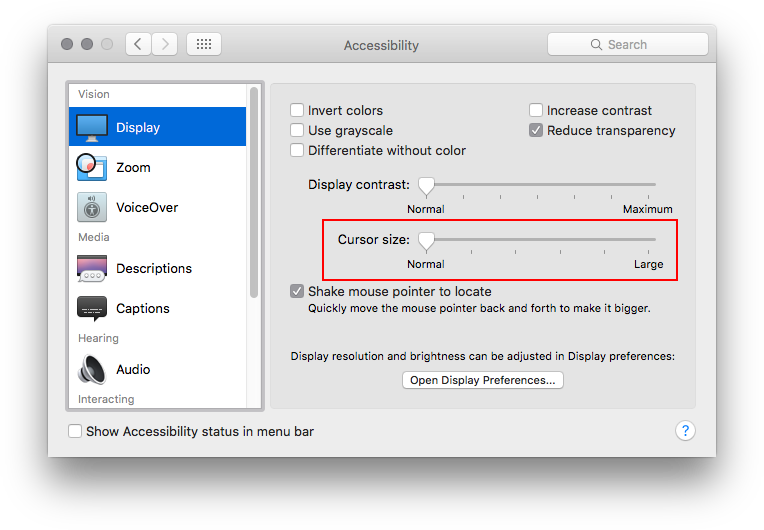
(macOS) Проверьте размер курсора в разделе Системные настройки > Доступность > Параметры экрана.
Если инструмент или несколько инструментов отсутствуют на панели инструментов, попробуйте сбросить параметры панели инструментов до значений по умолчанию. Чтобы сделать это, выберите Изменить > Панель инструментов и нажмите кнопку Восстановить значения по умолчанию в столбце справа.
См. раздел Инструменты, исчезнувшие с панели инструментов.
Примечание.
Если выбрано рабочее пространство, отличное от основного, то каждое другое рабочее пространство в Photoshop настраивает панель инструментов таким образом, что каждый раз отображается другой набор инструментов. При выборе Окно > Рабочее пространство > Основные компоненты (по умолчанию) или Окно > Рабочее пространство > Сбросить основные компоненты также можно восстановить панель инструментов до значений по умолчанию.
Также для поиска и идентификации инструментов в Photoshop можно использовать средство поиска. Используйте сочетание клавиш Command/Ctrl + F для вызова диалогового окна поиска, введите название необходимого инструмента и выберите результат. По умолчанию Photoshop активирует инструмент и выделяет его в интерфейсе.
См. раздел Поиск в Photoshop.
Если ни один из описанных выше шагов не помог в решении проблемы, ваша проблема может быть связана с правами доступа пользователей.
Создайте учетную запись администратора для выявления проблем, связанных с правами доступа пользователей.Для получения инструкций по созданию учетной записи администратора, см. следующие разделы:
macOS:
- Настройка пользователей, гостей и групп на компьютере Mac
Примечание.
Не забудьте изменить настройки новой учетной записи во всплывающем окне со Стандартная на Учетная запись администратора при создании учетной записи.
Windows:
- Создание локальной учетной записи администратора
После создания учетной записи администратора выполните с ее помощью вход в систему и запустите Photoshop, чтобы проверить, помогло ли данное решение устранить вашу проблему.
Примечание.
Использование команды «Восстановить права доступа» позволяет исправить права доступа в операционной системе, но не в приложениях, таких как Photoshop.
Иногда расширения сторонних разработчиков и другие приложения могут создавать помехи в работе Photoshop.
При запуске компьютера в безопасном режиме расширения и утилиты сторонних разработчиков будут отключены, что поможет вам устранить вашу проблему.
macOS:
- Загрузка в безопасном режиме: в операционной системе Mac OS безопасный режим отключает все расширения и элементы автозагрузки сторонних разработчиков. Он запускает только необходимые расширения ядра и элементы автозагрузки компании Apple.
Windows:
- Загрузка в безопасном режиме: В операционной системе Windows безопасный режим запускает Windows с ограниченным набором файлов и драйверов.
Некоторые ошибки обновления связаны с удалением или изменением файлов, требуемых программе Photoshop, в связи с работой программ очистки диска (таких как CleanMyMac или MacKeeper). Поддерживайте актуальность программ очистки или прекратите их использование.
При возникновении неполадок с установкой обновлений Photoshop или Bridge обратитесь к следующим разделам: Исправление ошибок при установке приложений Creative Cloud.
Если у вас возникли сложности при установке обновлений Camera Raw, см. Установка внешнего модуля Camera Raw.
В случае сбоя или ошибки программы Photoshop следующие источники информации являются чрезвычайно важными для диагностики проблемы:
- Отчеты о сбоях
- Интерпретация отчета о сбое Photoshop
- Интерпретация отчета о сбое Photoshop
- Как получить Process Sample или Spindump | macOS
- Средство сбора данных журнала
- Информация о системе
- Журнал ошибок программы (PSErrorLog.txt)
- Журнал ошибок программы в вашей системе находится здесь:
macOS: Users/<имя_пользователя>/Library/Preferences/Adobe Photoshop 2020 Settings/PSErrorLog.txt
Windows: Users/<имя_пользователя>/AppData/Roaming/Adobe/Adobe Photoshop CC<version>/Adobe Photoshop 2020 Settings/PSErrorLog.txt
- Журнал ошибок программы в вашей системе находится здесь:
Попробуйте выполнить действия, описанные выше, перед тем как опубликовать соответствующее сообщение на форуме по вопросам, связанным с Photoshop.
Если у вас возник вопрос по поводу порядка действий или вопрос об изменении логики работы между различными версиями Photoshop, см. следующие разделы:
- Часто задаваемые вопросы
- Обзор новых функций
- Известные проблемы
- Руководство пользователя Photoshop
Если вам нужна помощь по установке или загрузке приложений или оформлению подписки на Creative Cloud, см. следующие разделы:
- Загрузка и установка
- Adobe ID, вход в систему и справка по учетной записи
- Управление подпиской на Creative Cloud
Источник
Полную версию статьи со всеми дополнительными видео уроками смотрите в источнике: https://hetmanrecovery.com/ru/recovery_news/recovery-adobe-photoshop-files-psd.htm
Читайте, как настроить функцию автосохранения и воспользоваться автовосстановлением файлов в Adobe Photoshop. Рассмотрим программы для восстановления удалённых .psd изображений. Adobe Photoshop – это очень надёжное программное обеспечение, но как и другие программы оно подвержено сбоям в работе и ошибкам, которые не обязательно зависят от самой программы, а чаще от пользователя.
Такое случается во время работы с разнообразными плагинами или надстройками, изображениями очень большого размера. И как правило неожиданно, когда пользователь не сохранил внесённые в файл изменения. Веря в надёжность программы, пользователи часто не имеют привычки регулярно сохранять файл.
Активируйте функцию автоматического сохранения
Пользователь не может предотвратить ошибку или сбой программного обеспечения, но к нему можно заблаговременно подготовиться. Файл можно регулярно сохранять, но лучше настроить функцию автосохранения Photoshop.
По умолчанию, если активировать данную функцию, время автосохранения установлено на каждые 10 минут. Но за 10 минут можно сделать много работы и поэтому лучше устанавливать минимально допустимое значение – 5 минут.
Примечание: программа позволяет установить интервал автоматического сохранения файла в промежутке от 5 минут до 60 минут.
Чтобы включить и настроить указанную функцию откройте Adobe Photoshop, перейдите в закладку: Редактирование / Установки / Обработка файлов
В открывшемся окне, поставьте галочки напротив «Сохранять в фоне» и «Автоматически сохранять информацию о восстановлении», а также установите желаемый промежуток времени.
Функция «Сохранить в фоне», позволит программе осуществлять автосохранение в фоновом режиме, не отрывая пользователя от работы.
Автоматическое восстановление
В случае осуществления правильной настройки функции автосохранения, открывая Adobe Photoshop после сбоя или зависания программы, он должен предложить восстановить последнюю версию автоматически сохранённого файла. Но часто этого по каким-то причинам не происходит.
В таком случае, перейдите в папку на диске :C, в которой Photoshop сохраняет версии документов для автоматического восстановления в формате PSB (это тот же PSD файл, который поддерживает файлы большого размера и может быть открыт с помощью Фотошопа).
Данную папку можно найти по следующему пути:
C:UsersИмя пользователяAppDataRoamingAdobeAdobe Photoshop CS6 (или СС)AutoRecover
Зайдите в неё, и вы обнаружите PSB файл для автоматического восстановления последней автосохранённой версии файла Adobe Photoshop.
Примечание: не спешите открывать данный файл, так как сразу же после его открытия, Photoshop удалит его. Поэтому лучше создать копию файла автовосстановления перед открытием или уже открыв обязательно сохранить как новое изображение.
Папка AppData
По умолчанию в операционной системе установлено, что папка AppData в которую осуществляются автосохранения файлов Adobe Photoshop – скрытая. Поэтому если вы её не увидите по указанному выше адресу, не пугайтесь. Просто настройте в Windows отображение скрытых файлов и папок.
Для этого, откройте Панель управления и перейдите в меню Параметры проводника.
После этого, перейдите в закладку Вид и активируйте функцию «Показывать скрытые файлы, папки и диски».
Программы для восстановления .psd файлов
Если функция автосохранения файлов не была настроена на момент сбоя программного обеспечения или неожиданных проблем, которые стали причиной утери файла, то для его восстановления необходимо воспользоваться программой для изображений, с поддержкой формата .psd.
Не многие программы помогут восстановить именно данный специфический формат. Но работая с Hetman Photo Recovery в пользователя не возникнет трудностей с восстановлением цифровых изображений любого формата.
Полную версию статьи со всеми дополнительными видео уроками смотрите в источнике: https://hetmanrecovery.com/ru/recovery_news/recovery-adobe-photoshop-files-psd.htm
Источник
Как и при использовании любой программы она может выдавать ошибки или попросту надоесть. В таком случае программа нуждается в деинсталяции с компьютера. При чём даже такая с виду несложная процедура может быть неправильно проведена. Ведь удалить программу с компьютера нужно так, чтобы в корнях системы после удаления не осталось программного мусора. В этой статье я расскажу, как полностью удалить Фотошоп с компьютера тремя разными способами.
Способ 1: CCleaner
Первым вариантом будет способ удаления фотошопа с помощью стороннего софта. В данном случае мы будем использовать известный и проверенный CCleaner. Для начала устанавливаем программу и запускаем её. Переходим в раздел «Сервис».
Переходим в раздел «Удаление программ». В списке программ ищем Adobe Photoshop. Кликаем на название программы и жмём синюю кнопку «Деинсталяция».
После нажатия этой кнопки откроется оригинальное деинсталяционное окно программы. В окне возле всех пунктов проставляем галочки и в конце нажимаем кнопку «Удаление».
После этого начнётся процесс деинсталяции, длительность которого будет зависеть от мощности компьютера.
Обратите внимание! Под полосой отображения прогресса будет отображаться примерная длительность по времени.
По окончанию процесса удаления не забудьте нажать кнопку «Закрыть» и перезагрузить компьютер. Это нужно для того, чтобы все остаточные файлы были полностью удалены.
Способ 2: Удаление программы стандартным способом Windows
Как и другие программы после установки фотошоп создаёт отдельную запись в реестре системы. Такая запись находится в меню «Программы и компоненты» вместе с другими программами. Именно в этом меню мы и будет удалять фотошоп, так как это самый простой способ, который не требует установки дополнительного софта.
Обратите внимание! В меню «Программы и компоненты» будут отображаться только старые версии фотошопа, так как новые удаляются через встроенный деинсталятор Adobe.
Переходим в панель управления. Значки в данном меню должны быть большими, если они маленькие, то измените их размер в компоненте «Просмотр». Далее переходим в раздел «Удаление программ», который находится под строкой «Программы».
Открыть меню управления можно и с помощью командной строки. Для этого нажмите комбинацию клавиш Win+R. Перед вами появится небольшое окно, куда нужно будет вписать команду «control panel» и нажать ENTER. Перед вами появится целый список различных программ, среди которого необходимо будет найти фотошоп и нажать на него правой кнопкой мыши. После этого нажимаем кнопку «Удалить».
Перед вами откроется официальный установщик Adobe, где будет предложено сохранить настройки программы или удалить их. Выбираем второй вариант, если вы хотите произвести чистое удаление без остатка мусорных файлов.
Увидеть прогресс удаления в процентах вы сможете возле иконки программы. Об завершении деинсталяции вам сообщит специальное уведомление. Теперь фотошоп полностью удалён с вашего компьютера. Важно учитывать, что процесс удаления может занять некоторое количество времени, поэтому в этот период не рекомендуется удалять другой софт во избежание системных сбоев.
Способ 3: Деинсталяция фотошопа путём удаления папки
Это самый простой и не замороченный способ. Причём после удаления программы этим способом все файлы фотошопа и оставшийся мусор будут навсегда удалены. К тому же не потребуется абсолютно никакого софта, обычное удаление папки. Единственным нюансом такого способа является то, что перед удалением необходимо закрыть программу через диспетчер задач и перезапустить компьютер во избежание сбоя процесса. Для этого на рабочем столе ищем иконку фотошопа. Нажимаем на неё правой кнопкой мыши и в выпадающем списке выбираем пункт «Свойства».
В открывшемся окне необходимо нажать на кнопку «Расположение файла», после откроется путь к файлам программы.
В адресной строке, которая находится в самом верху нажимаем на «Adobe», тем самым возвращаясь немного назад по пути к файлам.
Теперь выбираем папку и удаляем её. Сделать это можно разными способами. Для перемещения в корзину достаточно нажать клавишу Del, а вот для быстрого удаления в обход корзины нужно нажать комбинацию SHIFT+DELETE.
Обратите внимание! Используя комбинацию SHIFT+DELETE удалённые файлы не будут помещаться в корзину и сразу будут удалены.
Теперь осталось лишь удалить скрытие программные файлы, которые зашифрованы в системе. Сделать их видимыми достаточно просто. Для этого необходимо зайти в «Этот компьютер» и во вкладке «Вид» проставить галочку возле пункта «Скрытые элементы». Теперь все скрытые папки стали видимыми и их можно удалить.
Заходим в локальный диск (как правило он обозначается буквой «С»). После переходим в папку «ProgrammData».
Здесь нам понадобится директория AdobePDF.
Переходим в папку «Color», где будут все необходимые нам файлы. Нам необходимо удалить первые 4 папки, которые указаны на скриншоте. Помимо этого, можно удалить папку «CS6ServiceManager», но делать это можно лишь в том случае, если вы не используете другие продукты от Adobe.
Для большей уверенности можно почистить системный реестр, но делать это нужно с осторожностью, в противном случае могут возникнуть системные ошибки. Лучше всего чистить реестр с помощью специализированного софта. Под конец не забудьте удалить ярлыки с рабочего стола, а также удалить значки фотошопа в меню «ПУСК». Для этого найдите нужную иконку и кликните по ней правой кнопкой мыши. Далее в списке действий выберите пункт «Удалить».
Заключение
Надеемся, что данная статья была вам полезна и вы смогли разобраться в том, как полностью удалить Фотошоп с компьютера. Под конец хочется отметить, что лучше всего производить чистое удаление без остатка программного мусора и ненужных файлов. В таком случае при последующей установки этой программы не будет возникать никаких проблем с установкой. Именно поэтому нужно правильно выполнять такое действие, как удаление.
Источник















