Как вылечить capture one
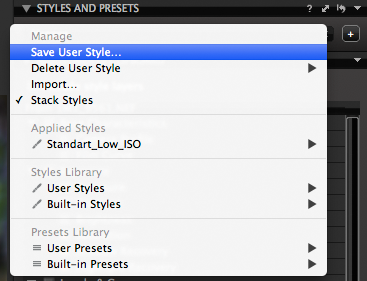
Capture One наряду с Adobe Lightroom является одной из лучших программ для каталогизации фотографий и обработки изображений в формате RAW. Благодаря мощному движку и уникальным инструментам обработки изображения разработка датской компании Phase One завоевала признание фотографов по всему миру. Если вы только знакомитесь с цифровой фотографией, и столкнулись с необходимостью конвертации RAW файлов, либо хотите попробовать альтернативу Lightroom, эта статья поможет разобраться в интерфейсе программы и настроить его для эффективной работы.
Я работаю в английской версии Capture One Pro 20 под Windows, но постараюсь параллельно давать русские названия инструментов и пунктов меню.
Рабочее пространство Capture One разбито на четыре зоны. При первом запуске, по умолчанию, слева будут расположены вкладки инструментов Tool Tabs, по центру область просмотра Viewer, справа расположен браузер Browser и сверху расположена панель инструментов Toolbar, содержащая выделенную центральную область так называемых инструментов курсора Cursor Tools.
Интерфейс Capture One
Плохая новость для тех, кто начинает работать с Capture One после Adobe Lightroom – все это выглядит весьма непривычно. Хорошая новость – в интерфейсе Capture One почти все можно настроить под себя, и чуть позже мы рассмотрим как, а пока продолжим знакомство с рабочим пространством программы.
Tool Tabs (Вкладки инструментов)
Инструменты разбиты на несколько вкладок по категориям. Вкладка Library (Библиотека) содержит инструменты для управления и фильтрации фотографий. Вкладка Camera (Кадр) предназначена для организации процесса съемки в компьютер. Вкладка Lens (Объектив) включает инструменты подрезки, вращения и коррекции различных видов искажений объектива. Вкладка Color (Цвет) содержит инструменты настройки баланса белого, цветовой коррекции и работы с черно-белым изображением. Вкладка Exposure (Экспозиция) содержит инструменты для настройки экспозиции, яркости и контрастности. Вкладка Details (Детали) содержит инструменты повышения резкости и шумоподавления. Вкладка Adjustments (Коррекции) содержит пресеты и стили, а также буфер обмена коррекциями. Вкладка Metadata (Метаданные) содержит аннотации, ключевые слова и метаданные. Вкладка Output (Вывод) предназначена для создания и настройки команд обработки для экспорта и сохранения файлов в конечных форматах, таких как TIFF, JPG и т.д. Последней вкладкой видимой по умолчанию является Batch (Пакет) которая содержит список изображений, добавленных в очередь обработки, и историю изображений, которые были обработаны.
Как видите, такое расположение вкладок инструментов отражает логику обработки RAW файлов в Capture One перемещением от одной к другой от импорта изображений с жесткого диска или камеры, через последовательные этапы обработки до экспорта обработанных файлов в нужный формат.
В браузере отображаются фотографии, выбранные на вкладке инструментов Library, из папки, альбома, смарт-альбома, каталога. Переключателем с тремя пиктограммами можно выбрать один из трех режимов отображения:
- Filmstrip (Режим диафильма)
- Grid View (Сетка)
- List View (Список)
Режимы Browser
Режим Filmstrip самый компактный, и позволяет организовать эффективный рабочий процесс с небольшим количеством файлов. Изменение размера браузера в этом режиме влечет за собой изменение размера миниатюр фотографий.
Режим Grid View больше подходит для быстрой работы с большим количеством файлов. Перемещаться по миниатюрам в режиме сетки можно с помощью клавиш стрелок на клавиатуре.
Режим List View подойдет тем, кому важно видеть информацию о файле (например, параметры съемки).
Область просмотра является основным элементом интерфейса Capture One. Viewer выполняет несколько задач: отображает файл с которым ведется работа и показывает эффекты от применяемых корректировок; отображает выбранные в браузере фотографию или фотографии для просмотра, сравнения и отбора; вверху над фото отображаются значения RGB и Яркости помогающие в редактировании (Capture One Pro может также отображать параметры CMYK или LAB), в нижнем левом углу отображает параметры съемки, в правом нижнем – цветные метки и звездный рейтинг.
Для области просмотра можно выбрать цвет фона: черный, белый, либо несколько вариантов серого. Цвет фона можно поменять через контекстное меню, кликнув правой кнопкой мыши в пустом месте области просмотра, либо выбрав пункт меню ViewCustomize ViewerBackground Color (ВидНастроить просмотрЦвет фона).
Viewer имеет три режима отображения:
- Multi View (Показ нескольких изображений)
- Primary (Показ основного изображения)
- Proof Margin (Контрольное поле)
В режиме Primary отображается только одна фотография.
В режиме Multi View в область просмотра можно вывести до 12 фотографий, выбранных в браузере, своего рода аналог режима Survey View в Adobe Lightroom. Отобранные фотографии будут подсвечены тонкой белой рамкой в браузере, а основной вариант – толстой. В таком варианте работы, погасив переключатель Primary/Multi View, вы можете перейти к отображению одной фотографии, а подсветив переключатель, опять вернуться в режим просмотра нескольких фотографий.
Multi View (Показ нескольких изображений)
Multi View (Показ нескольких изображений)
Сразу поделюсь одной интересной фишкой. В режиме просмотра нескольких изображений вы можете зажать клавишу Shift и двигая ползунок масштаба (он расположен в правом верхнем углу области просмотра), либо прокручивая колесико мыши менять масштаб всех выбранных фотографий.
В режиме Proof Margin одна или несколько фотографий, в зависимости от переключателя Primary/Multi View будут отображаться с полями (т.е. на расстоянии от краев области просмотра или друг от друга).
Cursor Tools (Инструменты курсора)
На панели инструментов Toolbar расположены различные кнопки действий (показать сетку, отменить действие и т.д.), а в центральной части Cursor Tools инструменты курсора, изменяющие его поведение. К ним относятся инструменты обрезки, вращения, рисования маски и т.д. Каждый инструмент курсора имеет несколько подфункций. Они доступны, если нажать и удерживать маленькую стрелку справа от инструмента, либо по нажатию правой кнопки мыши. Инструменты курсора также могут быть активированы шорткатами (сочетаниями клавиш), указанными рядом с соответствующим инструментом. Если одна и та же клавиша соответствует нескольким подфункциям, переключение между ними осуществляется с зажатым Shift.
Рассмотрим еще несколько полезных шорткатов. Нажатие клавиши G скрывает Viewer и разворачивает Browser на всю область просмотра. Это бывает полезно, например, когда требуется отсмотреть большое количество миниатюр в поисках нужной фотографии. Когда нужный кадр найден, достаточно выделить миниатюру и двойным кликом либо повторным нажатием G вернуться в режим Viewer.
Аналогичным образом шорткат Ctrl+B скрывает Browser и разворачивает Viewer на всю область просмотра, повторное нажатие возвращает исходный режим.
Шорткат F или F11 включает Full Screen mode (полноэкранный режим), при этом Toolbar и меню скрываются и становятся видимыми, если подвести курсор к краю экрана. Выход из полноэкранного режима доступен повторным нажатием шорткатов, клавиши Esc, либо через пункт меню ViewWindow Mode (ВидРежим окна).
Browser only
Browser only
Browser only
Теперь, когда вы получили представление об интерфейсе Capture One перейдем к настройке рабочего пространства.
Разработчики Capture One сделали несколько предустановок, предназначенных для выполнения различных задач с соответствующим расположением элементов интерфейса и набором инструментов. Среди них есть, например, предустановка Migration, по замыслу разработчиков в неком приближении повторяющая интерфейс Adobe Lightroom, и предустановка Dual Monitor для работы с двумя мониторами. Можно экспериментировать с этими интерфейсами выбрав пункт меню WindowWorkspace и далее выбрав интересующую предустановку. Для русской версии Capture One это будут пункты меню ОкноРабочее пространство…
Рабочее пространство Migration
Я предпочитаю не использовать предустановки, а настраивать рабочее пространство полностью под себя. С режимами отображения Viewer мы разобрались в первой части, перейдем к настройке Toolbar.
Щелчок правой кнопкой мыши по панели инструментов Toolbar вызывает контекстное меню, в котором можно выбрать отображение иконок инструментов с подписями, либо без, и вызвать панель настроек. Другой способ вызвать панель настроек это выбрать пункт меню ViewCustomize Toolbar. Из панели настроек иконки можно перетаскивать на панель инструментов для отображения, либо из панели инструментов в панель настроек для удаления. Обратите внимание на иконки Space и Flexible Space, с их помощью можно создавать жесткие либо динамические интервалы между иконками, расставляя инструменты в желаемом порядке.
Как вы помните, по умолчанию, Browser расположен справа, а Tool Tabs слева. При желании их можно поменять местами, а кроме того расположить Browser внизу. Для этого выбираем пункт меню ViewCustomize BrowserPlace Below (ВидНастроить браузерРасположить снизу). Аналогично через пункт меню View можно задать левое или правое расположение для Browser и Tool Tabs, а также отключить их видимость.
Также выбрав пункт меню View Customize BrowserLabels (ВидНастроить браузерЯрлыки) можно настроит отображение рейтингов и цветных меток: Off – скрывать звездный рейтинг и цветные метки, Edit mode – редактировать рейтинг и метки в браузере, Status Mode – отображать рейтинг и метки без возможности редактирования.
Завершим обзор интерфейса Capture One настройкой вкладок инструментов Tool Tabs.
Добавлять и удалять вкладки можно через пункты меню ViewCustomize ToolsAdd Tool Tab (ВидНастроить инструментыДобавить панель инструмента) и View Customize ToolsRemove Tool Tab (ВидНастроить инструментыУдалить панель инструмента) либо через контекстное меню по щелчку правой кнопкой мыши в области пиктограмм либо значка (…) у каждого инструмента. Кроме предустановленных вкладок можно создавать пользовательские вкладки инструментов, наполняя их по своему желанию ViewCustomize ToolsAdd Tool TabCustom Tool Tab (ВидНастроить инструментыДобавить панель инструментаПанель пользовательских инструментов).
Зажав клавишу Alt можно перетаскивать иконки вкладок инструментов устанавливая их в требуемом порядке.
Можно добавлять и удалять инструменты с вкладок с помощью контекстного меню, либо через пункт меню View Customize Tools (ВидНастроить инструменты). Один и тот же инструмент может быть расположен на разных вкладках, либо продублирован несколько раз на одной. Последний вариант, например, удобен для Curve (Кривая), когда вы можете расположить одну под другой кривые для разных каналов. Также можно создавать плавающие инструменты перетащив их из вкладки в область просмотра, либо через пункт меню WindowCreate floating tool (ОкноСоздать плавающий инструмент). Плавающий инструмент всегда можно удалить через контекстное меню, либо вернуть в область вкладок.
Несколько инструментов Curve (Кривая) на одной вкладке
Начиная с 20-й версии, каждая вкладка имеет закрепленную и прокручиваемую область инструментов. Инструменты можно перемещать между этими областями в зависимости от ваших потребностей методом drag-and-drop.
Неиспользуемые в данный момент инструменты можно свернуть кликнув по стрелочке слева от названия.
Для некоторых инструментов доступно изменение размеров. Для этого надо нажать на иконку Action Menu (…) и выбрать желаемый размер. Данная опция, например, доступна для Process Recipes (Наборы команд обработки). Кроме того, изменение размеров доступно для некоторых плавающих инструментов, когда они вынесены из панели, например для Curve (Кривая). Выбранный размер сохраняется автоматически.
Изменение размеров инструментов
Последнее что осталось сделать – сохранить настроенное рабочее пространство. Для этого идем в пункт меню WindowWorkspaceSave Workspace (ОкноРабочее пространствоСохранить рабочее пространство…), даем имя и сохраняем. Теперь наше рабочее пространство доступно из пункта меню WindowWorkspace (ОкноРабочее пространство).
Подписывайтесь на мой канал и смотрите фотографии в Instagram
Фотографии с концертов
Портретная и арт фотография
Источник
Если в Capture One у вас не работают инструменты обработки, скорее всего при первом запуске вы случайно включили режим DB – это режим работы с файлами цифровых задников. Зайдите в раздел настройки лицензий и выберите триал или активируйте лицензцию.
Обработка фотографий в Capture One Pro, Инструменты действительно иногда не работают. Может ли кто определить – почему на одном из приложенных файлов инструменты работают, а на другом файле инструменты недоступны ? Мистика..
(Edit – редактируетсяб NoEdit – ползунки мертвы)
Анатолий, Проверил – у меня оба файла редактируются.
Александр, Понятно, спасибо.. я, кажется, тоже начал обращать внимание почему у меня практически половина jpeg и tiff недоступны для редактирования..Нет каких-то нужных профилей (причем это во всех версиях С1 установленных – 6, 7 и 8).. Когда загружаю некоторые jpeg или tiff (не все, некоторые нормально) – то картина в точности как загрузить Сонишный AWR в обычный режим С1 (т.е. не выбрать “Для камер Sony”) – инструменты недоступны (в т.ч и пустой-черный инструмент “Уровни”). Но вот почему одни jpg находят нужный профиль, а другие нет – непонятно..Получается как лотерея – запускаешь, загружаешь и не знаешь будет ли доступно редактирование или закрывать С1 и лезть в Лайтрум (там без разницы – правится все, хоть и сама правка намного менее качественна.)
Анатолий, Если вы работает на Виндовс – попробуйте проапгрейдить систему или драйвер видеокарты, иногда помогает. Еще можно включить/выключить поддержку Open CL в настройках С1. Вообще заметил, что на маке подобных проблем с С1 практически не возникает, а на виндовс они обычно решаются работой с драйверами или самой системой.
Александр, Вы меня спасли ))) Обновил драйвер видеокарты – и все начало работать..Если бы не Ваш совет – я сам бы даже не подумал бы, что и в этом могут быть такие подводные камни… Спасибо большое ))
Рад, что все заработало 🙂
WHITE BALANCE: очень большая разница при прокрутке колёсиков ползунков Kelvin и Tint. Tint – нормально, Kelvin – ОЧЕНЬ медленно.
Мышиные драйверы переустанавливал. Регулировки скорости вращения колеса ДЛЯ РАЗНЫХ ПОЛЗУНКОВ там, естественно, нет. :(((
у меня нет активности камеры для мгновеных снимков.Не активно
у меня почему то не активен цветовой редактор когда стою на слое в локальных коррекциях, как поправить? C1 8.3.2
Всем привет.
Установил новый С1
С первого открытия не вижу
пункт СОЗДАТЬ новый каталог в “ФАЙЛ”
Есть только ОТКРЫТЬ новый каталог
Как все таки создать новый каталог?
Андрей, цветовой редактор работает со слоями только в режиме Advanced.
Что делать, режим шумоподавления работает не корректно, изменяет чуть чуть, Capture one 9.1 изначально стоит 50 – до 100 ползунок довожу и всеравно нифига не происходит, только чуть чуть. А если кадр темный сам по себе, то вообще шумы не убираются. в лайтруме одним движением, а здесь то ли инструмент не работает , то ли я не так делаю. прилагаю скриншот, ползунки все вправо, а толку о
Егор, “деталь” поменьше сделайте, этот ползунок уменьшает влияние шумадава
Обновил программу с версии 9.0 до 9.2.1 и появилась проблема: после перезапуска программы слетают все новые настройки горячих клавиш, но все старые настройки остаются.
Здравствуйте! При кадрировании в Capture one 9 , обрезанная часть фото не удаляется из редактора. хотя в печать и на сохранение уходит кадрированным. в лайтруме и фотошопе двойным кликом кадрируется.
Ильдар, а если с кропа переключиться на другой инструмент?
Алексей, да при переключении удаляется. Такая особенность видимо)))
Источник
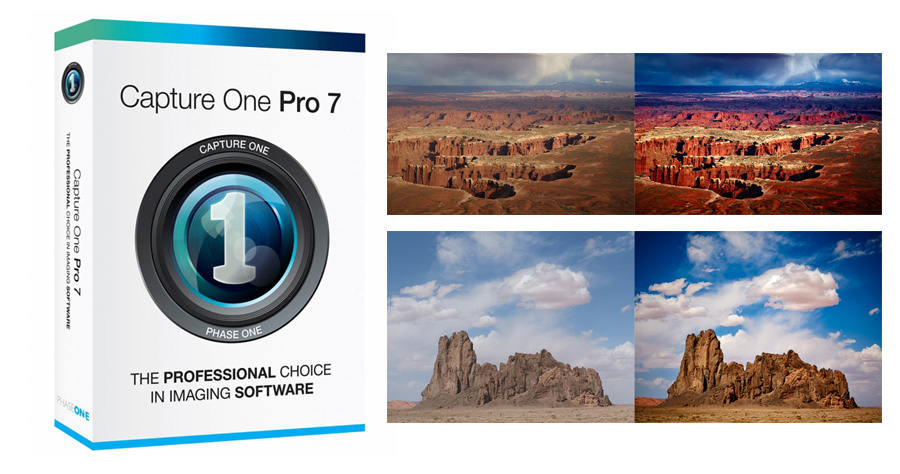
1) Интерфейс Capture One можно полностью настроить под себя: любой инструмент или вкладку с инструментами можно перенести, а элементы интерфейса расположить так, как вам будет удобно.
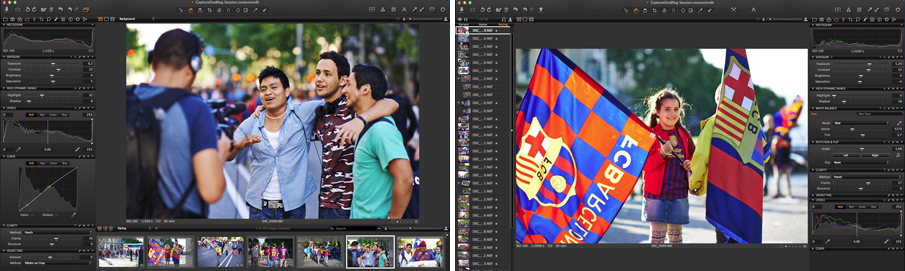
Например, чтобы перенести инструменты обработки в правую часть экрана нажмите View —> Place Tools Right , а для того, чтобы расположить браузер картинок слева выберите View —> Place Browser Left.
Сохранить получившийся интерфейс можно в Window —> Workspace —> Save Workspace.
2) Купив одну лицензию Capture One для Mac или Windows, вы получаете два ключа активации и cможете поставить программу на два разных компьюетра.

3) В меню Open With (раздела Process Recipe во вкладке Output) можно выбрать программу, в которой фотографии автоматически откроются сразу после конвертации.
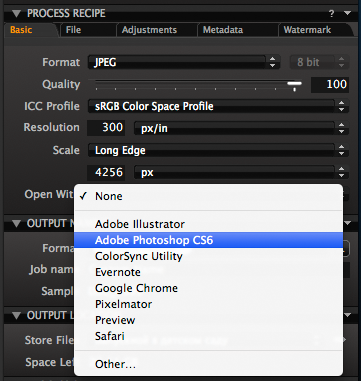
Например, фотографии могут автоматически открываться в Photoshop, сразу после их конвертации из RAW.
4) Вы можете работать одновременно с несколькими разными сессиями и каталогами в Capture One.
5) Capture One никогда не изменяет оригинальные RAW файлы фотографий.
Все настройки обработки хранятся или в папке Capture One (при работе с сессиями), или внутри каталога (при работе с каталогом).
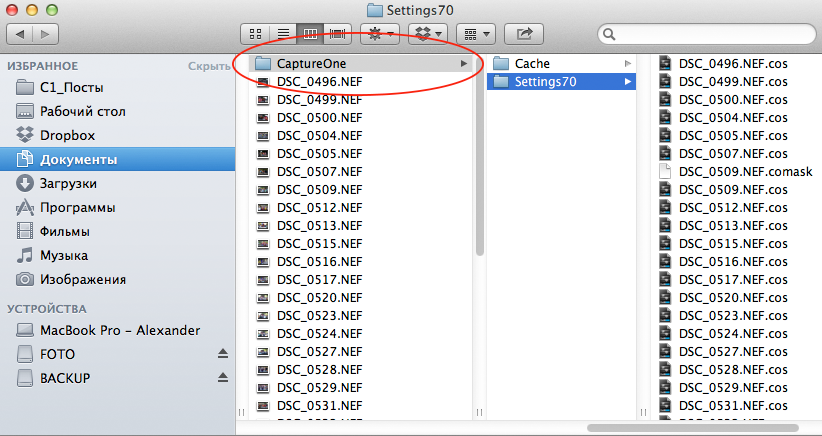
Папка Capture One автоматически создается в папке, где хранятся файлы фотографий.
6) Подключив камеру к компьютеру с Capture One вы можете просматривать фотографии и управлять съемкой с вашего iPhone или iPad.
Подробно об этом можно прочитать в нашей статье, а наглядно посмотреть, как работает эта функция, можно в видео, которое я записал для своего видеокурса по Capture One.
Версия урока в высоком разрешении и оригинальном качестве (1680х1050)
7) В Capture One существует несколько режимов изменения размера фотографии при конвертации.
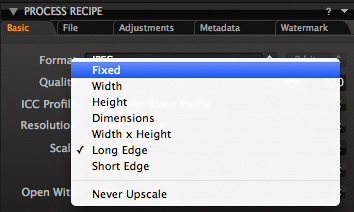
Вы можете оставить размер кадра без изменений (Fixed) или задать единый размер для всех файлов, по короткой или длинной стороне (Long Edge).
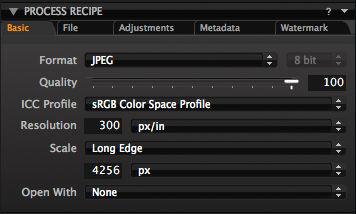
В таком случае, все фотографии, которые не подходят под этот размер, будут автоматически увеличены или уменьшены.
Кстати, в Capture One можно увеличивать размер кадра до 250%, при этом по нашему опыту, 120-130% увеличение практически не влияет на качество финальной фотографии.
8) Чтобы сравнить несколько файлов в Capture One — выделите их, а затем включите режим Multi View.
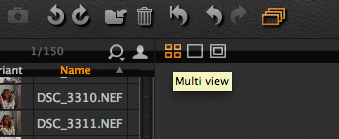
А, зажимая Shift вы сможете синхронно зуммировать и просматривать сразу несколько кадров.
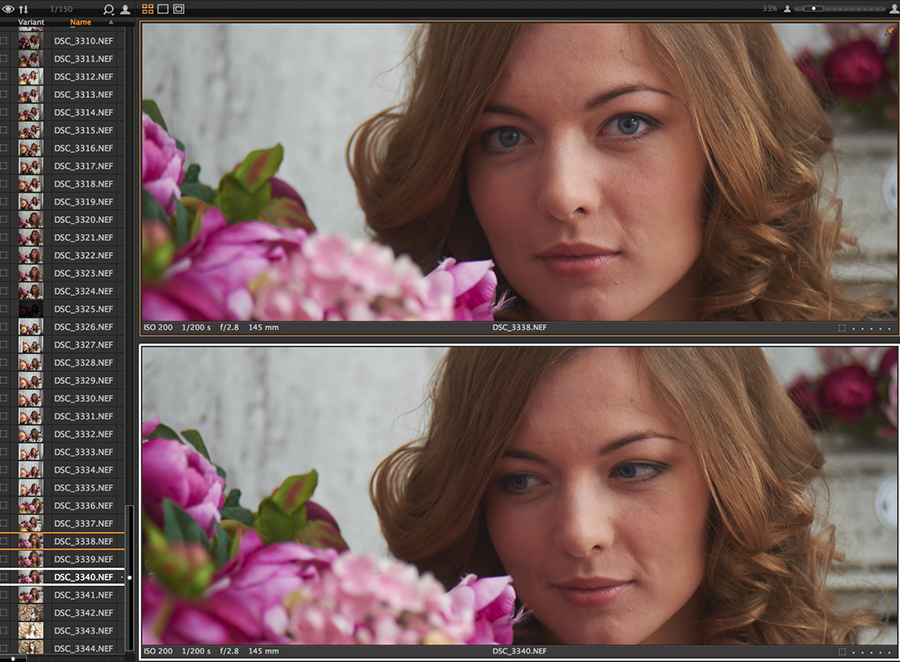
Про другие возможности просмотра фотографий в Capture One читайте в нашей статье «Три удобных инструмента для просмотра фотографий».
9) Обработку любого кадра можно скопировать и применить на другие фотографии в Capture One.
Во вкладке Adjustments Clipboard вы можете скопировать (Copy) настройки с одного кадра и применить (Apply) на любое количество файлов.
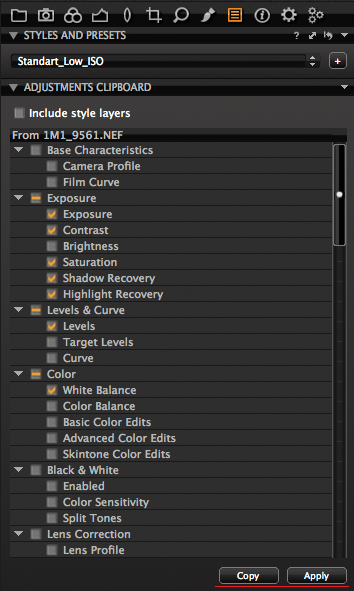
Также вы можете сохранить настройки любого инструмента в пресет (Preset), а обработку всей фотографии в стиль (Style) и в будущем применять их на свои фотографии.
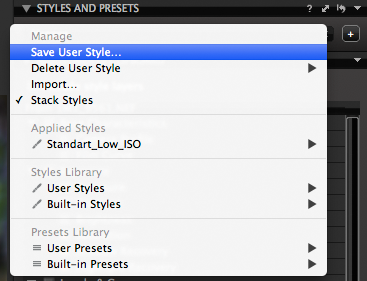
Готовые стили и пресеты от профессиональных фотографов вы найдете в нашей статье «Пресеты и стили для Capture One».
10) Если вы храните фотографии в каталоге Capture One вы можете обрабатывать фотографии, даже если сами файлы физически недоступны (например находятся на отключенном внешнем жестком диске).
Подробнее про работу с каталогом читайте в нашей серии статей «Каталогизация в Capture One».
Вторая часть статьи «20 возможностей Capture One, о которых вы могли не знать».
Чтобы первыми узнавать о всех новых статьях и обновлениях, френдим-лайкаем CaptureOneBlog.ru во всех соц. сетях:
Или подписываемся на RSS
Видеокурс «Профессиональная обработка RAW в Capture One Pro 7»
О всех возможностях Capture One Pro 7 я рассказываю в своем видеокурсе «Профессиональная обработка RAW в Capture One Pro 7».
Это четыре часа обучающего видео (полностью на русском языке), которые освещают все аспекты работы в Capture One Pro: от описания всех инструментов программы и эффективных приемов обработки, до сложной работы с RAW.
Пример видеоурока:
Версия урока в высоком разрешении и оригинальном качестве (1680х1050)

Автор: Александр Свет
Twitter: @sashasvet
ЖЖ: sashasvet.livejournal.com
Источник
