Как вылечить черный экран смерти

Появление черного экрана смерти – явление достаточно распространенное. Правда, большинство пользователей именно к «смертельным» экранам его не относит, поскольку в отличие от его синего аналога, в котором имеется указание на сбойный системный компонент и краткое описание проблемы, на черном экране обычно нет вообще ничего! Как правило, загрузка Windows вроде бы и стартует без видимых проблем, но на определенной стадии зависает намертво, а «Рабочий стол» так и не появляется. Редко, но можно встретить и появление двух экранов последовательно. В этом случае вместо «Рабочего стола» появляется черный экран после экрана смерти синего цвета, который при не особо критичных сбоях может пропадать сам собой. Как с этим всем бороться, далее и поговорим.
Черный экран смерти: что это такое и почему он появляется?
Самое необычное при появлении черного экрана состоит в том, что операционная система ни коим образом не сообщает о произошедших сбоях или ошибках, и выявить причину ее такого поведения крайне сложно. Однако, исходя из мнений многих специалистов, можно выделить несколько типичных проблем, которые сопутствуют его появлению:
- повреждение загрузчика или системных файлов;
- нарушения в работе некоторых драйверов (чаще всего графического адаптера или другого оборудования);
- проблемы с учетными записями пользователей;
- несанкционированное изменение реестра (в том числе и по причине воздействия вирусов).
Как убрать черный экран смерти простейшим методом?
Теперь приступим к устранению проблем. Для начала будем отталкиваться от того, что на пользовательском компьютере установлена операционная система Windows седьмой версии или ниже. В этом случае черный экран смерти в Windows 7 можно попробовать убрать за счет использования загрузочного меню, вызываемого еще на стадии запуска ОС нажатием клавиши F8.

В качестве простейшего решения можно предложить загрузить последнюю удачную конфигурацию, выбрав соответствующий пункт из представленного списка. Вполне возможно, что повреждения не носят критического характера, и откат будет произведен в штатном режиме.
Восстановление системы и запуска
Если предыдущий метод не поможет, можно попытаться избавиться от черного экрана смерти Windows путем запуска аварийного восстановления системы. По идее, этот инструмент должен автоматически запуститься в процессе нескольких принудительных перезагрузок. В случае его успешного запуска точку отката можно выбрать самостоятельно или довериться откату, который предлагается самой системой.

Если восстановление окажется невозможным, и черный экран смерти появится снова, попробуйте загрузиться со съемного носителя с дистрибутивом или с диска восстановления вроде LiveCD, после чего выбрать либо раздел восстановления системы, либо восстановление загрузки. И в том, и в другом случае можно рассчитывать на успешное устранение проблем без необходимости самостоятельного вмешательства.
Утилита Black Screen Fix
Но как поступить, если автоматизированные средства самой системы желаемого эффекта не дают? Исходим из того, что в процессе загрузки Windows вы снова видите черный экран смерти. Что делать в такой ситуации?

В этой ситуации можно воспользоваться еще одним автоматизированным средством, правда, от стороннего разработчика. Если обычный запуск оказывается невозможным, попробуйте через стартовое меню, описанное выше, выполнить безопасную загрузку в режиме Safe Mode. После этого запустите заранее скачанную утилиту BSF, которая поможет выявить причину появления сбоя и устранит его самостоятельно при повторной перезагрузке.
Запуск утилиты BSF в поврежденной системе
Если же система отказывается стартовать и в безопасном режиме, да и самой утилиты у вас нет, дождитесь появления черного экрана смерти, затем вызовите «Диспетчер задач», используя сочетание Shift + Ctrl + Esc, через файловое меню создайте новую задачу, впишите в поле запуска программы (обязательно с кавычками), дождитесь перехода на ресурс загрузки, после чего нажмите кнопку выполнения, а не сохранения на жесткий диск.

Когда программа загрузится, начнется поиск проблем и их исправление.
Примечание: компьютер должен быть подключен к интернету. Если хотите использовать другой обозреватель, вместо пути расположения исполняемого файла IE укажите локацию нужного браузера. Если диспетчер вызвать не получится, активируйте его через командную строку путем ввода сокращения taskmgr (можно сразу в меню выбрать безопасную загрузку с поддержкой командной строки).
Создание нового пользователя
В случае проблем с пользовательскими регистрационными данными, когда входу в систему препятствуют именно такие неполадки, используйте Safe Mode, в «Панели управления» перейдите к пункту учетных записей, создайте регистрацию для нового юзера, после чего войдите в систему под его аккаунтом и удалите сбойную регистрацию.

Учтите, что создавать нужно исключительно запись, соответствующую администратору.
Переустановка сбойных драйверов и дополнительные меры
Но что делать, если ситуация осложняется тем, что сначала появляется синий экран смерти, а черный экран смерти возникает уже после него? Обычно это свидетельствует только о том, что какие-то неполадки наблюдаются в работе графического ускорителя. При этом очень часто ситуация может быть спровоцирована и непомерной сильной нагрузкой на видеокарту при прохождении какой-то игры, и «вылетом» ее управляющего драйвера. Такое иногда можно заметить после Far Cry 4 (черный экран смерти как раз и появляется после синего, да еще и при самопроизвольной перезагрузке системы и вследствие как раз слишком высокой нагрузки).

В этой ситуации снова необходимо воспользоваться безопасным стартом, вызвать «Диспетчер устройств» и обновить или переустановить управляющее ПО графического адаптера. Также можно удалить все драйверы или даже само устройство, после чего инсталлировать драйверы не из каталога Windows, а применяя либо оригинальные драйверы на съемных носителях, которые поставляются при покупке оборудования, либо доверить установку автоматизированным программам вроде DriverPack Solution или Driver Booster (для второй утилиты потребуется наличие интернет-подключения).
Нельзя исключать, что проблема может состоять и в работе жесткого диска, поэтому лучше заранее его проверить, воспользовавшись портативными приложениями вроде TestDisk, записанными на съемные загрузочные носители. То же самое относится и проверке оперативной памяти, но в этом случае необходимо применять утилиту Memtest86/86+. В некоторых случаях утилиту проверки RAM можно не использовать, а выявлять неполадки с памятью самостоятельно. Для этого потребуется изымать каждую планку поочередно и перезагружать компьютерный терминал, а при выявлении сбойной планки либо убирать ее вообще, либо заменять на аналогичную. Речь идет о том, что при изъятии такой планки система может загрузиться совершенно нормально.
Редактирование запуска в реестре: способ первый
Наконец, если ничего из выше предложенного не помогло, а черный экран смерти, что называется, преследует вас по пятам, придется заняться кардинальными действиями. Если система не стартует, вызываете либо «Диспетчер задач», либо командную строку, после чего запускаете редактор реестра (regedit).

Сначала перейдите по ветке HKLM и найдите в ней раздел Winlogon, как показано на изображении выше, найдите справа ключ Shell, отредактируйте его значение, установив его в виде explorer.exe, после чего выйдите из редактора и перезагрузитесь.
Изменение параметров реестра: способ второй
Если проблема не исчезнет, снова войдите в реестр, но теперь справа найдите ключ Userinit и посмотрите на его значение.

Оно должно иметь вид c:WindowsSystem32Userinit.exe. Если указано что-то другое, смело меняйте, выходите их редактора и снова перезагружайте систему.
Что делать, если не помогает вообще ничего?
Наконец, если не помогло и это, через старт с поддержкой командной строки восстановите загрузчик, вписав по очереди команды Bootrex.exe /fixmbr и Bootrec.exe /fixboot. В случае нулевого результата перезапишите загрузчик целиком и полностью, воспользовавшись командой Bootrec.exe /RebuildBCD.
Если же дело не в загрузчике, остается самое последнее решение, которое состоит в том, чтобы записать на диск или флешку утилиту Kaspersky Rescue Disk, загрузиться с носителя и выполнить углубленную проверку системы на возможное присутствие вирусных угроз, причем еще до загрузки самой ОС. Естественно, диск или флешку перед использованием необходимо выставить первым устройством для загрузки в первичных системах BIOS/UEFI. В случае с флешками обратите внимание и на то, что такой накопитель должен быть подключен к соответствующему порту еще до включения стационарного компьютерного терминала или ноутбука.
Иногда проблема может быть связана с последними обновлениями, которые и сами по себе являются недоработанными, поэтому, возможно, их придется удалить. В работающей системе для этого можно использовать стандартный раздел просмотра установленных апдейтов, а в случае невозможности старта – воспользоваться командной строкой или консолью PowerShell.
Если же и такие методы окажутся бессильны, придется тестировать все «железное» оборудование, установленное на материнской плате, а при выявлении неработоспособных устройств заменять их. Но перед выполнением таких действий настоятельно рекомендуется выполнить сброс параметров BIOS и вернуть в нормальный режим разогнанные процессоры и видеокарты.
Источник
Вы слышали о «Синем экране смерти» (BSOD), общем экране ошибок Windows, отображаемом при возникновении системной ошибки. Но B в BSOD не всегда означает синий.
Черный экран смерти может оказаться более трудным для разрешения, поскольку он не отображает сообщение об ошибке. Это просто черный экран, часто с подвижным указателем мыши, но без других функций Windows.
Вот несколько общих причин и решений для Black Screen of Death.
Что вызывает черный экран на компьютере?
Различные проблемы могут вызвать черный экран смерти. В этом руководстве мы дадим вам решения по наиболее распространенным причинам:
- Неполная установка Windows 10
- Центр обновления Windows
- Ошибки программного обеспечения и драйверов
- Проблемы с отображением
- Перегревание
- Проблемы с питанием
Все вышеперечисленное может привести к черному экрану в Windows. К счастью, почти все случаи Черного экрана смерти могут быть решены.
Установка Windows 10: остерегайтесь черного экрана!

Если вы устанавливаете Windows 10, будь то обновление с предыдущей версии или на отформатированный жесткий диск, могут возникнуть ошибки.
Среди них черный экран смерти Windows 10, который может произойти в этом случае, если:
- Настройка все еще продолжается: в этом случае проверьте, мигает ли индикатор жесткого диска. Установка, вероятно, все еще выполняется, но медленно, что может быть связано с возрастом компьютера. Windows 10 должна быть установлена в течение нескольких часов в большинстве случаев.
- Установка застряла: если это произошло, и активность жесткого диска отсутствует, выключите компьютер, удерживая кнопку питания в течение пяти секунд. Отключите все второстепенные периферийные устройства, затем включите снова. Установка должна перезапуститься; Если нет, и вы обновляете версию со старой версии Windows, попробуйте установить ее с помощью инструмента создания мультимедиа.
- Сбой драйвера устройства: в этом случае перезагрузите компьютер в безопасном режиме. См. Раздел «Восстановление черного экрана смерти в безопасном режиме» ниже для получения дополнительной информации об этом.
Установка Windows 10 и попадание в Black Screen of Death может отговорить вас от упорства. Если это так, и вы используете старое оборудование, рассмотрите бесплатную альтернативную операционную систему.
Обновление Windows 10: черный экран смерти
В системах Windows 10 черный экран смерти может быть вызван незавершенным обновлением Windows.
Обычно происходит то, что система перезагружается как часть процесса обновления, и вы получаете экран входа в систему. Однако после ввода пароля Windows 10 зависает с черным экраном после входа в систему.
Мышь отзывчива; Вы можете увидеть некоторые значки на рабочем столе; нет панели задач. Короче говоря, Windows 10 застрял с черным экраном.
Чтобы решить эту проблему, просто нажмите и удерживайте кнопку питания на ПК или ноутбуке, чтобы выключить компьютер. Холодный запуск должен привести к правильной загрузке системы.
Ошибка программного обеспечения вызывает черный экран Windows
Ошибка черного экрана часто возникает из-за программного сбоя. Это чаще всего происходит при работе с программой, которая занимает весь ваш экран. Типичными виновниками являются компьютерные игры или медиаплееры, работающие в полноэкранном режиме.
В этих случаях компьютер должен нормально работать. Диагноз должен легко воспроизводиться. Просто запустите программу для игры или медиаплеера и просмотрите в полноэкранном режиме.
Однако решить проблему может быть сложно; если ошибка заключается в программном обеспечении, возможно, не существует решения. Вы можете попробовать исправить это, запустив программу с другим разрешением.
Кроме того, попробуйте запустить программное обеспечение от имени администратора и, если проблемы все еще продолжаются, а программа довольно старая, попробуйте включить режим совместимости с Windows.
Ошибка дисплея или неправильное соединение
Видео ошибки являются еще одной очень распространенной причиной черного экрана смерти. Отсутствие выходного видеосигнала означает черный экран, независимо от конкретной проблемы. Возможно, Windows даже представляет «Синий экран смерти», но вы никогда его не увидите!
Проверьте ваше видео соединение, прежде чем беспокоиться. Убедитесь, что оба конца кабеля DVI, HDMI или DisplayPort надежно закреплены, а кабель не поврежден.
Вы только что обновили свой монитор? Если это так, убедитесь, что ваше соединение может обработать разрешение. Некоторые версии DVI и HDMI не могут обрабатывать разрешения выше 1080p.

Если эти простые решения не работают, вы, вероятно, имеете дело с проблемами видеоадаптера. Если у вас есть отдельная видеокарта, попробуйте извлечь ее и подключить к встроенному видео на материнской плате (если оно есть).
Работает ли ваш монитор? Тогда проблема с видеокартой. Попробуйте обновить до последней доступной версии драйвера или, если вы недавно сделали это, вернуться к старому драйверу. Также проверьте видеокарту на наличие явных признаков дефектов, таких как сломанный вентилятор охлаждения или обугленная электроника.
Если монитор не работает при подключении к встроенной графике, возможно, у вас проблема с монитором. Проверьте это, подключившись к другому компьютеру. Если монитор работает с другим компьютером, но не с вашим, то вы, вероятно, наблюдаете аппаратную неисправность в другом месте, которая влияет на работоспособность видеокарты. Возможные кандидаты включают материнскую плату, блок питания и жесткий диск.
Перегрев может вызвать ошибки черного экрана Windows
Все компьютеры генерируют тепло. Это тепло должно быть удалено, чтобы система работала; высокие температуры могут привести к блокировке компонентов и их повреждению. К счастью, компьютеры созданы для отключения до того, как это произойдет.
Это обычно приводит к появлению черного экрана без особенностей, за которым может или не может последовать перезапуск.
Во многих случаях перегрев вызван видеокартой или процессором. Как уже отмечалось, вы должны заподозрить видеокарту, если вы получаете черный экран, когда компьютер в противном случае работает (вентиляторы включены, индикатор жесткого диска активен и т.д.).
Если процессор перегрелся, черный экран обычно вызывает перезагрузку или автоматическое выключение ПК.
Часто перегрев можно решить, открыв компьютер и очистив его от паутины. Используйте пылесос для всасывания очевидной пыли (конечно, избегая внутренних кабелей) и используйте баллончик со сжатым воздухом для удаления стойкой грязи. Также убедитесь, что все вентиляторы все еще работают, и замените те, которые не работают. Если проблема не устраняется после этих шагов, возможно, у вас неисправный кулер или видеокарта с дефектом и/или процессор.
Восстановление после черного экрана смерти в безопасном режиме
Проблемы с оборудованием и драйверами, приводящие к появлению Black Screen of Death, могут быть исправлены в безопасном режиме.
Если ваш компьютер зависает с черным экраном, перезагрузите компьютер и удерживайте клавиши F8 или Shift и F8. Это должно загрузить компьютер в безопасном режиме.
Невозможно достичь безопасного режима таким образом? Попробуйте выключить и снова включить компьютер во время заставки Windows. С третьей попытки система автоматически загрузится в безопасном режиме.
В безопасном режиме нажмите кнопку «Дополнительные параметры» , затем «Устранение неполадок» → «Дополнительные параметры» → «Параметры запуска» → «Перезагрузить». На следующем экране выберите опцию 4 «Включить безопасный режим», затем дождитесь запуска безопасного режима Windows.

После загрузки нажмите Windows + X, чтобы открыть меню «Быстрая ссылка», затем выберите «Диспетчер устройств».
Здесь разверните Адаптеры дисплея, затем щелкните правой кнопкой мыши устройство и выберите Отключить.
Перезагрузите компьютер, чтобы возобновить установку Windows 10. В случае успеха запустите Центр обновления Windows, чтобы загрузить последние версии драйверов устройств и решить проблему «Черный экран смерти».
Компьютер застрял на черном экране? Проверьте БП
Неисправный блок питания (PSU) может привести к зависанию вашего компьютера с черным экраном.
Проблемы с БП могут быть трудно диагностируемыми, и вы будете часто приходить к ним просто через процесс устранения. Если вы проверили другое оборудование, и ни один из компонентов не перегрелся, вероятно, причиной является источник питания.
В некоторых случаях блок питания может даже не быть виноват. Обновление до энергоемких новых видеокарт или процессоров может повлиять на источник питания. Короче говоря, ваш компьютер не получает достаточно энергии.
Вы можете знать наверняка, только заменив блок питания. Поскольку это последнее средство, сначала поработайте над другими решениями.
Черный экран смерти обычно вызван программным сбоями (или обновлением Windows), но обычно его можно воспроизвести и исправить.
Черные экраны, которые кажутся случайными, обычно являются результатом более серьезной аппаратной проблемы. Это потребует ремонта или замены компонентов. В любом случае, решение почти всегда есть.
Источник
Как многие из вас уже прекрасно знают, а некоторые и успели с этим столкнутся, в Windows 7 все чаще встречается проблема черного экрана (Black Screen of Death). Выглядит она следующим образом: загрузка Windows 7 проходит без каких-либо проблем. Однако, после регистрации в системе перед вашими глазами предстает полностью черный экран – нет обоев, панели задач, кнопки Пуск, боковых панелей. Один лишь черный экран и, в некоторый случаях, окно Проводника. А если окно свернуто, то и его найти практически нереально.
Судя по всему, проблема активировалась после установки ноябрьских обновлений от Microsoft, хотя сама компания это и отрицает.
Пока в Microsoft изучают проблему и не спешат предлагать ее решение, компания Prevx провела собственное исследование возможных причин. Согласно выводам, полученным на текущий момент, проблема заключается в особенности хранения строковых данных в реестре Windows 7, а именно, в обработке значения Shell со строкой REG_SZ с завершающим нулем. Если вредоносная программа или любая другая изменит значение так, чтобы оно не включало символы с завершающим нулем, значение не будет загружено должным образом, что приводит к появлению ныне печально известного черного экрана Windows.
Данная проблема далеко не нова и компания Sysinternals несколько лет назад уже предлагала утилиту RegHide, которая модифицировала записи в системном реестре с целью обеспечить их защиту от стороннего доступа. А толку? Правильно, никакого.
Посему мысленно посылаем проклятия Microsoft и предлагаем 4 решения и одно дополнение, которые помогут избавиться от черного экрана.
Какой вариант выбрать? Начните с решения номер 3 – как показывает статистика, этот способ имеет большие шансы на успех. Если не повезло – переходите к первому, затем второму и так далее.
Почему с 3-го а не первого? Изначально все решения писались в порядке приоритета, но потом оказалось, что третий помогает чаще других, так что имеет смысл начать именно с него.
Решение номер 1
Теперь о решении проблемы. Для этого вам понадобится утилита Black Screen Fix, любезно предоставленная компанией Prevx. Загрузите утилиту и запустите, что позволит устранить возможное появление проблемы черного экрана в будущем.
Однако, если вы пытаетесь привести в чувство Windows, которая уже успела познакомится с черным экраном, необходимо сделать следующее.
- Перезагрузите компьютер.
- Зарегистрируйтесь в системе, чтобы появился черный экран.
- Компьютер должен быть подключен к интернету (черный экран в этом не мешает).
- Нажмите <Ctrl+Shift+Esc>, чтобы открыть Диспетчер задач.
- Щелкните на вкладке Приложения.
- Щелкните на кнопке Новая задача.
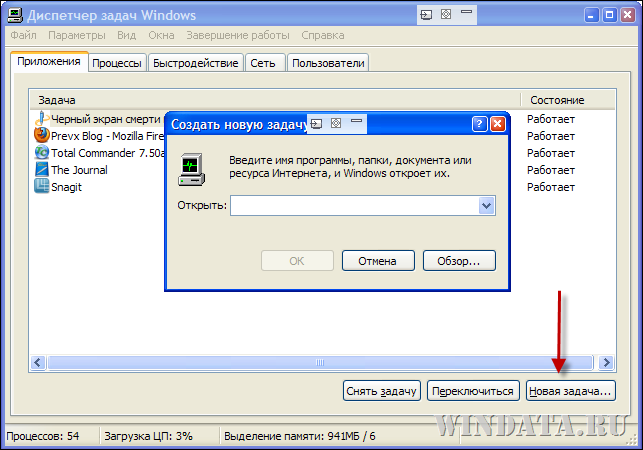
- В открывшемся окне введите следующую команду (не забудьте про закрывающие кавычки “…”):
“C:Program FilesInternet Exploreriexplore.exe” “https://info.prevx.com/download.asp?GRAB=BLACKSCREENFIX”
- При этом в качестве браузера будет использоваться Internet Explorer, так что если вы предпочитаете другой браузер, укажите в команде путь к нему, скажем, “C:Program FilesOperaopera.exe”.
- Щелкните на кнопке ОК, после чего начнется загрузка программы.
- В открывшемся окне щелкните на кнопке Выполнить. Программа будет загружена и запущена.

- Осталось перезагрузить компьютер и проблема должна быть решена.
Данный способ не гарантирует 100% успеха по устранению черного экрана, особенно если на компьютере не удалены некоторые вредоносные программы.
Если же данный метод не сработал, читаем дальше.
Решение номер 2 (когда безопасный режим не помогает)
Что ж, возможно и в безопасном режиме остается только черный экран и курсор мыши. Диспетчер задач при этом не запускается. Как докладывают пользователи, нередко причина заключается во внешних устройствах.
- Например, такое случается, если к компьютеру подключен внешний жесткий диск или флешка USB – отключите их и перезагрузитесь.
- Не помешает и отключиться на время от локальной сети – выключите компьютер, отключите Ethernet-кабель и загрузите Windows 7 заново.
- Если в приводе DVD или BlueRay есть диск – также выньте его перед загрузкой.
Если эти советы нам не помогли, пришло время задействовать тяжелую артиллерию и восстановить систему.
- При загрузке Windows 7 нажмите <F8>.
- Выберите команду Устранение неполадок компьютера.
- В новом окне выберите нужную раскладку языка (русскую, если пароль доступа к Windows 7 на русском или английскую, чтобы ввести англоязычный пароль). Затем выберите учетную запись администратора и введите пароль.
- В новом окне выберите Восстановление запуска.
- Если не поможет – проделайте все то же самое, и в следующий раз выберите Восстановление системы, после чего укажите предыдущую точку восстановления и перезагрузитесь.
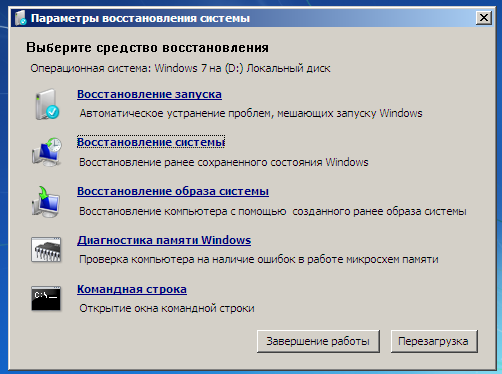
Решение номер 3
Предположим что вы можете вызвать Диспетчер задач (напоминаем – когда появился черный экран, нажимайте комбинацию клавиш <Ctrl+Shift+Esc>), однако метод Prevx не спас. Тогда нам пригодится следующее решение, которое многим помогло и доказало свою эффективность.
В окне Диспетчера задач выберите команду Файл >Новая задача (Выполнить). В открывшемся окне введите regedit и нажмите <Enter>.

Откроется программа Редактор реестра. В ней перейдите в следующую ветку:
HKEY_LOCAL_MACHINE/SOFTWARE/Microsoft/WindowsNT/CurrentVersion/Winlogon
В правой панели дважды щелкаем на ключе Shell. Теперь внимание – в открывшемся окне должно быть указано только значение explorer.exe и больше ничего другого. Если есть что-то лишнее – удалите (например, может быть указано и значение logon.exe). Нужно оставить исключительно explorer.exe и все. Перезагрузитесь.

Если же значение explorer.exe и так указано, удалите ключ Shell, затем щелкните правой кнопкой мыши, выберите Создать > Строковый параметр, введите название Shell и нажмите <Enter>. Теперь опять щелкаем на Shell, вводим explorer.exe, щелкаем OK и перезагружаемся.
Решение номер 4
Продолжаем мучения с черным экраном 🙂 Возможно, внедрившийся вирус или троянская программа нахимичили в реестре. Есть случаи, когда изменяется значение Userinit. Чтобы это исправить, откройте Редактор реестра так, как описано выше. Теперь перейдите в такую ветвь реестра:
HKLMSoftwareMicrosoftWindows NTCurrentVersionWinlogonUserinit
Дважды щелкаем на значении Userinit – если там указано не c:windowssystem32userinit.exe, проблема найдена. Удалите чтобы там ни было.
Теперь введите следующее значение:
c:windowssystem32userinit.exe
Щелкните на кнопке ОК и перезагрузитесь.
Помните, компьютер может быть заражен
Не забывайте, что компьютер может быть заражен вирусом или троянской программой. При этом Касперский или Доктор Веб не всегда помогают найти хитрый троян.
Что же делать? Скачать и установить бесплатную программу Malwarebytes’ Anti-Malware, затем проверить с ее помощью весь компьютер.
Это одна из лучших программ по выявлению троянских программ, Касперский или NOD по сравнению с ней – сидят и нервно плачут.
Нередко пользователи уверены, что у них все в порядке, ведь стоит Касперский, как же. Ничего подобного – Malwarebytes’ Anti-Malware нередко находит то, что Касперскому и не снилось.
Все потому, что это – специализированное средство для выявления именно троянских программ, очень крутое и эффективное. К сожалению, про него многие не знают, и очень зря.
Продолжаем борьбу с черным экраном 🙂 Как появятся новые решения – они будут добавляться в эту статью, так что не забудьте закинуть ее в закладки.
Источник
