Как вылечить файл от вируса win32
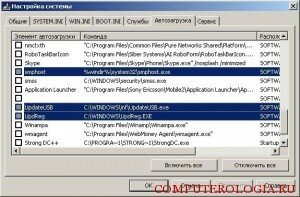
Ну вот вам первый совет.
До сих пор встречается этот вирус, хоть и стоят у людей различные антивирусные программы. Вот что муж писал в черновиках…
Вот может кому и пригодится данная информация. Искал себе на просторах Интернета дефрагментатор и… нашел с кряком:). Мой антивирус Comodo сразу взвыл – вирус win32.neshta.a, но я не принял его доводы во внимание и разрешил ему установиться.
Вот что известно о нем: Neshta — зловредный код ( в дальнейшем вирус) появившился в Беларуси в конце 2005г. Имя вирус получил возможно от транслитерации белорусского слова «не́шта», означающего «нечто», «что-то», а возможно по названию города. Neshta относится к категории файловых вирусов— в настоящее время не сильно популярных среди вирусных программ.
В базах антивирусных программ Neshta известен, как Virus.Win32.NeshtaWin32.HLLP.Neshta (Dr. Web), Win32.NeshtaWin32.Neshuta («Symantec Antivirus»), Win32:Trojan-gen («avast!»).
(«Антивирус Касперского»), (NOD32),
При запуске зараженной программы на «чистой» машине, вирус копирует своё тело в файл svchost.com (размер — 41 472 байта) в директории Windows. После этого регистрирует этот файл в системном реестре по адресу HKCRexefileshellopencommand, в результате чего запуск любого exe-файла на зараженной машине будет предваряться запуском файла вируса. Затем, вирус сканирует доступные логические диски компьютера и заражает exe файлы, удовлетворяющее некоторым критериям (как правило, это подавляющее большинство exe-файлов). После заражения работа компьютера не нарушается.
Для восстановления работоспособности компьютера после удаления Neshta антивирусом может понадобиться изменить значение ключа в реестре по адресу HKCRexefileshellopencommand с «%Windows%svchost.com „%1″ %*»«„%1″ %*» — БЕЗ упоминаний о windowssvchost.comна
Выявлен факт, что при невозможности скопировать свое тело в папку Windows, вирус пытается копировать себя в профиль учетной записи administrator. И прописывает свой запуск в реестр оттуда.
Скачал утилиту от Касперского и запустил – вирус не находит. Скачал утилиту от Доктора Веб и запустил – вирус не находит. Очень неприятный момент. Пришлось действовать головой).
Способ лечения вируса win32.neshta.a :
Первый – переустановить начисто систему, предварительно прогнав из-под DOS антивирусом. В этом случае, вы лишитесь всех файлов EXE, зараженных NESHTA.
Второй. Как ни прискорбно, но большинство антивирусов не лечат файлы зараженные NESHTA, а просто удаляют их. Но, у DRWEB есть бесплатная утилита под названием CUREIT. Вы можете бесплатно скачать ее с сайта DRWEB. Так же вам понадобится файл реестра, который вы можете сделать сами следующим образом. Создаем текстовый документ и вносим в него следующие данные:
REGEDIT4
[HKEY_CLASSES_ROOTexefileshellopencommand]
@=””%1″ %*”
[HKEY_LOCAL_MACHINESOFTWAREClassesexefileshellopencommand]
@=””%1″ %*”
Примечание: пустая строка после REGEDIT4 – обязательна.
Сохраняемся и закрываем текстовый документ. Затем, меняем расширение документа с TXT на REG. Запускаем полученный файл реестра и соглашаемся с добавление данных. После чего запускаем утилиту CUREIT и проводим полную проверку системы. Что удивительно, теперь утилита видит вирус и лечит его спокойно. Утилита от Касперского все и теперь не видит заражение – прискорбно. Ну продолжим… На предложения типа «лечить» соглашаемся «да для всех».
Лечение 120 гигов заняло 8,5 часов, пролечил 950 файлов с расширением exe.
Источник
Читайте, как удалить вирус преобразующий файлы и папки в ярлыки. Как восстановить данные, которые утеряны в результате деятельности такого вируса. Ваши файлы и папки на USB флешке или карте памяти стали ярлыками? USB флешка или карта памяти после подключения к компьютеру отображается как ярлык? Ищете как восстановить данные и удалить вирус, преобразовывающий файлы и папки в ярлыки? Вы используете антивирус, но компьютер все равно был инфицирован? К сожалению не все антивирусы могут защитить вас такого заражения.
Однако в отличие от вирусов шифровальщиков, этот тип вирусов достаточно безобидный и вы легко сможете восстановить данные и удалить сам вирус.
Разновидности вирусов ярлыков
На сегодня наиболее распространены 2 типа вирусов, создающих ярлыки: первые создают ярлыки вместо файлов и папок на флешке или карте памяти, другие создают ярлыки съемных дисков вместо самих флешек, внешних USB дисков и карт памяти.
Названия наиболее распространенных вирусов:
- Bundpil.Shortcu;
- Mal/Bundpil-LNK;
- Ramnit.CPL;
- Serviks.Shortcut;
- Troj/Agent-NXIMal/FakeAV-BW;
- Trojan.Generic.7206697 (B);
- Trojan.VBS.TTE (B);
- Trojan.VBS.TTE;
- VBS.Agent-35;
- VBS.Serviks;
- VBS/Autorun.EY worm;
- VBS/Autorun.worm.k virus;
- VBS/Canteix.AK;
- VBS/Worm.BH;
- W32.Exploit.CVE-2010_2568-1;
- W32.Trojan.Starter-2;
- W32/Sality.AB.2;
- Win32/Ramnit.A virus;
- Worm:VBS/Cantix.A;
Вирус, преобразующий файлы и папки в ярлыки
Этот вирус дублирует ваши файлы и папки, затем прячет и заменяет их. Вирус представляет комбинацию вирусов трояна и червя. Опасность заключается в том, что вы запускаете вирус каждый раз, когда хотите открыть ваш файл или папку. После запуска вирус распространяет себя заражая все большее количество файлов и часто устанавливает дополнительно вредоносное ПО которое может украсть данные о паролях и кредитных картах, сохраненных у вас на компьютере.
Вирус, преобразующий флешки и карты памяти в ярлыки
Это чистокровный троянский вирус, который скрывает любые съемные устройства, подключенные к компьютеру и заменяет их ярлыками этих устройств. Каждый раз кликая по ярлыку вы снова запускаете вирус, который ищет на вашем компьютере финансовую информацию и отправляет ее мошенникам, создавшим вирус.
Что делать в случае заражения
К сожалению не все антивирусы могут вовремя обнаружить опасность и защитить вас от инфицирования. Поэтому наилучшей защитой будет не использовать автоматический запуск съемных устройств и не кликать по ярлыкам файлов, папок или дисков. Будьте внимательны и не кликайте по ярлыкам, которые вы не создавали сами. Вместо двойного клика для открытия диска, кликните по нему правой кнопкой мышки и выберите Развернуть в Проводнике.
Восстановление данных удаленных вирусом
Для надежного восстановления данных удаленных таким типом вирусов используйте Hetman Partition Recovery. Поскольку программа использует низкоуровневые функции по работе с диском, она обойдет вирусную блокировку и прочитает все ваши файлы.
Загрузите и установите программу, затем проанализируйте зараженную флешку или карту памяти. Проведите восстановление информации до очистки носителя от вируса. Наиболее надежным вариантом лечения будет очистка флешки с помощью команды DiskPart, это удалит всю информацию на ней.
Удаление вируса с карты памяти или USB флешки
После восстановления данных с флешки вы можете её полностью очистить с помощью утилиты DiskPart. Удаление всех файлов и форматирование устройства может оставить вирус, который спрячется в загрузочном секторе, таблице разделов или на неразмеченной области диска. Как правильно очистить флешку смотрите в видео.
Удаление вируса с флешки с помощью командной строки
Данный способ не позволяет гарантированно очистить флешку от всех видов вирусов, но сможет удалить вирус, который создает ярлыки вместо файлов. Вам не нужно будет скачивать и устанавливать сторонние утилиты, удаление производится с помощью встроенного в любую версию Windows инструмента.
- Кликните правой кнопкой мышки по меню Пуск и запустите командную строку от имени администратора.
- Введите команду f: и нажмите Enter (где f – это буква флешки зараженной вирусом).
- Введите команду: attrib f:*.* /d /s -h -r –s и нажмите Enter:
- –h: показывает все скрытые файлы на флешке;
- –r: убирает параметр только для чтения;
- –s: убирает параметр системный со всех файлов.
Удаление вируса с компьютера
Наиболее простым и надежным способом очистки компьютера от вируса будет полная переустановка Windows с удалением системного раздела.
Но если вы являетесь опытным пользователем, вы можете опробовать следующий способ:
Отключите запуск вируса при старте Windows в реестре. Нажмите клавиши Win + R, в появившемся окне введите regedit и нажмите Enter. Перейдите к ключу HKEY_CURRENT_USER / Software / Microsoft / Windows / CurrentVersion / Run.
Просмотрите все ключи, которые находятся в этом разделе. Если вы видите необычное название или расположение программы – удалите запись. Часто вирусы прячутся под автоматически сгенерированными названиями, например – sfdWQD234dcfF. Любые ключи, которые запускают VBS, INI, LINK или EXE файлы потенциально опасны. Однако только вы знаете какие программы установлены на компьютере и должны загружаться при старте Windows, поэтому вы должны сами принять решение об удалении того или иного ключа. Для удаления выделите ключ левой кнопкой мышки и удалите его кнопкой Del.
Отключите запуск вируса через службы Windows. Нажмите клавиши Win + R, в появившемся окне введите msconfig и нажмите Enter. В открывшемся окне перейдите на вкладку Службы. Просмотрите их и отключите все подозрительные.
Отключите приложения, запускаемые автоматически через диспетчер задач (для Windows 8и старше). Нажмите Ctrl + Shift + Escи перейдите на вкладку Автозагрузка. Для отключения подозрительного приложения по нему нужно кликнуть правой кнопкой мышки и выбрать Отключить.
Источник: https://hetmanrecovery.com/ru/recovery_news/how-to-remove-virus-creating-shortcuts-to-files-and-folders.htm.
Источник
Вредоносная программа, которую называют троян, создается и распространяется людьми. Внедряется она непосредственно в компьютерные системы. Активированная программа на вашем компьютере позволяет злоумышленникам украсть пароли, реквизиты или получить другие ресурсы с вашего технического устройства. Для того чтобы избежать подобной ситуации, на компьютере должен быть установлен надежный антивирус. Однако, и он не всегда срабатывает, в таком случае вам понадобится избавляться от вируса самостоятельно. Способы удаления вирусов с компьютера могут отличаться в зависимости от их видов.

Что представляет из себя троян
Перед тем, как удалить вирус троян win32, давайте рассмотрим, что представляет из себя данная программа. Свое название вирус получил от знаменитой легенды о Троянском коне. Обычно он маскируется под какую-либо полезную программу. Отличительной чертой трояна является то, что он активируется только после того, как вы сами запускаете его.
К примеру, вирус может представлять собой папку EXE, которая располагается на флешке или каком-либо ресурсе интернет-сети. Пользователь, который не обращает внимание на расширение, пытается открыть папку и кликает на нее. Естественно, зайти в нее не получается, а вирус начинает активно действовать. При этом он опасен не только для зараженного компьютера, но и всех других устройств, которые связаны сетью с ним. Чтобы не попасться на уловки мошенников, следует быть осторожным, не нажимать на все подряд ссылки, а также не открывать программы, присланные с неизвестных адресов.
Чистка автозагрузки
Но если вы все-таки подцепили вредоносную программу, то, как удалить вирус троян с компьютера, знать вам просто необходимо. Для начала следует попробовать избавиться от него с помощью антивируса. Для начало нужно проверить компьютер на вирусы при помощи антивирусов и по возможность программе найти и вылечить все зараженные объекты. Но следует знать, что в обычном режиме антивирус не сможет проверить те файлы, которые использует операционная система. Поэтому более эффективно запустить проверку, перейдя в Безопасный режим.
Чтобы сделать последнее действие, перезапускаем компьютер и нажимаем клавишу F8 до того, как загрузилась операционная система. В появившемся списке выбираем Безопасный режим. После этих действий WINDOWS загрузится, но многие драйвера и программы работать не будут, что позволяет антивирусу проверить все более тщательно, чем при обычной загрузке.
Нередко программа не видит вирус, поэтому приведенные выше рекомендации оказываются неэффективными. Тогда на помощь может прийти бесплатная утилита Dr.web Cureit. Установите ее на компьютер и проведите еще раз глубокую проверку. Чаще всего после этого проблема отпадает.
Говоря дальше о том, как удалить вирус троян с ноутбука или компьютера, нужно отметить следующий шаг, который заключается в чистке автозагрузки. Для этого через Пуск заходим в Выполнить. В строке вбиваем команду msconfig. Это поможет запустить Настройку системы. Здесь нужно перейти на Автозагрузку и просмотреть все подозрительные объекты, напротив которых проставлены галочки. Обычно это элементы, заканчивающиеся на .exe. Например, windir%system328353.exe.
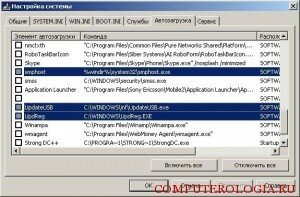
Если вы уверены в том, что подобные утилиты не установлены на вашем компьютере, то галочку рядом с ними нужно убрать, что деактивирует вредоносные программы. А добавляются программы необходимые вам немного по другому, об этой читайте здесь.
Следует отметить файл svchost.exe, который является вирусом. Его опасность состоит в том, что он часто шифруется под системные службы компьютера. Помните, что в автозагрузке этот файл не должен отображаться, поэтому если он здесь высветился, то можете смело его удалять.
Дальнейшие действия
Следующий шаг – это удаление файлов восстановления системы. Очень часто именно сюда в первую очередь попадает троян и другие вирусы. Кроме того, желательно просмотреть папку temp и очистить кэш-память браузера, которым вы пользуетесь. Для этих действий можно использовать специальные программы, например, эффективна Ccleaner, которая, кстати, применяется и для мобильных устройств или планшетов.
Также удалить файлы восстановления системы можно следующим образом. Заходим в Мой компьютер и переходим по ссылке Свойства. Здесь выбираем вкладку Восстановление системы. Кликаем по кнопке Параметры диска. Переводим ползунок до отметки 0 и нажимаем ОК. После того, как очистка закончится, можно поставить его на место.

Для поиска и обнаружения троянов эффективно использовать программу Trojan Remover. Утилита распространяется за определенную плату. Однако, в сети есть и демоверсия программы, которая полностью рабочая в течение первого месяца после установки. После запуска Trojan Remover проверяет на наличие трояна реестр операционной системы, сканирует все документы и файлы, в которых может быть вирус. Причем программа эффективна не только против троянов, но и против некоторых видов червей. Интерфейс антивируса довольно прост и интуитивно понятен даже для новичков, не часто сталкивающихся с техникой.
Если вы заподозрили, что на компьютере или ноутбуке появилась вредоносная программа, то незамедлительно следует заняться его “лечением”. Для этого можно использовать антивирусы. Кроме того, есть и другие способы, например, очистить компьютер от вредоносных программ вручную. На самом деле все не так сложно, а в результате можно оградить себя от значительных неприятностей, которые доставляют компьютерные вирусы.
Источник
Что такое компьютерный вирус?
Компьютерный вирус — это небольшая программа, которая распространяется между компьютерами и мешает их нормальному функционированию. Компьютерный вирус может повреждать или удалять данные, использовать клиент электронной почты для рассылки вируса на другие компьютеры или даже полностью удалять содержимое жесткого диска.
Компьютерные вирусы зачастую распространяются с использованием вложений в сообщения электронной почты или мгновенных сообщений. По этой причине не следует открывать вложения в сообщениях электронной почты, полученных из неизвестных источников. Вирусы могут быть замаскированы под забавные изображения, поздравительные открытки, звуковые или видеофайлы. Кроме того, компьютерные вирусы распространяются через файлы, загружаемые из Интернета. Они могут быть скрыты в пиратском программном обеспечении или в других файлах и программах, загружаемых пользователями.
Симптомы наличия вирусов
Сведения о симптомах наличия компьютерного вируса см. на веб-сайте
Безопасность ПК Майкрософт.
Что такое вирус-червь?
Вирус-червь — это компьютерный код, который распространяется без взаимодействия с пользователем. Большинство вирусов-червей содержится во вложениях электронной почты. Они заражают компьютер при открытии таких вложений. Вирус-червь осуществляет поиск файлов на зараженном компьютере, таких как адресные книги или временные веб-страницы, которые содержат адреса электронной почты. Вирус-червь использует эти адреса для рассылки зараженных сообщений электронной почты, зачастую эти программы подделывают адреса отправителей в последующих сообщениях электронной почты, чтобы казалось, что сообщения пришло от знакомого вам человека. Вирусы-черви, которые автоматически распространяются через сообщения электронной почты, сети или уязвимости операционной системы, чаще всего наносят вред системам, прежде чем бывают обнаружены. Вирусы-черви не всегда разрушают систему компьютеров, но обычно их наличие негативно сказывается на производительности компьютера и ведет к нестабильной работе.
Что такое программа-троян?
Вредоносная программа типа “Троянский конь” — вредоносная программа, которая скрывается внутри других программ. На компьютер такая программа-троян попадает вместе с законными программами, например, с заставками. Затем эта программа помещает код в операционную систему, который позволяет злоумышленнику получить доступ к зараженному компьютеру. Подобные программы обычно не распространяются сами по себе. Они распространяются за счет вирусов, вирусов-червей и загружаемого программного обеспечения.
Что такое программа-шпион?
Программа-шпион может быть установлена на компьютере без ведома пользователя. Эти программы могут изменять конфигурацию вашего компьютера или собирать публичные данные и конфиденциальные сведения. Программы-шпионы могут отслеживать осуществляемый вами поиск в Интернете, а также переправлять вас на другие веб-сайты, отличные от тех, которые вы намереваетесь открыть.
Что такое мошенническая программа по обеспечению безопасности?
Мошенническая программа по обеспечению безопасности пытается убедить пользователя, что компьютер заражен, и предлагает загрузить или купить продукт, который устранит компьютерный вирус. Имена таких продуктов зачастую содержат слова Antivirus, Shield, Security, Protection или Fixer. Благодаря этому они кажутся легальными. Часто они запускаются сразу же после загрузки программы или при следующем запуске компьютера. Мошеннические программы по обеспечению безопасности могут препятствовать запуску приложений, например, Internet Explorer. Мошеннические программы по обеспечению безопасности могут также отображать легальные и важные файлы Windows как вирусы. Стандартные сообщения об ошибках или всплывающие сообщения могут содержать следующие предложения:
Внимание!
Ваш компьютер заражен!
Этот компьютер заражен программой-шпионом и программой для показа рекламы.
Примечание. Если у вас появилось сообщение во всплывающем диалоговом окне, которое напоминает такое предупреждение, нажмите клавиши ALT+F4 на клавиатуре, чтобы закрыть его. Не нажимайте ничего внутри диалогового окна. Если при попытках закрыть окно предупреждение продолжает появляться, это указывает на то, что вероятнее всего это сообщение создано вредоносной программой.
Вы действительно хотите покинуть эту страницу?
Ваш компьютер заражен! Эти программы могут привести к потри данных и повреждению файлов, поэтому их необходимо удалить как можно скорее. Нажмите ОТМЕНА, чтобы избежать этого. Вернитесь на страницу безопасности системы и загрузите ее, чтобы обеспечить безопасность вашего ПК.
Чтобы продолжить, нажмите “OK”. Чтобы остаться на данной странице, нажмите “Отмена”.
Если у вас появилось данное сообщение, не загружайте и не приобретайте данное ПО.
Что такое вредоносная программа?
Вредоносная программа — термин, который используется для обозначения вредоносного ПО, которое разработано для причинения ущерба или для осуществления нежелательных действий в рамках компьютерной системы. Ниже приведены примеры вредоносных программ.
- Вирусы
- Вирусы-черви
- Программы-троян
- Программа-шпион
- Мошеннические программы по обеспечению безопасности
Удаление таких вредоносных программ, как вирусы, программы-шпионны и мошеннические программы по обеспечению безопасности.
Удаление компьютерного вируса или программы-шпиона может быть сложной задачей без средств удаления вредоносных программ. Некоторые вирусы и программы-шпионы могут переустановить свою копию после обнаружения и удаления. К счастью, пользователь может полностью удалить нежелательное ПО, обновив систему и воспользовавшись средствами удаления вредоносных программ.
Для получения дополнительных сведений о удалении компьютерного вируса и программы-шпиона см. следующую статью базы знаний Майкрософт:
2671662. Ресурсы и рекомендации Майкрософт по борьбе с вредоносными программами и вирусами.
Примечание. Если вы не можете получить доступ к Интернету на своем компьютере, используйте другой компьютер, чтобы выполнить на зараженном компьютере действия из раздела “Сброс параметров настройки прокси-сервера Internet Explorer”.
Чтобы удалить компьютерный вирус и другие вредоносные программы, выполните указанные ниже действия по порядку.
Установка последних обновлений Центра обновлений Майкрософт
Примечание. Компьютерный вирус может препятствовать получению доступа к Центру обновления Майкрософт для установки последних обновлений. Рекомендуется установить автоматический запуск службы автоматического обновления, чтобы не пропустить важные обновления для компьютера. Дополнительные сведения см. в следующей статье базы знаний Майкрософт:
Воспользуйтесь бесплатным средством проверки безопасности Майкрософт.
Майкрософт предлагает бесплатное веб-средство, которое выполняет поиск и помогает устранять программы, представляющие потенциальные угрозы для вашего компьютера. Чтобы выполнить поиск, перейдите на веб-страницу Средства проверки безопасности (Майкрософт).
Используйте средство удаления вредоносных программ Windows.
За дополнительной информацией о проверки безопасности Майкрософт см. в следующей статье базы знаний Майкрософт:
890830 — удаление определенных распространенных вредоносных программ с помощью средства удаления вредоносных программ для Windows
Удаление мошеннических программ по обеспечению безопасности
Если нельзя найти и удалить мошеннические программы по обеспечению безопасности с помощью средства проверки безопасности Майкрософт или средства удаления вредоносных программ для Microsoft Windows, попробуйте выполнить следующие действия:
Если вы подозреваете, что компьютер заражен мошеннической программой по обеспечению безопасности, которая не была выявлена с помощью решений безопасности Майкрософт, то можете отправить образцы с помощью формы отправки Центра Майкрософт по защите от вредоносных программ.
Дополнительные сведения о мошеннических программах по обеспечению безопасности см. в разделе веб-сайта Остерегайтесь поддельных оповещений о вирусах.
Установка и запуск программы Microsoft Security Essentials или Защитник Windows
Защита компьютера от вредоносных программ
Выполните следующие действия, чтобы защитить свой компьютер от вредоносных программ.
Включите брандмауэр.
Поддержание компьютера в актуальном состоянии
Дополнительные сведения об автоматической установки обновлений для Windows см. следующую статью базы знаний Майкрософт:
306525. Настройка и использование средства “Автоматическое обновление” в Windows
Установите Microsoft Security Essentials и постоянно обновляйте программу.
Дополнительные сведения об установке и использовании Microsoft Security Essentials см. на веб-странице Microsoft Security Essentials.
Не позволяйте обманным путем заставить вас загрузить вредоносное ПО.
Ниже даны советы, которые помогут вам избежать скачивания нежелательного ПО:
- Загружайте программы только с веб-страниц, которым доверяете. Если вы не уверены в легальности программы, которую хотите загрузить, введите ее название в средство поиска, чтобы узнать, было ли заявлено другими пользователями, что она содержит программу-шпиона.
- Ознакомьтесь со всеми предупреждениями системы безопасности, лицензионными соглашениями и заявлениями о конфиденциальности, которая связанны с любым загружаемым ПО.
- Никогда не нажимайте кнопку “Принимаю” или “ОК”, чтобы закрыть окно программы, которая может быть программой-шпионом. Вместо этого нажмите значок “x” красного цвета в углу окна или клавиши ALT+F4 на клавиатуре.
- Будьте в курсе бесплатных программ для доступа к музыке и фильмам, также убедитесь, что вы знаете о всех программах, которые включают эти программы.
- Используйте учетную запись обычного пользователя, а не администратора. Дополнительные сведения см. на веб-странице Why use a standard account instead of an administrator account (Использование учетной записи обычного пользователя, а не администратора).
Дополнительные сведения о защите компьютера от вирусов см. на веб-странице How to boost your malware defense and protect your PC (Усиление защиты от вредоносных программ и повышение уровня безопасности ПК).
Сброс параметров прокси-сервера Internet Explorer
Вредоносное ПО может изменить настройки прокси-сервера Internet Explorer, и эти настройки могут препятствовать получению доступа к Центру обновления Windows или любому веб-сайту безопасности Майкрософт.
Для изменения параметров прокси-сервера браузера Internet Explorer нажмите кнопку или ссылку Исправить. Нажмите кнопку Выполнить в диалоговом окне Скачивание файла и следуйте инструкциям мастера устранения проблем.
Примечания.
- Мастер может быть доступен только на английском языке. При этом автоматическое исправление подходит для любых языковых версий Windows.
- Если вы не используете компьютер, на котором возникла проблема, решение Fix It можно сохранить на устройстве флэш-памяти или компакт-диске, а затем запустить на нужном компьютере.
Если вы хотите самостоятельно изменить настройки прокси-сервера Internet Explorer, выполните следующие действия:
- Нажмите кнопку Пуск и выберите пункт Выполнить.
- В поле Выполнить скопируйте и вставьте следующее:
reg add “HKCUSoftwareMicrosoftWindowsCurrentVersionInternet Settings” /v ProxyEnable /t REG_DWORD /d 0 /f
- Нажмите кнопку ОК.
- Нажмите кнопку Пуск и выберите пункт Выполнить.
- В поле Выполнить скопируйте и вставьте следующее:
reg delete “HKCUSoftwareMicrosoftWindowsCurrentVersionInternet Settings” /v ProxyServer /f
- Нажмите кнопку ОК.
Сведения о способе сброса настроек прокси-сервера браузера Internet Explorer см. в статье базы знаний Майкрософт:
2289942. Сброс параметров прокси-сервера Internet Explorer.
Получение поддержки по вопросам безопасности и защиты от вирусов
Для США
Хотите напрямую обратиться к специалисту? Наши обученные специалисты службы поддержки Майкрософт готовы помочь:
Служба вопросов и ответов
Для США и Канады
Защитите свой ПК от вирусов и вредоносных программ:
Центр решений для обеспечения безопасности и защиты от вирусов
Получите помощь в установке обновлений:
Центр обновления Windows: Вопросы и ответы
Помощь по вопросам безопасности для ИТ-специалистов:
TechNet — устранение неполадок и поддержка по вопросам безопасности
Поддержка по странам:
Международная поддержка
Если на вашем компьютере установлена Windows 8, щелкните здесь,чтобы получить информацию о защите компьютера от вирусов, или здесь, чтобы получить информацию о поиске и удалении вирусов.
Для других регионов
Чтобы получить поддержку по вопросам безопасности и защиты от вирусов за пределами Северной Америки, посетите веб-сайт Служба поддержки Майкрософт.
Источник
