Как вылечить файл в тотал коммандер

Файловый менеджер Total Commander является одним из самых популярных менеджеров, еще с далеких 90-х годов. Еще ранее эта программа имела название Windows Commander, но под давлением разработчиков системы Windows, была переименована в то название, которое имеет сегодня.
Сразу стоит сказать, что программа Total Commander платная. Её цена 34 доллара, но, не покупая её, мы все равно сможем ей пользоваться даже по истечению месяца, только при каждой загрузке в специальном окне программа будет просить нажать цифру 1, 2 или 3.
В этой статье мы рассмотрим, как с помощью одного из самых популярных файловых менеджеров Total Commander очистить Ваш компьютер от мусора, например можно сделать очистку не только ненужных системных файлов, но и ненужных файлов программ установленных на вашем компьютере. Особенно это относится к браузерам, а также множеством приложений, включая Media Player, WinRAR, Microsoft Office, WinZip и других. С помощью программы Total Commander, а вернее встроенного в её оболочку приложения — программы CCleaner можно очистить историю, куки, список введенных адресов и т. д. во всех установленных браузерах. В программе есть возможность восстановление системы, т.к. создает и управляет всеми точками восстановления компьютера, а также является инструментом надежного затирания данных или свободного места на дисках.
Ранее я уже писал как с помощью отдельно установленной программы CCleaner версии 5.63.7540 (64-bit) ускорить работу Вашего компьютера, т.е. провести очистку компьютера от различного мусора.
Запускаем программу Total Commander (х64) 8.51а, у меня установлена эта версия и на экране вашего компьютера видим окно программы.
Общий вид окна программы
В открывшемся окне подводим курсор мышки к значку «Очистка дисков» нажимаем на левую кнопку мышки и на экране появляется окно с программой Wise Disk Cleaner 8.
В открывшемся окне программы есть кнопки: Быстрая очистка; Глубокая очистка; Очистка системы; Дефрагментация; Откат; Настройки; Меню; Свернуть окно; Развернуть окно; Закрыть программу; Старт. Также указано когда проводилась последняя очистка диска, сколько было освобождено места в результате очистки, задача по планируемой очистке, ненужные файлы, история компьютера, рекомендуется, выбрать все, не выбирать, текущая версия программы, проверить обновление и знаки Фейсбука, Твиттера, электронной почты.
При быстрой очистке вам предложат провести очистку: ненужных файлов интернета, мультимедиа; истории компьютера компонентов Windows и других приложений. Остальные галочки ставить не советуют, подводим курсор к кнопке Старт и левой кнопкой нажимаем.
Происходит сканирование программой ненужных файлов (мусор).
После сканирования откроется окно с результатами сканирования, где вам предложат провести немедленную очистку. Подводим курсор мышки к кнопке очистка и нажимаем левой кнопкой. Происходит очистка.
Подводим курсор мышки к кнопке очистка и нажимаем левой кнопкой. Происходит очистка.
Курсор мышки подводим к кнопке Глубокая очистка и нажимаем левую кнопку мышки на кнопку Старт. Происходит сканирование указанных вами дисков. Процесс сканирования длится минут 5, так что можно выпить чашечку кофе, бывает и быстрее, всё зависит от объёма дисков.
После сканирования откроется окно с результатом сканирования. Подводим курсор к кнопке Очистка и нажимаем на левую кнопку мышки. Происходит очистка мусора (найденных файлов).
Курсор мышки подводим к кнопке Очистка системы и нажимаем левую кнопку мышки на кнопку. Появится окно с предложением что можно удалить, чтоб очистить дисковое пространство. Ставим галочки по вашему выбору, курсор подводим к кнопке Очистка и нажимаем левую кнопку мышки. Система сама создаст точку восстановления, в случае если потребуется что-то восстановить, то это можно будет сделать.
После очистки откроется окно с результатами очистки.
Курсор мышки подводим к кнопке Дефрагментация и нажимаем левую кнопку мышки на кнопку. Появится окно с предложением проведения дефрагментации жестких дисков. Ставим галочки напротив какой диск нужно дефрагментировать, галочку выключить компьютер после дефрагментации диска. Курсор подводим к кнопке Дефрагментация и нажимаем левую кнопку мышки. Также можно провести анализ дисков, нужна ли им проведение дефрагментации, а также проведения полной оптимизации.
Обязательно после проведения, чистки и дефрагментации проведите перезагрузку компьютера.
Не забывайте ставить лайки, писать в комментариях пожелания, задавать вопросы и подписываться на новости на моём сайте и странице в ВКонтакте и Фейсбуке.
Источник
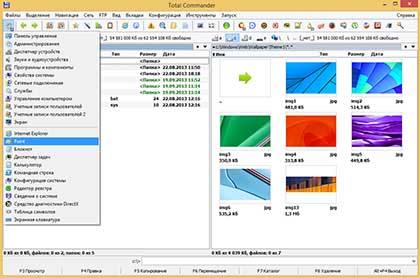
Total Commander – это одна из немногих программ, которая обладает мощным функционалом, и при этом не содержит ничего лишнего. Лаконичный интерфейс, две больших рабочих области и удобные кнопки для выполнения пользовательских команд дают возможность эффективно управлять файлами, приложив минимум усилий.
Несмотря на простой интерфейс, файловый менеджер включает в себя множество встроенных инструментов, с которыми довольно сложно разобраться, не зная ничего о программе. Предлагаем рассмотреть основные вопросы об операциях с файлами, которые возникают у пользователей, только начавших пользоваться Total Commander.
Как создать папку в Total Commander
Для выполнения часто используемых команд в программе предусмотрены функциональные клавиши, одного нажатия на них достаточно, чтобы переместить файл, создать папку или переименовать ее. Зайдите в файловый менеджер, запустив ярлык на рабочем столе или через меню Пуск.
Сразу под рабочими областями, как вам известно, располагаются горячие клавиши, при помощи которых можно быстро выполнить стандартные действия с файлами. Чтобы создать новую папку на вашем компьютере нужно нажать функциональную кнопку «F7» – Создать каталог в программе, либо нажать аналогичную клавишу на клавиатуре.

Как в Total Commander создать текстовый файл
Менеджер файлов очень удобно использовать для управления файлами и папками, благодаря функциональным клавишам и большим рабочим областям, по которым можно быстро перемещаться. Для создания текстового файла в TC можно воспользоваться двумя способами:
- Кликните правой кнопкой мыши по пустому месту в каталоге и нажмите «Новый». Введите имя файла и нажмите «Ок».
- Можно воспользоваться сочетанием клавиш Shift+F4. В открывшемся окне укажите в графе «Имя каталога» название и расширение файла. После создания, текстовый файл откроется в окне редактора.
Как посмотреть размер папок в Total Commander
Если вам нужно посмотреть размеры папки или файла через обычный проводник Windows, то приходится выполнить как минимум три шага. Выделить правой кнопкой мыши папку, в открывшемся окне выбрать «Свойства». Только после выполнения всех этих действий вы можете узнать размеры каталога.
В Total Commander посмотреть размер папки гораздо проще. На рабочей области в окне каталогов нажмите на нужную папку, после этого нажмите пробел, и напротив названия каталога будет указан размер.


Как выделять файлы в Total Commander
Чтобы выделить файлы в программе, можно воспользоваться цифровым блоком клавиатуры, инструментальной панелью TC или правой кнопкой мыши. Откройте файловый менеджер, перейдите в каталог, где находится нужный вам файл или папка, и кликните на нем правой кнопкой мыши. Если вам более привычно пользоваться для выделения левой кнопкой, можно изменить команду в настройках программы. Зайдите в пункт «Настройки» TC на верхней панели инструментов, выберите в списке «Основные операции» и поставьте флажок напротив строки «Левой кнопкой, как в Windows».
Когда нужно выделить несколько файлов, воспользуйтесь опцией «Выделение», расположенной над рабочими областями, для выделения укажите «Выделить группу файлов» или примените сочетание клавиш (Shift,Num и +). Чтобы выделить все файлы каталога в пункте «Выделение» выберите «Выделить все» или примените Ctrl+.
Total Commander как копировать файлы
Выделить и скопировать файл в файловом менеджере можно всего за несколько шагов. Выберите нужную папку или файл на рабочей области слева при помощи цифрового блока или функции «Выделение». На рабочей области справа найдите диск или папку, в которую вы хотите копировать файл. Для копирования остается нажать кнопку «F5» и подтвердить путь копирования в диалоговом окне.
Вы можете выделить все нужные файлы и папки при помощи действий, описанных выше и скопировать несколько единиц сразу. Также можно копировать только файлы с определенным расширением, названием и т.д. Если вам нужно скопировать файл, но под другим именем, нужно помимо клавиши F5 нажать Shift.


Total Commander: как перемещать файлы
Перемещение каталогов (папок) и файлов осуществляется по аналогии с копированием. Выделите нужный файл и укажите, в какое место нужно переместить его. Нажмите под рабочей областью функциональную клавишу F6, и файл будет перемещен.
В диалоговом окне нужно будет подтвердить действия, и правильность указанного пути сохранения.Для переименования папки с последующим изменением имени нажмите клавишу Shift в сочетании с F6.
Как удалить дубликаты файлов в Total Commander
Для того чтобы удалить дубликаты файлов в TC, нужно найти их через файловый менеджер, с использованием шаблонов и масок. Поиск дублирующих файлов осуществляется через сочетание клавиш Alt+F7 или инструментальную панель программы. Чтобы вызвать окно поиска через меню, откройте пункт «Команды» в меню, и нажмите «Поиск файлов».
Перед вами откроется окно с параметрами поиска, во вкладке «Дополнительно» можно указать критерии поиска дубликатов, например, по имени или по содержимому. В главном окне указывается расширение требуемых файлов, место поиска и названия, если есть. Результаты сканирования будут отображены в окне каталогов, однако удаление нужно будет произвести вручную.


Как переименовать группу файлов в Total Commander
Переименование файлов осуществляется через команду инструментального меню, которое находится над рабочей областью или с помощью сочетания клавиш. Для смены имени целой группы файлов, выделите нужные при помощи действий, описанных выше, и затем в меню «Файлы» нажмите пункт «Групповое переименование». Аналогичное действие можно осуществить, нажав Ctrl+M.
Перед вами откроется диалоговое окно с параметрами смены имени. Указав маску имени файла, вы можете изменить, например, названия изображений с памятного события. Чтобы имена не повторялись, достаточно нажать на пункт «Счетчик». Имена файлов можно изменять полностью на желаемые, изменять только часть названия, или указать в нем дату создания.
Как изменить атрибуты файла в Total Commander
Изменение атрибутов файлов может потребоваться для защиты важных документов от удаления, например, или для запрета перемещения. Чтобы сменить атрибуты зайдите в меню «Файлы» и выберите пункт «Изменить атрибуты».
Программа предложит назначить один из следующих атрибутов файлу: «Скрытый», «Архивный», «Системный» и «Только для чтения». Если вы не хотите, что файл случайно был изменен или перемещен, укажите «Только для чтения». Менять атрибуты возможно для группы файлов, если они были перед изменением выделены.


Как изменить дату файла в Total Commander
Для изменения даты файла или папки в файловом менеджере, выберите в меню «Файлы» и «Изменить атрибуты файла». Укажите нужную дату и подтвердите свое действие. Во вкладке изменение атрибутов можно поменять не только дату изменения файла, но и дату создания, модификации и т.д. Нажмите «Добавить атрибут» и внесите изменения.
Total Commander как изменить расширение файла
Расширение файла можно изменить несколькими способами:
- Удерживайте правой кнопкой мыши файл, и когда появится контекстное меню, выберите «Переименовать». В окне переименования можно сменить как имя файла, так и его расширение.
- Сочетание клавиш Shift+F6 позволяет изменить расширение файла и его название. После смены расширения не забудьте нажать Enter, иначе изменения не вступят в силу.
- Если левой кнопкой мыши два раза с минимальным перерывом нажать на файл, будет выделено название и расширение файла, которое можно будет изменить.


Как восстановить удаленные файлы Total Commander
Файловый менеджер не является программой, которая удаляет файлы без возможности восстановления. Таким образом, для восстановления нужных файлов или папок, зайдите в Корзину, выделите удаленные документы и нажмите «Восстановить».
Специальных средств, для восстановления именно TC удаленных файлов без использования сторонних плагинов не существует, нужно использовать проводник Windows.
Как собрать разбитый файл в Total Commander
Используя встроенные инструменты TC, можно разделить файл на несколько частей или собрать воедино разрозненные части. Выделите с помощью стандартных действий нужные файлы, например, части одного документа, который был разделен на несколько фрагментов.
Зайдите через меню программы в пункт «Файлы» и выберите «Собрать файлы». В диалоговом окне нужно будет указать путь сохранения, где будет собран разбитый файл. Файл может быть собран в один, если у него одинаковое название и разные порядковые номера.

Как отобразить скрытые файлы в Total Commander
Иногда необходимо показать скрытые или системные файлы, для выполнения определенных действий. Если нужно поработать со скрытыми файлами, упорядочить их, либо переместить, нужно воспользоваться следующими рекомендациями:
- Зайдите на панели инструментов во вкладку «Конфигурация».
- Выберите пункт «Настройка» и укажите «Содержимое панелей».
- Выберите из списка «Содержимое панелей» и поставьте флажок напротив «Показывать скрытые/системные файлы».
Обратите внимание, если вы не знаете, для чего нужно отображать скрытые файлы, не меняйте настройки, так как случайное удаление или изменение системных файлов может вызвать неполадки в системе.
Источник
Главное предназначение Total Commander — работа с папками и файлами. Программа располагает множеством инструментов, при этом с некоторыми его возможностями не так просто разобраться.
Выделение файлов
Чтобы выполнить ту или иную манипуляцию с файлами, их, прежде всего, необходимо выделить. Первое, что надо сделать — перейти в директорию с требуемыми файлами и выделить объекты, нажав по ним один раз правой кнопкой мыши. Объекты выделяются шрифтом красного цвета.
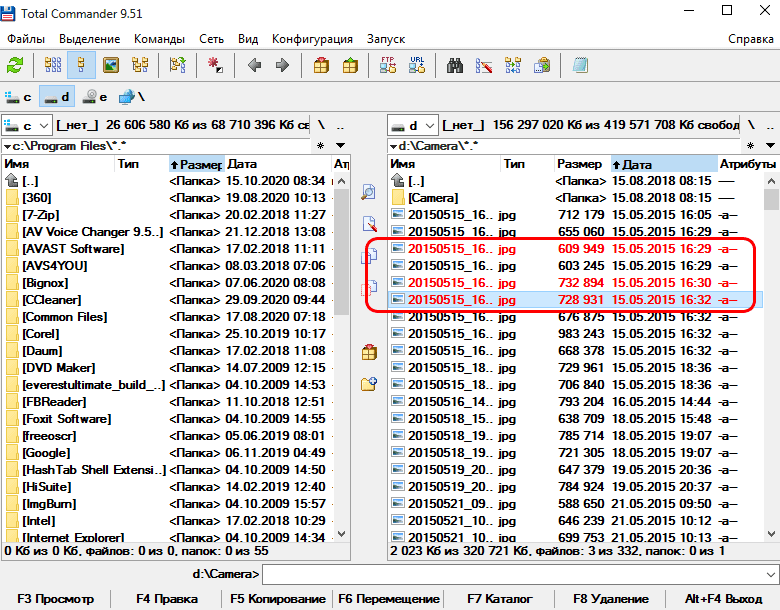 Выделение файлов
Выделение файлов
Есть люди, которым правая клавиша мыши неудобна. Чтобы заменить ее левой, в настройках следует перейти в «Основные операции» и выделить галочкой «Левой кнопкой, как в Windows».
 Настройки выделения
Настройки выделения
Над рабочей областью программы есть меню «Выделение», там можно обозначить все файлы в каталоге или определенную группу. Сделать это легко, используя горячие клавиши. Выделение группы — комбинация «Num+», выделение всех файлов — «Ctrl+Num+».
В том же меню можно убрать выделение, в случае необходимости операцию легко произвести горячими клавишами: снять выделение группы файлов — комбинация «Num–», снять все выделение — «Ctrl+Num–».
 Выпадающее меню
Выпадающее меню
Копирование файлов
Для выполнения этой операции необходимо открыть в одной панели директорию с теми файлами и папками, которые следует скопировать, а в другой — ту, в которую их требуется вставить. Нужные файлы и папки надо выделить и нажать клавишу «F5» (на нижней панели есть также отдельная кнопка «Копировать»). Откроется окно, где следует подтвердить действие. В нем же можно вручную прописать другой путь для копирования, а также выбрать лишь определенный тип файлов, нуждающихся в копировании.
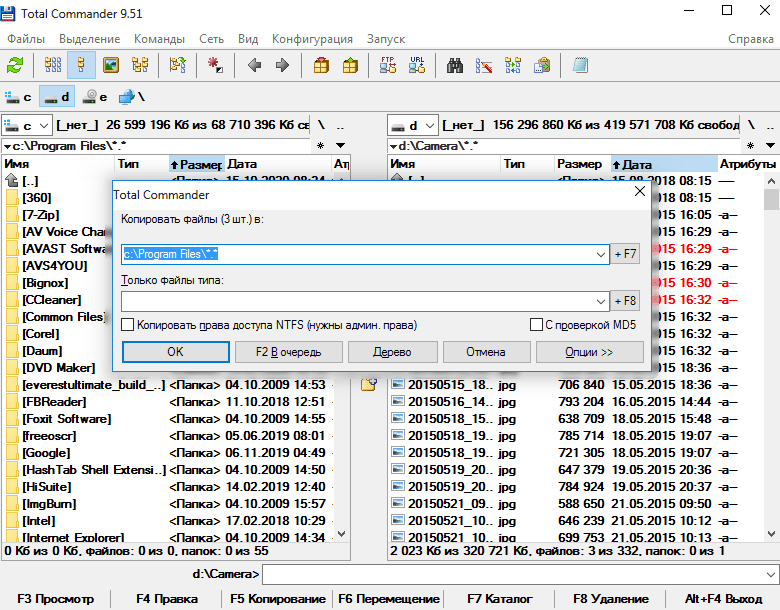 Копирование файлов
Копирование файлов
Выполнить описанное выше действие можно и привычным способом — перетянув файлы с помощью мыши из одной панели в другую. Есть здесь еще одна полезная функция: если нажать сочетание клавиш «Shift+F5», файлы одновременно скопируются и переименуются.
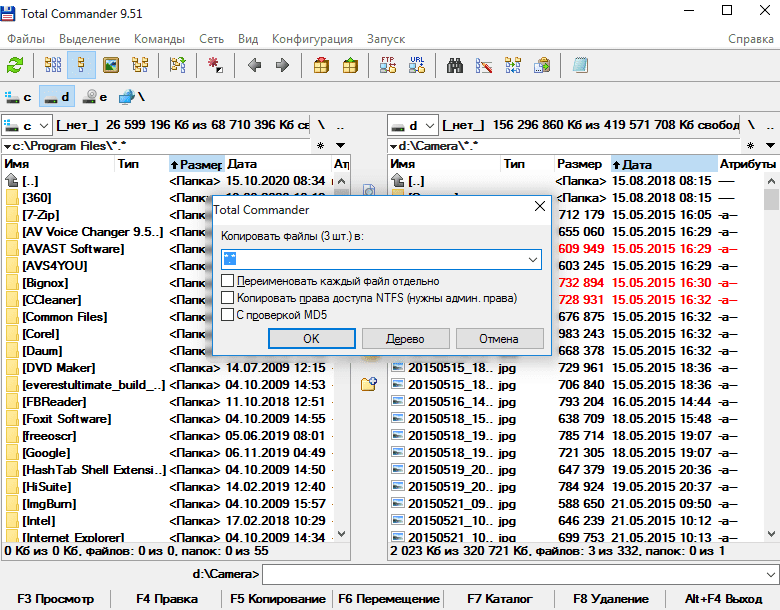 Копирование файлов
Копирование файлов
Перемещение файлов
Операция осуществляется аналогично предыдущей, но с использованием клавиши «F6», соответствующая кнопка также расположена на нижней панели. В данном случае тоже откроется окно, где следует подтвердить операцию, там же можно прописать другой путь перемещения и выбрать, если есть необходимость, только конкретные типы файлов.
 Перемещение файлов
Перемещение файлов
Как и при копировании, сочетание «Shift+F6» дает возможность переместить файлы под иным названием.
Удаление файлов
Удаление файлов и папок в «Корзину» осуществляется нажатием на «F8», эта кнопка также присутствует на нижней панели. Если есть желание, можно воспользоваться более привычной клавишей — «Delete».
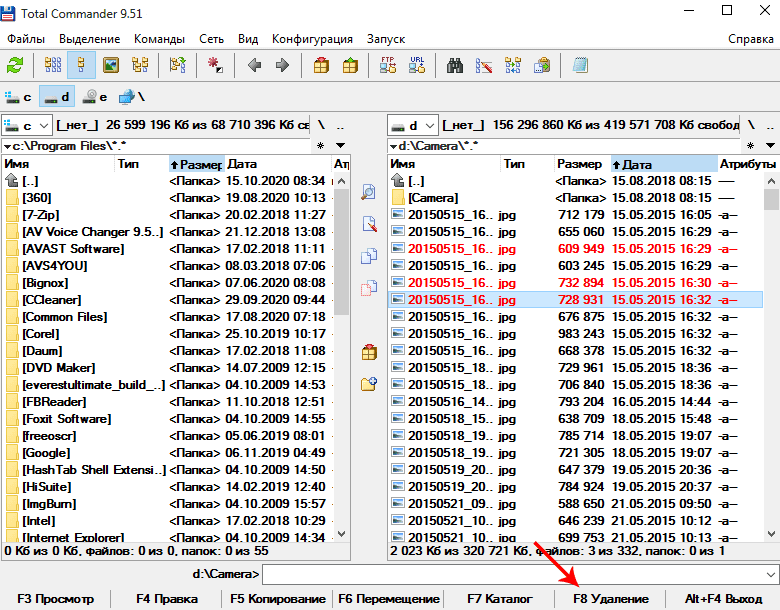 Удаление файлов
Удаление файлов
Для полного удаления следует использовать комбинацию «Shift+F8» либо «Shift+Delete».
Переименование файлов
Чтобы дать файлу или папке новое имя, необходимо удерживать около двух секунд правую клавишу мыши на объекте, после чего откроется контекстное меню с соответствующей функцией. Есть также возможность переименовать несколько файлов одновременно, для этого необходимо нажать «Ctrl+M» или найти эту функцию в меню «Файл».
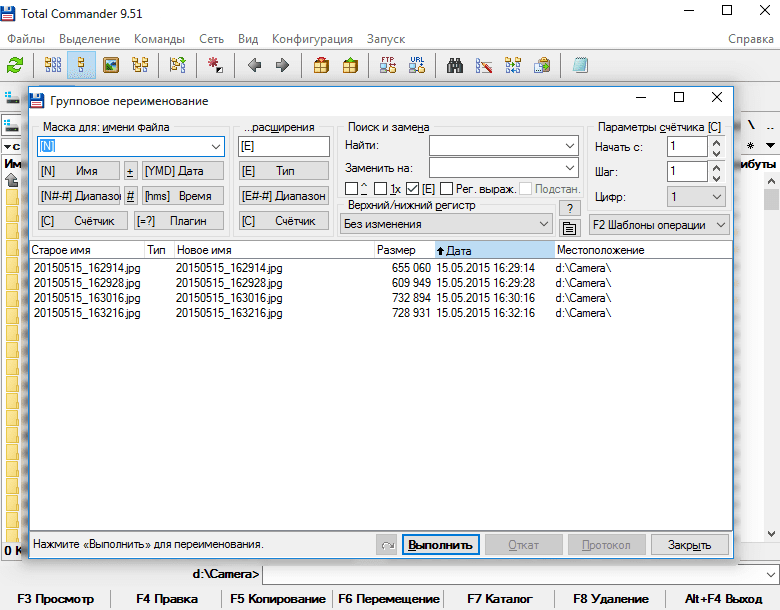 Переименование файлов
Переименование файлов
Откроется окно, где можно указать новые имена и поменять расширение файлов.
Как найти файлы
Чтобы открыть окно поиска, следует нажать комбинацию «Alt+F7» или найти эту функцию в главном меню, выбрав пункт «Команды».
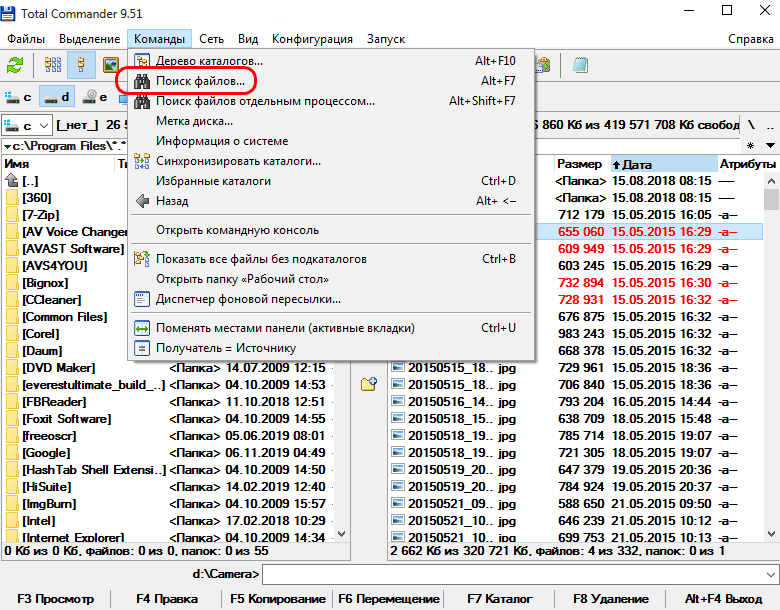 Выпадающее меню
Выпадающее меню
Здесь пользователю доступно большое множество инструментов. Поиск файлов можно осуществлять только в определенных папках или дисках, по дате создания или по временному промежутку их создания либо по размеру. Кроме того, программа осуществляет поиск файлов, в которых присутствует искомое слово или фраза.
 Поиск файлов
Поиск файлов
Еще одна полезная функция — поиск дубликатов по разным параметрам. Все настройки поиска легко сохранять в шаблоны, чтобы в следующий раз не вводить заново требуемые параметры.
Источник

Бывают ситуации, когда на файле стоит защита от записи, что зачастую достигается путем применения специального атрибута. Это приводит к тому, что файл можно просматривать, но не редактировать. Давайте разберемся, как с помощью программы Total Commander можно снять защиту от записи.
Скачать последнюю версию Total Commander
Снятие защиты от записи в Тотал Командер
Снять защиту от записи с помощью Total Commander можно с файла или со всей папки, причем это делается как локально, так и по FTP.
Вариант 1: Снятие защиты от записи с файла
Снять с файла защиту от записи в файловом менеджере Тотал Коммандер довольно просто.
- Прежде всего нужно уяснить, что выполняя подобные операции, требуется запускать программу только от имени администратора. Для этого кликаем правой кнопкой мыши по ярлыку Total Commander и выбираем пункт «Запуск от имени администратора».
- После этого ищем нужный нам файл через интерфейс Total Commander и выделяем его. Затем заходим в верхнее горизонтальное меню программы и кликаем по наименованию раздела «Файл». В выпадающем меню выбираем самый верхний пункт – «Изменить атрибуты».
- Как видим в открывшемся окне, к данному файлу был применен атрибут «Только для чтения» (r), поэтому мы и не могли его редактировать.
- Для того чтобы снять защиту от записи, снимаем галочку с атрибута «Только для чтения», и чтобы изменения вступили в силу, жмем на кнопку «OK».




Вариант 2: Снятие защиты от записи с папок
Снятие защиты от записи с папок, то есть с целых директорий, происходит по аналогичному сценарию.
- Выделяем нужную папку и заходим в функцию атрибутов.
- Снимаем галочку с атрибута «Только для чтения». Жмем на кнопку «OK».


Вариант 3: Снятие защиты от записи по FTP
Защита от записи файлов и директорий, расположенных на удаленном хостинге, при подключении к нему по протоколу FTP, снимается несколько иным способом.
- Заходим на сервер, используя соединение FTP.
- При попытке записать файл в папку «Test» программа выдает ошибку.
- Проверяем атрибуты папки «Test». Для этого, как и в прошлый раз, заходим в раздел «Файл» и выбираем параметр «Изменить атрибуты».
- На папке установлены атрибуты «555», что полностью защищает её от записи любого содержимого, в том числе и владельцем аккаунта.
- Для того чтобы снять защиту папки от записи, ставим галочку напротив значения «Запись» в колонке «Владелец». Таким образом мы меняем значение атрибутов на «755». Не забываем жать на кнопку «ОК» для сохранения изменений. Теперь владелец аккаунта на данном сервере может записывать в папку «Test» любые файлы.
- Таким же образом можно открыть доступ членам группы или даже всем прочим участникам, изменив атрибуты папки на «775» и «777» соответственно. Но делать это рекомендуется только тогда, когда открытие доступа для данных категорий пользователей является обоснованным.






Выполнив указанные действия, вы легко снимете защиту от записи с файлов и папок в Total Commander как на жестком диске компьютера, так и на удаленном сервере.
Мы рады, что смогли помочь Вам в решении проблемы.
Опишите, что у вас не получилось.
Наши специалисты постараются ответить максимально быстро.
Помогла ли вам эта статья?
ДА НЕТ
Поделиться статьей в социальных сетях:
Еще статьи по данной теме:
Источник
