Как вылечить флеш плеер

Эти инструкции предназначены для Windows. Если вы используете компьютер под управлением Mac, см. раздел Устранение ошибок, связанных с играми, видео, аудио | Flash Player | Mac.
Если на компьютере установлен Flash Player, то в следующем поле отображается версия Flash Player и вашей операционной системы. Если Flash Player не установлен, отображается сообщение об ошибке.
Не удается запустить видео, аудио или игры, использующие Flash Player.
Убедитесь, что в системе установлена актуальная версия Flash Player.
В Internet Explorer выберите пункт «Инструменты» > «Безопасность». Если выбрано фильтрование ActiveX, снимите флажок.

Закройте и перезапустите Internet Explorer.
Выберите пункт меню «Инструменты» > «Управление надстройками».

В окне «Управление надстройками» на левой панели найдите пункт «Отображать» и укажите «Все надстройки». На правой панели показываются все надстройки, установленные в Internet Explorer.

На правой панели в разделе «Adobe Systems Incorporated» выберите «Shockwave Flash Object» и нажмите «Включить». Нажмите кнопку «Закрыть».

Закройте и перезапустите Internet Explorer.
Устанавливать Flash Player нет необходимости, если вы используете Chrome. Flash Player входит в приложение Chrome и активирован по умолчанию. Chrome автоматически производит обновление при появлении новых версий Flash Player. Чтобы убедиться в том, что установлена последняя версия браузера Chrome и последняя версия Flash Player, выберите Chrome > «О Google Chrome».
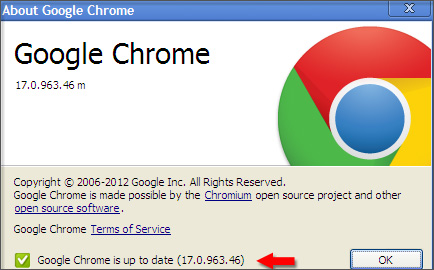
- Если появляется сообщение “У вас последняя версия Google Chrome”, то у вас последняя версия этого браузера.
- Если же версия не актуальная, нажмите кнопку «Обновить».
Выберите «Пуск» > «Панель управления».
Дважды щелкните на программе Flash Player.
В Менеджере настроек Flash Player откройте вкладку «Дополнительно».
В разделе «Просмотр данных и настроек» нажмите кнопку «Удалить все».

На компьютере выберите «Пуск» > «Выполнить». (В ОС Windows 7 выберите «Пуск» и введите текст в поле Найти программы и файлы).
Введите %appdata%Adobe и нажмите кнопку «OK».

Удалите папку Flash Player.
Повторите шаг 1 и введите %appdata%Macromedia.
Удалите папку Flash Player.
Щелкните правой кнопкой мыши поле версии Flash Player, расположенное выше.
На вкладке «Отображение» отключите аппаратное ускорение, если оно включено.

Это действие следует выполнять только в случае проблем с определенным веб-сайтом.
В списке посещенных веб-сайтов выберите сайт, при работе с которым возникают проблемы.
Переместите ползунок на 10 МБ.

Если устранить неполадку не удается, сообщите о ней на форуме о Flash Player.
Отключите функцию RealPlayer (Загрузка и запись), если вы используете Flash Player 11.3 в Mozilla Firefox. См. Проблему 1 в разделе Неполадки | Flash Player 11.3 | Mozilla Firefox.
Источник
Настоящие инструкции НЕ применимы для Flash Player в составе Microsoft Edge или Internet Explorer на компьютерах под управлением ОС Windows 8 или более ранней версии и в составе Google Chrome на компьютерах под управлением любой из поддерживаемых ОС. Посетите страницу справки Flash Player, где приводятся инструкции по включению (и отключению) Flash Player в различных браузерах.
При использовании операционной системы Mac см. раздел Удаление Flash Player | Mac.
Если на компьютере установлен Flash Player, то в следующем поле отображается версия Flash Player и вашей операционной системы. Если Flash Player не установлен, отображается сообщение об ошибке.
Установка Flash Player не завершилась успехом.
Программа удаления Flash Player работает в 64- и 32-разрядной версии ОС Windows.
- Программа удаления
Сохраните файл в том месте, где его можно легко найти, после перезапуска компьютера. Например, сохраните его на рабочем столе Windows.
Примечание: чтобы удалить бета-версию Flash Player, используйте соответствующую программу удаления Flash Player бета-версии, доступную в Adobe Labs.
Программа удаления не работает, если на компьютере открыты программы, которые используют Flash.
Обратите внимание на панель задач. Если панель задач содержит значки программ для браузера или для игры, которая использует Flash, выполните щелчок правой кнопкой мыши по каждому значку и выберите команду «Закрыть». В этом примере показан браузер в панели задач:

Посмотрите на значки в панели задач для программ, которые выполняются в фоновом режиме. Среди таких программ могут быть система мгновенных сообщений AOL, Yahoo! Messenger и игры, которые используют Flash (любой файл с расширением .swf). Если вы видите такой значок, щелкните по нему правой кнопкой и выберите «Выход», как показано в этом примере:

Дважды щелкните по значку программы удаления, которую вы ранее загрузили на компьютер.
Следуйте подсказкам.Нажмите кнопку «Да» при появлении сообщения «Разрешить следующей программе вносить изменения на этом компьютере?»
Удалите файлы и папки Flash Player.
Выберите «Пуск» > «Выполнить».
Скопируйте и вставьте следующий путь и нажмите «ОК». C:Windowssystem32MacromedFlash

Удалите все файлы в этой папке.
Выполните действия a, b и c для следующих папок:
C:WindowsSysWOW64MacromedFlash
%appdata%AdobeFlash Player
%appdata%MacromediaFlash PlayerПримечание.
Начиная с версии Flash Player 11.5, удаление Flash Player сбрасывает настройки AutoUpdateDisable и SilentAutoUpdateEnable в mms.cfg до их следующих значений по умолчанию:
- AutoUpdateDisable=0
- SilentAutoUpdateEnable=0
Если программа удаления Flash Player запускается в рамках процесса развертывания, повторно выполните сделанные вами изменения для AutoUpdateDisable и SilentAutoUpdateEnable.
Источник
Что делать, если устарел плагин Adobe Flash Player? Все просто: его необходимо обновить. Хотя, в принципе, это не обязательно. Но тогда Вы не сможете слушать музыку в ВКонтакте, смотреть видео на Youtube и играть в игры в браузере. А все потому, что в данном случае требуются специальные драйвера. И все они как раз имеются в Адобе Флеш Плеере. Поэтому, как ни крути, но все же Вам придется его обновить.
Но у меня есть 3 хорошие новости. Во-первых, это делается буквально за 2-3 минуты. Во-вторых, это совершенно бесплатно. В-третьих, ниже приведена подробная инструкция, как обновить Adobe Flash Player на компьютере или ноутбуке.
Читайте также – Ноутбук сильно греется и шумит: что делать?
Как обновить Адобе Флеш Плеер правильно?
Для начала поясню один важный момент, который Вам обязательно нужно знать. Во время работы в браузере на любом сайте периодически появляется сообщение «Adobe Flash Player устарел» (или «Заблокирован устаревший модуль / плагин Adobe Flash Player»). В принципе, текст может немного отличаться, но суть остается все той же. Что значит Adobe Flash Player устарел? Все просто: разработчики выпустили новую версию, а ваша текущая является уже неактуальной. Поэтому ее нужно обновить.
Также о необходимости обновления может напомнить:
- антивирус;
- онлайн-плеер на каком-то сайте;
- сам Flash Player (например, в трее).
Ни в коем случае не соглашайтесь на это напоминание и не нажимайте кнопку «Обновить»! Просто прочитайте сообщение и закройте его. Дело в том, что оно может содержать в себе вирусы. Особенно, если сообщение появляется на неизвестном сайте.
Обновление Adobe Flash Player необходимо выполнять только с одного-единственного источника – официального сайта разработчика. В противном случае рискуете заразить компьютер или ноутбук всякими вирусами (чаще всего это баннер-вымогатель, блокирующий работу ПК).
Читайте также: Вирус заблокировал компьютер: что делать?
С этим все ясно? Тогда переходим к главному.
Ниже я покажу пример для Windows 7 (в Firefox). Впрочем, данная процедура является универсальной. То есть, аналогичным образом вы можете установить Adobe Flash Player для браузеров Opera, Chrome, Internet Explorer, Яндекс и всех ОС (Windows XP, 8 или 10).
Итак, чтобы правильно обновить устаревший Adobe Flash Player до последней версии:
- Переходите по адресу – https://get.adobe.com/ru/flashplayer/ (это оф. сайт разработчиков и обновлять его нужно только здесь!).
- Обратите внимание на первую колонку. Здесь указана версия ОС и браузер. Если они определены правильно, переходите к пункту 4.
- Если ОС или браузер определены неправильно, тогда нажмите на строку «Нужен Flash Player для другого компьютера?». После этого появится возможность вручную выбрать версию Windows и установленного браузера.
- Во второй колонке указаны дополнительные приложения, которые установятся вместе с Адобе Флеш Плеером. Обычно они мало кому нужны, поэтому здесь рекомендуется убрать галочки.
- В третьей колонке нажимаете на кнопку «Установить».
- После этого в браузере появится небольшое окошко, где Вам нужно нажать кнопку «Сохранить файл» (сохраняете в любое место – например, на рабочий стол).
Скрываете браузер и запускаете этот файл. Откроется установщик Adobe Flash Player, где Вам необходимо выбрать настройки обновления. На выбор предлагается 3 варианта:
- автоматическое обновление Adobe Flash Player;
- уведомлять перед установкой обновлений;
- никогда не проверять обновления.
Выбираете любой пункт (рекомендуется первый или второй) и нажимаете кнопку «Далее».
После этого начнется установка плагина последней версии. При этом нужно закрыть браузер. Если Вы этого не сделаете, во время установки появится вот такое сообщение:
Закрываете браузер и нажимаете «Продолжить».
После обновления Adobe Flash Player ваш браузер автоматически запустится и откроет официальную страницу разработчиков.
Там будет написано что-то в стиле «Спасибо, что пользуетесь нашим продуктом». Можете не обращать на это внимание – просто закройте данную вкладку.
Но здесь может быть одна проблема. Обновление плагина до последней версии периодически выходит боком. И в результате видеоролики, музыка и игры по-прежнему не работают. Или работают, но плохо: видео тормозит, браузер глючит, сайты зависают и т.д. Так иногда бывает. В данном случае надо откатить Adobe Flash Player к прежней версии, а затем установить его еще раз. То есть, требуется полная переустановка флеш-плеера.
Как удалить Adobe Flash Player?
Никаких трудностей тут нет. Чтобы удалить Adobe Flash Player:
- Нажимаете кнопку «Пуск», заходите в «Панель управления», выбираете «Программы и компоненты».
- Выделяете нужный пункт и нажимаете «Удалить».
- Ждете, пока процедура будет выполнена.
Готово – плагин полностью удален с компьютера (или ноутбука).
Полезно знать: Как посмотреть скрытые файлы на флешке?
Если Вы уже удалили установочный файл на рабочем столе, тогда нужно снова загрузить обновление Adobe Flash Player с оф. сайта и установить его с чистого листа. Как правило, это должно помочь. После этого игры, видео и музыка будут воспроизводиться в нормальном режиме.
Иногда стандартная процедура удаления не помогает устранить ошибки со звуком или видео в браузере. В таком случае рекомендую прочитать: Как правильно удалить Adobe Flash Player?
Источник
 Доброго дня!
Доброго дня!
На многих сайтах (особенно развлекательных, например, с различными мини-игрушками) достаточно много Flash-контента. Это могут быть как сами игры, так и видеоролики, некоторые части меню, мульты и пр. И все это может не отображаться (быть недоступно) из-за того, что браузер заблокировал Flash анимацию…
Вообще, обычно, происходит подобное с целью обезопасить вашу систему (т.к. нередко через различные Flash ролики распространяются вирусы). Чтобы включить Flash контент, как правило, нужно сначала обновить до последней версии Adobe Flash Player, а после в настройках браузера включить отображение подобного содержимого.
Собственно, эта статья будет в виде небольшой инструкции по решению подобной задачи. И так, теперь ближе к теме…
*
Как разблокировать Flash Player
Важная заметка!
Очень часто браузер блокирует отображение Flash-контента из-за того, что у вас стоит устаревшая версия Adobe Flash Player (кстати, обычно об этом он сам и сообщает, выводя ошибку, что плагин Flash Player устарел).
Поэтому, при появлении подобной проблемы, рекомендую в первую очередь скачать и обновить Flash Player. Для этого воспользуйтесь официальным сайтом Adobe (ссылка): автоматический вариант обновления очень простой, достаточно скачать небольшой исполняемый файл и запустить его (см. скрин ниже).

Установить сейчас (Flash Player) | Кликабельно
???? Дополнение!
Привожу также ссылку на подробную инструкцию по автоматическому и ручному обновлению Flash Player, и решению ряда сопутствующих вопросов: https://ocomp.info/ustarel-adobe-flash-player.html
В Google Chrome
1) Сначала открываем раздел настроек браузера (пример см. на скрине ниже).

Открываем настройки Chrome
2) После раскрываем вкладку “Дополнительные” в нижней части окна.

Дополнительные настройки
3) Далее нужно найти подраздел “Конфиденциальность и безопасность” и открыть вкладку “Настройки сайта”.

Настройки сайта — Chrome
4) Затем перейти во вкладку “Flash” (см. пример ниже).
Кстати, открыть этот раздел можно и альтернативным способом: просто вставить в URL адрес браузера chrome://settings/content/flash

Flash
5) После переведите браузер в режим “Всегда спрашивать”. Также в нижней части окна есть “белый” список сайтов (называется “разрешить”): на всех URL, которые вы добавите в него, будет загружаться автоматически вся Flash анимация.

Всегда спрашивать (Flash включен)
В Microsoft Edge
1) Сначала необходимо открыть меню настроек и перейти в раздел “Параметры” (см. скрин ниже).

Параметры – браузер Microsoft Edge
2) Далее в нижней части окна должна быть ссылка “Просмотреть доп. параметры” – переходим по ней.

Просмотреть дополнительные параметры
3) После необходимо передвинуть ползунок в режим “Вкл.” под параметром “Использовать проигрыватель Adobe Flash Player”. См. пример ниже.
После перезагрузки браузера – флеш-контент должен начать отображаться как положено…

Использовать проигрыватель Adobe Flash Player
В Mozilla Firefox
1) В правом верхнем углу щелкните по значку с “тремя линиями” и перейдите в раздел “Дополнения” (можно воспользоваться сочетанием горячих клавиш “Ctrl+Shift+A”).
Еще один альтернативный вариант открыть раздел дополнений – это вставить в адресную строку браузера URL: about:addons

Дополнение – Mozilla Firefox
2) Далее в подразделе “Плагины” (см. меню слева) найти строку с “Shockwave Flash” и перевести настройку напротив нее в режим “Всегда включать”. После этого рекомендуется перезагрузить браузер и попробовать открыть какой-нибудь сайт с Flash контентом.

Всегда включать – Shockwave Flash – Mozilla Firefox
В Opera
1) В левом верхнем углу Opera откройте меню и перейдите в раздел “Настойки” (см. пример ниже). Также можно воспользоваться сочетанием горячих клавиш: Alt+P.

Меню – настройки – Opera
2) Далее нужно открыть дополнительные настройки (в нижней части окна есть ссылка).

Дополнительно
3) После в разделе “Конфиденциальность и безопасность” перейти в подраздел “Настройки контента”.

Конфиденциальность и безопасность – настройки контента – Opera
4) Затем открыть вкладку “Flash”.

Flash – Opera
5) Далее включите параметры “Разрешить сайтам запускать Flash” и “Всегда спрашивать (рекомендуется)” (пример ниже).
Также есть возможность создать белый и черный списки сайтов, где разрешен (или запрещен) Flash контент.

Разрешить сайтам запускать Flash – Opera
В Yandex-браузере
1) Открываем настройки браузера (см. скрин ниже).

Настройки – Яндекс браузер
2) Переходим в раздел “Сайты/расширенные настройки сайтов” (в нижней части окна).

Сайты – расширенные настройки сайтов
3) Находим подраздел “Flash” и переходим по ссылке “Настройки сайтов” (см. пример ниже). Кстати, по умолчанию Flash разрешен только для самых важных элементов страницы.

Разрешен Flash
4) Теперь вы можете задать белый список сайтов, на которых браузер будет всегда запускать Flash (актуально для тех сайтов, которые вы регулярно посещаете).
Насчет черного списка: думаю, что его нет смысла делать, т.к. сейчас браузеры и так стремятся не запускать Flash…

Можно добавить сайты, где будет отображаться весь Flash
5) Форма добавления достаточно простая: нужно просто вставить URL адрес, и нажать готово (пример приводить не стал…).
*
Дополнения приветствуются!..
Удачи!
????


Полезный софт:
-

- ВидеоМОНТАЖ
Отличное ПО для начала создания своих собственных видеороликов (все действия идут по шагам!).
Видео сделает даже новичок!
-

- Ускоритель компьютера
Программа для очистки Windows от мусора (ускоряет систему, удаляет мусор, оптимизирует реестр).
Источник

Одним из наиболее популярных браузерных плагинов, которым пользуются многие пользователи, является Adobe Flash Player. Данный плагин используется для воспроизведения в браузерах Flash-контента, которого на сегодняшний день в интернете немало. Сегодня мы рассмотрим основные причины, которые влияют на неработоспособность Flash Player.
На работоспособность Flash Player могут влиять самые различные факторы, но чаще всего в проблемах при отображении Flash-содержимого виноват сам пользователь. Своевременно определив причину неработоспособности Flash Player, вы сможете значительно быстрее устранить проблему.
Почему не работает Флеш Плеер?
Причина 1: устаревшая версия браузера
Одна из наиболее часто встречающихся причин неработоспособности Flash Player в любом браузере, используемом на компьютере.
В данном случае для того, чтобы решить проблему, вам потребуется выполнить для вашего браузера проверку на наличие обновлений. И если обновленные версии для веб-обозревателя будут обнаружены, их потребуется обязательно установить.
Как обновить браузер Google Chrome
Как обновить браузер Mozilla Firefox
Как обновить браузер Opera
Причина 2: устаревшая версия Flash Player
Вслед за браузером необходимо обязательно проверить и сам Adobe Flash Player на наличие обновлений. Если обновления будут обнаружены, обязательно выполните их инсталляцию.
Как обновить Adobe Flash Player
Причина 3: работа плагина отключена в браузере
Вероятно, в вашем браузере просто-напросто работа плагина была отключена. В данном случае вам потребуется перейти в вашем браузере в меню управления плагинами и проверить активность Flash Player. О том, как данная задача осуществляется для популярных браузеров, прежде уже рассказывалось на нашем сайте.
Как включить Adobe Flash Player для разных браузеров
Причина 4: системный сбой
В ОС Windows нередко могут возникать системные сбои, из-за которых работа некоторых программ может протекать некорректно. В данном случае, чтобы устранить проблему, мы рекомендуем вам выполнить переустановку Flash Player.
Но прежде чем вы установите новую версию данного программного обеспечения, старую необходимо с компьютера удалить, причем желательно сделать это полностью, захватив вместе с программой и оставшиеся папки, файлы и записи в реестре.
Как полностью удалить Flash Player с компьютера
Завершив удаление Flash Player, выполните перезапуск компьютера, а затем приступайте к загрузке и установке новой версии плагина, обязательно загрузив дистрибутив только с официального сайта разработчика.
Как установить Adobe Flash Player
Причина 5: сбой настроек Flash Player
В данном случае мы рекомендуем вам выполнить удаление настроек, созданных Флеш Плеером для всех браузеров.
Для этого откройте меню «Панель управления», а затем пройдите к разделу «Flash Player».

В открывшемся окне перейдите ко вкладке «Дополнительно» и в блоке «Просмотр данных и настроек» щелкните по кнопке «Удалить все».

Убедитесь, что у вас поставлена галочка около пункта «Удалить все данные и настройки сайтов», а затем щелкните по кнопке «Удалить данные».

Причина 6: накопившийся кэш Flash Player
Рассматривая проблемы в работе браузеров, мы нередко акцентировали внимание на том, что причиной многих проблем может стать кэш веб-обозревателя. Аналогичная ситуация может возникнуть и с Flash Player.
Для того чтобы очистить кэш для Flash Player, откройте в Windows строку поиска и введите в нее следующий поисковой запрос:
%appdata%Adobe

Откройте в результатах появившуюся папку. В данной папке содержится еще одна папка «Flash Player», которую потребуется удалить. После выполнения удаления рекомендуется перезагрузить компьютер.

Причина 7: некорректная работа аппаратного ускорения
Аппаратное ускорение позволяет несколько уменьшить нагрузку Flash Player на ваш браузер, но вместе с тем иногда оно может провоцировать проблемы при отображении Flash-контента.
В данном случае вам потребуется открыть в браузере любую страницу, на которой размещен Flash-контент (это может быть видеозапись, онлайн-игра, баннер и т.д.), щелкнуть по содержимому правой кнопкой мыши и в отобразившемся контекстном меню пройдите к пункту «Параметры».

Снимите галочку с пункта «Включить аппаратное ускорение», а затем щелкните по кнопке «Закрыть». После выполнения данной процедуры рекомендуется перезапустить браузер.

Причина 8: некорректная работа браузера
В особенности данная причина касается браузеров, в которые Flash Player уже вшит по умолчанию (например, если не работает Флеш Плеер в Хроме, Яндекс.Браузере и т.д.).
В данном случае вам потребуется выполнить удаление браузера, а затем загрузить и установить его новую версию. Для этого откройте меню «Панель управления», установите в верхнем правом углу окна режим отображения «Мелкие значки», а затем пройдите к разделу «Программы и компоненты».

Найдите в списке установленных программ ваш браузер, щелкните по нему правой кнопкой мыши и выберите пункт «Удалить».

