Как вылечить флешку a data

![]()
A-Data является достаточно молодой компанией, но по всему видно, что у руководства очень светлая голова. В будущем данную фирму ждут большие успехи! Что касается восстановления флешек A-Data, то существует сразу несколько очень хороших утилит, которые могли бы помочь в этом вопросе.
Специалисты A-Data выпустили собственную онлайн утилиту для восстановления накопителей, а это говорит об очень многом. Некоторые более именитые компании не потрудились позаботиться о своих потребителях. Похоже, они думают, что выпускают вечный товар. Но такого, к сожалению не бывает. Одной из таких фирм является SanDisk. В уроке ниже Вы можете прочитать о том, насколько сложно восстанавливать продукцию этой компании.
Урок: Как восстановить флешку SanDisk
Благо, что с A-Data все намного проще.
Способ 1: USB Flash Drive Online Recovery
Чтобы воспользоваться онлайн инструментом для восстановления накопителей, сделайте вот что:
- Зайдите на официальный сайт A-Data. Если у Вас нет учетной записи на нем, для загрузки введите свой электронный адрес, страну, язык и нажмите кнопку «Загрузить». Также важно поставить галочку возле непонятных нам китайских иероглифов. Это согласие с условиями лицензионного соглашения. Для этого есть специальная панель внизу слева. А если у Вас есть аккаунт, введите свои данные для авторизации в панели справа.
- Дальше введите в соответствующие поля серийный номер и код подтверждения с картинки. Нажмите кнопку «Отправить». После этого произойдет автоматическое перенаправление на страницу поиска подходящей утилиты для восстановления накопителя. Загрузка также будет проходить в автоматическом режиме. Вам останется только открыть скачанный файл. Но сначала вставьте флешку, а уж потом запускайте программу.
- Интерфейс загруженной утилиты максимально простой. Вам просто нужно ответить на вопрос «Начать ремонт носителя?». Нажмите «Yes(Y)» и дождитесь окончания процесса восстановления. Удобно, что за ним можно будет наблюдать в том же окне.
- После этого закройте программу или же нажмите кнопку «Exit(E)». Вот и все. После этого можно пробовать снова пользоваться накопителем.



Серийный номер написан на самом USB-входе. Если Вы нажмете на надпись «Как проверить?», которая появится, когда потребуется вводить серийный номер, Вы сможете увидеть наглядные примеры. Они, кстати, постоянно обновляются.

Интересно, что точно такой же подход использует фирма Transcend. Специалисты этой компании тоже создали собственное программное обеспечение, которое восстанавливает флешки в режиме онлайн. Более подробно читайте в уроке по восстановлению таких накопителей (способ 2). Правда, там для получения этой самой утилиты не нужно вводить серийный номер. Хорошо это или плохо, решать Вам.
Урок: Восстановление флешки Transcend
Способ 2: A-DATA USB Flash Disk Utility
Данная программа работает с теми носителями A-Data, в которых используются контроллеры от Silicon Motion. Хотя полной информации о том, как и с чем она работает, пока что нет. Многие пользователи пишут, что данная утилита может восстанавливать самые разные накопители, поэтому владельцам устройств от A-Data обязательно стоит попробовать ею воспользоваться. Для этого сделайте следующее:
- Загрузите USB Flash Disk Utility из хранилища flashboot. Распакуйте содержимое архива в папку, где Вы потом сможете найти все необходимые файлы. Установите программу, затем вставьте накопитель в компьютер и запустите ее.
- Перейдите на вкладку «Partition». В блоке «Secure Disk Size» поставьте ползунок в крайнее правое положение, на отметку «Max». Это означает, что будет сохранено максимум от имеющегося объема памяти.
- Нажмите на кнопку «Partition», чтобы начать процесс форматирования. Если появится предупреждение или вопрос («Все данные будут стерты, согласны ли Вы с этим?»), нажмите «ОК» или «Yes».
- В нижней части главного окна можно будет наблюдать за прогрессом форматирования. Когда приложение закончит свою работу, закройте его или нажмите «Exit».

Способ 3: MPTool для Prolific PL-2528
Данная программа рассчитана на работу с флешками, в которых используются контроллеры Prolific PL-2528. Они являются основными в устройствах от A-Data. Стоит сказать, что существует несколько приложений с названием MPTool. К примеру, в уроке по восстановлению съемных носителей Verbatim описывается, как использовать такой инструмент для накопителей с контроллерами IT1167 (способ 6).
Урок: Как восстановить флешку Verbatim
Но в нашем случае интерфейс будет несколько иной, да и сама программа работает по-другому. Чтобы воспользоваться ею, выполните следующие действия:
- Загрузите архив с установочным файлом из того же хранилища flashboot. Когда Вы попытаетесь распаковать архив, потребуется пароль, введите «flashboot.ru». Вставьте свой USB-накопитель и запустите программу.
- Если он сразу не определится, нажмите кнопку «Detect (F1)». Конечно, если 5-6 попыток нажатия данной кнопки и перезапуск приложение не помог, значит, Ваша флешка оказалась несовместимой. Но если она успешно определилась, просто нажмите на нее в списке, а затем на кнопку «Start (Space)», чтобы начать форматирование.
- Дождитесь окончания процесса. Попробуйте снова использовать свое устройство. Если оно все так же неисправно, воспользуйтесь другим методом форматирования. Для этого в главном окне программы кликните на кнопку «Setting (F2)». Откроется окно настроек, но перед этим появится окно с требованием ввода пароля. Введите «mp2528admin».
- Теперь перейдите на вкладку «Others». Возле надписи «Format Type» выберете другой тип форматирования, отличный от того, который там уже есть. В программе доступно всего два метода:
- «Super Floppy» — сканирование диска полностью и, соответственно, его форматирование;
- «Boot Sector» — сканирование лишь загрузочного сектора.
Выберете другой тип, нажмите кнопку «Apply», затем «Exit» в правом нижнем углу открытого окна и выполните действие 2 настоящего списка заново. То есть, запустите форматирование.
- Дождитесь конца процесса и попробуйте использовать свою флешку.



Если ничего не помогает, переходите к следующему способу.
Способ 4: Восстановление файлов и стандартное форматирование Windows
Кроме вышеперечисленных решений, многие владельцы A-Data используют программы для восстановления файлов на своих поврежденных носителях. С их помощью они буквально вытягивают все удаленные данные. Затем они просто форматируют накопитель и пользуются им так, будто ничего и не происходило. Список лучших таких утилит Вы можете видеть в списке на нашем сайте.
Судя по отзывам пользователей, одной из программ для восстановления файлов, которая действительно хорошо справляется с устройствами A-Data, является DiskDigger. Чтобы воспользоваться ею, сделайте вот что:
- Скачайте утилиту и установите ее. Полная версия стоит 15 долларов, но есть пробный период. Запустите DiskDigger.
- Выберете свой носитель в списке доступных. Нажмите «Далее» в правом нижнем углу открытого окна.
- В следующем окне поставьте отметку напротив пункта «Копать еще глубже…», чтобы выполнить максимально качественное сканирование и поиск утраченных файлов. Снова жмите «Далее».
- Дальше поставьте галочки напротив тех типов файлов, которые Вы хотите восстановить. Лучше всего нажать на кнопку «Выбрать все», чтобы искать все доступные типы. Чтобы перейти на следующий шаг, есть кнопка «Далее».
- После этого начнется процесс сканирования. Чтобы сохранить какие-то файлы, нажмите на них в панели слева и на надпись «Save selected files…» (или «Сохранить выделенные файлы…», если у Вас русская версия). Появится стандартное окно выбора пути сохранения.




Вторая эффективная для устройств A-Data программа для восстановления файлов называется PC Inspector File Recovery. Что касается того, как форматировать накопитель стандартным средством Windows, то весь процесс описан в статье по работе с устройствами Silicon Power (способ 6).
Урок: Восстановление флешки Silicon Power
Если все вышеописанные способы не помогают, к сожалению, придется покупать новый USB-накопитель.
 Мы рады, что смогли помочь Вам в решении проблемы.
Мы рады, что смогли помочь Вам в решении проблемы.
 Опишите, что у вас не получилось.
Опишите, что у вас не получилось.
Наши специалисты постараются ответить максимально быстро.
Помогла ли вам эта статья?
ДА НЕТ
Источник
Сравнительно молодая компания ADATA Technology Co., Ltd. основанная в мае 2001 года Саймоном Ченом не уступает в новаторстве и качестве своей продукции, которая успешно завоевала свою долю мирового рынка памяти и устройств хранения данных. Отличительной чертой продукции, а к ней относятся DRAM-модули, USB-накопители, карты памяти, твердотелые диски и переносные жесткие диски, является современный и запоминающийся дизайн.
Флешки DashDrive от A-data делятся на несколько серий:
- Elite – высокая скорость, качество и превосходный дизайн сосчитаются с достойной ценой.
- Durable – прочность и компактность выделяют эти модели.
- Choice – альтернатива заурядным накопителям.
- Classic – непритязательный дизайн для повседневных нужд.
Ситуации, когда компьютер или ноутбук не распознают подключенный к нему USB-накопитель. случаются достаточно часто. Причин может быть великое множество:
- повреждение платы внутри устройства;
- сбой в работе драйверов;
- несовместимость файловых систем и многое другое.
Бренд A-Data появился на современном рынке сравнительно недавно, но успел получить широкое распространение среди пользователей. Тем не менее, их флешки также могут быть подвержены различным системным и аппаратным сбоям. Выход из строя носителя может привести к потере важной информации.
Программы для восстановления флешки A-Data
В настоящее время разработано огромное количество различных утилит, позволяющих восстановить USB-накопитель. Большинство из этих программ можно скачать в интернете абсолютно бесплатно. Очень важно знать точную модель устройства.
A-Data USB Flash Drive Online Recovery

Производители электронных устройств разработали собственную утилиту, позволяющую восстановить флешку и откорректировать ее работу. Скачать программу можно только на официальном сайте разработчиков. Процесс восстановления выглядит следующим образом:
- Зайдите на официальный сайт производителя.
- Введите серийный номер, который принадлежит вашей флешке, и капчу.
- Скачайте утилиту.
- Подключите накопитель.
- Запустите программу восстановления.
- Выберите «Восстановление носителя».
- После окончания процесса выйдите из программы и перезагрузите компьютер, не вынимая из него флешку.
A-Data USB Flash Disk Utility

Еще одна утилита от производителя, работающая с накопителями, внутри которых установлен контроллер Silicon Motion. Для восстановления устройства:
- скачайте и запустите программу;
- перейдите во вкладку «Partition» и выберите максимальный объем диска после форматирования;
- запустите процесс форматирования.
При использовании данной утилиты восстановление работоспособности флешки возможно только без сохранения данных, находящихся на ней.
SMI MPTool (UT163 Multi-Devices Production Tool)

Эта программа подходит к большинству контроллеров флешек фирмы A-data. Для начала установите программу и запустите ярлыком на рабочем столе, который появится после завершения установки. Инструкция проста (более подробная есть в файле с программой):
- При запуске будут установлены драйвера, откроется окно программы, где будут usb-порты и подключенные устройства.
- Если вы нашли свою неработающую флешку, то выбираете ее и нажимаете «Start».
- После завершения процесса проверьте на работоспособность портативное устройство.
Форматирование флешки
Еще один вариант восстановления USB-девайса – это форматирование. В этом случае, как бы стирается старая разметка хранилищ на флешке и устанавливается новая. Форматирование имеет ряд достоинств:
- уничтожает вирусы;
- чистит все сохраненные в памяти ошибки;
- ускоряет процесс работы устройства.
Важно помнить о том, что в процессе форматирования все данные, находящиеся на карте памяти, будут стерты. Отформатировать флешку можно как стандартным способом, так и при помощи специальных утилит. Наибольшей популярностью пользуются следующие программы для форматирования (можно скачать):
- MiniTool Partition Wizard;
- HDD Low Level Format Tool;
- HP USB Disk Storage Format Tool;
- SD Formatter 4.0.
Почему флешка A-Data не форматируется
В некоторых случаях форматирование флешки невозможно. Причиной могут быть:
- некорректное окончание работы накопителя;
- механические повреждения устройства;
- низкое качество установленного контроллера;
- проблемы с разъемом;
- процессы, запрещающие форматирование.
В некоторых случаях форматирование флешки возможно при использовании специальных методов. При серьезном механическом повреждении или полном выходе из строя контроллера восстановление невозможно.
Компьютер не видит флешку A-Data
В ряде случаев при подключении USB-накопителя компьютер просто не видит его. Основными причинами могут быть:
- отсутствие питания USB-порта;
- аппаратные проблемы;
- неправильные настройки БИОС;
- устройству присвоена некорректная буква;
- отсутствуют драйвера, или они не обновлены;
- установлены вредоносные программы;
- файловые системы несовместимы.
Прошивка флешки
Первое, что требуется сделать для перепрошивки, – определить контроллер флешки. Это можно сделать двумя способами:
- вскрыв корпус устройства и посмотрев надпись на контроллере;
- при помощи ПК.
Для определении PID и VID контроллера лучше всего использовать специальную программу, одна из наиболее простых и известных, – USB Flash Info.
- После распаковки архива и установки утилиты необходимо установить флешку в порт, зайти в программу и просмотреть интересующие сведения.
- После получения требуемых данных необходимо найти утилиту, которую можно использовать для прошивки контроллера устройства. Для этого рекомендуется прибегнуть к одному из многочисленных сервисов, например, iFlash.
- После скачивания и установки происходит запуск программы и проверка – определяет ли выбранная утилита USB-устройство.
- Затем необходимо нажать F5 или кнопку «Сканировать USB». В большинстве случаев, после этого флешка появляется в программе.
- Далее необходимо нажать кнопку «Старт». Понять, что форматирование произведено, можно по появлению зеленой кнопки «ОК».
Драйвер для флешки
Если компьютер не видит устройство, можно попробовать переустановить драйвера или обновить их до последней версии. Сделать это можно на официальном сайте Microsoft. После обновления или переустановки драйверов необходимо перезагрузить компьютер и проверить, распознает ли ПК флеш-накопитель.
Источник

A-Data является достаточно молодой компанией, но по всему видно, что у руководства очень светлая голова. В будущем данную фирму ждут большие успехи! Что касается восстановления флешек A-Data, то существует сразу несколько очень хороших утилит, которые могли бы помочь в этом вопросе.
Как восстановить флешку A-Data
Содержание: Как восстановить флешку A-Data
- Как восстановить флешку A-Data
- Способ 1: USB Flash Drive Online Recovery
- Способ 2: A-DATA USB Flash Disk Utility
- Способ 3: MPTool для Prolific PL-2528
- Способ 4: Восстановление файлов и стандартное форматирование Windows
Как восстановить флешку A-Data
Специалисты A-Data выпустили собственную онлайн утилиту для восстановления накопителей, а это говорит об очень многом. Некоторые более именитые компании не потрудились позаботиться о своих потребителях. Похоже, они думают, что выпускают вечный товар. Но такого, к сожалению не бывает. Одной из таких фирм является SanDisk. В уроке ниже Вы можете прочитать о том, насколько сложно восстанавливать продукцию этой компании.
Урок: Как восстановить флешку SanDisk
Благо, что с A-Data все намного проще.
Способ 1: USB Flash Drive Online Recovery
Чтобы воспользоваться онлайн инструментом для восстановления накопителей, сделайте вот что:
1. Зайдите на официальный сайт A-Data. Если у Вас нет учетной записи на нем, для загрузки введите свой электронный адрес, страну, язык и нажмите кнопку «Загрузить». Также важно поставить галочку возле непонятных нам китайских иероглифов. Это согласие с условиями лицензионного соглашения. Для этого есть специальная панель внизу слева. А если у Вас есть аккаунт, введите свои данные для авторизации в панели справа.
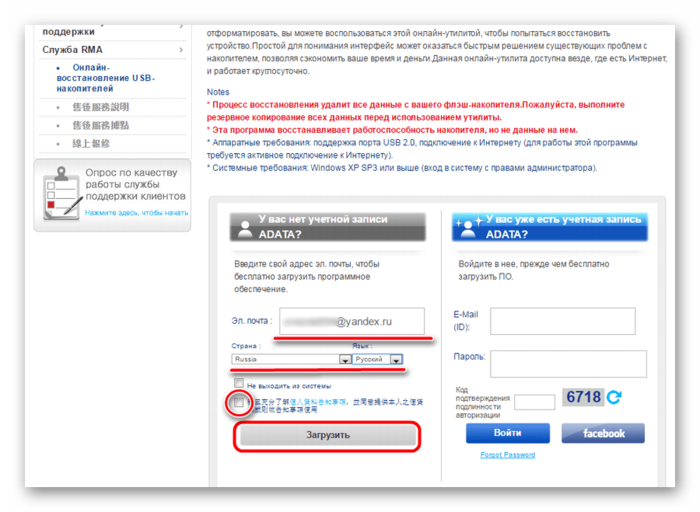
2. Дальше введите в соответствующие поля серийный номер и код подтверждения с картинки. Нажмите кнопку «Отправить». После этого произойдет автоматическое перенаправление на страницу поиска подходящей утилиты для восстановления накопителя. Загрузка также будет проходить в автоматическом режиме. Вам останется только открыть скачанный файл. Но сначала вставьте флешку, а уж потом запускайте программу.
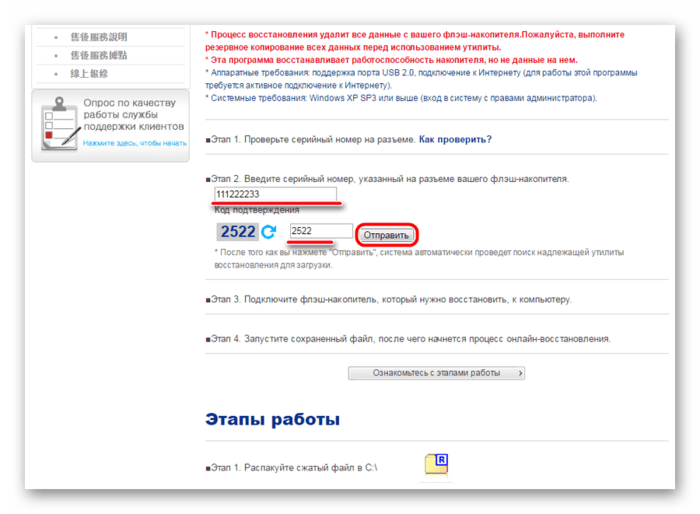
3. Интерфейс загруженной утилиты максимально простой. Вам просто нужно ответить на вопрос «Начать ремонт носителя?». Нажмите «Yes(Y)» и дождитесь окончания процесса восстановления. Удобно, что за ним можно будет наблюдать в том же окне.
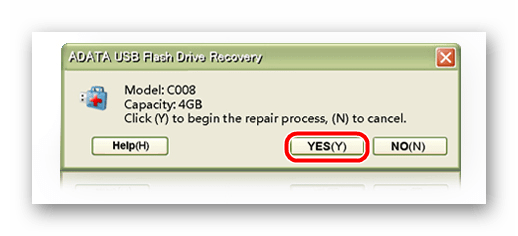
4. После этого закройте программу или же нажмите кнопку «Exit(E)». Вот и все. После этого можно пробовать снова пользоваться накопителем.
Серийный номер написан на самом USB-входе. Если Вы нажмете на надпись «Как проверить?», которая появится, когда потребуется вводить серийный номер, Вы сможете увидеть наглядные примеры. Они, кстати, постоянно обновляются.
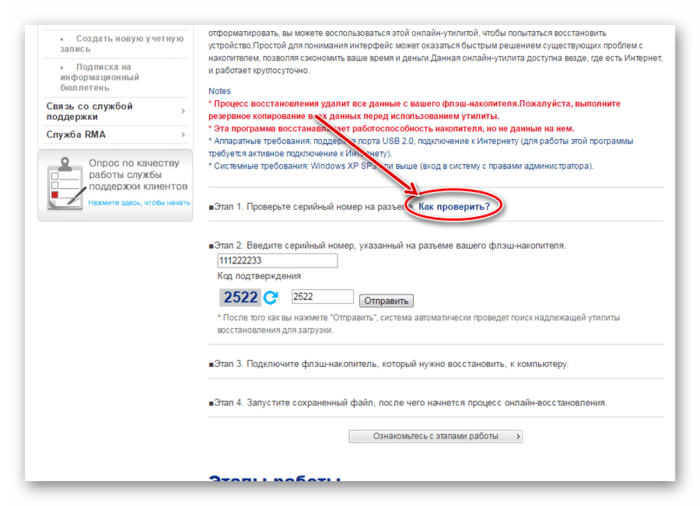
Интересно, что точно такой же подход использует фирма Transcend. Специалисты этой компании тоже создали собственное программное обеспечение, которое восстанавливает флешки в режиме онлайн. Более подробно читайте в уроке по восстановлению таких накопителей (способ 2). Правда, там для получения этой самой утилиты не нужно вводить серийный номер. Хорошо это или плохо, решать Вам.
Урок: Восстановление флешки Transcend
Способ 2: A-DATA USB Flash Disk Utility
Данная программа работает с теми носителями A-Data, в которых используются контроллеры от Silicon Motion. Хотя полной информации о том, как и с чем она работает, пока что нет. Многие пользователи пишут, что данная утилита может восстанавливать самые разные накопители, поэтому владельцам устройств от A-Data обязательно стоит попробовать ею воспользоваться. Для этого сделайте следующее:
1. Загрузите USB Flash Disk Utility из хранилища flashboot. Распакуйте содержимое архива в папку, где Вы потом сможете найти все необходимые файлы. Установите программу, затем вставьте накопитель в компьютер и запустите ее.
2. Перейдите на вкладку «Partition». В блоке «Secure Disk Size» поставьте ползунок в крайнее правое положение, на отметку «Max». Это означает, что будет сохранено максимум от имеющегося объема памяти.
3. Нажмите на кнопку «Partition», чтобы начать процесс форматирования. Если появится предупреждение или вопрос («Все данные будут стерты, согласны ли Вы с этим?»), нажмите «ОК» или «Yes».
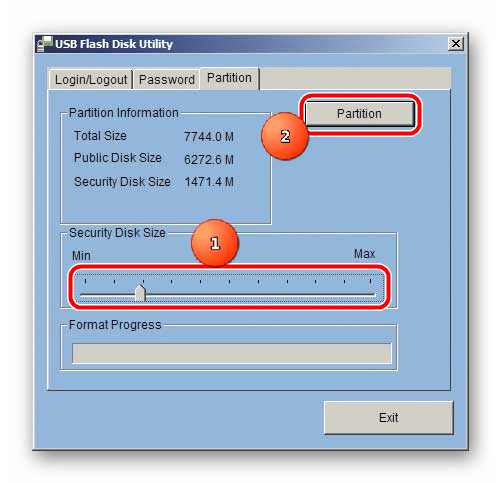
4. В нижней части главного окна можно будет наблюдать за прогрессом форматирования. Когда приложение закончит свою работу, закройте его или нажмите «Exit».
Способ 3: MPTool для Prolific PL-2528
Данная программа рассчитана на работу с флешками, в которых используются контроллеры Prolific PL-2528. Они являются основными в устройствах от A-Data. Стоит сказать, что существует несколько приложений с названием MPTool. К примеру, в уроке по восстановлению съемных носителей Verbatim описывается, как использовать такой инструмент для накопителей с контроллерами IT1167 (способ 6).
Урок: Как восстановить флешку Verbatim
Но в нашем случае интерфейс будет несколько иной, да и сама программа работает по-другому. Чтобы воспользоваться ею, выполните следующие действия:
1. Загрузите архив с установочным файлом из того же хранилища flashboot. Когда Вы попытаетесь распаковать архив, потребуется пароль, введите «flashboot.ru». Вставьте свой USB-накопитель и запустите программу.
2. Если он сразу не определится, нажмите кнопку «Detect (F1)». Конечно, если 5-6 попыток нажатия данной кнопки и перезапуск приложение не помог, значит, Ваша флешка оказалась несовместимой. Но если она успешно определилась, просто нажмите на нее в списке, а затем на кнопку «Start (Space)», чтобы начать форматирование.
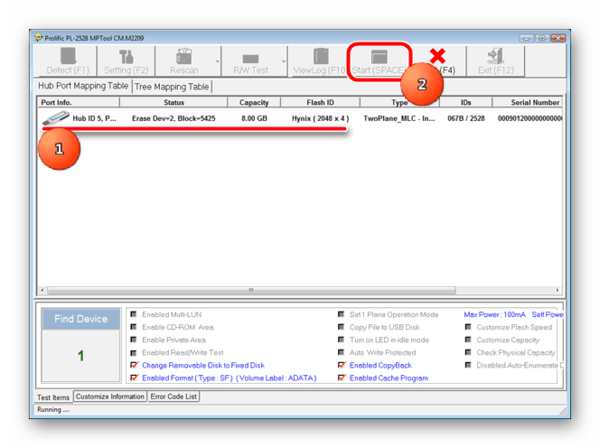
3. Дождитесь окончания процесса. Попробуйте снова использовать свое устройство. Если оно все так же неисправно, воспользуйтесь другим методом форматирования. Для этого в главном окне программы кликните на кнопку «Setting (F2)». Откроется окно настроек, но перед этим появится окно с требованием ввода пароля. Введите «mp2528admin».
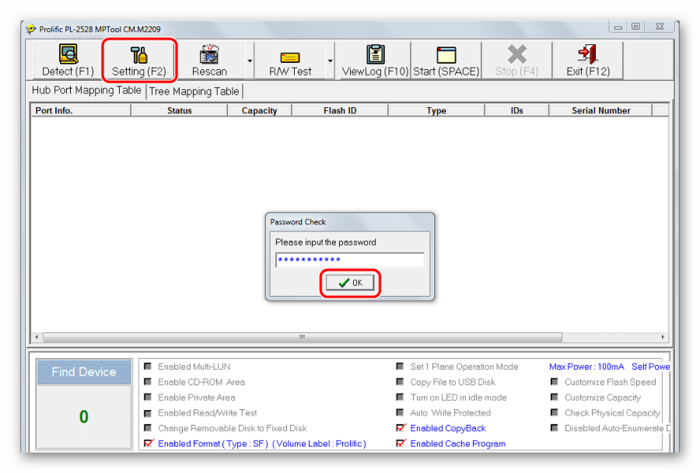
4. Теперь перейдите на вкладку «Others». Возле надписи «Format Type» выберете другой тип форматирования, отличный от того, который там уже есть. В программе доступно всего два метода:
- «Super Floppy» — сканирование диска полностью и, соответственно, его форматирование;
- «Boot Sector» — сканирование лишь загрузочного сектора.
Выберете другой тип, нажмите кнопку «Apply», затем «Exit» в правом нижнем углу открытого окна и выполните действие 2 настоящего списка заново. То есть, запустите форматирование.
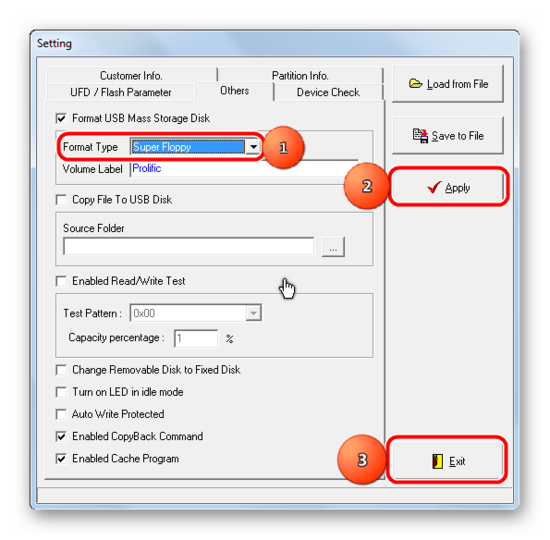
5. Дождитесь конца процесса и попробуйте использовать свою флешку.
Если ничего не помогает, переходите к следующему способу.
Способ 4: Восстановление файлов и стандартное форматирование Windows
Кроме вышеперечисленных решений, многие владельцы A-Data используют программы для восстановления файлов на своих поврежденных носителях. С их помощью они буквально вытягивают все удаленные данные. Затем они просто форматируют накопитель и пользуются им так, будто ничего и не происходило. Список лучших таких утилит Вы можете видеть в списке на нашем сайте.
Судя по отзывам пользователей, одной из программ для восстановления файлов, которая действительно хорошо справляется с устройствами A-Data, является DiskDigger. Чтобы воспользоваться ею, сделайте вот что:
1. Скачайте утилиту и установите ее. Полная версия стоит 15 долларов, но есть пробный период. Запустите DiskDigger.
2. Выберете свой носитель в списке доступных. Нажмите «Далее» в правом нижнем углу открытого окна.
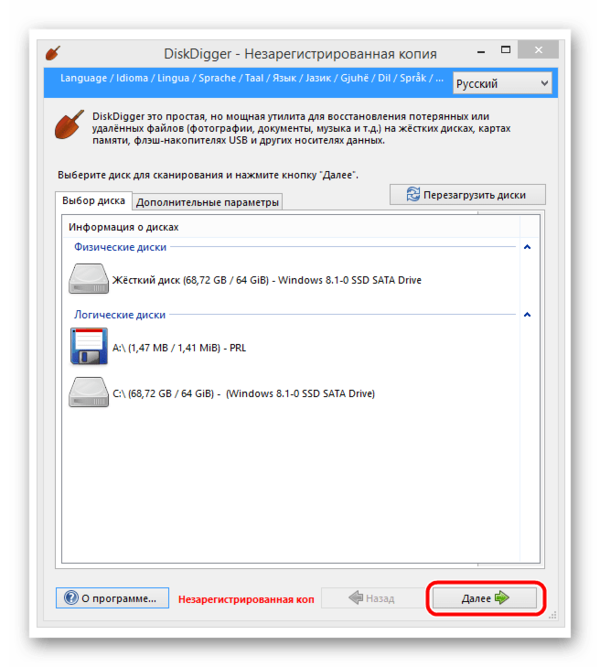
3. В следующем окне поставьте отметку напротив пункта «Копать еще глубже…», чтобы выполнить максимально качественное сканирование и поиск утраченных файлов. Снова жмите «Далее».
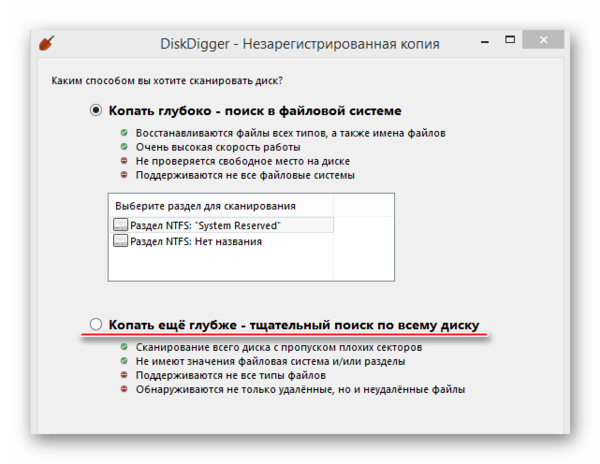
4. Дальше поставьте галочки напротив тех типов файлов, которые Вы хотите восстановить. Лучше всего нажать на кнопку «Выбрать все», чтобы искать все доступные типы. Чтобы перейти на следующий шаг, есть кнопка «Далее».
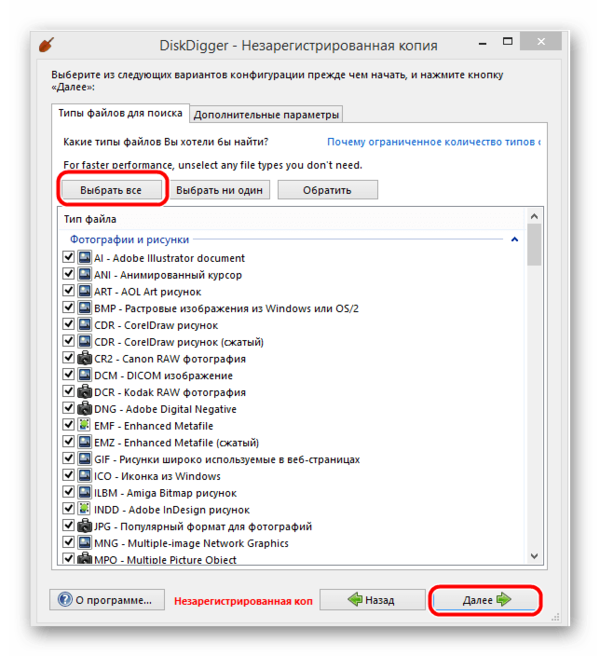
5. После этого начнется процесс сканирования. Чтобы сохранить какие-то файлы, нажмите на них в панели слева и на надпись «Save selected files…» (или «Сохранить выделенные файлы…», если у Вас русская версия). Появится стандартное окно выбора пути сохранения.
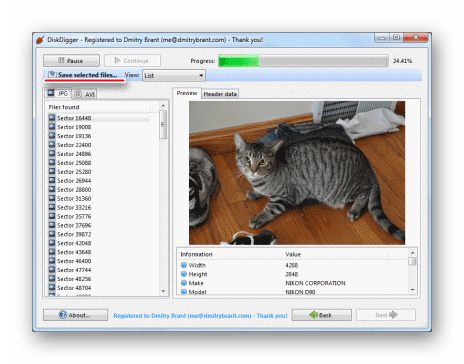
Вторая эффективная для устройств A-Data программа для восстановления файлов называется PC Inspector File Recovery. Что касается того, как форматировать накопитель стандартным средством Windows, то весь процесс описан в статье по работе с устройствами Silicon Power (способ 6).
Урок: Восстановление флешки Silicon Power
Если все вышеописанные способы не помогают, к сожалению, придется покупать новый USB-накопитель.
Источник
