Как вылечить флешку если на ней скрытые файлы

Рассмотрим способы как восстановить скрытые папки на флешке после атаки вирусов. С такой проблемой мне приходилось сталкиваться не раз. И решал я ее разными способами. Ситуация такая. Пользователь, поработав за компьютером, скидывает информацию на флешку. В дальнейшем при проверке флешки обнаруживает, что папки пропали, хотя объем по прежнему чем то занят.

Такое бывает в результате действий некоторых вирусов. На самом деле папки не исчезли, они стали невидимыми. Вирус создает директорию в названии которой есть недопустимые символы. Затем переносит настоящие папки в эту скрытую папку. Рассмотрим как восстановить скрытые папки на флешке.
Способ №1
Шаг 1. Включим отображение скрытых файлов и папок в Проводнике. В Windows 7 это делается так: (Пуск>Панель управления>Параметры папок>Вид).


Теперь в вкладке (Дополнительные параметры) активируем строку (Показывать скрытые файлы, папки и диски).

Снимаем галочку в чекбоксе на против строки: Скрывать защищенные системные файлы (рекомендуется). Появится предупреждение, жмем (Да).


Шаг 2. Очистка флешки от вирусов. Делаем чистку накопителя с помощью антивируса, установленного в системе. Удаляем на флешке ярлыки (.lnk), ненужные исполняемые файлы (.exe), и обязательно файл autorun.inf, в случае его присутствия. Чистим папку RECYCLER.
Шаг 3. Делаем bat файл для восстановления скрытых папок.
Алгоритм действий:
Создать текстовый документ, для этого на свободной области рабочего стола кликаем правой кнопкой мыши (ПКМ) и выбираем, в появившемся контекстном меню (Создать>Текстовый документ).
Копируем скрипт для bat-файла, в созданный текстовый документ.
:lable cls set /p disk_flash=«Vvesti buky flash drive: « cd /D %disk_flash%: if %errorlevel%==1 goto lable cls cd /D %disk_flash%: del *.lnk /q /f attrib —s —h —r autorun.* del autorun.* /F attrib —h —r —s —a /D /S rd RECYCLER /q /s explorer.exe %disk_flash%: |

Сохраняем. Меняем расширение файла txt на bat. Название файла пишем на выбор.
Скачать готовый bat-файл
Тоже самое можно сделать через командную строку:
Открываем (Пункт>Выполнить). Вводим команду (cmd), нажимаем (ENTER). Откроется черное окно командной строки в ней нужно ввести такие команды: cd /d f: нажать (ENTER), где f: – это буква нашей флешки (может отличатся от примера) attrib -s -h /d /s нажать (ENTER) – эта команда сбросит атрибуты и папки станут видимыми.






Способ №2
USB Hidden Folder Fix. На мой взгляд это самый простой способ для восстановления скрытых папок на флешке. Отсутствие русифицированного интерфейса в программе, не создает дискомфорта в ее управлении. Запускаем USB Hidden Folder Fix.
Жмем (Browse) и выбираем зараженную флешку. Далее жмем (Yes!Unhide the folders!). И всего то! Скрытые папки на флешке восстановлены. Останется только просканировать носитель на вирусы.
Скачать USB Hidden Folder Fix 1.1

Шаг 1. Запускаем USB Hidden Folder Fix и через кнопку (Browse) указываем путь к зараженной флешке.



Шаг 2. Восстанавливаем скрытые папки.


Шаг 3. Запускаем Total Commander. Открываем в нем зараженную флешку и удаляем вирусы.






Шаг 4. Делаем завершающую проверку USB-накопителя антивирусной программой.
Еще похожие программы:
HiddenFilesRecover
Работа с программой HiddenFilesRecover аналогична работе с утилитой USB Hidden Folder Fix. Выбираем флешку и жмем кнопку (Восстановить) .

Скачать Hidden Files Recover 2.0 32/64 bit

USB Hidden Recovery
Программа проста в использовании. После запуска USB Hidden Recovery автоматически сканирует подключенные к компьютеру USB — накопители. При обнаружении скрытых объектов, выводит их в окне Список объектов. Затем вы можете восстановить нужные вам файлы и папки, нажав кнопку Восстановить.

Скачать USB Hidden Recovery 0.1.3

Скачать USB Hidden Recovery 0.1.5

LimFlashFix
Маленькая, бесплатная программа для восстановления скрытых данных с флеш накопителей. Часто бывает такое, что на флешке нет нужных папок, но вы точно знаете что они там были, да и размер флешки не уменьшился, а файлов нет, все это проделки компьютерного вируса, который скрывает папки на флешке и создает кучу ярлыков с именами файлов.
Многие антивирусы очистят флешку от вирусов, но восстанавливать папки никакой антивирус не будет, а как же восстановить папки, да очень просто, Вам всего-навсего понадобится эта программа.
С помощью программы LimFlashFix вы легко одним нажатием восстановите доступ ко всем папкам и файлам на флешке. Все делается легко, быстро и не требуется специальных знаний.
Используя программу LimFlashFix, возможно одним нажатием восстановить скрытые папки и файлы на флешке. Запускаем программу.

Нажать Исправить

Скачать LimFlashFix 1.2

Скачать LimFlashFix 1.3

USB Protection & Recovery – небольшая бесплатная утилита, обеспечивающая защиту от вредоносных программ, которые пытаются проникнуть на компьютер через USB — накопители, а также восстановления скрытых и спрятанных файлов на USB — носителях в результате последствий воздействия вирусных программ.
Утилита разработана для решения двух взаимосвязанных задач одновременно:
- Основная задача обнаружения и удаления вредоносных программ, пытающихся заразить компьютер через USB — накопители. USB Protection & Recovery автоматически про сканирует все подключенные к ПК USB — накопители и при нахождении вредоносных программ отобразит их в главном окне программы. При этом пользователю лишь остается определить, что удалить, а что нет.
- Восстановление скрытых и спрятанных папок и файлов на USB — носителях в результате последствий воздействия вирусных программ.Некоторые вредоносные вирусные программы могут изменять атрибуты, спрятать папок и файлов на флешке. В ручную не всегда возможно обычному пользователю восстановить папку с вашей информацией, т.к. атрибут установлен как «системно скрытый». Восстановление спрятанные вирусом папки и файлы обычному пользователю делает практически не возможным и создает много проблем.
Возможности:
- Резидентный USB — щит.
- Сканер скрытых файлов, срабатывающий при подключении накопителя.
- Возможность ручного сканирования накопителя на наличие угроз.
- Возможность ручного сканирования накопителя на наличие скрытых, спрятанных файлов и папок.
USB Protection & Recovery имеет простой интерфейс и практически не потребляет ресурсы системы. Программа совместима с популярными антивирусами.
Скачать USB Protection & Recovery 1.3

Способ №3
Файловый менеджер Total Commander. Файловый менеджер позволяет выполнять наиболее частые операции над файлами — создание, открытие, проигрывание, просмотр, редактирование, перемещение, переименование, копирование, удаление, изменение атрибутов и свойств, поиск файлов и назначение прав. Изменение атрибутов папок.
Это нужно для того, чтобы папки стали снова видимыми. Подключаем USB-накопитель. Антивирус автоматически удаляет зараженные файлы.



Запускаем Total Commander и открываем в нем накопитель. Скрытые папки помечены красным восклицательным знаком. Если они не видны тогда жмем на значок (Скрытые элементы).


Выделяем папки и изменяем их атрибуты (делаем видимыми).



Удаляем папку (RECYCLER). Это вирус.


Сканируем флешку антивирусной программой.




Источник
Иногда после заражения флешки вирусами все файлы и папки на ней становятся скрытыми. Из-за этого пользователи сталкиваются с проблемой. Файлы на флешке есть, но открыть их не получается. В данном материале мы рассмотрим, как раз такую проблему. Сейчас вы узнаете, как открыть скрытые файлы на флешке.
Шаг № 1. Найдите компьютер с антивирусом.
Если файлы на флешке стали скрытыми значит, флешка была заражена вирусом. Вполне возможно, что даже не одним. Поэтому просто так подключать эту флешку к первому попавшемуся компьютеру нельзя. Иначе вы подвергнете компьютер риску и в некоторых случаях компьютер может быть заражен вирусами, находящимися на флешке. Поэтому в первую очередь вам нужно найти компьютер с антивирусом. Также перед подключением зараженной флешки нужно убедиться, что антивирус запущен и работает.
Шаг № 2. Подключение флешку к компьютеру и проверьте ее на вирусы.
После того как вы нашли компьютер с антивирусом, можно подключать к нему флешку. Сразу после подключения откройте «Мой компьютер» и кликните правой кнопкой мышки по иконке, подключенной флешки. В открывшемся меню выберите пункт «Проверить на вирусы» или «Scan for viruses», если у вас английская версия антивируса. После этого дождитесь пока ваш антивирус проверит все файлы на флешке.

Шаг № 3. Включите отображение скрытых папок.
Для того чтобы открыть скрытые файлы на флешке нам необходимо включить отображение скрытых папок. Для этого нужно открыть окно с настройками под названием «Параметры папок».
Если вы используете Windows 8 или Windows 10, то вам нужно открыть любую папку и на вкладке «Вид» нажать на кнопку «Параметры».

Если же вы используете Windows 7, то вам нужно открыть любую папку и нажать на клавишу ALT. После этого вверху окна появится ряд выпадающих меню (Файл, Правка, Вид, Сервис и Справка). Здесь вам нужно открыть меню «Сервис» и выбрать пункт «Параметры папок».

После этого перед вами откроется окно «Параметры папок». В этом окне нужно перейти на вкладку «Вид» и проскролить в конец списке «Дополнительные параметры». Там нужно снять галочку напротив функции «Скрывать защищенные системные файлы» и установить отметку напротив функции «Показывать скрытые файлы, папки и диски». После этого нужно сохранить изменения нажатием на кнопку «Ok».

После этих несложных манипуляций скрытые файлы на вашей флешке станут видимыми, и вы сможете их открыть.
Шаг № 4. Сделайте скрытые файлы и папки на флешке видимыми.
Также вы можете сделать скрытые файлы и папки снова видимыми. Для этого выделите скрытые файлы или папки на флешке и откройте их свойства. После этого снимите галочку напротив атрибута «Скрытый» и сохраните изменения нажатием на кнопку «Ok».

Нужно отметить, что иногда после заражения вирусами, атрибут «Скрытый» не снимается. В таких случаях проще всего скопировать файлы на компьютер и удалить такую папку.
Дополнительно. Также вы можете открыть скрытые папки на флешке с помощью Командной строки. Для этого откройте командную строку и перейдите на вашу флешку. Для этого просто введите букву диска и двоеточие. Это делается вот так:

После этого введите следующую команду:
- attrib -s -h *.* /s /d
В командной строке это будет выглядеть примерно так:

Время выполнения команды attrib зависит от количества скрытых файлов и папок на флешке. Обычно это занимает всего пару секунд. После того как в командной строке появится предложение ввести следующую команду, можно проверять флешку. Если все было сделано правильно, то все скрытые папки и файлы на флешке должны стать видимыми.
Посмотрите также:
Автор
Александр Степушин
Создатель сайта comp-security.net, автор более 2000 статей о ремонте компьютеров, работе с программами, настройке операционных систем.
Источник
Представьте ситуацию. Вам дали флешку, на которой хранятся некоторые материалы, которые вы должны скопировать на свой компьютер. И вот вы подключаете флешку, открываете ее и… А на ней ничего нет! Как же так, спросите вы? Заходите в свойства флешки и видите, что она на половину занята. Что делать?
Скорее всего, файлы на флешке являются скрытыми. Я покажу вам, как сделать их видимыми.
Делаем файлы и папки видимыми
Вот как выглядит пустая директория на флешке. Даже надпись есть — «Эта папка пуста».
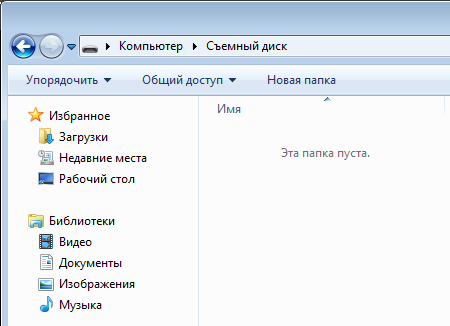
В левой части части окна есть кнопка «Упорядочить» (речь идет о Windows 7, на Windows 10 кнопка называется «Параметры»). Нажмите на нее, после чего появится меню, в котором вам необходимо выбрать «Параметры папок и поиска».
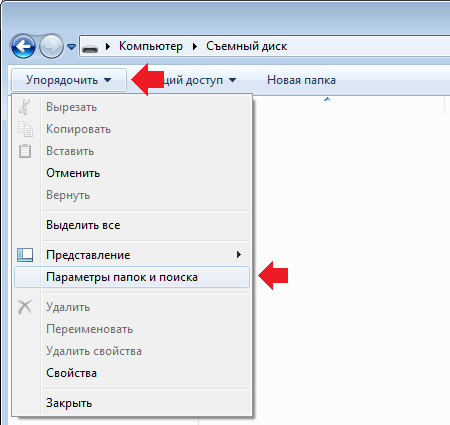
Перед вами откроется окно «Параметры папок». Выберите вкладку «Вид». Здесь необходимо поставить галочку рядом с пунктом «Показывать скрытые файлы, папки и диски». Также можно снять галочку с пункта «Скрывать защищенные системные файлы», если файлы по-прежнему не видны (не забудьте потом поставить эту галочку обратно). Нажмите ОК.
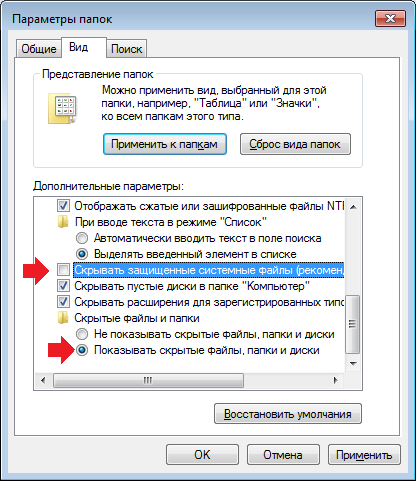
Теперь открываем нашу флешку и видим папку, которая является скрытой. Заходим в нее и копируем все необходимые материалы.
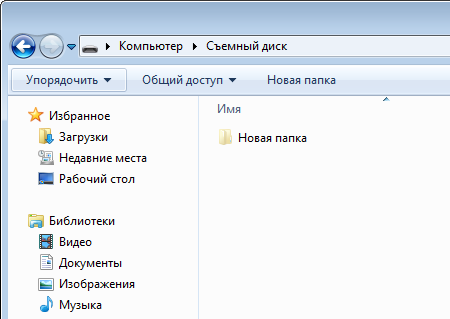
Обратите свое внимание, что в возникновении данной проблемы может быть виноват вирус или вредоносная программа. Настоятельно рекомендую воспользоваться антивирусом для проверки флешки и утилитой типа Dr.Web Cureit, которая замечательно справляется с вредоносными программами.
Как скрыть папку на флешке?
Тут нет ничего сложного. Создаем папку и заходим в ее свойства (ПКМ — «Свойства»). На вкладке «Общее» ставим галочку рядом с атрибутом «Скрытый» и нажимаем кнопку ОК.
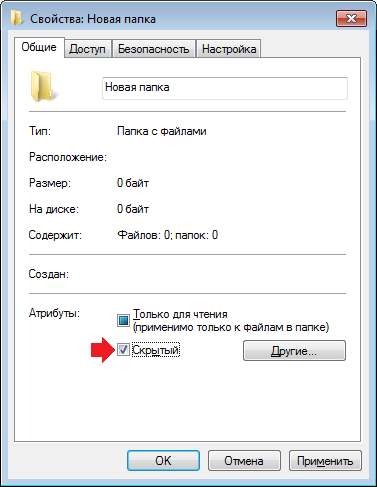
Открываем флешку и видим, что папка и файлы в ней стали скрытыми. Сделать их видимыми вы можете способом, который указан выше.
Мало кто, даже среди опытных пользователей компьютера, знает, что некоторые папки и файлы система скрывает от нас. Их можно сделать видимыми взгляду, но это нежелательно. Дело в том, что большинство скрытых файлов и папок являются системными, т.е. необходимы для бесперебойной работы вашей операционной системы. Их удаление может повлечь за собой серьезные сбои. Но… знание того, как показать скрытые файлы, вам всё же пригодится.
Один из видов компьютерных вирусов работает так, что нам приходится узнавать, как открыть скрытые файлыи папки на компьютере. Этот вирус особенно «любит» флеш-носитель. Как только вы вставили флешку в заражённый вирусом компьютер, ваши папки на ней преобразуются в приложения (т.е. становятся вирусными), а копии папок становятся скрытыми. Вы приходите домой, вставляете флешку в свой компьютер и, как любой разумный человек, проверяете её на наличие вирусов с помощью установленного антивирусника. Вот тут-то и начинаются проблемы… Антивирусник удаляет заражённые файлы. Вы, конечно, расстраиваетесь, но, что делать. Хорошо, если какая-то из папок всё же сохранилась на самом компьютере, но при попытке её скопировать на флешку система только выдаёт: скопировать не удалось, такая папка уже существует. Да, ваша папка на месте, она не была удалена с флешки антивирусником, но вы её не видите. И тут мы возвращаемся к проблеме – как открыть скрытые файлы?
В окне каждой папки (также и в окне открытой флешки) в верхней панели есть командные кнопки, одна из них «Сервис». Кликнув «Сервис», мы найдём «Свойства папки». В открывшемся окне следует выбрать вторую вкладку «Вид». В списке «Дополнительные параметры», где-то в конце, найдите функцию «Показывать скрытые файлы и папки», поставьте напротив этой надписи галочку. Но, прежде чем нажать «ОК», нужно сделать ещё кое-что. Там же, в «дополнительных параметрах», но чуть выше найдите надпись «Скрывать защищенные системные файлы (рекомендуется)». Поставьте также галочку (точку) и напротив этой надписи. Система выдаст сообщение о подтверждении данной операции, выразите своё согласие, нажав «Да». А вот теперь можно нажать и «Ок». Настройка для всех папок компьютера завершена, после этой процедуры вы сможете увидеть скрытые файлы на флешке.
Версии операционных систем у всех разные, и бывает, что такой способ недоступен. Как открыть и папки, если командная кнопка «Сервис» недоступна на панели окна? Можно найти эту функцию через меню Пуск, в «Настройка», далее «Панель управления», и последнее – «Свойства папки». Откроется всё то же окно, в котором следует поставить точку напротив все тех же надписей «Показывать скрытые файлы и папки» и «Скрывать защищенные системные файлы». Настройки будут также применены ко всем папкам в системе. Открывайте флешку и вы увидите пропавшие из виду папки.
Более опытным пользователям понравится другой способ отображения невидимых файлов – через команду «Выполнить» в меню «Пуск». Это более сложный способ, проделать его смогут, пожалуй, только обладатели базовых знаний программирования. Но он выручает в случаях, когда вышеназванный метод настройки не срабатывает, а также когда вирус проник в систему настолько, что удалил командную кнопку «Сервис» со всех окон папок. Этот метод восстановления следует доверить специалисту, поскольку неосторожные действия с вашей стороны могут повредить всю операционную систему, и вы потеряете важную информацию не только на флешке, но и на всём компьютере.
Как открыть скрытые файлы, мы теперь знаем, а что же делать с этими полупрозрачными значками папок дальше? Можно работать со скрытыми папками так же, как и прежде, а можно сделать прозрачную иконку обычной. Вызовите контекстное меню правой кнопкой мыши прямо на иконке скрытой папки. В появившемся меню выберите «Свойства». Откроется окно, внизу которого в разделе «Атрибуты» вы увидите, что напротив надписи «Скрытый» стоит «галочка» или точка. Вот её-то и нужно убрать (левой кнопкой мыши). Затем нажимаем внизу кнопку «Применить» или сразу «Ок».
После того, как вы нашли потерянные папки, вернули их в нормальный вид, снова можете с ними работать, после всего этого следует отключить функцию показа скрытых папок, на всякий случай…
И последнее. Запустите антивирусник на проверку всего ПК. Подобного рода вирус поселяется на флешке и заражает весь компьютер. Не стоит недооценивать опасность этого вируса. Так, например, если в окне любой папки в верхней панели исчезла командная кнопка «Сервис» – это явный знак полного повреждения системы вирусом. Если антивирусник до сих пор был не активен, срочно запускайте его! Хороший антивирусник почистит компьютер от вируса и остатков его следов на съемной флеш-карте. Чего не скажешь о том компьютере, с которого этот вирус попал к вам…
Все операционные системы позволяют вам включить или же отключить отображения скрытых файлов. Если вы используете операционную систему Windows, вирус или другие вредоносные программы могут быть причиной исчезновения ваших персональных данных. Мы расскажем, как восстановить скрытые файлы.

Включение отображение скрытых файлов
Файлы, которым были присвоен атрибут «скрытый», по умолчанию не отображаются в проводнике Windows. Вы должны самостоятельно включить показ скрытых файлов для того, чтобы получить к ним доступ. Сделать это можно с помощью панели управления.
Шаг 1.
Запустите Панель управления, после чего найдите и откройте пункт «Свойства папки». Если у вас представление панели управления по категориям, выберите «Оформление и персонализация», а затем откройте «Свойства папки».
Шаг 2.
Во всплывшем окне перейдите на вкладку «Вид». Откроется список дополнительных настроек для папок.
Шаг 3.
Установите флажок напротив «Показывать скрытые файлы, папки и диски». Чтобы найти этот пункт, пролистайте список в самый низ и найдите подраздел «Скрытые файлы и папки». Также уберите флажок напротив пункта «Скрывать защищенные системные файлы». После проделанных манипуляций, нажмите кнопку «Применить».
Шаг 4.
Теперь откройте ваш флеш-накопитель. В окне проводника должны появиться ваши файлы. Значки папок будут отражены в полусветлых тонах, что указывает на атрибут «Скрытый».
Восстановление скрытых файлов, в следствии воздействия вируса
Некоторые вирусы и вредоносные программы могут вносить изменения в реестр Windows, в результате чего отображение скрытых файлов может не работать должным образом. В этом случае внесённые изменения в свойства папки могут сбрасываться каждый раз, когда вы закрываете окно настроек. Исправить данную проблему можно в редакторе реестра.
Шаг 1.
Запустите консоль редактора реестра Windows. Чтобы это сделать, нажмите клавиатурную комбинацию «Windows + R», после чего откроется окно «Выполнить». В поле ввода наберите команду «regedit» и нажмите «Ввод».
Шаг 2.
Перейдите к «HKEY_LOCAL_MACHINESOFTWAREMicrosoftWindowsCurrentVersionExplorerAdvancedFolder HiddenSHOWALL». Используйте дерево каталогов в левой части, чтобы перемещаться между разделами.
Шаг 3.
Найдите ключ «CheckedValue». Его формат должен быть «REG_DWORD». Смените его значение с 0 на 1.
Примечание
: если этого параметра нет, его нужно создать. Для этого, кликните правой клавишей мыши и создайте новый Параметр DWORD (32 бита). Дайте ему имя «CheckedValue» и установите значение «1».
Шаг 4.
Если это случилось с вашей системой, то, скорее всего, ваш компьютер заражен вирусом и спустя время данная проблема возникнет снова. Настоятельно рекомендуем провести полное сканирование системы антивирусной программой с актуальными вирусными базами.
Включение отображения скрытых файлов с помощью командной строки Windows
Шаг 1.
Откройте командный интерпретатор Windows. Чтобы это сделать, нажмите клавиатурную комбинацию «Win+R» и в окне «Выполнить» введите «cmd». После этого нажмите «Enter».

Если Вы пользуетесь флешкой не только на домашнем компьютере, тогда, наверняка, сталкивались с ситуацией, когда USB-носитель приходилось чистить от вирусов. Занести его Вы могли на работе, компьютере друга, в школе, институте и так далее. А подключив ее к компьютеру или ноутбуку, на котором установлен антивирус, начали появляться тревожные сообщения, что съемный носитель заражен.
Но что делать, если после проверки антивирусной программой и удаления вирусов, на Вашем съемном носителе ничего нет? Данную ситуацию легко можно исправить, если Вы подхватили вирус, который скрыл все файлы и папки на флешке.
Спрятать все на USB мог не только вирус, но и, например, Ваш друг, который в этом немного разбирается, и решил над Вами подшутить.
В общем, давайте разбираться, как отобразить все скрытые файлы и папки на флешке, чтобы снова была возможность с ними работать.
Прежде всего, подключите устройство к компьютеру или ноутбуку, на котором установлена антивирусная программа. Затем просканируйте ее на вирусы и, при необходимости, вылечите. Это позволит Вам не заразить компьютер через подключенное USB-устройство.
Как как все вернуть через Проводник
Найти и отобразить все документы можно несколькими способами. Самый простой – это использование Проводника Windows.
Если у Вас установлена операционная система Windows 7, тогда зайдите в папку «Мой компьютер» или «Компьютер» и откройте флешку. Затем перейдите на вкладку «Сервис» и выберите из меню «Параметры папок».
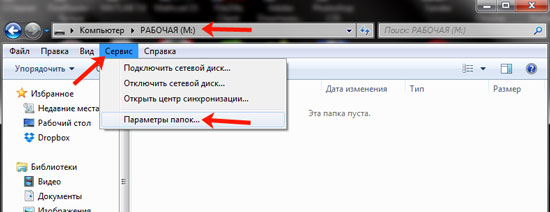
В следующем окне откройте вкладку «Вид». В разделе «Дополнительны параметры» найдите поле «Показывать скрытые файлы, папки и диски» и поставьте напротив него маркер. Нажмите «Применить» и «ОК».
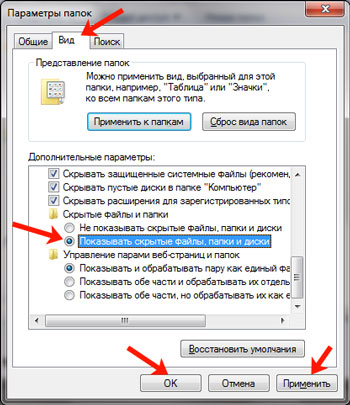
После этого отобразятся все записанные файлы, но они будут приглушенные, и работать с ними не получится. Выделите их – нажмите Ctrl+A. Дальше кликните по любому выделенному правой кнопкой мыши и выберите из контекстного меню «Свойства».
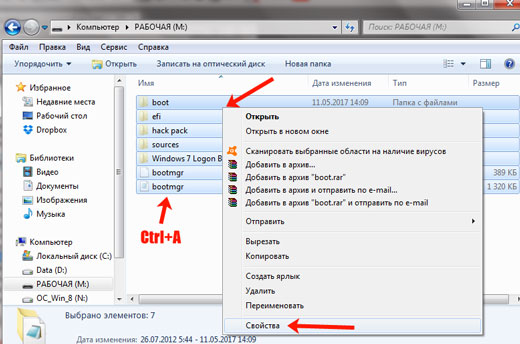
На вкладке «Общие» в разделе «Атрибуты» нужно убрать галочку в поле «Скрытый». Затем жмите «Применить».
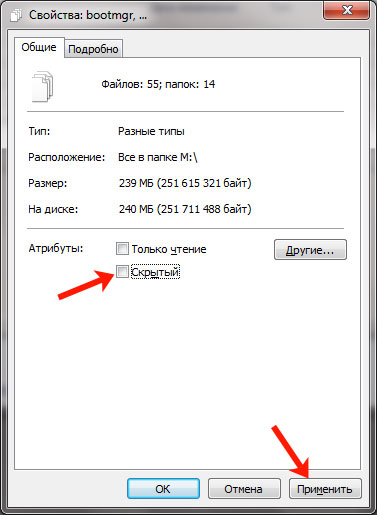
Появится вот такое окно. В нем поставьте маркер в поле «К выбранным элементам и ко всем вложенным папкам и файлам» и нажмите «ОК».
Затем нажимаем «ОК» и в окне «Свойств».
После этого все файлы и папки станут видимыми.
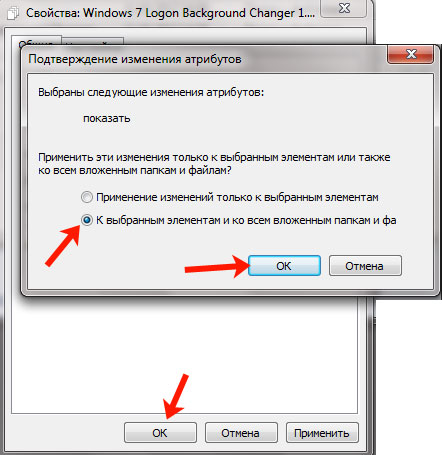
Если у Вас установлена операционная система Windows 10, тогда зайдите в папку «Этот компьютер» и перейдите на вкладку «Вид». Дальше нажмите на кнопку «Параметры» – «Изменить параметры папок и поиска».
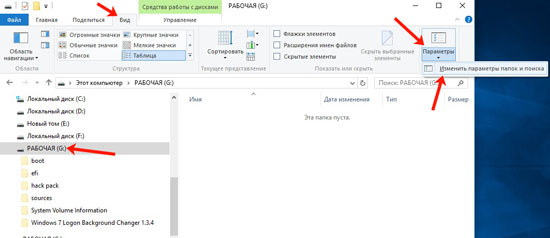
На вкладке «Вид» убираем галочку в поле «Скрывать защищенные системные файлы» и ставим маркер напротив «Показывать скрытые файлы папки и диски». Дальше жмите «Применить» и «ОК».
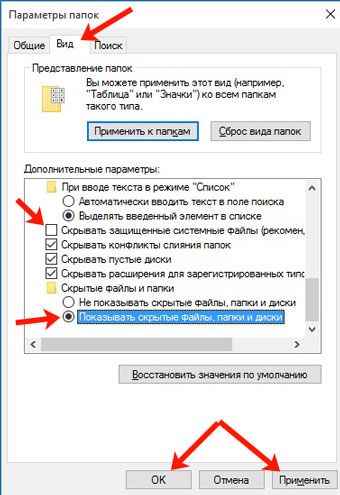
Кликните правой кнопкой мышки на приглушенный файл и выберите «Свойства». В окне свойств снимаем галочку в поле «Скрытый» и жмем «Применить» и «ОК». Сделайте таким образом все необходимые документы видимыми.
Когда все будет готово, снова зайдите в «Параметры папок» и верните все обратно – выберите «Не показывать скрытые файлы, папки и диски».
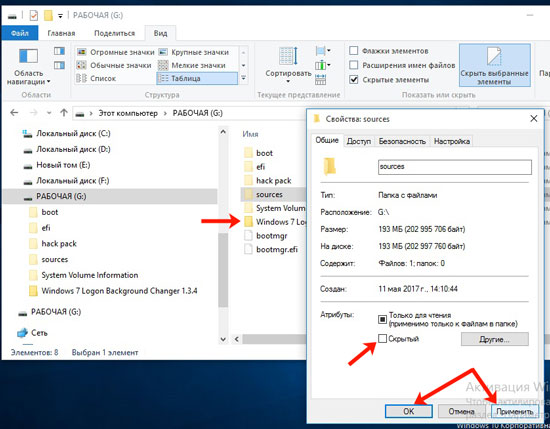
Использование Total Commander
Если Вы привыкли использовать Total Commander вместо стандартного Проводника Windows, то он также способен нам помочь. Зайдите в него и выберите букву, которая соответствует флешке. Затем нажмите на вкладку «Конфигурация» и выберите из списка «Настройка».
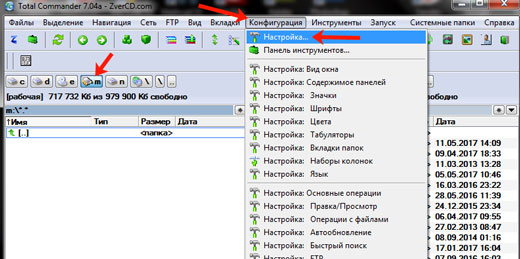
Дальше в списке слева перейдите на «Содержимое панелей» и поставьте в основном окне галочку в поле «Показывать скрытые/системные файлы». Если у Вас это два различных поля, тогда ставьте галочки в обоих: «показывать скрытые» и «показывать системные». Нажмите «Применить» и ОК.
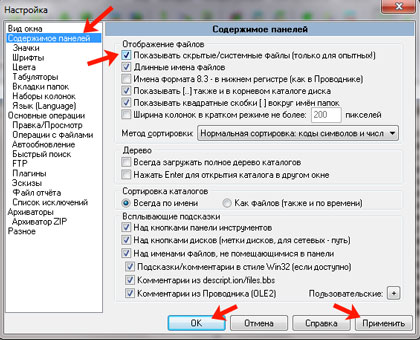
После того, как все на устройстве отобразится, нужно сделать их видимыми. Для этого выделите все, затем нажмите на вкладку «Файлы» и выберите из списка «Изменить атрибуты».
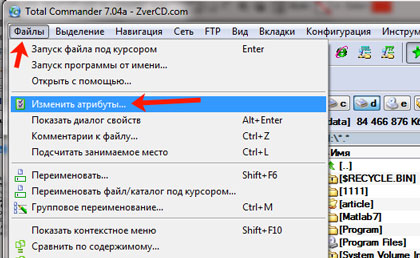
В следующем окне уберите галочки в полях «Скрытый» и «Системный» и нажмите «ОК».
Теперь можете работать со всем, что у Вас было записано на USB. Данный способ, в отличие от первого, позволит отобразить не только скрытые файлы, но и системные.
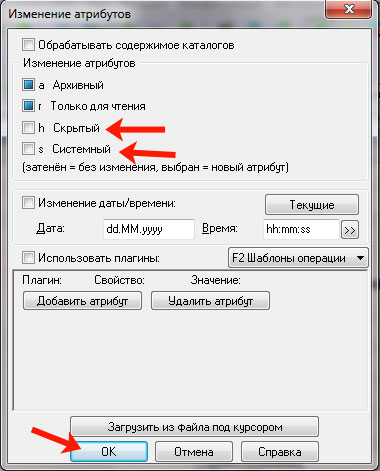
Восстановление флешки после вируса через командную строку
Для восстановления скрытых файлов после вируса можно воспользоваться и командной строкой. Для начала вставьте накопитель в компьютер, зайдите в папку «Мой компьютер» и посмотрите, какая буква соответствует съемному устройству. В примере, это М:
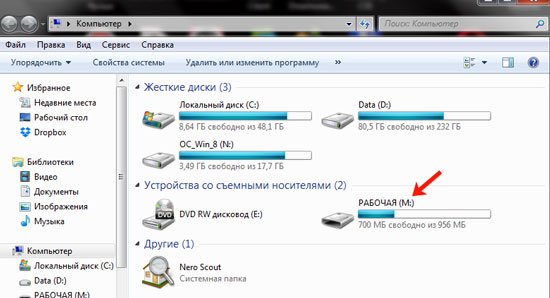
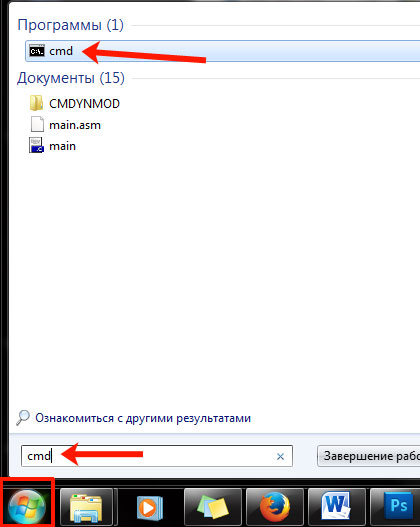
Если у Вас Windows 10, тогда запустить командную строку можно так: правой кнопкой мыши кликните по кнопке «Пуск» и выберите из меню «Командная строка (администратор)».
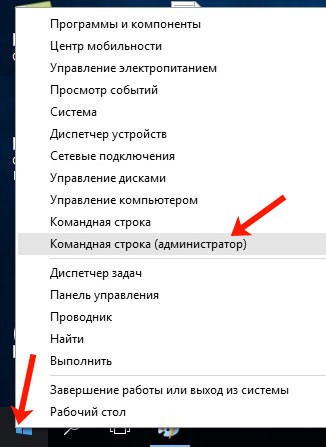
В окне командной строки ведите букву диска с двоеточием:
m:
и нажмите «Enter».
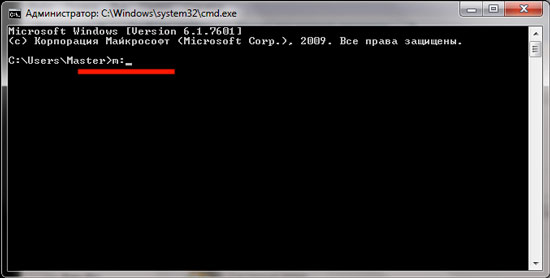
Затем нажимайте «Enter». Когда процесс будет завершен, все документы на Вашем устройстве станут видимыми.
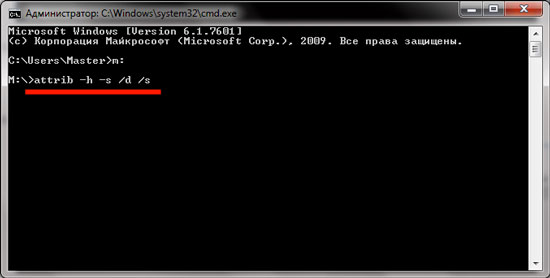
Выбирайте один из описанных способов, чтобы отобразить все скрытые на флешке файлы. Надеюсь, все получится, и Вы снова сможете работать с важными и необходимыми документами.
Многие пользователи, пренебрегающие услугами антивирусных программ, часто могли интересоваться, почему на флешке не видно файлов. Подобная проблема, как правило, возникает именно вследствие вирусных атак на ваш компьютер. В данной статье представлено подробное руководство, как увидеть системные и скрытые файлы на флешке.
Вредоносный код может просто «вредить» и присваивать вашим данным атрибуты «Hide» («скрытые») или «System» («системный»). Другие программы более опасны – они прячут оригинальные объекты, а вместо них оставляют ярлык. Пользователь, не заметивший подвоха, запустит утилиту и быстро заразит компьютер.
Избавиться от опасного кода помогут антивирусные программы. Если нет под рукой – можно просто удалить все ярлыки вручную. Но антивирусы не смогут помочь . Если не флешке не видно файлов, вам необходимо будет самостоятельно снять атрибуты «Hide» и «System» в их свойствах.
Настройки свойств проводника Windows
Для того чтобы работать с пострадавшими данными, необходимо сначала их увидеть. По умолчанию ваш компьютер такие объекты не показывает, поэтому вам потребуется изменить конфигурации проводника. В этом нет ничего сложного, просто выполните последовательно все шаги представленной пошаговой инструкции:
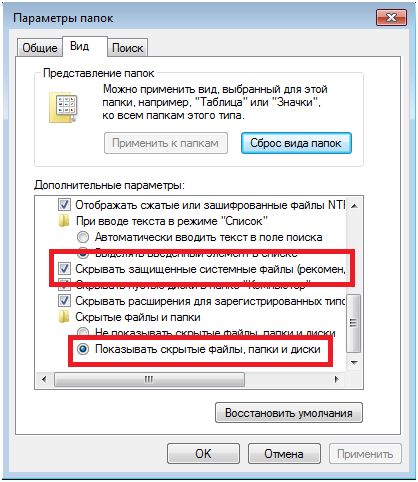
Свойства объектов
Теперь ваш компьютер будет отображать все скрытые файлы не только на подключенных жестких дисках, но и на внешних устройствах. Однако, вы, скорее всего, захотите, чтобы информация на вашей флешке была видна и другим пользователям на других устройствах. Для этого вам нужно изменить конфигурации «пострадавших» элементов.
Скорее всего, изменить настройки с помощью утилиты «Мой Компьютер» не получится. Существует два простых способа это сделать: с помощью популярной программы Total Commander или с помощью командной строки.
Способ первый
Total Commander
– это мощный файловый менеджер для Windows, обладающий значительно большими возможностями, чем Проводник.
Как и в случае с утилитой «Мой Компьютер», сначала нужные элементы необходимо увидеть.
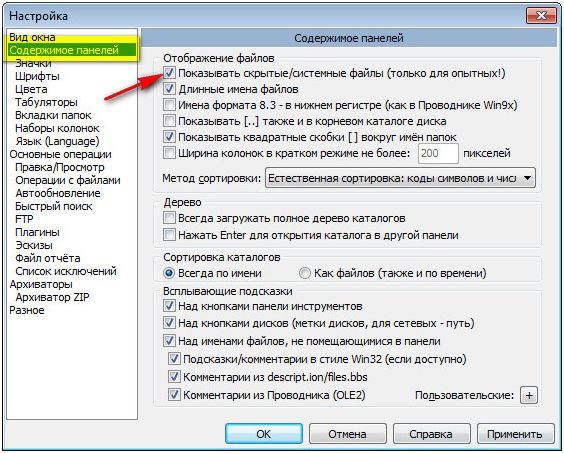
Способ второй
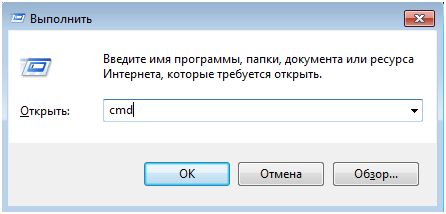
Источник

