Как вылечить флешку тотал коммандер

 На днях столкнулся с такой проблемой, перекинул в общем у друга фильмы себе на флешку, прихожу домой, открываю ее, а там…на флешке вместо папок ярлыки! Вот тебе на, но нет… я то знал уже такой трюк. Этот вирус (Backdoor.win32.ruskill) скрыл папки на флешке и не более того. Если же с вами случилась такая беда, то не волнуйтесь, эти ваши файлы никуда не делись с флешки, вирус просто включает атрибуты скрытый/системный, что через “Свойства-Скрытый” убрать галочку нельзя. Но можно сделать это через
На днях столкнулся с такой проблемой, перекинул в общем у друга фильмы себе на флешку, прихожу домой, открываю ее, а там…на флешке вместо папок ярлыки! Вот тебе на, но нет… я то знал уже такой трюк. Этот вирус (Backdoor.win32.ruskill) скрыл папки на флешке и не более того. Если же с вами случилась такая беда, то не волнуйтесь, эти ваши файлы никуда не делись с флешки, вирус просто включает атрибуты скрытый/системный, что через “Свойства-Скрытый” убрать галочку нельзя. Но можно сделать это через
файловый менеджер “Total Commander” или “FAR”, если кто с ними никогда не работал и не понимает, что где, то просто дочитайте этот пост, я в нем изложу все как открыть ваши файлы, как пользоваться тоталом, как удалить вирус. Все по-порядку и по-пунктам.
Конечно, если у вас есть антивирус, то он должен поймать эту заразу, будь то хоть самый последний антивирус на свете, но нет! У меня у друга кончилась лицензия Касперского и он временно поставил бесплатный Nod32, а он уже не увидел этот вирус с флешки. Я вообще антивирусом не пользуюсь больше года и прекрасно себя чувствую:) (…допоры до времени) Нет, вам так рисковать не советую.
В общем, что делать если папки на флешке стали ярлыками? Вам нужно сначала открыть эти файлы с флешки и перекинуть куда нибудь на жесткий диск компьютера. Архиваторы “7-ZIP” и “WinRar” также видят эти файлы, если просто смотреть флешку через них (надеюсь меня понял кто? если нет сейчас объясню) И так…
Нам просто нужно отобразить скрытые папки и файлы, которые не видно или просто стали ярлыками на флешке.
1. Отображаем скрытые папки и файлы с флешки
1.1.Отображение с Total Commander
Незаменимая программа во многих случаях, скачать ее здесь (32бит) и здесь для 64 битных.
Скачали, установили.
Дальше запускаем тотал. Наверху в панели нажимаем: “Конфигурация-Настройка”
Слева переходим: “Содержимое панелей” и ставим галочку на: “Показывать скрытые/системные файлы(только для опытных)”

Потом, в левом или правом окошке (как вам удобней) переходим на флешку, допустим это буква “K ” как у меня на примере. Выбираем нужный файл, папку, просто выделив ее, далее наверху, на панели нажимаем: “Файл-Изменить атрибуты…”
Снимаем галочки:
“Архивный, только для чтения, скрытый, системный” :

1.2. Отображение с 7-Zip
Выше уже говорил, что также эти файлы можно увидеть через архиваторы и просто перекинуть себе на компьютер.
Просто открываем 7-Zip, переходим на флешку и мы уже видим наши скрытые файлы, которые можно просто “взять” и переместить на жесткий диск компьютера.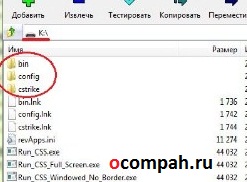
1.3. Отображение с WinRar
Я пользуюсь 7-Zip, но смотрю иногда нужно показывать и на примере стандартного архиватора, который идет вместе с виндой. Значит все так же идем на флешку, на примере у меня опять же это буква “К”
открываем ее и хватаем файлы левой кнопкой мыши и переносим на компьютер.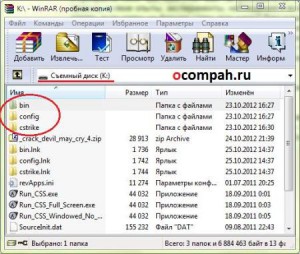
1.4. Отображение с помощью батника
Про батники я вам немного рассказывал здесь и здесь, где я показывал, как писать маленькие шутки-вирусы, называйте их как хотите.
Этот батник сработает, так же как и в первом примере с Total Commander.
Открываем блокнот. (Стандартный с windows или Notrepad++)
Копируем туда код:
attrib -s -h /d /s
Сохранить как…. В конце названия пишем .bat (пример: antivir.bat).
Перекидываем наш, только что написанный батник на флэшку. Запускаем прямо там на флешке. Все файлы должны появиться. Появились перекидываем на компьютер.
Хотя этот батник вы можете модернизировать добавив туда несколько строк. Напишем, чтобы батник сделал папки видимыми, потом добавим функцию удаления папки Recycler, где храниться тот самый вирус на флешке, далее удалим файл, который запускает вирус (autorun) и удалим ярлыки. Все это вместиться в четыре маленькие строки.
Открываем блокнот и копируем туда:
attrib -s -h /s /d
rd RECYCLER /s /q
del autorun.* /q
del *.lnk /q
Как видите все по-порядку, сначала отобразить скрытые папки, потом удалить Recycler, далее удалить автозапуск и уничтожить ярлыки. Все.
Сохранили, перекинули батник на флешку и запустили.
1.5. Отображение посредством командной строки (CMD)
Папки можно также отобразить через командную строку.
Запускаем “Выполнить” (Win+R) в строке пишем: CMD и нажимаем “Ок”.
В открывшемся окошке командной строки пишем:
cd /d x:
Нажимаем “Enter”.(X-буква вашей флешки)
Далее пишем:
attrib -s -h /d /s
Снова нажимаем “Enter”. Теперь папки должны появиться.
2. Удаляем вирус, скрывающий папки на флешке
В принципе я уже все рассказал, а удалить вирус можно как в ручную ( в этом случае если вы не активировали сам вирус) так и просто антивирусом.
Если вы не активировали, т.е. на запустили вирус, а вирус запускается если вы запустили сам ярлык на флешке, но я сомневаюсь, что вы этого не сделали 🙂 Просто запустив его, вирус сработал и скорее всего уже скопировался на компьютер. Если же не запустили, то идем на флешку нажимаем правой кнопкой мыши на ярлык папки и выбираем “Свойства”. В строке “Объект” есть длинная строчка, где и есть что-то наподобие: …start %cd%RECYCLER4dfg5s.exe…, т.е это посередине где-то, а RECYCLER4dfg5s.exe это и есть сам вирус на флешке в папке “RECYCLER” вирус “4dfg5s.exe” Просто удалим эту строку “RECYCLER4dfg5s.exe” Теперь можно запустить и ярлыки нам не страшны, а желательно просто удалить ярлыки и одним из выше перечисленных способов отобразить скрытые папки.
Если же вирус появляется постоянно после записи файлов на флешку, то проблема не с флешкой, а с компьютером, т.е. вирус сидит в компьютере. А почистить его можно каким-нибудь мощным антивирусом, утилита CureIT! от Доктор Веб (Dr.Web) подойдет как ни кстати. С помощью нее вы найдете заразу без проблем. Так же можно попробовать утилиту от Касперского – “Kaspersky Virus Removal Tool”, тоже достаточно мощный инструмент.
На этом, пожалуй все, сегодня я рассказал как отобразить скрытые папки, если на флешке вместо папок ярлыки.
Источник
Довольно часто многим приходится иметь проблемы с полным или частичным исчезновением информации на USB-накопителе. Как правило, это свидетельствует о том, что флешка ранее использовалась на заражённом ноутбуке или компьютере, откуда, скорее всего, и был занесён вирус. Избавиться от такой неприятности можно и, более того, есть возможность сохранить всю информацию, которая находилась до этого на девайсе.
Отображение скрытых файлов: как включить
Обнаружив данную проблему, действовать нужно предельно аккуратно. В первую очередь следует сделать так, чтобы система видела скрытую информацию. Для этого следует выполнить ряд действий:
- Зайти в меню панели управления, найти «Параметры папок» и открыть эти настройки.
- В новом окне перейти на вкладку «Вид».
- Отключить параметр «Скрывать…» и активизировать «Показывать…».
После применения данных параметров, абсолютно все файлы на флешке станут доступными. Но не следует торопиться переместить их оттуда на компьютер, так как это грозит заражением всего устройства. Более того, информация на накопителе всё равно будет отображаться не файлами, а ярлыками, перемещение которых будет бесполезным.
После проведения всех настроек Windows можно переходить к непосредственному удалению вируса. Делается это при помощи любой антивирусной программы. Принцип работы и эффективность наиболее популярных антивирусных утилит очень схожи, поэтому каждому из них можно доверить поиск и лечение троянского вируса. Всё, что нужно сделать на этапе восстановления — это просто установить такой утилит, задать в настройках проверку всех подключаемых внешних устройств, подключить флешку и подождать, пока программа удалит все вредоносные файлы.
Как восстановить флешку через Total Commander

Ещё одним полезным утилитом, использующимся для восстановления USB-накопителей, можно считать Total Commander, который идеально справляется не только со своими функциями проводника, но ещё и довольно хорош в помощи по очистке флешки от вирусов. Для того чтобы восстановить девайс, необходимо сделать следующие процедуры:
- Запустить программу.
- На главной панели выбрать раздел «Конфигурации» и перейти в «Настройка…».
- Зайти в раздел «Содержимое панелей», активировать значение «Показывать…» и нажать на «ОК».
- Далее нужно выбрать необходимый внешний девайс из списка всех дисков, которые отображаются в левой части панели программы. Запустив определённый накопитель, можно будет увидеть, что возле некоторых файлов или папок стоит восклицательный знак. Для того чтобы убрать его (то есть сделать файлы видимыми), следует выбрать необходимые папки или документы, на главной панели перейти в «Файлы» и дальше нажать на «Изменить атрибуты».
- В новом окне убрать выделения с таких значений, как «Скрытый» и «Системный».
- Чтобы избавиться от вирусов при помощи данной программы, следует перейти на необходимый накопитель, выделить все файлы/папки, имеющие расширение Ink, и удалить их.
Как восстановить информацию (папки и документы) на флешке после вируса

Избавившись от вирусов и открыв доступ ко всем файлам, можно начинать восстановление данных, которые находятся на накопителе. Есть два очень хороших способа проведения такой операции:
- использование определённого утилита;
- отладка через командную строку.
Среди программ, использующихся для восстановления утраченных файлов, можно выделить USB Hidden Recovery и Folder Fix. Интерфейс данных программ очень простой, для восстановления файлов достаточно запустить программу, выбрать необходимый внешний накопитель и дать согласие на полную очистку флешки.
Что касается второго способа, то в этом случае всё нужно делать самостоятельно. Процедура состоит из следующих действий:
- Открыть командную строку.
- Ввести значение «cd /d A:». При этом, «А» обозначает букву флешки, при смене компьютера буква может меняться.
- Нажать на «Enter» и ввести следующую команду: «attrib —s —h /d /s A:»
- Эти действия преобразят все ярлыки в нормальные каталоги с файлами, и флешкой можно будет пользоваться в прежнем режиме.
Итак, восстановление флешки после вируса — процесс несложный, но следует помнить, что сохранить утраченную информацию и полностью восстановить накопитель удастся лишь в том случае, если все действия будут проводиться аккуратно и последовательно, согласно приведенной инструкции.
Источник
 После использования на незнакомом компьютере любимой флешки многие пользователи с ужасом обнаруживают, что все хранившиеся на ней материалы каким-то странным образом улетучиваются, превращаясь в ярлыки, хотя объем занятого пространство при этом не меняется. В принципе удивляться здесь нечему. Виной всему вирус на флешке в виде Trojan.Radmin.13 или autorun, который попросту перенес все данные в невидимую для Windows папку. Можно ли от него избавиться? Конечно! Причем сделать это так же просто, как и восстановить на флешке после этого вируса всю исчезнувшую информацию.
После использования на незнакомом компьютере любимой флешки многие пользователи с ужасом обнаруживают, что все хранившиеся на ней материалы каким-то странным образом улетучиваются, превращаясь в ярлыки, хотя объем занятого пространство при этом не меняется. В принципе удивляться здесь нечему. Виной всему вирус на флешке в виде Trojan.Radmin.13 или autorun, который попросту перенес все данные в невидимую для Windows папку. Можно ли от него избавиться? Конечно! Причем сделать это так же просто, как и восстановить на флешке после этого вируса всю исчезнувшую информацию.
Шаг № 1: Настройка отображения данных в Windows
Прежде чем восстановить после вирусной атаки данные на внешнем накопителе, может потребоваться установить новые параметры отображения скрытых папок и файлов на компьютере. В этом случае для начала нужно зайти в меню «Пуск», открыть раздел «Панель управления» и выбрать в нем «Параметры папок». После этого в появившемся окошке кликнуть вкладку «Вид», найти в контекстном меню параметры для скрытых каталогов и файлов и установить флажок напротив пункта «Показывать…». Далее снять галочку напротив строчки «Скрывать защищенные…» и щелкнуть мышкой кнопку «Применить»:

Завершив включение отображения скрытых папок и файлов, можно смело двигаться дальше.
Шаг № 2: Удаление вирусов с внешнего накопителя
После того как Windows окажется настроен для работы, нужно поработать над тем, как удалить вирус с флешки. В этом случае вылечить внешний накопитель от autorun можно при помощи любого установленного на компьютере антивируса. Это может быть:
- Avira;
- Norton Antivirus;
- NOD32;
- Антивирус Касперского;
- Dr.Web;
- Avast;
- Панда Антивирус и пр.
Базы сигнатур у этих программ сегодня практически одинаковые, поэтому каждой из них можно доверить распознать и удалить трояны, autorun и прочие вирусы на флешке. При этом процедура работы с этими антивирусами стандартна. Все, что потребуется – это установить на ПК антивирусную программу, настроить в ней автоматическую проверку внешних накопителей и уже после подключения флешки дождаться удаления с нее всех вирусов.
Также вылечить USB-носитель можно также с помощью специальных утилит. Например, убрать с флешки вирусы могут помочь такие программки со встроенным антивирусом, как AVZ, Virus Removal Tool от Лаборатории Касперского или Dr.Web CureIt:

При этом качественную защиту флешки от autorun обеспечат Antiautorun, FlashControl, Зоркий Глаз, Trustport USB Antivirus. Последний антивирус, в частности, распаковывается на USB-носитель, что позволяет использовать для обеспечения безопасности при подключении к другим компьютерам:

Просканировать и вылечить внешний накопитель от вирусов можно и через интернет. В этом случае поиск autorun и прочих вирусов на флешке помогут выполнить такие онлайн-антивирусы, как Online Scanner от ESET, Security Scan от Kaspersky, Panda ActiveScan.
Вместе с тем если доступ к интернету органичен, внешний накопитель можно попытаться почистить и вручную. Для этого придется отыскать и удалить с флешки все ярлыки с разрешением (.lnk), неизвестные файлы в формате (.exe), autorun.inf и RECYCLER:

Шаг № 3: Восстановление материалов на внешнем накопителе
Подлечив флешку антивирусом или очистив его вручную от autorun, можно смело приступать к восстановлению скрытых на ней данных. В этом случае получить вместо ярлыков полноценные папки с «утерянной» информацией можно несколькими способами.
Вариант № 1: Отладка через командную строку.
Для того чтобы восстановить на внешнем накопителе данные, переходим в меню «Пуск», вбиваем в поисковую панель запрос cmd и нажимаем Enter. После этого в открывшуюся командную строку вводим значение cd /d A: (А – обозначение буквы нашей флешки), жмем Enter и выполняем либо команду dir /x /ad, а затем ren E2E2~1 NEWF, либо только команду attrib -s -h /d /s:

В любом случае в результате таких действий атрибуты для скрытых папок аннулируются, преобразовав в итоге ярлыки в действующие каталоги с данными.
Вариант № 2: Настройка через Total Commander
Одна из причин установить на своем компьютере Total Commander – это возможность получить с помощью этого файлового редактора «утерянные» каталоги с файлами вместо пустых ярлыков. Так, для того чтобы восстановить данные на флешке, нажимаем в программке кнопку «Скрытые элементы», а затем открываем накопитель, который требуется привести в норму. Далее находим папку с красным восклицательным знаком, клацаем по ней правой кнопочкой мыши и выбираем вариант «Свойства» в появившемся контекстном меню:

Теперь в разделе «Атрибуты» снимаем галочку с пункта «Скрытый», жмем «Применить» и подтверждаем применение действия для всех внутренних файлов и папок:

В итоге вместо пустых ярлычков на флешке получаем потерянные нами каталоги. При этом несложно заметить, что исходя из этих функций, Total Commander можно использовать и для поиска скрытых вирусов, например, RECYCLER или autorun, заменяя таким образом антивирус.
Вариант № 3: Восстановление специальными утилитами
Для возобновления данных на флеш-накопителе вместо Total Commander можно установить на ноутбуке одну из утилит-реаниматоров, например, USB Hidden Recovery / Folder Fix, LimFlashFix. Так, в первых двух программках достаточно выбрать флешку, которая нуждается в «реанимации», а затем запустить восстановление, нажав соответствующую клавишу:

Практически также просто исправить обнаружение скрытых материалов на накопителе и через утилиту LimFlashFix. Процесс выполнения этой задачи с ее помощью будет выглядеть так:

Вариант № 4: Использование лечащего файла
После проверки флешки антивирусом и удаления autorun и прочих вирусов для восстановления скрытых документов можно воспользоваться лечащим bat-файлом, который содержит набор кодов для настройки параметров отображения скрытых каталогов:

Его можно либо скачать здесь, либо создать вручную, сохранив указанный перечень команд в текстовом документе, а затем изменив его формат с (.txt) на (.bat). Так или иначе, чтобы способ заработал, необходимо переместить bat-файл на флешку.
![]()
Источник
Читайте, как удалить вирус преобразующий файлы и папки в ярлыки. Как восстановить данные, которые утеряны в результате деятельности такого вируса. Ваши файлы и папки на USB флешке или карте памяти стали ярлыками? USB флешка или карта памяти после подключения к компьютеру отображается как ярлык? Ищете как восстановить данные и удалить вирус, преобразовывающий файлы и папки в ярлыки? Вы используете антивирус, но компьютер все равно был инфицирован? К сожалению не все антивирусы могут защитить вас такого заражения.
Однако в отличие от вирусов шифровальщиков, этот тип вирусов достаточно безобидный и вы легко сможете восстановить данные и удалить сам вирус.
Разновидности вирусов ярлыков
На сегодня наиболее распространены 2 типа вирусов, создающих ярлыки: первые создают ярлыки вместо файлов и папок на флешке или карте памяти, другие создают ярлыки съемных дисков вместо самих флешек, внешних USB дисков и карт памяти.
Названия наиболее распространенных вирусов:
- Bundpil.Shortcu;
- Mal/Bundpil-LNK;
- Ramnit.CPL;
- Serviks.Shortcut;
- Troj/Agent-NXIMal/FakeAV-BW;
- Trojan.Generic.7206697 (B);
- Trojan.VBS.TTE (B);
- Trojan.VBS.TTE;
- VBS.Agent-35;
- VBS.Serviks;
- VBS/Autorun.EY worm;
- VBS/Autorun.worm.k virus;
- VBS/Canteix.AK;
- VBS/Worm.BH;
- W32.Exploit.CVE-2010_2568-1;
- W32.Trojan.Starter-2;
- W32/Sality.AB.2;
- Win32/Ramnit.A virus;
- Worm:VBS/Cantix.A;
Вирус, преобразующий файлы и папки в ярлыки
Этот вирус дублирует ваши файлы и папки, затем прячет и заменяет их. Вирус представляет комбинацию вирусов трояна и червя. Опасность заключается в том, что вы запускаете вирус каждый раз, когда хотите открыть ваш файл или папку. После запуска вирус распространяет себя заражая все большее количество файлов и часто устанавливает дополнительно вредоносное ПО которое может украсть данные о паролях и кредитных картах, сохраненных у вас на компьютере.
Вирус, преобразующий флешки и карты памяти в ярлыки
Это чистокровный троянский вирус, который скрывает любые съемные устройства, подключенные к компьютеру и заменяет их ярлыками этих устройств. Каждый раз кликая по ярлыку вы снова запускаете вирус, который ищет на вашем компьютере финансовую информацию и отправляет ее мошенникам, создавшим вирус.
Что делать в случае заражения
К сожалению не все антивирусы могут вовремя обнаружить опасность и защитить вас от инфицирования. Поэтому наилучшей защитой будет не использовать автоматический запуск съемных устройств и не кликать по ярлыкам файлов, папок или дисков. Будьте внимательны и не кликайте по ярлыкам, которые вы не создавали сами. Вместо двойного клика для открытия диска, кликните по нему правой кнопкой мышки и выберите Развернуть в Проводнике.
Восстановление данных удаленных вирусом
Для надежного восстановления данных удаленных таким типом вирусов используйте Hetman Partition Recovery. Поскольку программа использует низкоуровневые функции по работе с диском, она обойдет вирусную блокировку и прочитает все ваши файлы.
Загрузите и установите программу, затем проанализируйте зараженную флешку или карту памяти. Проведите восстановление информации до очистки носителя от вируса. Наиболее надежным вариантом лечения будет очистка флешки с помощью команды DiskPart, это удалит всю информацию на ней.
Удаление вируса с карты памяти или USB флешки
После восстановления данных с флешки вы можете её полностью очистить с помощью утилиты DiskPart. Удаление всех файлов и форматирование устройства может оставить вирус, который спрячется в загрузочном секторе, таблице разделов или на неразмеченной области диска. Как правильно очистить флешку смотрите в видео.
Удаление вируса с флешки с помощью командной строки
Данный способ не позволяет гарантированно очистить флешку от всех видов вирусов, но сможет удалить вирус, который создает ярлыки вместо файлов. Вам не нужно будет скачивать и устанавливать сторонние утилиты, удаление производится с помощью встроенного в любую версию Windows инструмента.
- Кликните правой кнопкой мышки по меню Пуск и запустите командную строку от имени администратора.
- Введите команду f: и нажмите Enter (где f – это буква флешки зараженной вирусом).
- Введите команду: attrib f:*.* /d /s -h -r –s и нажмите Enter:
- –h: показывает все скрытые файлы на флешке;
- –r: убирает параметр только для чтения;
- –s: убирает параметр системный со всех файлов.
Удаление вируса с компьютера
Наиболее простым и надежным способом очистки компьютера от вируса будет полная переустановка Windows с удалением системного раздела.
Но если вы являетесь опытным пользователем, вы можете опробовать следующий способ:
Отключите запуск вируса при старте Windows в реестре. Нажмите клавиши Win + R, в появившемся окне введите regedit и нажмите Enter. Перейдите к ключу HKEY_CURRENT_USER / Software / Microsoft / Windows / CurrentVersion / Run.
Просмотрите все ключи, которые находятся в этом разделе. Если вы видите необычное название или расположение программы – удалите запись. Часто вирусы прячутся под автоматически сгенерированными названиями, например – sfdWQD234dcfF. Любые ключи, которые запускают VBS, INI, LINK или EXE файлы потенциально опасны. Однако только вы знаете какие программы установлены на компьютере и должны загружаться при старте Windows, поэтому вы должны сами принять решение об удалении того или иного ключа. Для удаления выделите ключ левой кнопкой мышки и удалите его кнопкой Del.
Отключите запуск вируса через службы Windows. Нажмите клавиши Win + R, в появившемся окне введите msconfig и нажмите Enter. В открывшемся окне перейдите на вкладку Службы. Просмотрите их и отключите все подозрительные.
Отключите приложения, запускаемые автоматически через диспетчер задач (для Windows 8и старше). Нажмите Ctrl + Shift + Escи перейдите на вкладку Автозагрузка. Для отключения подозрительного приложения по нему нужно кликнуть правой кнопкой мышки и выбрать Отключить.
Источник: https://hetmanrecovery.com/ru/recovery_news/how-to-remove-virus-creating-shortcuts-to-files-and-folders.htm.
Источник
