Как вылечить интернет эксплорер
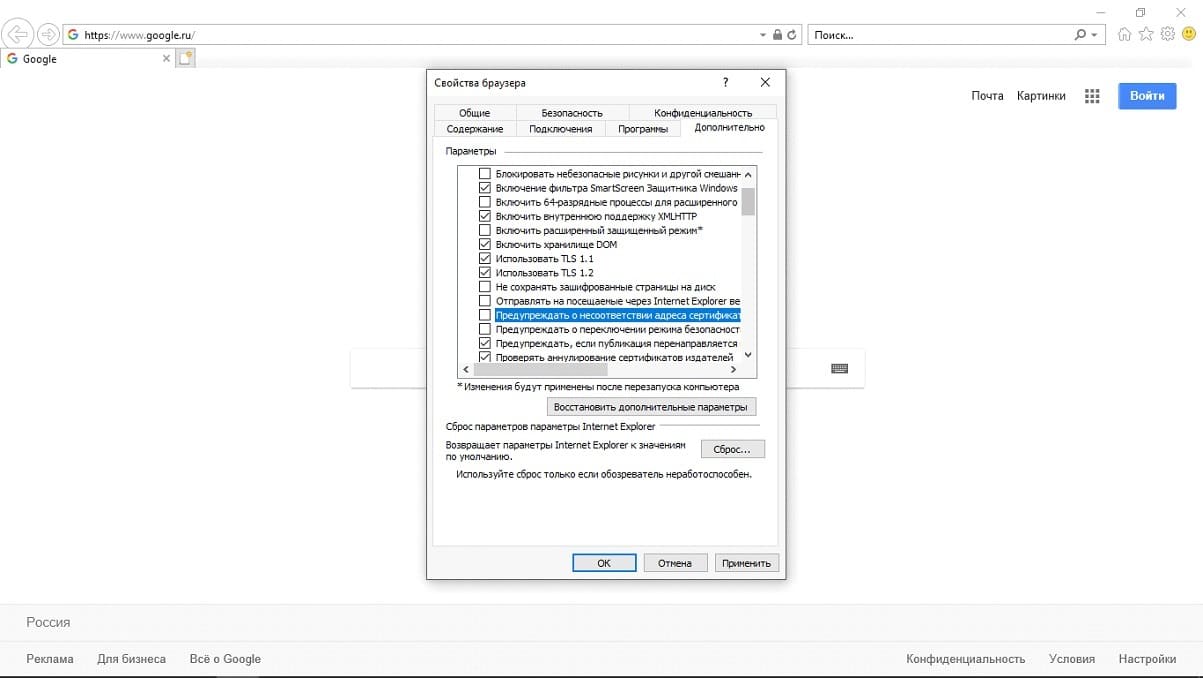
Данное руководство поможет удалить рекламный вирус из любого браузера в компьютере с Windows. Рассмотрим как это сделать используя настройки самого браузера или если вирус сисдит в операционной систему. Скорее всего вы недавно устанавливали новый софт из Интернета и не отказались от установки дополнительных приложений. Или же ваш компьютер заражен вирусом трояном, который теперь в автоматическом режиме загружает и устанавливает нежелательное ПО.
Каждые 10 минут ваш браузер запускается автоматически и открывает новую вкладку с рекламой? В новой вкладке открывается адрес сайта bkrfdf.xyz (или любой другой с автоматически сгенерированным названием) с последующим редиректом на страницу с рекламой?
Данное руководство поможет удалить рекламный вирус из браузера на Windows 7, 8, 10. Перед тем как приступить к удалению рекламы вручную, Вы можете сделать откат к последней точке восстановления или восстановить систему из образа, если такая функциональность у вас активирована.
Перед выполнением следующих действий нужно отключить компьютер от сети. Если вы не знаете, как это сделать, отключите интернет провод от компьютера.
Все вирусы подобного рода работают по одинаковому принципу, поэтому для очистки вы должны выполнить следующие действия:
Очистите планировщик заданий Windows от вирусов
Этот пункт идет на первом не случайно. Вирусы и нежелательные программы зачастую автоматически устанавливают задания на выполнение различных вредоносных процессов:
- загрузка, установка и обновление самих себя или других вирусов;
- принудительное открытие рекламы в браузерах и т.д.
С помощью планировщика вирус повторно устанавливает себя на компьютер пока вы его удаляете.
Чтоб удалить эти задания выполните:
- Зайдите в “Панель управления”, “Администрирование”, “Планировщик заданий”.
- Кликните один раз на “Библиотека планировщика”, поищите из списка всех заданий те, которые отвечают за вредоносные процессы. Для этого кликаем правой кнопкой мыши на нужное задание, выбираем удалить и подтверждаем удаление кликнув на кнопку “ОК”.
Как правило вирусы создают задачу, которая выполняется 1 раз в 1—20 минут.
Просмотрите список последних установленных приложений на наличие нежелательных программ
Перейдите в список установленных программ и удалите те, которые были установлены без вашего ведома. Для перехода в список и удаления выполните следующее:
- Для Windows 7: Нажмите Пуск, затем выберите Панель управления, перейдите в Удаление программ. Затем выделите подозрительную программу и нажмите Удалить.
- Для Windows 10, 8.1, 8: Нажмите Win + X, затем выберите Программы и компоненты. Затем выделите подозрительную программу и нажмите Удалить.
Как правило список установленных программ очень большой и найти вредоносное ПО довольно сложно. Вы можете отсортировать этот список по дате установки. Зловредная утилита будет установлена одна из последних. Проведите поиск по названию незнакомых вам программ в Google.
Вот названия некоторых вирусов-приложений, которые необходимо удалить:
- Амиго (желательно)
- Скачать вконтакте
- Awesomehp
- Babylon
- CodecDefault
- Conduit
- Crossbrowser
- Download Vkontakte
- DownloadHelper
- GamesDesktop 033.268
- Luckysearches uninstall
- MiPony
- Mobogenie
- NetCrawl
- OffersWizard
- Pirrit Suggestor
- Podoweb
- Reimage Repair
- Remote Desktop Access (VuuPC)
- SAverPro
- Saleofffer
- SavePass 1.1
- Search Protect
- SectionDouble
- Sense
- Sense (AdsBySenses)
- Shopper-Pro
- ShopperPro
- SmartWeb
- Super Fast Download
- Super Optimizer v3.2
- Unity Web Player
- Webalta
- Websocial
- YTDownloader
- YouTube Accelerator
- eAsytooshop
- exe
- iWebar
- istartsurf uninstall
- lowoprices
- nitrOdeail
- oursurfing uninstall
- rooccketsale
- sAvernet
- savereaBBox
- shoepandropp
Некоторые вредоносные программы удалить таким способом не получится, так как они попросту не будут отображаться в меню “Программы и компоненты”. Чтоб обнаружить их в диспетчер задач выполните:
- Нажмите сочетание клавиш Ctrl + Shift + Esc , затем кликните на кнопку Подробнее и перейдите на вкладку Подробности (в Windows 7 это вкладка Процессы).
- Поищите все подозрительные процессы, запущенные у вас на компьютере.
- Кликните правой кнопкой мыши на вирусном процессе, нажмите Открыть расположение файла и запишите где находится эта папка.
- Повторите эти действия для всех подозрительных процессов.
- Перезагрузите компьютер в безопасном режиме.
- В безопасном режиме зайдите в Панель управления – Параметры проводника, затем кликните на вкладку Вид и выберите функцию Показывать скрытые файлы, папки и диски. Уберите галочку напротив Скрывать защищенные системные файлы (рекомендуется), после этого примените текущие изменения для всех папок.
- Далее зайдите в папки, пути к которым вы записывали, и удалите все файлы и папки, созданные этими вредоносными процессами.
Очистите автозагрузку Windows от вирусов
Часто вирусы прописывают себя в автозагрузку Windows что бы автоматически запускать себя вместе со стартом системы.
Для очистки автозагрузки программ выполните
- В Windows 10 нажмите сочетание клавиш Ctrl + Shift + Esc, затем кликните на кнопку Подробнее и перейдите на вкладку Автозагрузка. В Windows 7 нажмите сочетание клавиш Win + R, введите msconfig и нажмите Enter, затем перейдите на вкладку Автозагрузка.
- Просмотрите и отключите все нежелательные процессы. Для этого в Windows 10 кликните правой кнопкой мышки на процессе и выберите Отключить. В Windows 7 снимите галочку с нужной строки.
- После отключения удалите файл, который запустил процесс. Для этого кликните правой кнопкой мыши на строке, выберите Открыть расположение файла и удалите его.
- Повторите данные операции для всех подозрительных процессов в автозагрузке.
Для очистки автозагрузки служб в Windows 10 и Windows 7 выполните
- Нажмите сочетание клавиш Win + R, введите msconfig и нажмите Enter.
- Откройте вкладку Службы, выберите функцию Не отображать службы Майкрософт и просмотрите список.
- Если обнаружите службы, которые отвечают за вирусы или вредоносные процессы, уберите галочки напротив них и нажмите ОК.
После очистки автозагрузки выйдите из безопасного режима и перезагрузите компьютер в нормальном режиме.
Очистите реестр Windows от вирусов
Очистку реестра необходимо провести в нормальном (не безопасном) режиме. Для начал зайдите в редактор реестра:
- Нажмите сочетание клавиш Win + R, введите Regedit и нажмите Enter.
- Вирусы и нежелательные программы создают в реестре записи для загрузки или обновлении своих файлов при загрузке Windows. Находятся эти записи в ключах реестра HKEY_LOCAL_MACHINE и HKEY_CURRENT_USER по пути /Software/Microsoft/Windows/Current Version в папках Run и RunOnce. Если в этих ветках (Run и RunOnce) есть записи реестра, которые отвечают за вредоносные процессы, удалите их. Для этого кликните правой кнопкой мыши по нужному файлу и нажмите Удалить.
- После этого проведите поиск по названиям вредоносных процессов в реестре. В редакторе реестра выберите Компьютер и во вкладке Правка нажмите Найти. Введите имена тех вредоносных процессов, которые вы записывали и нажмите на Найти далее. Удалите все найденные ветки реестра, в которых встречаются эти процессы. Для этого кликните правой кнопкой мыши на файл и нажмите Удалить. После каждого удаления, нажмите клавишу F3 (то есть, сделайте повторный поиск вредоносных записей реестра с указанным именем). Данное действие нужно повторять до тех пор, пока редактор реестра не обнаружит никаких вредоносных записей по вашему поисковому запросу. Будьте очень осторожны, если удалить системную ветку в редакторе реестра, компьютер перестанет работать.
После удаления всех записей закройте редактор реестра.
Очистите ярлыки брузеров от дополнительных параметров, внесенных вирусом
Часто вредоносное программное обеспечение изменяет ярлыки браузеров таким образом, чтобы при запуске автоматически открывалась страница с рекламой. Проверьте ярлыки на рабочем столе, в панели быстрого запуска и в меню Пуск на наличие таких изменений, для этого выполните:
- Кликните правой кнопкой мышки на ярлыке и выберите Свойства.
- В поле объект должен быть указан путь к исполняемому файлу браузера c расширением EXE. В этом поле не должно быть указано никаких URL адресов в качестве параметров. Вирус может заменить адрес к EXE файлу на файл с расширением BAT или URL с аналогичным названием.
- При необходимости измените ярлык и сохраните изменения.
Стандартные значения поля Объект браузеров
Google Chrome
Windows 32 бита – “C:Program FilesGoogleChromeApplicationchrome.exe”;
Windows 64 бита – “C:Program Files (x86)GoogleChromeApplicationchrome.exe”.
Mozilla Firefox
Windows 32 бита – “C:Program FilesMozilla Firefoxfirefox.exe”;
Windows 64 бита – “C:Program Files (x86)Mozilla Firefoxfirefox.exe”.
Opera
Windows 32 бита – “C:Program FilesOperalauncher.exe”;
Windows 64 бита – “C:Program Files (x86)Operalauncher.exe”.
Internet Explorer
Windows 32 бита – “C:Program FilesInternet Exploreriexplore.exe”;
Windows 64 бита – “C:Program Files (x86)Internet Exploreriexplore.exe”.
Microsoft Edge
Windows 64/32 бита – “C:WindowsSystemAppsMicrosoft.MicrosoftEdge_8wekyb3d8bbweMicrosoftEdge.exe”.
Яндекс Браузер
Windows 64/32 бита – “C:UsersАндрей РевчукAppDataLocalYandexYandexBrowserApplicationbrowser.exe”.
Вместо изменения ярлыка вы можете удалить его и создать новый.
Очистите системные настройки прокси сервера от вирусных изменений
Если при попытке выхода на любой сайт браузер выдает сообщение – «Не удается подключиться к прокси серверу», проверьте настройки прокси. Даже если такого сообщения нет, во время чистки системы нужно выполнить эту проверку.
Для этого выполните:
- Нажмите Win + R, введите команду inetcpl.cpl и нажмите Enter.
- Перейдите на вкладку Подключения и нажмите кнопку Настройка сети.
- Уберите галочки Использовать сценарий автоматической настройки и Использовать прокси-сервер… Нажмите Ок.
Сбросьте настройки браузеров на значения по умолчанию для очистки от вируса
Часто вирусы изменяют стартовую страницу браузера, поисковую систему или устанавливают вредоносные плагины, которые показывают рекламу в браузере. Давайте рассмотрим, как мы можем сбросить эти настройки на значения по умолчанию.
Важно.Удаление и повторная установка браузера не удалит его настроек!
Google Chrome и Yandex Browser
Для сброса параметров на значения по умолчанию выполните:
- В верхнем правом углу нажмите на иконку с 3 точками по вертикали, затем на Настройки.
- Нажмите на ссылку Показать дополнительные настройки в самом низу страницы.
- Перейдите в самый низ страницы и нажмите Сброс настроек, затем подтвердите действие.
Google Chrome сбросит настройки главной страницы, страницы быстрого доступа, поисковую систему, а также открепит все вкладки и удалит все временные файлы.
Opera
Для сброса настроек на значения по умолчанию выполните:
- Кликните по Меню (буква O в левом верхнем меню), затем О программе.
- Откройте папки профиля и кеша в проводнике и удалите их содержимое. В моем случае это папки:
- C:UsersИмя пользователяAppDataRoamingOpera SoftwareOpera Stable.
- C:UsersИмя пользователяAppDataLocalOpera SoftwareOpera Stable.
- Перезапустите браузер.
При следующем запуске Опера создаст новый профиль настроек, в котором будут указаны все параметры по умолчанию. Будут отключены все расширения, удалены стартовые страницы и поисковая система по умолчанию, будут удалены временные файлы и Cookies.
Mozilla FireFox
Для сброса параметров на значения по умолчанию выполните:
- Кликните по кнопке Меню (иконка с 3-я горизонтальными полосками), затем перейдите в Справку (иконка со знаком вопроса), далее выберите пункт Информация для решения проблем.
- Выберите пункт Информация для решения проблем, затем нажмите Очистить FireFox.
Во время очистки будут удалены расширения и темы, разрешения для веб-сайтов, изменённые настройки, добавленные поисковые системы, хранилище DOM, сертификаты безопасности и параметры устройства, действия при загрузке, параметры плагинов, настройки панелей инструментов, пользовательские стили и социальные функции.
Для удаления файлов cookie выполните следующее:
- Кликните по кнопке Меню (иконка с 3-я горизонтальными полосками), затем перейдите в Настройки.
- Перейдите в раздел Приватность и нажмите ссылку удалить отдельные куки. В открывшемся окне нажмите Удалить все.
- Нажмите кнопку Закрыть.
Для удаления настроек прокси-сервера выполните:
- Кликните по кнопке Меню (иконка с 3-я горизонтальными полосками), затем перейдите в Настройки.
- Перейдите в раздел Дополнительные, затем во вкладку Сеть и нажмите на кнопку Настроить.
- В открывшемся окне выберите Без прокси и нажмите Ок.
После сброса Firefox к исходному состоянию на рабочем столе появиться папка со старыми настройками браузера. То есть Firefox делает свою резервную копию на рабочий стол (с названием “Старые данные Firefox”), и вы можете вернуть удаленные данные с папки на рабочем столе, если потеряли что-то важное. Но если вам эта папка не нужна – просто удалите ее.
Microsoft Edge
Для сброса настроек Microsoft Edge выполните следующее:
- Кликаем на кнопку с 3 точечками в правом верхнем углу и заходим в Параметры.
- В разделе Очистить данные браузера нажимаем на кнопку Выберите что нужно очистить. Выбираем пункты Файлы cookie и сохраненные данные веб-сайтов и Кэшированные данные и файлы.
- Нажимаем Очистить.
Internet Explorer
Для сброса параметров Internet Explorer выполните:
- Кликните по кнопке с изображением шестерёнки в правом верхнем углу и выберите Свойства браузера.
- Перейдите на вкладку дополнительно и нажмите Сброс.
- Чтоб применения вступили в силу, нужно перезагрузить компьютер, но пока мы этого не делаем.
Очистите файл Host
Ну и в конце необходимо проверить файл Hosts. Для этого запустите блокнот от имени администратора, в меню Файл нажмите Открыть, включите отображение всех файлов, перейдите в папку С:/Windows/System32/drivers/etc и откройте файл hosts. Если у вас есть строки, которые начинаются без решетки – удалите их, после чего сохраните файл.
В случаях, когда результаты вирусной активности повредили системные файлы и нарушена работоспособность Windows, вы можете сделать сброс компьютера.
Источник: https://hetmanrecovery.com/ru/recovery_news/how-to-remove-the-virus-showing-ads-in-google-chrome-opera-firefox-edge-internet-explorer-yandex-browser.htm
Источник
Зачастую, при работе с браузерами, могут возникать различные ошибки. Причины у них могут быть разными, как и влияние, которое они оказывают на работу браузера.Из них можно выделить те, которые чаще всего встречаются. В этой статье научим вас как исправить некоторые ошибки Internet Explorer.
Ошибка сценария
Эта ошибка является очень распространённой. И нет ничего такого, если вы иногда сталкиваетесь с ней, однако, бывают случаи, когда такое происходит постоянно и на каждой странице. Чтобы её решить – нужно сначала понять её причину. Их, на самом деле, довольно таки много, но у них есть одна общая черта.
Данная ошибка может возникать из – за переизбытка временных файлов на компьютере, блокирования браузером некоторых активных компонентов, неправильной обработки сетевого кода, из – за работы антивируса, или же неправильной работы вашей учётной записи.
Теперь рассмотрим эти причины поподробней и пути решения этой проблемы.
Блокирование активных компонентов браузера.
А именно Java и ActiveX. Эти компоненты влияют на то, как информация отображается на сайте. Ваш браузер может блокировать их, что и приводит к ошибке сценария. Чтобы исправить эту ошибку необходимо открыть Internet Explorer, нажать на шестеренку в правом верхнем углу и кликнуть на окно “Свойства браузера.” После этого, выберите раздел “Безопасность” и нажмите “По умолчанию”, после нажмите ОК.
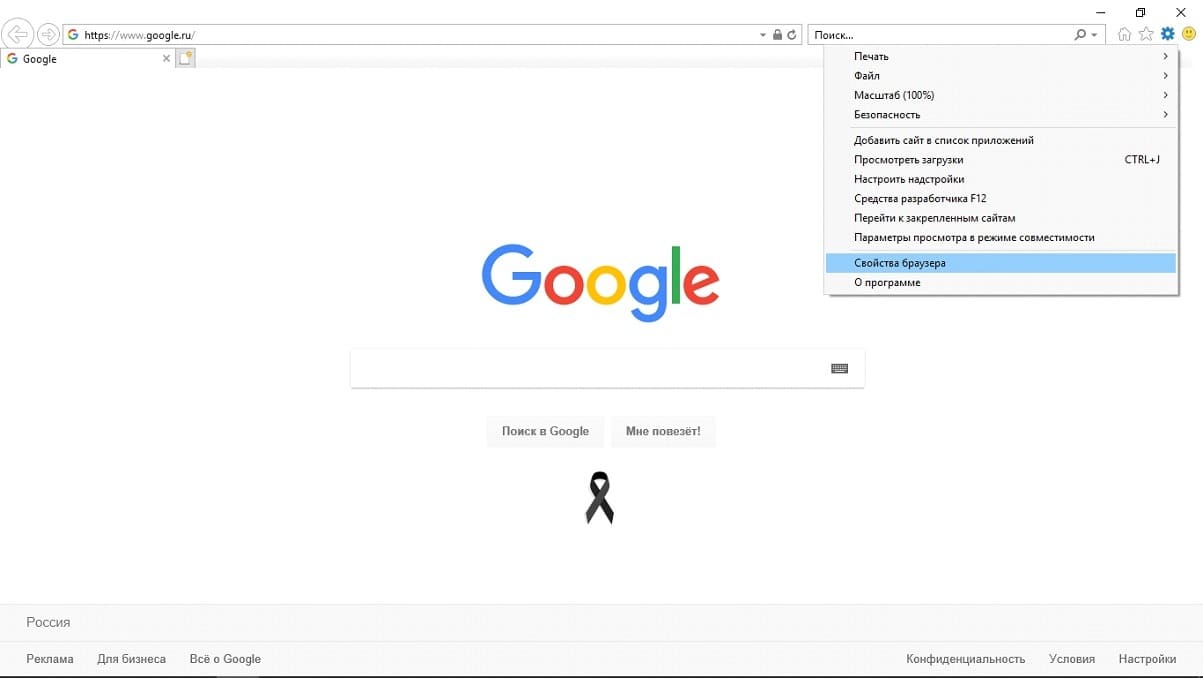
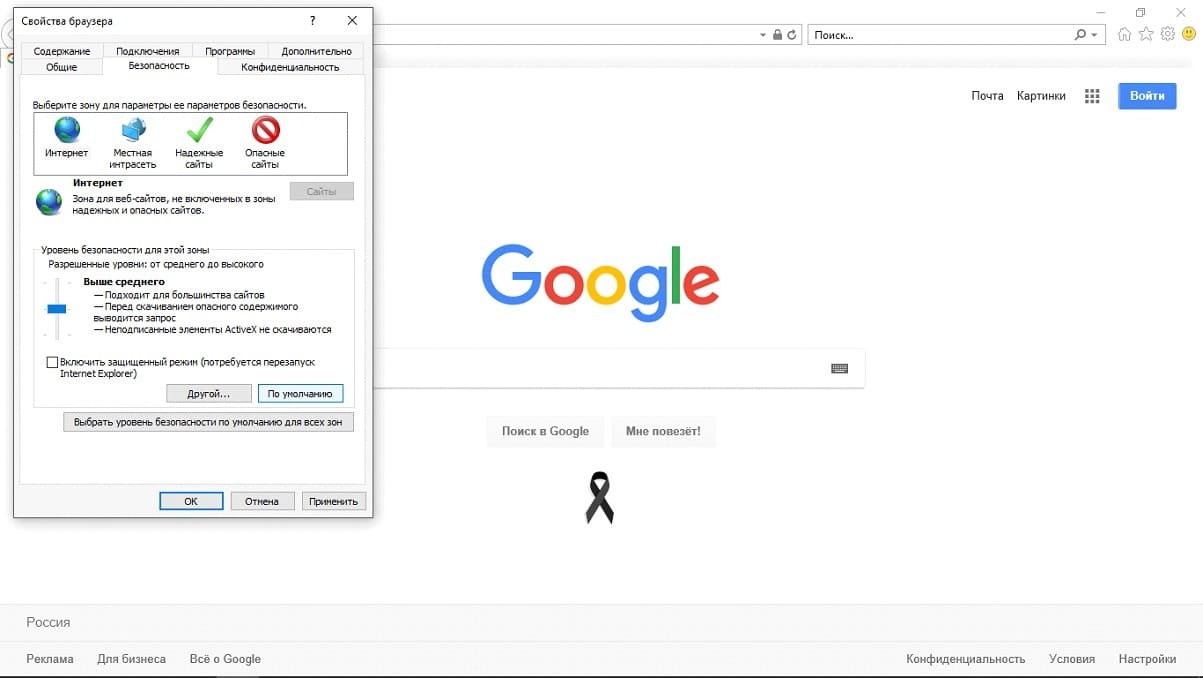
Неправильная обработка HTLM кода страницы.
Данная ошибка может проявляться не на каждом сайте, а только на тех, которые не оптимизированы для работы с Internet Explorer. Чтобы такого не происходило – лучше всего отключить обработку скриптов. Для этого вам необходимо открыть свойства браузера, так же, как и описано выше. Затем выбрать вкладку “Дополнительно” и снимаете галочку с пункта “Показывать уведомление о каждой ошибке сценария”, после чего нажать ОК.
Переизбыток временных файлов
Если же проблема возникла из – за переизбытка, или же некорректной работы временных файлов, то лучше всего будет удалить их. Для этого нужно зайти в свойства браузера, выбрать вкладку “Общие”, далее, в разделе журнала браузера необходимо нажать на кнопку удалить и выбрать “Временные файлы интернета и веб сайтов”, “Файлы Cookie и данные веб сайтов” и “Журнал.” После, снова нажать кнопку “Удалить”
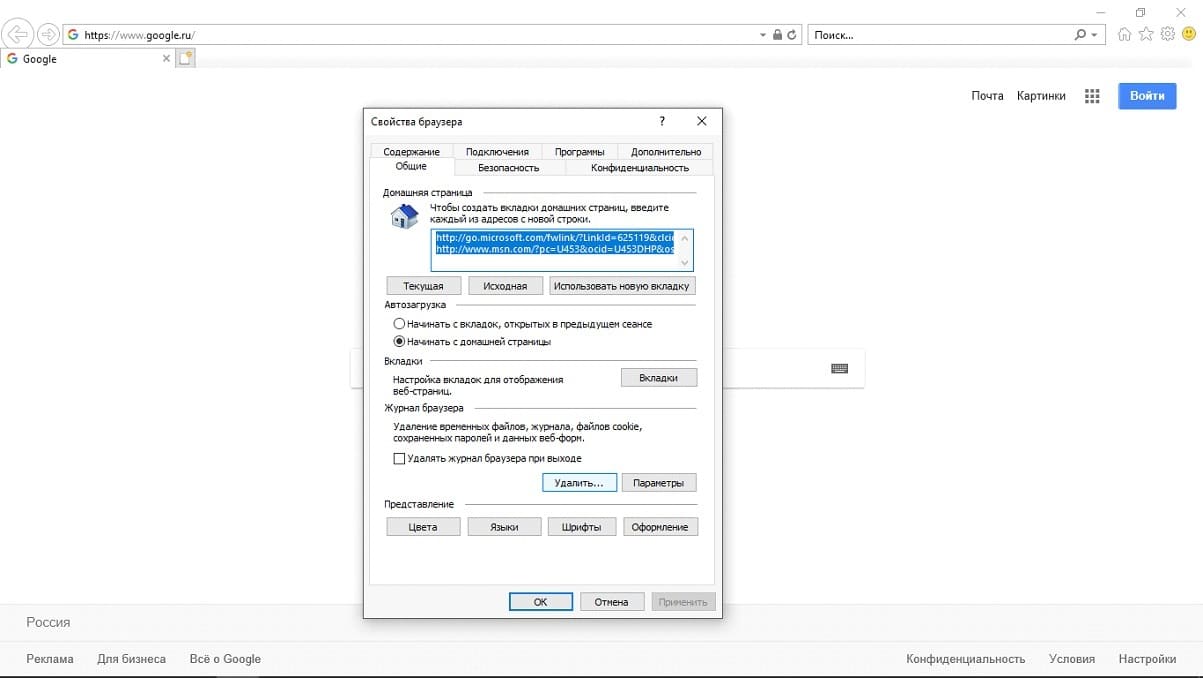
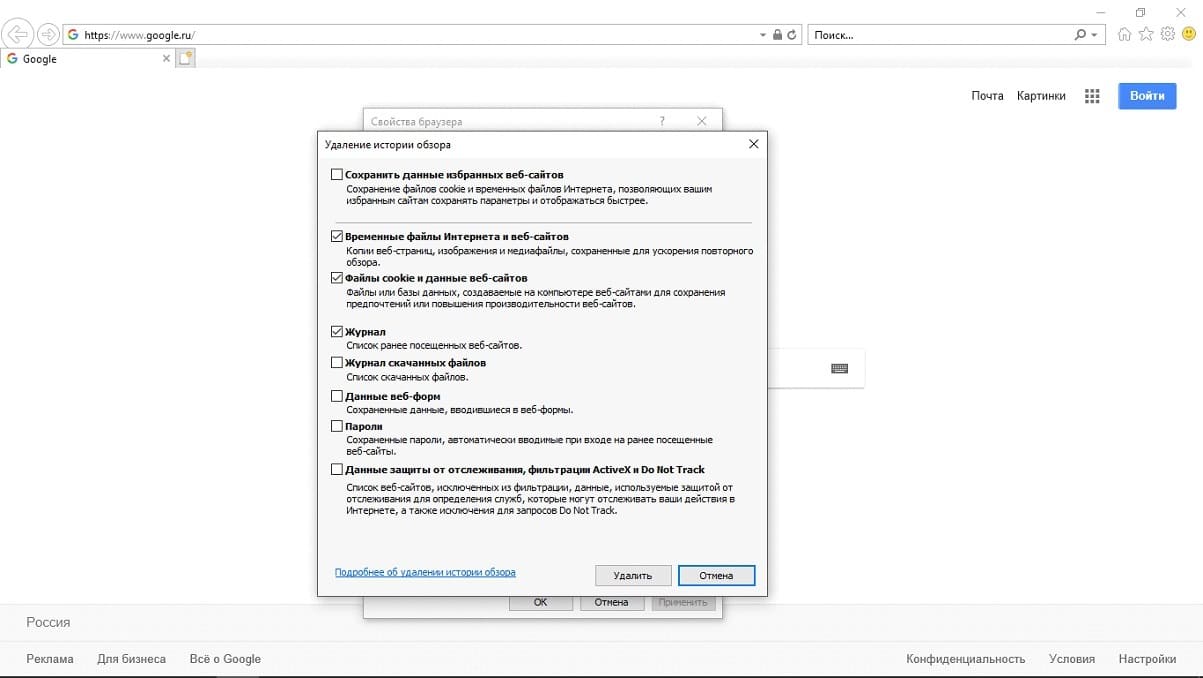
Антивирусы.
Работа антивирусных программ может нарушить работу браузера и вызывать ошибку сценария в Internet Explorer. Это происходит потому, что антивирус может блокировать активные компоненты Java и ActiveX. Чтобы избежать этого, добавьте папки для хранения временных файлов браузера в исключения антивируса, или же отключите её сканирование.
Ошибки сертификатов в Internet Explorer
Такие ошибки появляются если какой – то сайт имеет проблемы с сертификатами справки или сертификатами безопасности.
Для начала, нужно понять, что же такое эти сертификаты и зачем они нужны. Сам сертификат нужен обозначения сайта. Если у вас появляется ошибка, то есть некоторая вероятность того, что соединение с ним перехвачено, либо же сайт выдаёт себя за другой.
Какие ошибки с сертификатом бывают?
- Сертификат безопасности веб-сайта был отозван.
- Адрес веб-сайта не соответствует адресу в сертификате безопасности.
- Истек срок действия сертификата веб-сайта.
- Сертификат безопасности данного веб-сайта получен из ненадежного источника.
- Internet Explorer обнаружил проблему с сертификатом безопасности этого веб-сайта.
Есть определённые причины, по которым такие ошибки могут возникать.
- У сайта просрочен сертификат безопасности.
- Мошеннический сайт, который работает с ложным ключом безопасности.
- Неверные установки даты и времени в вашей ОС.
- Действие антивирусов. Иногда они могут неправильно определить сертификат, что и приведёт к ошибке.
С причинами мы разобрались, теперь же перейдём к пути решения.
Проверка даты и времени.
Первым делом стоит проверить дату и время и убедиться, что они установлены правильно. Если же нет – то зайдите в настройки даты и времени и исправьте их.
Игнорирование сообщения о ошибке.
Если же это не помогло, то вы можете просто проигнорировать сообщение об ошибке. Сделать это очень просто. Когда вы зайдёте на сайт, то Internet Explorer покажет вам окно с уведомлением о том, что у сайта есть проблема с сертификатом безопасности. И предложит вам на выбор открытие или закрытие сайта. Нажимаем “Продолжить открытие этого веб сайта” и сайт откроется.
Игнорирование сообщения.
Вообще, игнорировать такие сообщения не рекомендуется, однако, если вы полностью уверены в сайте и его содержимом – проблем возникнуть не должно, а сообщение можно отключить. Для этого нужно нажать на иконку шестеренки в правом верхнем углу, открыть свойства браузера, выбрать вкладку “Дополнительно” и снять флажок с окна “Предупреждать о несоответствии адреса сертификата”
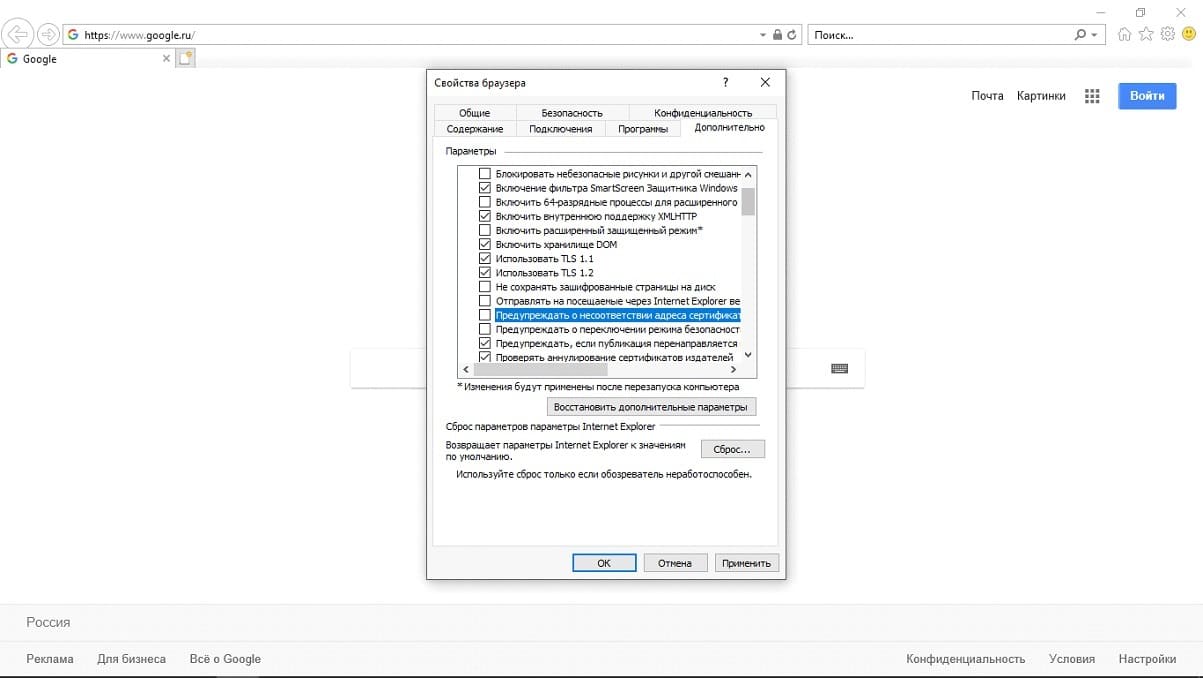
Данный способ является самым радикальным из всех, однако, очень простой и может навсегда избавить вас от назойливых уведомлений. Делать это лучше всего, если вы опытный пользователь и знаете какие сайты посещать можно без вреда, а какие лучше избегать.
Добавление сертификата.
Последний и самый муторный способ. Здесь вы вручную скачиваете и добавляете сертификат сайта. Для этого необходимо проигнорировать сообщение безопасности, зайти на желаемый сайт. Обычно, на них есть специальный раздел, где вы сможете скачать сертификат безопасности.
После того, как вы его скачали, вам нужно вручную добавить его в Internet Explorer. Чтобы сделать это, нажмите на шестеренку в правом верхнем углу и выберите “Свойства браузера.” После этого, во вкладке содержание, в разделе с сертификатами, нажмите кнопку “Сертификаты.” После этого нажмите кнопку “Импорт.” У вас откроется мастер установки сертификатов. Нажимаете кнопку “Далее.” Тут вы нажимаете “Обзор”, указываете путь к файлу сертификата, который вы скачали ранее, нажимаете продолжить.
В следующем окне вы должны указать ключ для сертификата. Выберите пункт “Поместить все сертификаты в соответствующее хранилище, а в строчке, в которой вас просят выбрать хранилище сертификатов, укажите “Доверенные корневые центры сертификации.” Нажимаем “Далее.” В последнем окне вам покажут параметры импорта, а вам лишь нужно нажать “Готово.” Если ключ окажется действительным, и вы сделаете всё правильно, то вам выдадут сообщение “Импорт выполнен успешно.”
Источник
