Как вылечить клавиатуру ноутбука

Эти советы универсальны и относятся к любому ноутбуку – Асус, Леново, или другого производителя лэптопов. Инструкция предполагает работу в операционной системе Windows. При этом не важно, какая именно версия ОС у вас установлена – Windows 10, Windows 7, Vista или Windows 8.
Как включить клавиатуру на ноутбуке: инструкция
1. Достаньте аккумулятор ноутбука.
Это звучит странно, но часто помогает. Если клавиатура ноутбука перестала работать, отключите питание полностью.
Выдерните шнур из сети, закройте крышку, переверните ноутбук, и достаньте аккумуляторную батарею. Проверьте, не вздулась ли она. Если это так, пользоваться ей запрещено, работайте от сети.
Если с батареей все в порядке, установите ее на место, и включите ноутбук.
2. Обновите драйвер клавиатуры.
Не тратьте время на то, чтобы выяснить, может ли быть проблема в драйвере. Просто обновите его.
Это распространенный способ решить проблему с неработающей клавиатурой на ноутбуке. Также он эффективен, если не работают отдельные клавиши, а не клавиатура целиком.
Нажмите правой кнопкой мыши на Пуск и выберите Диспетчер устройств. Перейдите в раздел Клавиатуры и кликните правой кнопкой мыши на доступную клавиатуру. Выберите пункт Обновить драйвер. Далее – Автоматический поиск обновленных драйверов. Если дело не в драйвере, Windows 10 сообщит, что на устройстве установлена последняя версия драйвера.
Чтобы быть на 100% уверенными в том, что проблема не с устаревшим программным обеспечением ноутбука и не с конфликтом в работе отдельных компонентов, предлагаем зайти на сайт производителя и обновить ПО вручную.
Для этого в подвале или в меню официального сайта производителя найдите раздел Драйверы и поддержка (Драйверы и утилиты). Введите модель или серийный номер устройства, и обновите все предложенное ПО.
3. Настройка питания ноутбука.
Если клавиатура в Windows иногда не работает, но после перезапуска системы снова начинает работу, попробуйте следующий способ.
Нажмите правой кнопкой мыши на Пуск, выберите Управление электропитанием. В правом меню найдите Дополнительные параметры питания.
В левом меню открывшегося окна выберите пункт Действие кнопок питания. Уберите галочку с пункта Изменение параметров, которые сейчас недоступны.
Уберите галочку с пункта Включить быстрый запуск. Сохраните настройки и перезагрузите ноутбук.
4. Создание новой задачи.
Если не работает клавиатура после входа в учетную запись, через диспетчер задач найти процесс ctfmon.exe.
Если его нет, запустить вручную через Файл-Запустить новую задачу.
Если помогло, то добавить процесс в автозагрузку через Реестр. Для этого нажмите сочетание клавиш Win+R. В открывшемся окне наберите regedit и нажмите Ok. Далее перейдите в папку по следующему пути: HKEY_LOCAL_MACHINE – SOFTWARE — Microsoft – Windows — CurrentVersion – Run.
Далее выберите меню Правка – Создать – Строковый параметр. Название — ctfmon, значение — %systemroot%system32ctfmon.exe. Перезагрузите ноутбук.
5. Проверка на вредоносное ПО.
Следующим шагом будет проверка на вирусы и иное нежелательное ПО, установленное на ноутбуке. Для этого скачайте утилиту Malwarebytes с официального сайта разработчика (бесплатная загрузка), и запустите полное сканирование.
Если у вас установлен бесплатный антивирус типа Avira, 360 Total Security или Avast, отключите его. После очистки системы от вредоносных программ перезагрузите ноутбук.
6. Очистка от системного мусора и чистка реестра.
Это также может стать причиной того, что клавиатура ноутбука перестала работать. Для того, чтобы привести систему Windows в порядок, установите бесплатную версию программы CCleaner с официального сайта.
Проведите очистку операционной системы и восстановите целостность реестра в соответствии с нашей инструкцией. После этого перезагрузите ноутбук.
7. Проверьте режим залипания клавиш.
Введите в строке Поиск Параметры специальных возможностей клавиатуры.
Проверьте, активна ли кнопка Использовать залипание клавиш.
Если да, отключите ее.
Чтобы избежать случайного включения в дальнейшем, уберите галочку с пункта Разрешить включение залипания клавиш с помощью сочетания клавиш.
8. Обновление Windows.
К сожалению, частая причина неработающей клавиатуры ноутбука – установленное обновление Windows 10.
Если вы обнаружили проблемы с клавиатурой после очередного апдейта, удалите обновления.
Для этого перейдите в настройки системы и выберите пункт Обновление и безопасность. Далее – Просмотр журнала обновлений. Вы увидите недавно установленные обновления, после которых и произошел сбой в работе клавиатуры ноутбука. Нажмите Удалить обновления и перезагрузите ноутбук.
9. Проверка шлейфа.
Не выполняйте этот этап, если не чувствуете себя уверенно с отверткой в руке. Нам потребуется разобрать часть корпуса ноутбука и проверить, почему не работает клавиатура. Одна из возможных причин – шлейф, соединяющий клавиатуру с материнской платой.
Откройте на YouTube видео с разборкой именно вашей модели ноутбука. Обязательно отключите его от сети и вытащите аккумулятор перед началом работ. Наденьте резиновые перчатки для исключения появления статического электричества. Фотографируйте каждый этап разборки, чтобы не возникло проблем со сборкой ноутбука.
Приподняв верхнюю часть корпуса с клавиатурой, проверьте, подключен ли шлейф. Крепление короткое и хорошо фиксируется, но иногда выпадает (как правило, после непрофессионального ремонта).
Аккуратно отключите шлейф (потянув белую защелку вправо-влево). Проверьте, нет ли на нем следов окисления или разрывов. Если со шлейфом все в порядке, вероятнее всего проблемы с микроконтроллером.
Клавиатура на ноутбуке не работает после всего описанного, что делать?
Если не помог ни один из перечисленных способов, обратитесь в компьютерный сервис. Причина аппаратная, и без специальных знаний и оборудования вы ее не исправите.
Сразу уточните стоимость работ. Если точную цену вам назвать не могут, просите сообщить диапазон цен, и при проведении каких работ будет такая цена.
Обязательно получите акт выполненных работ или бланк строгой отчетности, где будут указаны все оказанные услуги.
Чем заменить клавиатуру: временное решение
Пока не работает клавиатура ноутбука, используйте временные решения:
- экранная клавиатура,
- сторонняя клавиатура с USB-подключением.
Для того, чтобы использовать встроенную в Windows клавиатуру, наберите в Поиске Экранная клавиатура (или перейдите так: Настройки – Специальные возможности – Клавиатура – Экранная клавиатура). Вы можете написать текст и закрыть окно, или закрепить клавиатуру в Панели задач.
Более удобной заменой неработающей клавиатуры ноутбука будет внешняя (полноценная) клавиатура. Подключите ее через USB-порт. Если драйвер не установился автоматически, вбейте в поисковик модель клавиатуры, и установите драйвер вручную.
Если у вас остались вопросы по работе клавиатуры ноутбука, пишите в нашу группу Telegram.
Читайте далее: Как сосредоточиться на работе за компьютером: 5 фишек Windows.
Источник
Возможно, у некоторых владельцев ноутбуков случались такие ситуации, когда после загрузки операционной системы клавиатура никак не реагировала на нажатие клавиш. В большинстве случаев – это результат сбоя ОС, который можно устранить простой перезагрузкой ноутбука. Однако бывают и более сложные проблемы, требующие профессионального вмешательства.
Если же причина поломки заключается не в программном обеспечении, а в механических повреждениях или выхода из строя электрики, то ее решение не всегда будет простым. В этом и заключается основная разница между клавиатурой ПК (где можно просто поменять устройство на новое) и клавиатурой ноутбука, являющейся неотъемлемой частью портативного компьютера. Итак, давайте рассмотрим, почему случается, что клавиатура на ноутбуке не печатает, и что делать для восстановления ее работоспособности.
Возможно, у вас просто не работают цифры на клавиатуре справа, тогда вам поможет приведенная по ссылке статья.
Возможные причины неисправности клавиатуры
При выборе ноутбука мы редко обращаем внимание на качество исполнения клавиатуры. Куда важнее для нас – железо, размер и качество экрана, габариты устройства, уровень звука и удобство использования. Да и невозможно определить, как долго прослужит вам клавиатура лишь по ее внешнему виду, или по марке производителя. Однозначно можно сказать, что клавиатуры выходят из строя, как в дорогих моделях ноутбуков, так и в дешевых. А основные причины этого можно разделить на 3 категории:
- Программные неполадки;
- Окислившиеся контакты шлейфа;
- Попадание жидкости на клавиатуру.
Программное обеспечение
Часто причиной того, что не печатает клавиатура в ноутбуке, является сбой в работе драйверов. Исправить неполадку в ОС Windows можно при помощи настройки BIOS. Для этого следует выполнить следующие действия:

- Перезагружаем ноутбук;
- Когда ОС начала загружаться, нажимаем и удерживаем кнопку Del;
- Если вход в BIOS осуществлен, пробуем клавишами со стрелками на клавиатуре осуществлять навигацию.
В том случае, если клавиатура в BIOS будет работать, нужно попробовать загрузить Виндовс в безопасном режиме, когда используется минимум служб и драйверов. Для включения ОС Windows 7 или ХР в безопасном режиме нужно удерживать во время загрузки клавишу F8. На экране появится список команд, выбираем «Безопасный режим».

В Windows 8 предварительно нужно зайти в Панель управления – Администрирование — Конфигурация системы. Во вкладке Загрузка ставим галочку напротив Безопасный режим. Нажимаем на Применить, после чего на ОК. Далее перезагружаем ноутбук и проверяем, работает ли клавиатура.
Итак, если в результате наших экспериментов клавиатура не начала работать в безопасном режиме, но в BIOS она работала, значит проблема кроется в самой оперативной системе. Если в безопасном режиме клава работает, а в обычном – нет, то установлены некорректные драйвера.
Как набирать текст в Windows без клавиатуры
Допустим, мы выяснили, что проблема кроется в ОС или в драйверах. Как же нам теперь обновить драйверы, или переустановить Винду, если не работает клавиатура? На такие случае в ОС Windows предусмотрена удобная служба – Экранная клавиатура, с которой можно набирать текст, пользуясь мышью.
Для включения этого инструмента нажимаем на Пуск – Специальные возможности – Экранная клавиатура. В настройках программы можно ее оптимизировать под себя, чтобы эффективнее набирать текст.
Использование USB-клавиатуры
Альтернативный способ восстановления работоспособности ноутбука – подключение USB клавиатуры. Конечно, это не решает возникшую проблему – не будете же вы всегда таскать с собой клавиатуру. Однако это позволит вам установить драйвера, либо выполнить срочные задачи, не терпящие отлагательств.
Как скачать драйвера на клавиатуру
Если выяснилось, что клавиатура не печатает на ноутбуке из-за некорректной работы драйверов, их нужно обновить. Для этого, конечно, можно определить, найти, скачать и установить нужный драйвер вручную, однако есть и более легкий способ. Например, воспользовавшись приложением Драйвпак, вы можете просканировать всю свою систему и определить нужные драйвера, которые и будут установлены с базы программы. Наиболее популярные приложения этого плана: Driver Pack Solution и Slim Drivers.
Окисленные или разомкнутые контакты шлейфа
Решение этой проблемы включает разборку ноутбука. Поэтому поищите в Ютубе ролики, как разбирать вашу конкретную модель ноутбука, чтобы ничего не сломать и не повредить. После разборки корпуса, находим шлейф клавиатуры и извлекаем его из разъема. Проверяем его на наличие повреждений и налета. Даже в случае отсутствия явных признаков окисления и налета, все равно прочищаем ваткой на спичке или иголке, смоченной в спирте, все контакты. Вставляем шлейф обратно до упора, собираем ноутбук и проверяем работоспособность клавиатуры.
Пролитая жидкость
Неполадки, вызванные пролитой жидкостью на клавиатуру, могут проявляться не сразу, а лишь через некоторое время после «залива». Явным признаком того, что клавиатура не печатает в ноутбуке из-за пролитого кофе или пива является выход из строя не всех клавиш. Это и понятно, чтобы окислились контакты под каждой кнопкой – это нужно очень постараться, например, утопив ноутбук в ванной.
Но лучше, конечно, не допустить подобных поломок и избежать их. Для этого, сразу же после залива ноутбука жидкостью, выключаем его из сети, отсоединяем аккумулятор и сушим компьютер феном.
Что ж, надеюсь, приведенные в этой статье советы, помогут вам восстановить работоспособность клавиатуры вашего ноутбука и избежать нежелательного визита в сервис по ремонту компьютеров.
Источник

Не работает клавиатура на ноутбуке
Если вы читаете эти строки, значит, ваша клавиатура перестала нормально функционировать: не срабатывают отдельные кнопки или она не работает совсем.
Причин, почему не работает клавиатура на ноутбуке несколько:
- Программная — из-за повреждения драйверов, конфликтующего программного обеспечения, неправильных настроек.
- Аппаратная — вследствие механических повреждений. Из-за пролитой жидкости, пыли и другого мусора.
Разберём подробно каждую причину и устраним неполадки.
Программная причина: слетели драйверы

Настройки в БИОСе
Проверить клавиатуру, работает ли она вообще, можно в БИОСе.
Для разных моделей ноутбуков «своя» клавиша входа в БИОС. Самые распространённые: F1, F2, F3, F10, F11, F12, Delete.
Более подробно можно узнать на официальном сайте разработчика материнской платы ноутбука.
При включении ноутбука многократно нажимаем одну из вышеперечисленных клавиш.
Если вход в БИОС успешно выполнен — клавиатура работает и причина в программном обеспечении.
Чтобы удостовериться, что всё работает, «погуляем» по разным пунктам меню БИОСа.
к оглавлению ↑
Удаляем драйверы
1Нажмите на ярлыке «Этот компьютер» правой клавишей мыши и в выпадающем контекстном меню выберите пункт «Свойства».

Выбираем пункт «Свойства»
2Откройте «Диспетчер устройств».

«Диспетчер устройств».
3Найдите раздел «Клавиатуры» и удалите там всё подчистую. Чтобы это сделать нужно выделить курсором строчку с драйвером и выполнить на нём правый клик мышкой. Затем выбрать в списке «Удалить».

Удаляем устройство
4Подтвердить — драйверы будут удалены. Теперь перезагрузите ноутбук и проверьте заработала ли клавиатура.
При удалении драйверов, при перезагрузке, автоматически будут установлены подходящие драйверы из библиотеки Windows.
к оглавлению ↑
Восстановление системы
Не работать клавиатура на ноутбуке может из-за кривых обновлений, недавно установленных программ и утилит.
При случайном удалении системного файла Windows или при вирусном заражении — система может работать нестабильно.
Чтобы исправить ситуацию запустите восстановление системы.
1Откройте меню «Пуск».
2Панель управления. В Windows 10 — Панель управления находится в разделе «Служебные — Windows».
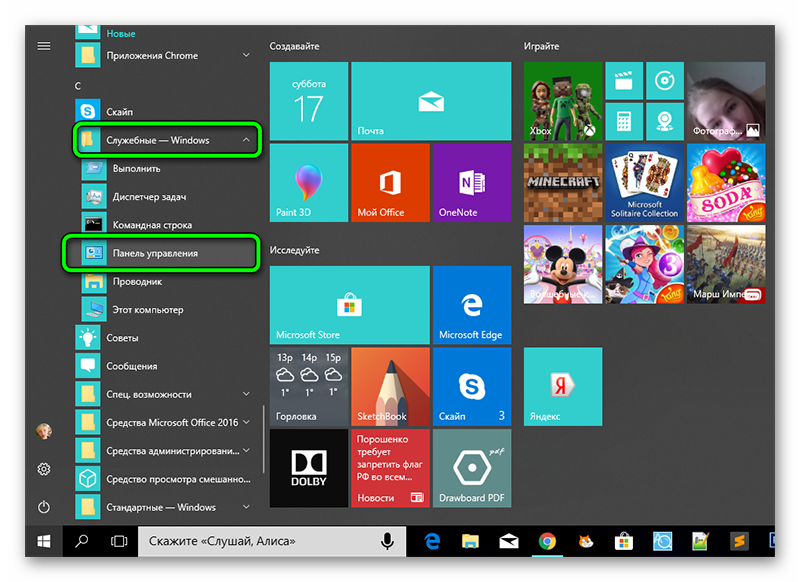
Раздел «Служебные — Windows».
3В разделе «Категория» переключитесь на тип отображения — «Крупные значки».
4Откройте пункт «Восстановление».
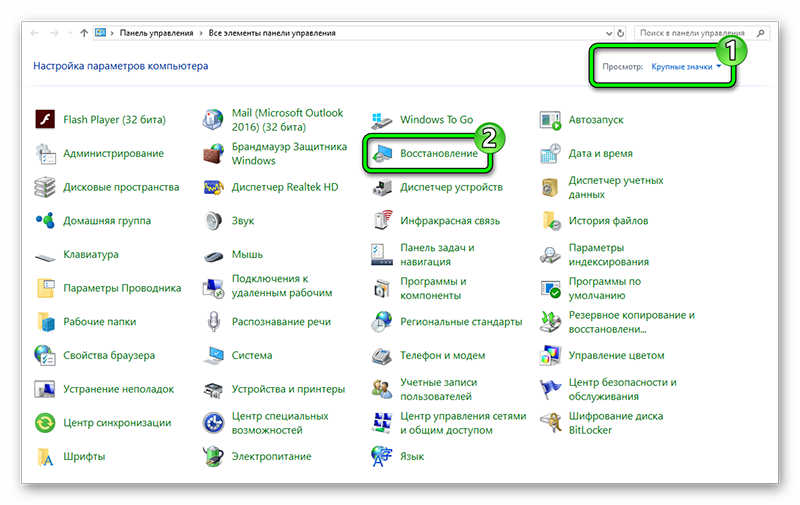
Открываем пункт «Восстановление».
5Выберите — «Запуск восстановления системы».
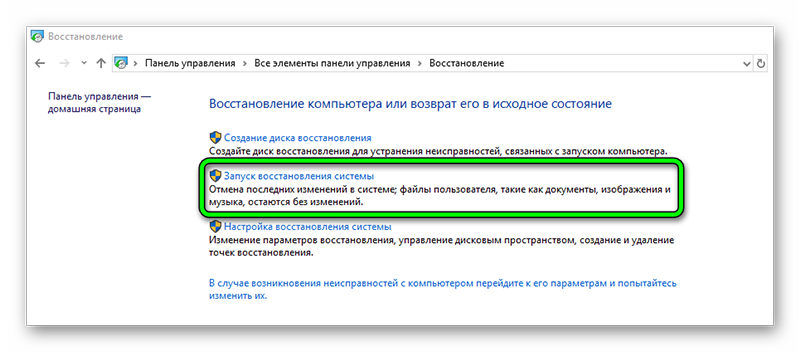
«Запуск восстановления системы
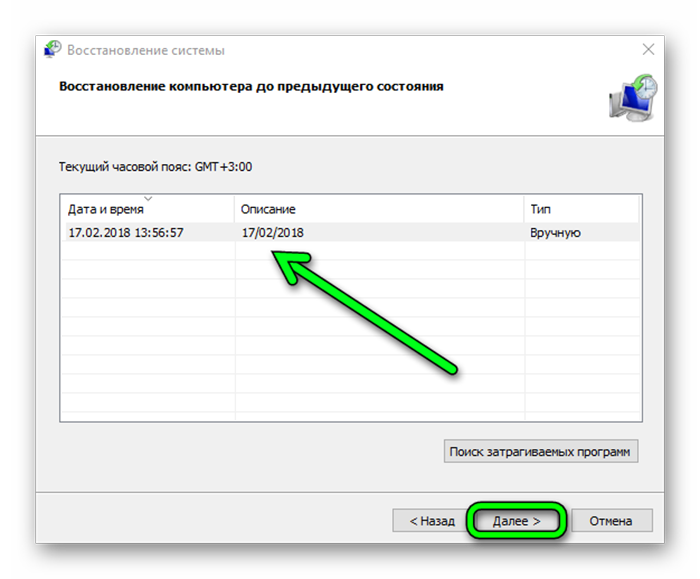
Восстановление компьютера
7Подтвердите действие.

Подтверждение действия
Таким образом, будет выполнен откат системы и ноутбук перезагрузится.
к оглавлению ↑
Вирусное заражение
Частой причиной отказа работы различных компонентов системы является вирусное заражение.
В этом случае запустите сканирование на предмет обнаружения вредоносных программ, вылечите компьютер.
Воспользуйтесь бесплатным облачным сканером Dr.Web CureIt!, Kaspersky Security Scan, ESET Online Scanner.
Затем установите стационарный антивирус.
к оглавлению ↑
Временное решение
Можно воспользоваться альтернативным решением — виртуальной клавиатурой.
Чтобы запустить виртуальную клавиатуру в строке поиска напишите запрос «Клавиатура».
Откроется классическое приложение Windows — «Экранная клавиатура», где можно полноценно набирать любой текст с помощью курсора мыши.

Экранная клавиатура
Кроме того, на некоторых сайтах уже имеется свой инструмент для ввода запросов.
Например, Яндекс.
В правом углу поисковой строки Яндекса есть маленькая иконка экранной клавиатуры, с помощью которой можно писать любые запросы.

Яндекс клавиатура
Если не получилось восстановить встроенную в ноут клавиатуру можно подсоединить внешнюю.
Клавиатура для стационарного компьютера легко подойдёт и для ноута.
Главное, выбрать клавиатуру с USB-разъёмом, так как на ноутбуках вряд ли можно найти порт PS2.
к оглавлению ↑
Аппаратная причина: пролитые жидкости, пыль
Причиной неисправности клавиатуры часто становятся различные жидкости, пролитые на ноутбук.
Пыль крошки, ворсинки в доме где есть животные, всё это скапливается под клавишами и со временем затрудняет работу.
При попадании любых жидкостей на ноутбук нужно немедленно отключить аппарат долгим нажатием по кнопке включения
/
выключения ноутбука, пока не погаснет индикатор батареи на корпусе. Затем извлечь батарею (где батарея съёмная) и отнести его в сервисный центр.
Категорически запрещено нагревание ноутбука и самостоятельная сушка. Даже если после сушки в домашних условиях ноутбук запустится и будет работать нет гарантии, что со временем капли жидкости, попавшие на системную плату, не спровоцируют короткое замыкание и как следствие поломку аппарата.
к оглавлению ↑
Чистка клавиатуры
Если перестала работать одна или несколько клавиш нужно почистить клавиатуру.
Отключаем ноутбук.
- Предварительно перед чисткой нужно сфотографировать клавиатуру, чтобы впоследствии не запутаться куда какую клавишу вставлять.
- Поддеваем клавишу отвёрткой или пилочкой для ногтей.
- Поочерёдно снимаем все клавиши. Пыль собираем пылесосом.
- Сами клавиши можно помыть, для этого подойдёт любое неагрессивное моющее средство. Предварительно его нужно опробовать на одной клавише, чтобы убедиться, что моющее средство не повредит надписи на клавишах.
- Площадку под клавишами почистить с помощью влажных салфеток и ушных палочек.
- Проверяем все ли силиконовые накладки на своих местах. Вставляем клавиши обратно и пробуем работают ли они.
к оглавлению ↑
Клавиша Fn
Клавиша Fn на ноутбуке или нетбуке в сочетании с клавишами верхнего ряда и некоторыми другими выполняет довольно полезные функции – уменьшение/увеличение громкости, яркости экрана, включение/отключение Wi-Fi и Touchpad, а также некоторые другие функции.
При нажатии одной клавиши Fn, обычно ничего не происходит. Она работает в сочетании с другими клавишами.
Но если сочетание Fn с клавишами верхнего функционального ряда не работает, значит, она не включена или не установлено соответствующее программное обеспечение для управления сочетанием горячих клавиш.
Причиной, почему не работают сочетания клавиш Fn это:
- Неустановленные драйвера для управления сочетанием клавиш Fn. В некоторых моделях ноутбуков её нужно включить в БИОСе.
- Она могла засориться или под кнопку попал инородный предмет (мусор).
В первую очередь нужно установить соответствующий драйвер. Для этого идём на сайт производителя ноутбука.
Качаем там нужное программное обеспечение, устанавливаем и пользуемся удобным сочетанием горячих клавиш.
к оглавлению ↑
Как включить клавишу fn в БИОСе
В момент перезагрузки нажмите клавишу входа в БИОС. Войдите во вкладку System Configuration (Конфигурация системы).
1В разделе Action Keys Mode измените значение на Disabled — отключить или Enabled — включить.
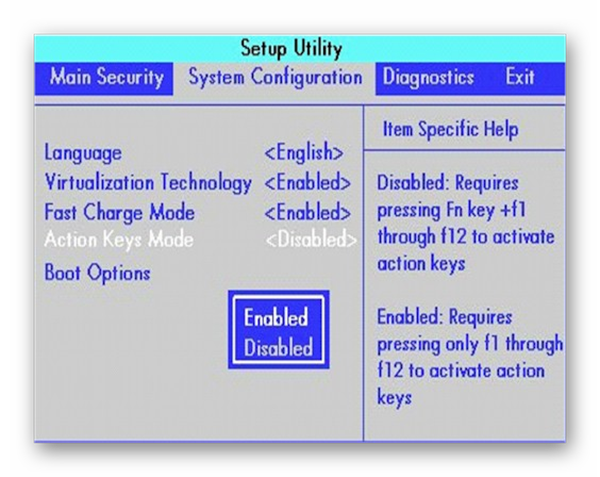
Action Keys Mode
Примечание: при переключении значения на Disabled пункта Action Keys Mode в БИОСе, вы тем самым отключаете приоритет мультимедийных клавиш. При установленных драйверах, клавиши верхнего ряда будут работать только при нажатии клавиши Fn.
При значении Enabled — мультимедийное значение клавиш будет в приоритете. То есть клавиши верхнего ряда будут выполнять свои мультимедийные функции, без комбинации с клавишей Fn, а функциональные клавиши F1-F12, будут работать, только при нажатии с клавишей Fn.
Для разных моделей ноутбуков меню БИОСа может отличаться в зависимости от прошивки.
При входе в БИОС ищите строку, в названии которой будет слово Key. Иногда это — function key behavior в некоторых случаях — action key mode.
- Function Key – стандартное исполнение функциональных клавиш Enabled Disabled.
- Multimedia Key – мультимедийное исполнение функциональных клавиш для возвращения их стандартного значения, требуется дополнительное нажатие клавиши fn. Enabled Disabled
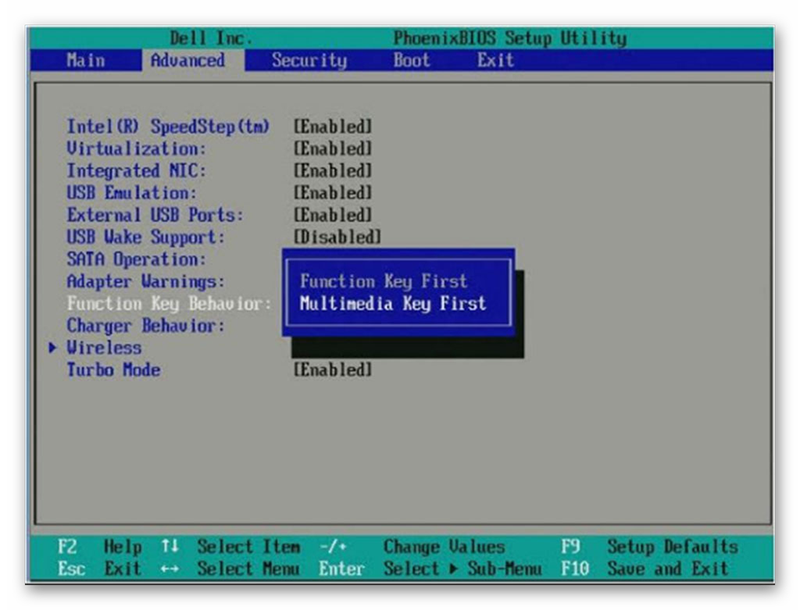
к оглавлению ↑
Засорилась клавиатура — клавиша fn не работает
Часто в клавиатуру может попадать различный мусор, от пыли до крошек хлеба, шерсть животных, в этом случае достаточно прочистить клавиатуру самостоятельно или обратиться к специалисту.
Совет: не качайте драйвера и утилиты c непроверенных источников, торрентов и файлообменников.
Качайте необходимое программное обеспечение только с официальных сайтов.
Тем самым вы обезопасите свой ноутбук от вирусного заражения.
Оценки покупателей: Будьте первым!
Источник
