Как вылечить компьютер от рекламы

Кроме вирусов, компьютеры пользователей атакуют рекламные утилиты. Их другое название — Adware-программы. Из-за относительной безвредности последних антивирусы пропускают этот вид ПО. Так система остается под угрозой, а оставшиеся рекламные приложения доставляют владельцам неудобства. Например, воруют данные, запускают страницы браузера с рекламой, меняют его настройки и заглавный экран, заменяют поисковую систему, скачивают левый софт, игры и другие сервисы.
Для борьбы с Adware разработаны специальные утилиты. Часть из них действуют сами по себе, а другие входят в состав популярных антивирусных систем. В этой статье мы расскажем о восьми самых известных сервисах, которые помогут очистить компьютер от рекламной заразы. А чтобы действовать наверняка рекомендуем проверять систему сразу несколькими приложениями. Как говорится, береженого софт бережет.
Avast Free Antivirus

Avast Free Antivirus — популярный бесплатный антивирус, у которого есть встроенный сервис «лечения» ПК от рекламного мусора. Помимо этого, утилита постоянно проверяет установленные браузеры на левые плагины или расширения с отрицательными отзывами. В наличии стандартная защиты от хакерских атак и вирусов.
Анти-adware утилита Avast Free Antivirus доступна бесплатно. Но конечно же тут есть платный вариант, где предлагается дополнительная защита от фишинговых сайтов, вирусных программ-блокировщиков, вымогателей денег и прочего.
AdwCleaner
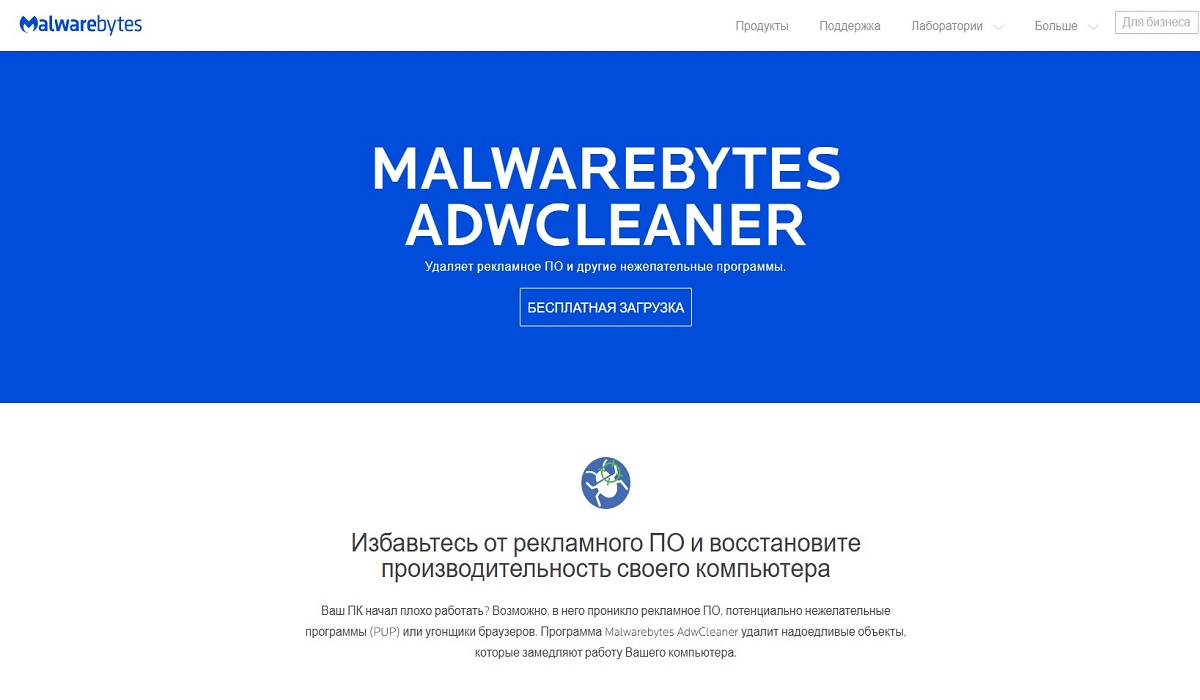
Сервис AdwCleaner даже не надо устанавливать в систему. Достаточно просто скачать простенькую программу, запустить ее и оставить сканировать компьютер. AdwCleaner удаляет рекламное ПО, нежелательные панели инструментов и потенциально нежелательные программы и устраняет угонщиков браузеров (утилиты, которые самостоятельно открывают страницы с рекламными сайтами). А еще он очень мало весит.
Bitdefender Adware Removal Tool

Bitdefender Adware Removal Tool подойдет пользователям Windows, но лучше всего от нее владельцам ноутбуков и компьютеров Apple. Это единственная утилита, которая работает на Mac. Она удаляет стандартные угонщики браузеров, рекламный мусор и особые виды утилит на macOS — Genieo и Vsearch. Их способ действия схож с коллегами на Windows, поэтому они показывают рекламу в браузерах даже на фирменной системе Apple.
Bitdefender Adware Removal Tool для Windows стоит 10 долларов США, а вот для «маководов» она абсолютно бесплатна.
Zemana AntiMalware
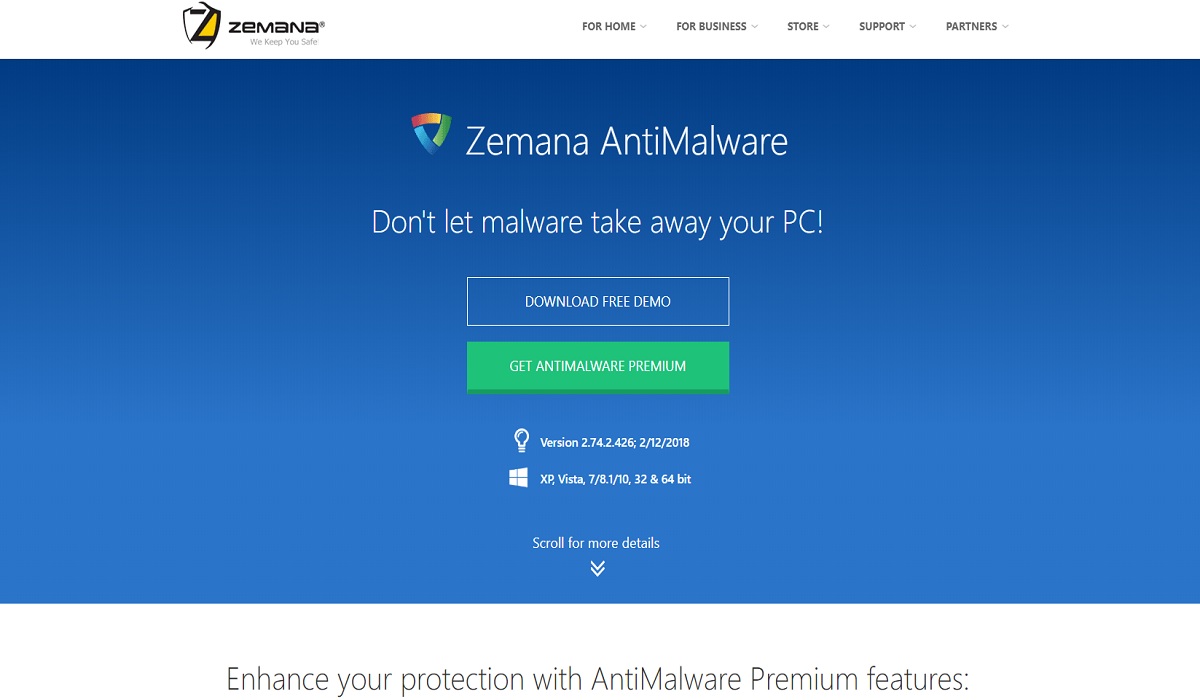
Программа Zemana AntiMalware визуально и технически напоминает упомянутый выше AdwCleaner. Сервис уничтожает угонщики браузеров, неудаляемые расширения и еще множество типов Adware-утилит. Кроме этого, это ПО дает защиту в реальном времени от вирусов и программ-вымогателей, удаляет руткиты и других вредителей.
В течении двух недель Zemana AntiMalware можно пользоваться бесплатно, но потом придется платить 11 долларов в год. Для такого функционала это копейки.
HitmanPro
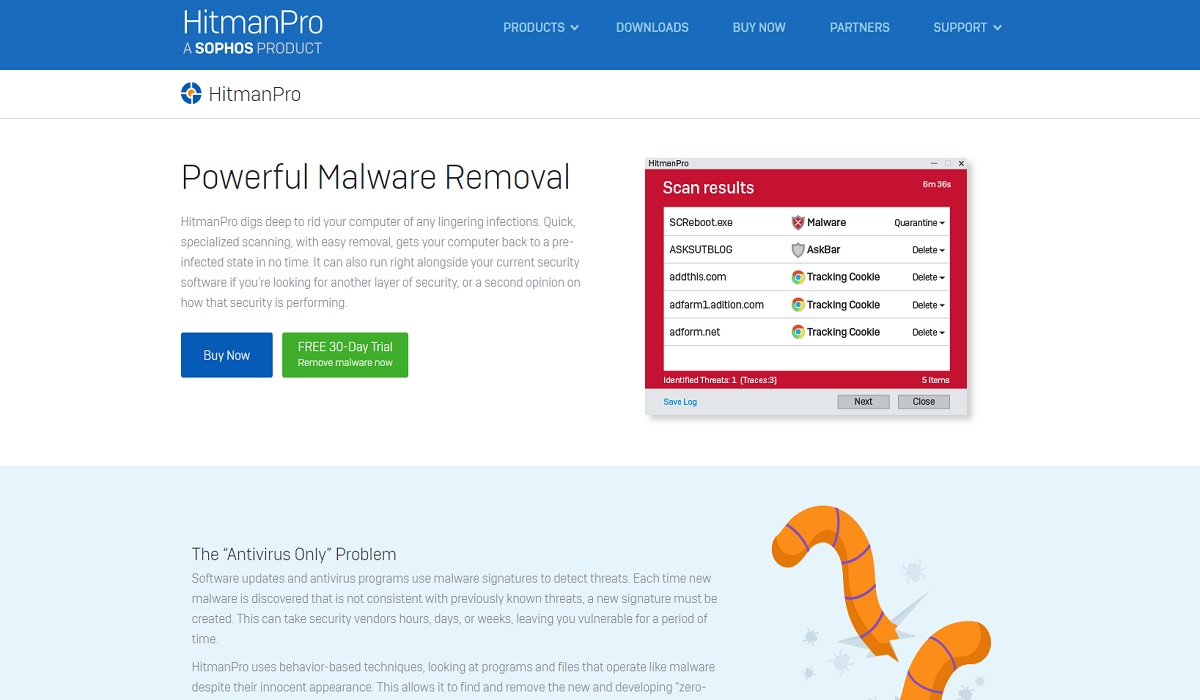
Утилита HitmanPro дает системе многофункциональную защиту от рекламных шпионов, программ-вымогателей, фишинговых атак и прочего спама. Если у вас ноутбук, то сервис блокирует доступ к фронтальной видеокамере и не дает мошенникам подсматривать за происходящим. Как и AdwCleaner, HitmanPro не нужно устанавливать на компьютер — достаточно скачать легкий клиент и запустить проверку системы.
Пользоваться HitmanPro можно бесплатно в течении первого месяца. Дальше надо оформить подписку за 25 долларов в год. Есть более продвинутая версия за 35 долларов США.
RogueKiller
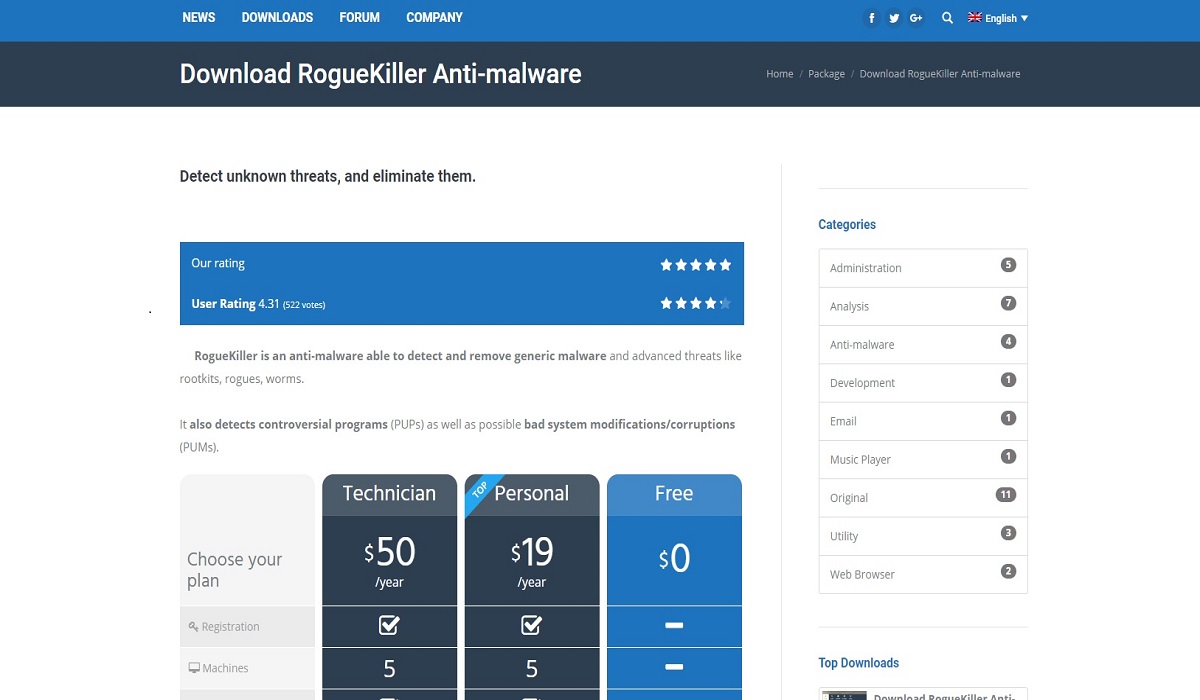
RogueKiller детально сканирует систему, запущенные процессы, планировщик заданий, службы Windows, браузеры, загрузчики и файлы hosts. Все эти элементы проверяются на нежелательное ПО, вредоносные системы, рекламный мусор и adware.
Русского языка нет, но программа проста в использовании и не вызовет вопросов даже без знаний языка. Бесплатно доступна обычная версия RogueKiller. За деньги можно купить улучшенную версию, но разница там минимальная, поэтому смысла в этом мало.
SuperAntiSpyware
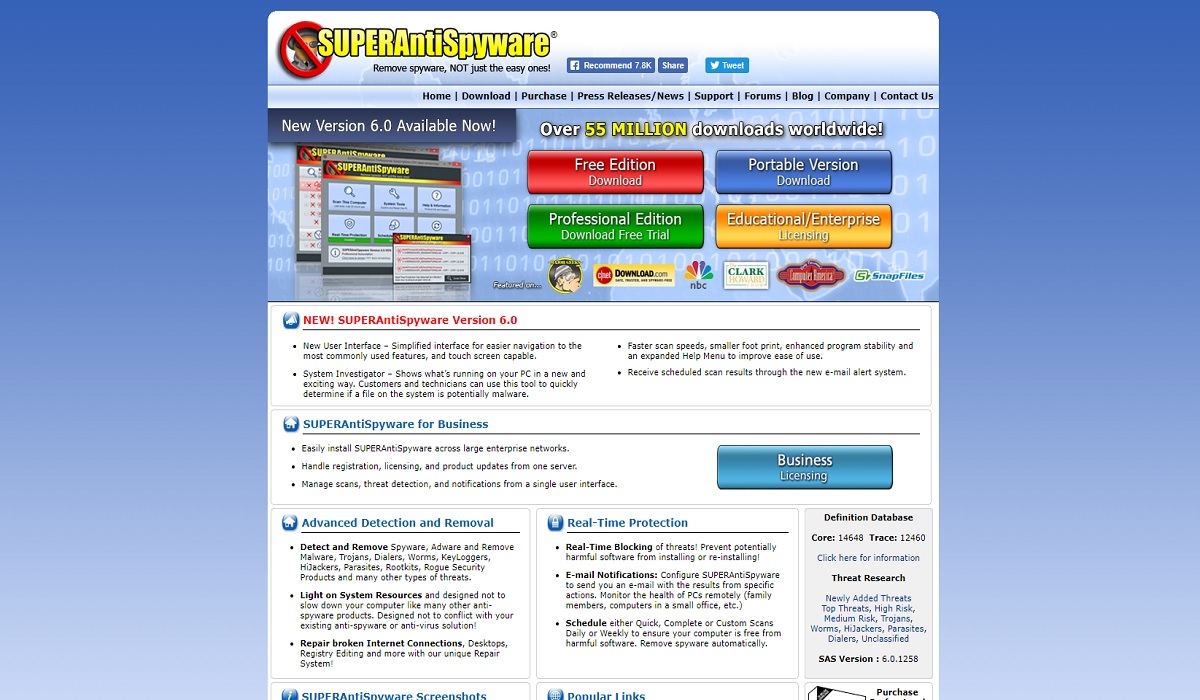
Кроме очистки системы от Spyware-угроз, SuperAntiSpyware находит и уничтожает угонщиков браузеров, кейлоггеры, червей, руткиты, Adware и другое потенциально нежелательное ПО. Версия установщика давно не обновлялась, поэтому приложение выглядит как динозавр из прошлого. Но база данных тут новейшая и постоянно приходят апдейты. Поэтому программы справляется со своей задачей не хуже других подобных сервисов.
SuperAntiSpyware доступна в бесплатной версии с обычным установщиком или портативной версией. Есть платная модификация, которая защищает ПК в реальном времени.
Spybot Search & Destroy
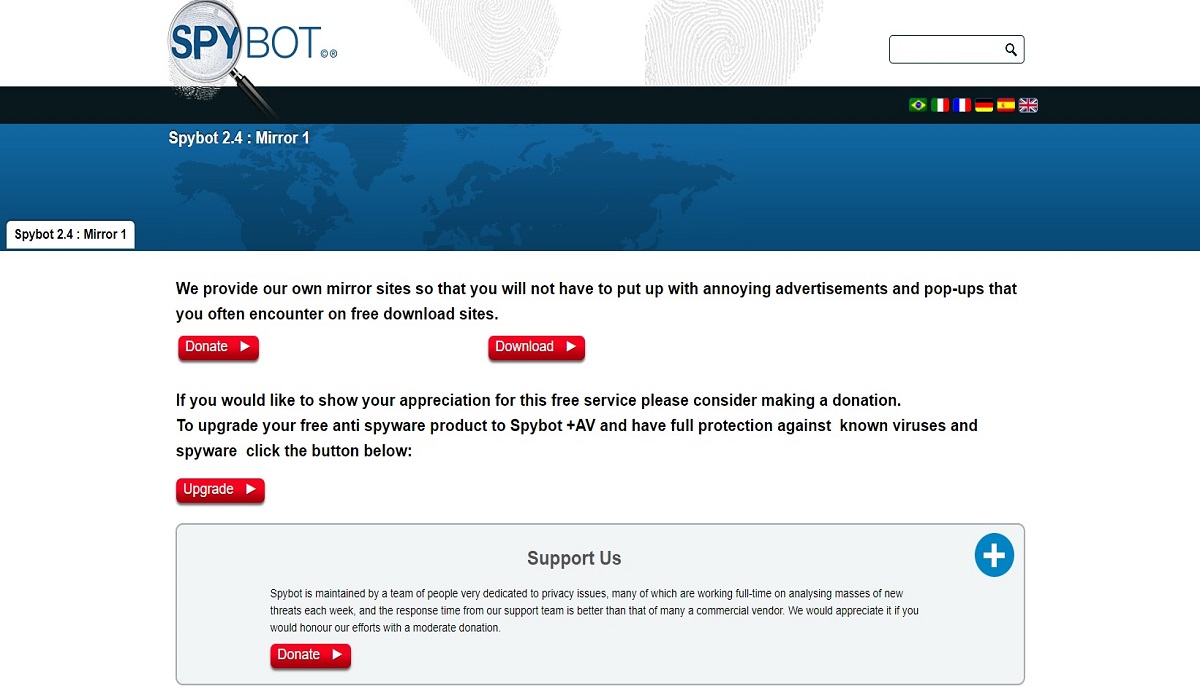
Утилита Spybot Search & Destroy дотошно ищет нежелательный софт, рекламный мусор, угонщики браузеров и Adware. Бонусом доступны сканирование устанавливаемых программ в поиска вирусов и шпионов, отслеживание изменений в реестре Windows и системных файлах. Если во время удаления и чистки важных файлов утилита удалит нужные данные, можно откатить изменения и вернуть все как было. На сайте русского языка нет, но он есть в самом приложений.
Источник
Практически все пользователи рано или поздно сталкиваются с тем, что компьютер начинает безбожно тормозить и вести себя очень странно. Лайфхакер разобрался, почему это происходит и как с этим бороться.
В первых же строках хочу предупредить, что в статье рассматриваются лишь самые простые и доступные способы, которые смогут при необходимости воспроизвести даже дети. Поэтому прошу всех крутых хакеров не беспокоиться и приберечь свои ценные советы для другого случая.
Как почистить компьютер от рекламы
Если ваш ПК начал заметно тормозить, загрузка ОС занимает десять минут, отовсюду вываливаются какие-то рекламные окна, на компьютере сами собой появляются новые программы, некоторые сайты перестают загружаться или выглядят как-то странно, диагноз однозначен: ваш компьютер заражён рекламным ПО. В погоне за наживой некоторые недобросовестные компании снабжают свои продукты целым букетом различных рекламных модулей, которые ведут себя на компьютере жертвы подобно вирусам. При этом вирусами в буквальном смысле слова они не являются и поэтому просачиваются через все системы безопасности.
Самостоятельно удалить эти вредные программы может быть сложно. Их создатели сознательно препятствуют этому и используют разные сложные технологии для маскировки и автоматического восстановления.
Однако есть отличная утилита, которая может буквально за пару минут избавить вас от многих проблем. Называется она AdwCleaner и распространяется совершенно бесплатно здесь.
Скачайте и запустите AdwCleaner. Программа не требует установки, поэтому достаточно просто сделать двойной клик на загруженном файле.
Как почистить ПК от рекламы и мусора
Нажмите на кнопку «Сканировать». После непродолжительного ожидания утилита представит результаты поиска рекламных модулей на вашем компьютере. Обратите внимание, что AdwCleaner способна находить и обезвреживать не только самостоятельные вредоносные утилиты, но и те, которые паразитируют в браузере. Например, подменяют стартовую страницу, устанавливают свой сервис поиска, демонстрируют спонсорскую рекламу и так далее.
Как почистить ПК от рекламы и мусора
Если не хотите заморачиваться с анализом каждой имеющейся в отчёте записи, просто нажмите на кнопку «Очистить» и подождите, пока программа завершит свою работу. Учтите только, что, возможно, придётся закрыть все программы и перезагрузить компьютер, поэтому заранее сохраните все необходимые данные.
Сразу после перезагрузки вы должны ощутить изменения. Избавившись от многочисленных паразитов, ваш компьютер сможет наконец вздохнуть свободно и начать работать как новенький. Не забывайте только время от времени проделывать вышеописанную процедуру, чтобы поддерживать операционную систему в идеальном состоянии.
AdwCleaner →
Как почистить компьютер от мусора
Кроме рекламных и шпионских зловредов, быстрой работе компьютера может мешать банальная захламлённость операционной системы. С течением времени Windows может накопить много временных файлов, остатков удалённых программ, дубликатов и другого мусора.
Избавиться от него можно двумя простыми способами. Для начала запустите встроенную системную утилиту очистки жёсткого диска. Для этого введите в строку поиска меню «Пуск» cleanmgr и нажмите на первый полученный результат.
Как почистить ПК от рекламы и мусора
Перед вами появится окно «Очистка диска». Программа произведёт поиск ненужных для работы операционной системы файлов и предложит их удалить. В следующем окне следует просто отметить флажками все позиции и нажать на кнопку «Очистить системные файлы». После непродолжительного ожидания операционная система освободится от всего накопленного за время своей работы хлама.
Как почистить ПК от рекламы и мусора
В некоторых случаях описанной выше меры может быть недостаточно. Тогда стоит прибегнуть ко второму способу: использовать популярную утилиту CCleaner. Просто запустите эту программу и нажмите на кнопку «Анализ». CCleaner выдаст вам список файлов и папок, которые можно безопасно удалить.
Лучшие программы для чистки реестра
Как почистить ПК от рекламы и мусора
После этого остаётся только нажать на кнопку «Очистка». Буквально за несколько секунд ваша операционная система будет очищена от мусора, который замедлял её работу. Выполняйте эту операцию хотя бы раз в месяц, и ваш компьютер будет работать как новенький.
CCleaner →
Источник
Если браузер сам открывает сайты, перекрывает страницы рекламой или запускает другой поисковик, эти утилиты должны вам помочь.
Если браузер сам открывает сайты, перекрывает страницы рекламой или запускает другой поисковик, эти утилиты должны вам помочь.Если браузер сам открывает сайты, перекрывает страницы рекламой или запускает другой поисковик, эти утилиты должны вам помочь.
Вы могли слышать о такой категории нежелательного ПО, как Adware. К ней относят рекламные программы, которые попадают на компьютер без ведома владельца и меняют настройки браузера (реже другого софта), показывают всплывающие объявления и делают ещё много не очень приятных вещей. Такие программы чаще всего безвредны — отчего обычные антивирусы их могут игнорировать, — но жутко надоедливы.
Чтобы удалить рекламу, используют специальные утилиты, которые могут работать в паре с антивирусом. Запустите одну из них и начните сканирование — утилита проверит компьютер и предложит удалить все найденные угрозы. Если она не избавит вас от всех проблем, выберите из списка другое средство. Проверка несколькими утилитами наверняка даст результат.
1. AdwCleaner
Простая, лёгкая и не требующая установки программа. AdwCleaner удаляет нежелательные объекты вроде угонщиков браузеров (ПО, которое перехватывает контроль над браузером и самопроизвольно открывает сайты) и подозрительных панелей инструментов.
AdwCleaner недавно была приобретена известным разработчиком антивирусного ПО Malwarebytes. К счастью, это не повлияло на стоимость и она осталась бесплатной.
AdwCleaner для Windows →
2. Avast Free Antivirus
Avast Free Antivirus — популярный антивирус со встроенным модулем очистки рекламных программ. Помимо стандартных функций вроде защиты от вирусов и хакерских атак, эта утилита регулярно проверяет браузеры на предмет подозрительных плагинов. Avast Free Antivirus удаляет расширения с плохой репутацией, которые могут воровать данные и менять настройки поисковых систем.
Утилита доступна бесплатно, но, чтобы получить дополнительный уровень защиты от программ-вымогателей, фишинговых сайтов и других сетевых угроз, вы можете перейти на платную версию Avast Internet Security.
Avast Free Antivirus для Windows →
3. Zemana AntiMalware
Zemana AntiMalware борется с неудаляемыми расширениями, угонщиками браузеров и другими типами Adware. Кроме того, утилита обеспечивает защиту в реальном времени от такого вредоносного ПО, как руткиты и программы-вымогатели. В течение 15 дней Zemana AntiMalware можно использовать бесплатно, после этого программа предлагает оформить подписку по цене 11 долларов в год.
Zemana AntiMalware для Windows →
4. HitmanPro
Как и Zemana AntiMalware, эта утилита обеспечивает комплексную защиту. Помимо очистки от всевозможного рекламного ПО, она блокирует фишинговые атаки, действия программ-вымогателей и защищает веб-камеру от доступа извне. Плюс ко всему HitmanPro не нужно устанавливать.
30 дней программа доступна бесплатно, затем — по подписке, которая стоит 25 долларов в год.
HitmanPro для Windows →
5. Bitdefender Adware Removal Tool
Эта утилита от компании Bitdefender — единственная программа из списка, доступная на Mac. Bitdefender Adware Removal Tool борется с такими известными угрозами, как Genieo и Vsearch, которые отображают рекламу в браузерах на macOS. Версия для Mac доступна бесплатно. А вот пользователям Windows утилита обойдётся в 10 долларов.
Bitdefender Adware Removal Tool для macOS →
Bitdefender Adware Removal Tool для Windows →
Источник
AdwCleaner – программа предназначена для поиска и удаления нежелательных программ и рекламы в браузерах на вашем компьютере. Если у вас появляются окна рекламы в вашем браузере, или компьютер без причины притормаживает время от времени, то значит что на вашем компьютере скорее всего завёлся вирус.
Случай заражения рекламным ПО
Пользователи часто сталкиваются с такой проблемой и я в том числе. Как владельцу софт блога, мне нужно скачать программу, проверить её, протестировать, прежде чем написать статью. По этому я очень часто сталкиваюсь с такой проблемой, и решил написать данную статью. После установки и проверки различных программ на тестовом компьютере, существует немаленькая вероятность того, что на компьютер проникнет вирус который и будет запускать рекламу на компьютер.
Даже если у вас стоит антивирусник, всё равно, рекламное ПО может пробраться используя ухищрения и специальные уловки. Для того чтобы предотвратить установку нежелательных программ, иногда поможет программа Unchecky, она вас будет предупреждать о нежелательных программах.
Защита от установки нежелательного софта
В большинстве случаев, если рекламное ПО попадает на компьютер, всё происходит достаточно агрессивно, показываются рекламные блоки, или на всю страницу, или заменяется реклама на самих сайтах, также могут появляться рекламные и пуш уведомления на рабочем столе. У вас в браузере поменяется домашняя страница, возможно появиться поисковик Webalta, появятся рекламные баннеры, компьютер будет просто притормаживать, может поселится программа майнер, которая будет использовать ваш компьютер для добычи криптовалюты.
Главное окно программы
Вам для борьбы с нежелательными ПО понадобиться программа AdwCleaner. Программа просканирует на наличие рекламы и вредоносного софта. Далее получаете отчет, затем вам предложат перезагрузить компьютер чтобы удалить вредоносные программы. После этого процесса у вас компьютер будет в безопасности.
И самое удобное то, что эта программа не требует установки и вы сможете запустить с диска или с флешки.
Удаляем с помощью AdwCleaner нежелательный программы
После того как вы скачаете на свой компьютер AdwCleaner. Запустите программу и для запуска сканирования нажмите «Сканировать», для того чтобы выявить вредоносные программы. Начнется процесс сканирование файлов, папок, реестра, браузеров, поиск вредоносных программ.
Найденные угрозы
После завершение Вы сможете просмотреть результат найденных угроз. Чтобы просмотреть и ознакомиться, вам необходимо будет открывать вкладки «Файлы», «Ярлыки», «Службы», «Папки», «Реестр», браузеры
Внимание! Программа может предложить удалить папку или файлы, которые лучше не удалять. Это относиться например к программам и расширением Mail. Ru и Яндекса. Программа AdwCleaner настроена таким образом, что может предлагать удалить программы, которые считает недоверенными, но при этом они никакого вреда не несут (это расширения и дополнения для защиты браузеров, сайтов и блокировщики рекламы).
Поэтому лучше внимательно проглядеть список найденных проблем, чтобы случайно не удалить расширение в браузере. Если все же появилась в списке нужная программа и вы не хотите удалять, тогда нужно снять галочку в данном пункте.
Если вы захотите просмотреть общую информацию, тогда нужно нажать на «Отчет».
Отчет откроется в блокноте, если при необходимости нужно будет сохранить, заходите в меню «Файл», затем нажимаете на пункт «Сохранить как…».
Чтобы удалить нежелательные программы, необходимо в главном окне нажать на «Очистить». Дальше откроется окно «AdwCleaner», и вам будет предложено завершить все запущенные программы, для этого нажимаете на «ОК».
У вас появиться окно «Информации» в котором даны советы, после прочтение нажимаете на «ОК»
Далее появиться окно, в котором будет предложено перезапустить компьютер, чтобы завершить процесс удаление, нажмите на «ОК».
Предложение перезагрузить систему и удалить вредоносное ПО
После этого у вас будет перезапуск операционная система и откроется блокнот с отчетом. При необходимости из карантина, вы сможете восстановить удаленные данные.
Восстановление данных из карантина
Чтобы восстановить из карантина, вам необходимо «Карантин» отметить галочкой то, что хотите восстановить, и нажать на «Восстановить».
Дополнительно программа позволяет сбросить некоторые настройки сети и браузеров:
Сброс настроек
Теперь вы знаете как при помощи программы AdwCleaner можно избавиться от вредоносной рекламы. На мой тестовый компьютер почти каждый месяц проникает вредоносная реклама и я таким образом избавляюсь от нее. Я разные способы перепробовал, но этот способ для меня оказался самый удобный.
Источник
Данное руководство поможет удалить рекламный вирус из любого браузера в компьютере с Windows. Рассмотрим как это сделать используя настройки самого браузера или если вирус сисдит в операционной систему. Скорее всего вы недавно устанавливали новый софт из Интернета и не отказались от установки дополнительных приложений. Или же ваш компьютер заражен вирусом трояном, который теперь в автоматическом режиме загружает и устанавливает нежелательное ПО.
Каждые 10 минут ваш браузер запускается автоматически и открывает новую вкладку с рекламой? В новой вкладке открывается адрес сайта bkrfdf.xyz (или любой другой с автоматически сгенерированным названием) с последующим редиректом на страницу с рекламой?
Данное руководство поможет удалить рекламный вирус из браузера на Windows 7, 8, 10. Перед тем как приступить к удалению рекламы вручную, Вы можете сделать откат к последней точке восстановления или восстановить систему из образа, если такая функциональность у вас активирована.
Перед выполнением следующих действий нужно отключить компьютер от сети. Если вы не знаете, как это сделать, отключите интернет провод от компьютера.
Все вирусы подобного рода работают по одинаковому принципу, поэтому для очистки вы должны выполнить следующие действия:
Очистите планировщик заданий Windows от вирусов
Этот пункт идет на первом не случайно. Вирусы и нежелательные программы зачастую автоматически устанавливают задания на выполнение различных вредоносных процессов:
- загрузка, установка и обновление самих себя или других вирусов;
- принудительное открытие рекламы в браузерах и т.д.
С помощью планировщика вирус повторно устанавливает себя на компьютер пока вы его удаляете.
Чтоб удалить эти задания выполните:
- Зайдите в “Панель управления”, “Администрирование”, “Планировщик заданий”.
- Кликните один раз на “Библиотека планировщика”, поищите из списка всех заданий те, которые отвечают за вредоносные процессы. Для этого кликаем правой кнопкой мыши на нужное задание, выбираем удалить и подтверждаем удаление кликнув на кнопку “ОК”.
Как правило вирусы создают задачу, которая выполняется 1 раз в 1—20 минут.
Просмотрите список последних установленных приложений на наличие нежелательных программ
Перейдите в список установленных программ и удалите те, которые были установлены без вашего ведома. Для перехода в список и удаления выполните следующее:
- Для Windows 7: Нажмите Пуск, затем выберите Панель управления, перейдите в Удаление программ. Затем выделите подозрительную программу и нажмите Удалить.
- Для Windows 10, 8.1, 8: Нажмите Win + X, затем выберите Программы и компоненты. Затем выделите подозрительную программу и нажмите Удалить.
Как правило список установленных программ очень большой и найти вредоносное ПО довольно сложно. Вы можете отсортировать этот список по дате установки. Зловредная утилита будет установлена одна из последних. Проведите поиск по названию незнакомых вам программ в Google.
Вот названия некоторых вирусов-приложений, которые необходимо удалить:
- Амиго (желательно)
- Скачать вконтакте
- Awesomehp
- Babylon
- CodecDefault
- Conduit
- Crossbrowser
- Download Vkontakte
- DownloadHelper
- GamesDesktop 033.268
- Luckysearches uninstall
- MiPony
- Mobogenie
- NetCrawl
- OffersWizard
- Pirrit Suggestor
- Podoweb
- Reimage Repair
- Remote Desktop Access (VuuPC)
- SAverPro
- Saleofffer
- SavePass 1.1
- Search Protect
- SectionDouble
- Sense
- Sense (AdsBySenses)
- Shopper-Pro
- ShopperPro
- SmartWeb
- Super Fast Download
- Super Optimizer v3.2
- Unity Web Player
- Webalta
- Websocial
- YTDownloader
- YouTube Accelerator
- eAsytooshop
- exe
- iWebar
- istartsurf uninstall
- lowoprices
- nitrOdeail
- oursurfing uninstall
- rooccketsale
- sAvernet
- savereaBBox
- shoepandropp
Некоторые вредоносные программы удалить таким способом не получится, так как они попросту не будут отображаться в меню “Программы и компоненты”. Чтоб обнаружить их в диспетчер задач выполните:
- Нажмите сочетание клавиш Ctrl + Shift + Esc , затем кликните на кнопку Подробнее и перейдите на вкладку Подробности (в Windows 7 это вкладка Процессы).
- Поищите все подозрительные процессы, запущенные у вас на компьютере.
- Кликните правой кнопкой мыши на вирусном процессе, нажмите Открыть расположение файла и запишите где находится эта папка.
- Повторите эти действия для всех подозрительных процессов.
- Перезагрузите компьютер в безопасном режиме.
- В безопасном режиме зайдите в Панель управления – Параметры проводника, затем кликните на вкладку Вид и выберите функцию Показывать скрытые файлы, папки и диски. Уберите галочку напротив Скрывать защищенные системные файлы (рекомендуется), после этого примените текущие изменения для всех папок.
- Далее зайдите в папки, пути к которым вы записывали, и удалите все файлы и папки, созданные этими вредоносными процессами.
Очистите автозагрузку Windows от вирусов
Часто вирусы прописывают себя в автозагрузку Windows что бы автоматически запускать себя вместе со стартом системы.
Для очистки автозагрузки программ выполните
- В Windows 10 нажмите сочетание клавиш Ctrl + Shift + Esc, затем кликните на кнопку Подробнее и перейдите на вкладку Автозагрузка. В Windows 7 нажмите сочетание клавиш Win + R, введите msconfig и нажмите Enter, затем перейдите на вкладку Автозагрузка.
- Просмотрите и отключите все нежелательные процессы. Для этого в Windows 10 кликните правой кнопкой мышки на процессе и выберите Отключить. В Windows 7 снимите галочку с нужной строки.
- После отключения удалите файл, который запустил процесс. Для этого кликните правой кнопкой мыши на строке, выберите Открыть расположение файла и удалите его.
- Повторите данные операции для всех подозрительных процессов в автозагрузке.
Для очистки автозагрузки служб в Windows 10 и Windows 7 выполните
- Нажмите сочетание клавиш Win + R, введите msconfig и нажмите Enter.
- Откройте вкладку Службы, выберите функцию Не отображать службы Майкрософт и просмотрите список.
- Если обнаружите службы, которые отвечают за вирусы или вредоносные процессы, уберите галочки напротив них и нажмите ОК.
После очистки автозагрузки выйдите из безопасного режима и перезагрузите компьютер в нормальном режиме.
Очистите реестр Windows от вирусов
Очистку реестра необходимо провести в нормальном (не безопасном) режиме. Для начал зайдите в редактор реестра:
- Нажмите сочетание клавиш Win + R, введите Regedit и нажмите Enter.
- Вирусы и нежелательные программы создают в реестре записи для загрузки или обновлении своих файлов при загрузке Windows. Находятся эти записи в ключах реестра HKEY_LOCAL_MACHINE и HKEY_CURRENT_USER по пути /Software/Microsoft/Windows/Current Version в папках Run и RunOnce. Если в этих ветках (Run и RunOnce) есть записи реестра, которые отвечают за вредоносные процессы, удалите их. Для этого кликните правой кнопкой мыши по нужному файлу и нажмите Удалить.
- После этого проведите поиск по названиям вредоносных процессов в реестре. В редакторе реестра выберите Компьютер и во вкладке Правка нажмите Найти. Введите имена тех вредоносных процессов, которые вы записывали и нажмите на Найти далее. Удалите все найденные ветки реестра, в которых встречаются эти процессы. Для этого кликните правой кнопкой мыши на файл и нажмите Удалить. После каждого удаления, нажмите клавишу F3 (то есть, сделайте повторный поиск вредоносных записей реестра с указанным именем). Данное действие нужно повторять до тех пор, пока редактор реестра не обнаружит никаких вредоносных записей по вашему поисковому запросу. Будьте очень осторожны, если удалить системную ветку в редакторе реестра, компьютер перестанет работать.
После удаления всех записей закройте редактор реестра.
Очистите ярлыки брузеров от дополнительных параметров, внесенных вирусом
Часто вредоносное программное обеспечение изменяет ярлыки браузеров таким образом, чтобы при запуске автоматически открывалась страница с рекламой. Проверьте ярлыки на рабочем столе, в панели быстрого запуска и в меню Пуск на наличие таких изменений, для этого выполните:
- Кликните правой кнопкой мышки на ярлыке и выберите Свойства.
- В поле объект должен быть указан путь к исполняемому файлу браузера c расширением EXE. В этом поле не должно быть указано никаких URL адресов в качестве параметров. Вирус может заменить адрес к EXE файлу на файл с расширением BAT или URL с аналогичным названием.
- При необходимости измените ярлык и сохраните изменения.
Стандартные значения поля Объект браузеров
Google Chrome
Windows 32 бита – “C:Program FilesGoogleChromeApplicationchrome.exe”;
Windows 64 бита – “C:Program Files (x86)GoogleChromeApplicationchrome.exe”.
Mozilla Firefox
Windows 32 бита – “C:Program FilesMozilla Firefoxfirefox.exe”;
Windows 64 бита – “C:Program Files (x86)Mozilla Firefoxfirefox.exe”.
Opera
Windows 32 бита – “C:Program FilesOperalauncher.exe”;
Windows 64 бита – “C:Program Files (x86)Operalauncher.exe”.
Internet Explorer
Windows 32 бита – “C:Program FilesInternet Exploreriexplore.exe”;
Windows 64 бита – “C:Program Files (x86)Internet Exploreriexplore.exe”.
Microsoft Edge
Windows 64/32 бита – “C:WindowsSystemAppsMicrosoft.MicrosoftEdge_8wekyb3d8bbweMicrosoftEdge.exe”.
Яндекс Браузер
Windows 64/32 бита – “C:UsersАндрей РевчукAppDataLocalYandexYandexBrowserApplicationbrowser.exe”.
Вместо изменения ярлыка вы можете удалить его и создать новый.
Очистите системные настройки прокси сервера от вирусных изменений
Если при попытке выхода на любой сайт браузер выдает сообщение – «Не удается подключиться к прокси серверу», проверьте настройки прокси. Даже если такого сообщения нет, во время чистки системы нужно выполнить эту проверку.
Для этого выполните:
- Нажмите Win + R, введите команду inetcpl.cpl и нажмите Enter.
- Перейдите на вкладку Подключения и нажмите кнопку Настройка сети.
- Уберите галочки Использовать сценарий автоматической настройки и Использовать прокси-сервер… Нажмите Ок.
Сбросьте настройки браузеров на значения по умолчанию для очистки от вируса
Часто вирусы изменяют стартовую страницу браузера, поисковую систему или устанавливают вредоносные плагины, которые показывают рекламу в браузере. Давайте рассмотрим, как мы можем сбросить эти настройки на значения по умолчанию.
Важно.Удаление и повторная установка браузера не удалит его настроек!
Google Chrome и Yandex Browser
Для сброса параметров на значения по умолчанию выполните:
- В верхнем правом углу нажмите на иконку с 3 точками по вертикали, затем на Настройки.
- Нажмите на ссылку Показать дополнительные настройки в самом низу страницы.
- Перейдите в самый низ страницы и нажмите Сброс настроек, затем подтвердите действие.
Google Chrome сбросит настройки главной страницы, страницы быстрого доступа, поисковую систему, а также открепит все вкладки и удалит все временные файлы.
Opera
Для сброса настроек на значения по умолчанию выполните:
- Кликните по Меню (буква O в левом верхнем меню), затем О программе.
- Откройте папки профиля и кеша в проводнике и удалите их содержимое. В моем случае это папки:
- C:UsersИмя пользователяAppDataRoamingOpera SoftwareOpera Stable.
- C:UsersИмя пользователяAppDataLocalOpera SoftwareOpera Stable.
- Перезапустите браузер.
При следующем запуске Опера создаст новый профиль настроек, в котором будут указаны все параметры по умолчанию. Будут отключены все расширения, удалены стартовые страницы и поисковая система по умолчанию, будут удалены временные файлы и Cookies.
Mozilla FireFox
Для сброса параметров на значения по умолчанию выполните:
- Кликните по кнопке Меню (иконка с 3-я горизонтальными полосками), затем перейдите в Справку (иконка со знаком вопроса), далее выберите пункт Информация для решения проблем.
- Выберите пункт Информация для решения проблем, затем нажмите Очистить FireFox.
Во время очистки будут удалены расширения и темы, разрешения для веб-сайтов, изменённые настройки, добавленные поисковые системы, хранилище DOM, сертификаты безопасности и параметры устройства, действия при загрузке, параметры плагинов, настройки панелей инструментов, пользовательские стили и социальные функции.
Для удаления файлов cookie выполните следующее:
- Кликните по кнопке Меню (иконка с 3-я горизонтальными полосками), затем перейдите в Настройки.
- Перейдите в раздел Приватность и нажмите ссылку удалить отдельные куки. В открывшемся окне нажмите Удалить все.
- Нажмите кнопку Закрыть.
Для удаления настроек прокси-сервера выполните:
- Кликните по кнопке Меню (иконка с 3-я горизонтальными полосками), затем перейдите в Настройки.
- Перейдите в раздел Дополнительные, затем во вкладку Сеть и нажмите на кнопку Настроить.
- В открывшемся окне выберите Без прокси и нажмите Ок.
После сброса Firefox к исходному состоянию на рабочем столе появиться папка со старыми настройками браузера. То есть Firefox делает свою резервную копию на рабочий стол (с названием “Старые данные Firefox”), и вы можете вернуть удаленные данные с папки на рабочем столе, если потеряли что-то важное. Но если вам эта папка не нужна – просто удалите ее.
Microsoft Edge
Для сброса настроек Microsoft Edge выполните следующее:
- Кликаем на кнопку с 3 точечками в правом верхнем углу и захо?
