Как вылечить майл почту
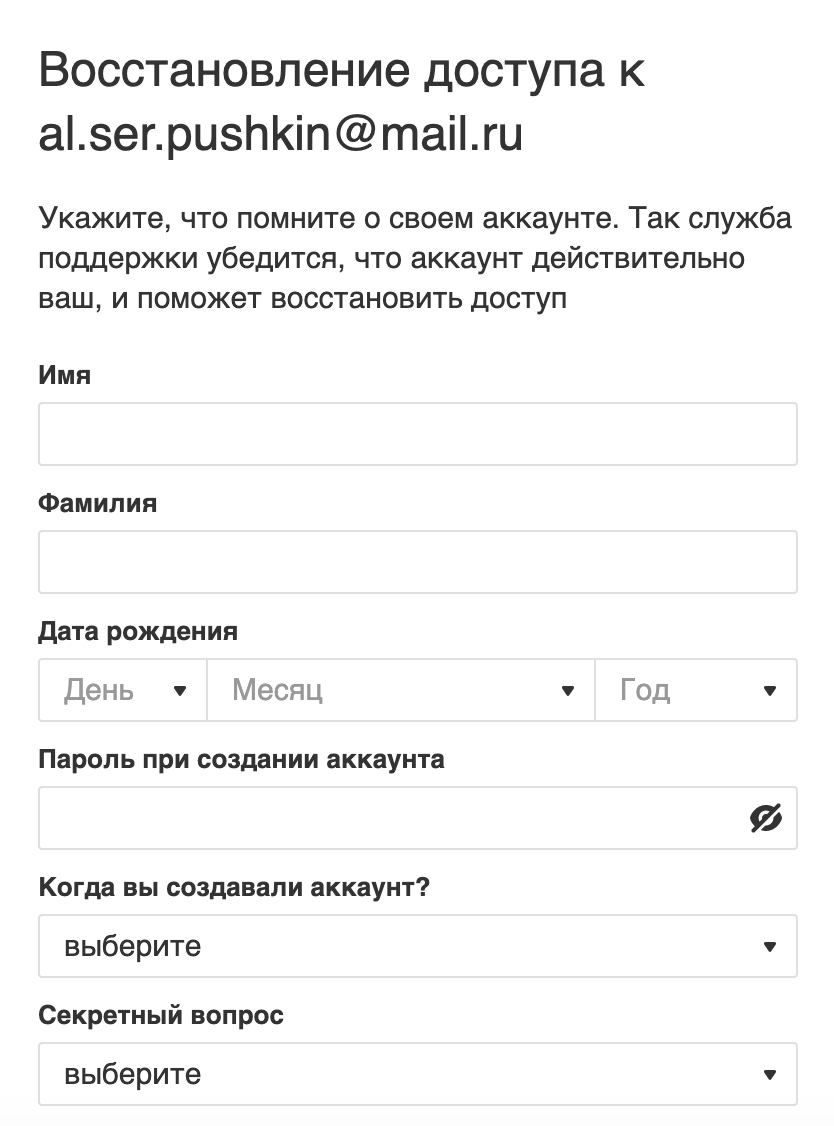
Главная страница сервиса Mail.Ru состоит из нескольких блоков, которые позволяют пользователю получить различную полезную информацию, быстро переходить к фирменным сервисам и начать поиск в интернете через собственный поисковик. Если вы хотите видеть эту страницу в качестве основной для своего браузера, выполните несколько несложных действий.
Главная Мэйл.Ру предлагает своим пользователям основную полезную информацию: новости мировые и местные, погоду, курсы валют, гороскоп. Здесь же можно быстро перейти к использованию фирменных сервисов, развлекательных разделов и авторизации в почте.
Чтобы получать доступ ко всему этому быстро, не переходя каждый раз на сайт вручную, вы можете сделать главную страницу стартовой. В этом случае она будет открываться при каждом запуске веб-обозревателя. Давайте рассмотрим, как установить Мэйл.Ру таковой в разных браузерах.
Яндекс.Браузер не предполагает установку сторонней домашней страницы. Его пользователям не удастся применить ни один из предложенных ниже способов.
Способ 1: Установка расширения
Некоторые браузеры дают возможность установить Мэйл.Ру стартовой страницей за пару кликов. В этом случае в веб-обозреватель инсталлируется расширение «Домашняя страница Mail.Ru»
.
Приложение самостоятельно изменит параметр браузера, отвечающий за его запуск. Если ранее у вас при каждом старте веб-обозревателя открывались предыдущие вкладки, то теперь этим автоматически будет управлять Mail.Ru, открывая каждый раз свой сайт.
Чтобы в этом удостовериться, предварительно сохраните нужные открытые вкладки, закройте и откройте браузер. Вместо предыдущего сеанса вы увидите одну вкладку со стартовой страницей Мэйл.Ру.
Некоторые веб-обозреватели могут предупредить о смене домашней страницы и предложить восстановить только что измененные настройки по умолчанию (включая тип запуска браузера). Откажитесь от этого, если планируете и дальше пользоваться «Домашней страницей Мэйл.Ру»
.
Кроме этого на панели с расширениями появится кнопка, по нажатию на которую вы быстро переместитесь на главную Mail.Ru.
Способ 2: Индивидуальная настройка браузера
Пользователь, который не желает устанавливать никакие дополнительные программы в свой браузер, может воспользоваться ручной настройкой. В первую очередь это удобно для владельцев малопроизводительных ПК и ноутбуков.
Google Chrome
Другой популярный веб-обозреватель, Mozilla Firefox, можно настроить на запуск Мэйл.Ру следующим способом:
Вы можете проверить, все ли сделано правильно, перезапустив браузер. Не забудьте предварительно сохранить открытые вкладки и учтите, что с каждым новым запуском веб-обозревателя предыдущий сеанс не будет восстановлен.
Чтобы получать быстрый доступ к Мэйл.Ру в любое время, нажимайте на иконку с домиком. В текущей вкладке сразу же откроется нужный вам сайт от Mail.Ru.
В Opera все настраивается еще удобнее.
Проверить работоспособность можно перезапуском Opera. Не забудьте предварительно сохранить открытые вкладки и учтите, что в будущем последний сеанс сохраняться не станет – вместе со стартом веб-обозревателя будет открываться единственная вкладка Мэйл.Ру.
Теперь вы знаете, как сделать Мэйл.Ру в качестве стартовой в популярных браузерах. Если вы используете другой проводник в интернет, действуйте по аналогии с вышеприведенными инструкциями – особой разницы в способе настройки нет.
» Как убрать вирус от Майл.ру
Пользователи постоянно сталкиваются с вредоносным программным обеспечением от различных недобросовестных разработчиков. Как правило, оно навязывается через различные Бары, дополнения и браузерные расширения. В случае с поиском от Мэйл.ру в 99% это сознательная или навязанная установка Спутника Мэйл.ру. Сегодня мы расскажем вам, как удалить Mail.ru из Google Chrome.
Самый эффективный способ!
Введите в адресной строке эту команду: chrome://settings/startup
Если там есть какие-то страницы, отличающиеся от обычных, удалите их! По идее, у вас там должны быть либо стартовая от Яндекса или от Гугла.
Если это не помогло, то делаем все из списка (можно не по порядку).
Удаление следов Mail.ru
1.
Обязательно удалите все, что хоть каким-то образом имеет отношение к Мэйл.ру: Спутники, браузер Амиго, Агент + различные дополнения. Для этого зайдите в ПУСК – Установка и удаление программ
и там постирайте все. Иногда вредоносное ПО может не удаляться стандартным способом. В таком случае используйте утилиту CCleaner
. Она распространяется бесплатно.
2.
На своем компьютере найдите папку: C:Documents and SettingsAdminLocal SettingsApplication Data
. Там можно найти папки от Mail.ru. Удалите их! Или, если таковых папки 2 штуки, удалите ту, в которой нет цифровой подписи. Ну или удалите все, если не планируете пользоваться их сервисами и поиском.
3.
Откройте браузер. Зайдите в Расширения.
Для этого вбейте в адресной строке: chrome://extensions/
.
Там нужно убрать все сомнительные расширения и в будущем всегда контролируйте этот раздел. Иногда сюда может установиться и что-то против вашей воли, и что-то самостоятельно по незнанию.
4.
Устанавливаем нормальный поиск по умолчанию.
Обязательно перед тем, как менять поисковую систему в настройках, закройте все вкладки, которые хоть каким-то образом имеют отношение к Мэйл.ру. Это нужно на тот случай, чтобы не произошло автоматическое реанимирование удаленных сервисов. Закрыли вкладки? Отлично!
Введите в адресной строке команду: chrome://settings/searchEngines
.
Откроется окно со списком установленных поисковиков. Удалите все, что связано с Mail.ru. Затем установите Яндекс или Гугл в качестве основной поисковой системы.
Также в настройках “При запуске открывать” поставьте галочку напротив “Ранее открытые вкладки”
. Внимание:
если в этой колонке напротив “Заданные страницы” будут какие-то левые адреса, срочно удалите их все.
5.
Сброс настроек – радикальный способ.
Как ни странно, но иногда помогает простой способ обнуления настроек. По сути это откат браузера к его исходному состоянию. Для сброса введите команду в адресной строке: chrome://settings/resetProfileSettings
.
Не факт, что он поможет, но попробовать можно. На всякий случай перед этим экспортируйте закладки . Это сохранит вашу накопленную информацию и любимые сайты.
Это самые эффективные способы по удалению Майл.ру из Хрома. Пробуйте!
Если на стартовой странице вашего браузера появилась ссылка go.mail.ru (поиск компании Майл.ру), не стоит волноваться. Вероятней всего, это не проделки какого-нибудь хитроумного вируса, а лишь результат ваших необдуманных или ошибочных действий. В 95 случаях из 100 URL самостоятельно «прописывается» после установки программного обеспечения Майл.ру или сторонних продуктов, попутно добавляющих поисковик в веб-обозреватели.
Однако всё-таки лучше удалить go.mail.ru (ссылку на стартовой) и случайно установленный софт сервиса (Спутник, Guard, Визуальные закладки и др.). Зачем захламлять браузеры и систему? И потом, имеет смысл вернуть прежний комфорт веб-сёрфинга (например, если вам удобно искать необходимую информацию в поисковике Google, а не в Mail.ru).
Удалить с компьютера ПО, браузерные аддоны Майл.ру и ссылку go.mail.ru из стартовой страницы можно двумя способами.
Способ #1: очистка штатными средствами
Деинсталляция программ
1. Клацните кнопку «Пуск» (первая в панели задач).
2. Перейдите: Панель управления → подраздел «Удаление программы».
3. Нажмите правой кнопкой программу Майл.ру, кликните панель «Удалить».
4. Следуйте указаниям деинсталлятора.
5. Деинсталлируйте аналогичным образом всё имеющееся в системе ПО сервиса (Guard, Спутник, модуль для Opera, служба автоматического обновления).
Удаление оставшихся ключей реестра
1. Удерживая клавишу «Win», нажмите «R».
2. В строчке «Выполнить» наберите команду – regedit. Кликните «OK».
3. В панели «Поиск», в поле «Найти», задайте запрос – mail.ru.
4. Запустите сканирование реестра: нажмите «Найти далее».
5. Щёлкните правой кнопкой по обнаруженной записи. Выберите в списке «Удалить».
Очистка браузеров
1. Щелчком откройте меню «Сервис» (в версиях 9-11 – иконка «шестерёнка»).
2. В разделе «Типы настроек» выделите кликом мыши пункт «Панели инструментов… ».
3. Щёлкните правой кнопкой аддон Майл.ру. В контекстном меню запустите команду «Отключить».
4. Перейдите в подраздел «Службы поиска». И также (через меню) отключите поиск портала mail.ru.
5. Перейдите в меню Internet Explorer. Выберите «Свойства обозревателя».
6. В панели свойств, в строке «Домашняя страница», укажите адрес используемой поисковой системы (например, google.ru).
7. Клацните «Применить», а потом «OK».
Google Chrome
1. Нажмите вверху справа значок «три полоски».
2. Откройте: Дополнительные инструменты → Расширения.
3. Нажмите ярлык «Корзина» напротив аддонов от Майл ру (подтвердите удаление в дополнительном запросе).
4. На этой же вкладке клацните в списке слева пункт «Настройки».
5. В опции «При запуске… » нажмите функцию «Добавить».
7. В блоке «Поиск»:
- откройте ниспадающий список и установите необходимый поисковик;
- клацните «Настроить… системы… »;
- в поле «Настройки поиска» удалите ссылки на майл.ру.
Opera
1. В окне браузера нажмите: Меню (кнопка в левом верхнем углу) → Расширения → Менеджер расширений.
2. Установите курсор в правый верхний угол «мэйловского» аддона, а затем щёлкните появившийся «крестик».
1. Нажмите одновременно комбинацию клавиш «Ctrl» + «Shift» + «A».
Примечание.
Также можно зайти через меню: Инструменты → Дополнения.
2. Кликните команду «Удалить» в графе аддона mail.ru.
3. Снова щёлкните раздел «Инструменты» и перейдите в «Настройки».
4. В поле «Домашняя страница» (вкладка «Основные») напечатайте url поисковой системы, которой пользуетесь.
Способ #2: очистка программами
Удаление приложений программой-деинсталлятором
Примечание.
В данном руководстве рассматривается процедура очистки утилитой Soft Organizer. Но вы можете использовать другое аналогичное решение для выполнения этой задачи. Например, Revo Uninstaller или Uninstall Tools.
1. В окне Soft Organizer, в перечне установленных в Windows программ, кликом мышки выделите «Спутник@Mail.ru» (либо другое приложение этого сервиса).
2. Кликните в верхней панели команду «Удалить программу».
3. По окончании стандартной деинсталляции нажмите «Найти», чтобы запустить поиск остатков удалённого приложения.
4. Удалите оставшиеся ключи и файлы приложения, найденные Soft Organizer.
Очистка браузеров
Google Chrome
1. Скачайте на официальной страничке инструмент для очистки Хрома – google.com/chrome/cleanup-tool/:
- кликните «Скачать»;
- в дополнительном окне «Условия предоставления услуг… » нажмите «Принять и скачать».
2. Запустите скачанную утилиту с правами администратора.
3. По окончании очистки в панели браузера «Сброс настроек» выберите «Сбросить».
Internet Explorer, Firefox
1. Скачайте чистильщик браузеров на офсайте антивирусной компании Avast – https://www.avast.ua/browser-cleanup.
2. Проинсталлируйте и запустите его.
3. В вертикальном меню выберите браузер, который нуждается в очистке.
4. Снимите щелчком метку в надстройке «Исключить расширения… » (строчка в нижней части окна).
5. Кликните «Удалить» в блоках расширений от Mail.ru.
6. Вверху справа кликните кнопку «Сброс настроек».
7. В ниспадающем списке выберите поисковик для стартовой страницы.
8. Нажмите «Очистить бесплатно».
Профилактика
1. Загрузите с официального ресурса (https://www.piriform.com/ccleaner/download) утилиту CCleaner Free (бесплатный дистрибутив).
2. Проинсталлируйте на ПК и запустите.
3. В панели CCleaner перейдите в раздел «Реестр».
4. Щёлкните «Поиск проблем».
5. По завершении анализа нажмите команду «Исправить», чтобы устранить найденные утилитой ошибки в системном реестре.
6. Кликните в меню «Очистка».
7. Клацните «Анализ».
8. Чтобы убрать ненужные файлы и папки из операционной системы, нажмите
«Очистка».
Успешной настройки Windows и браузеров! Не забывайте читать инструкцию инсталляторов программного обеспечения.
Mail.ru Group предлагает облачные сервисы, бесплатную почту и поисковую систему.
А еще – она предлагает набор крайне сомнительных программ, которые попадая на компьютер, меняют настройки браузеров, навязывают продукты Mail.ru, меняют домашнюю страницу и поиск по умолчанию. У вас есть право на выбор.
И чтобы воспользоваться им, придется удалить софт Mail.ru.
Инструкция по удалению софта от Mail.ru c компьютера
Программные решения от Mail.ru распространяются через пакетную установку. Вы скачиваете нужную программу, а в нее встроен Guard Mail.ru.
Также, во время установки, нажав «Установка по умолчанию», или бездумно нажав 3 раза кнопку «Далее», вы становитесь несчастным обладателем нежелательного софта.
Антивирусные программы относят продукты от Mail.ru к категории «Adware», и классифицируют как «Потенциально нежелательное», или «Потенциально опасное» программное обеспечение. Отчасти из-за того, что софт удалить достаточно сложно. Но способ, как удалить Mail.ru с компьютера полностью, существует. Он займет 4 шага.
Удаление программ
После установки одного из продуктов от Mail.Ru вы становитесь обладателем целого пакета программ. Чтобы удалить майл ру элементы:
- Заходим в меню «Пуск».
- Выбираем «Панель управления».
- Переходим во вкладку «Установка и удаление программ».
- Теперь нужно из списка установленных программ удалить те, которые относятся к нежелательному софту. Сделать это достаточно просто, если нажать на вкладку «Упорядочить», и выбрать «По дате установке».
Снятие задач в диспетчере и удаление папок
Используя комбинацию CTRL+ALT+DELETE открываем «Диспетчер задач». Переходим во вкладку «Процессы», ищем запущенные программы, которые не были удалены. Нажимаем правой кнопкой на нужный процесс, открываем папку, в которой расположен исполняемый файл.
После этого, завершаем процесс, и в открывшейся папке удаляем файл. Если файл в папке, удаляем всю папку.
Эту операцию нужно повторить ко всем вредоносным процессам, запущенным в диспетчере задач.
Часть вредоносных файлов остается в системе даже после удаления процессов. Они хранятся во временной папке «Temp»:
Контрольная очистка остатков
Удаление аккаунта
Если вы пользовались сервисами от Mail.ru и подвязывали к ним основной почтовый ящик, то рискуете регулярно получать на него свежий спам. Чтобы этого не произошло, придется избавиться от аккаунта в «Моем мире». Сделать это не сложно:
- Войдите в учетную запись, перейдите в меню «Настройки». Найти этот пункт можно нажав в меню на кнопку «Еще».
- Внизу страницы будет клавиша «Удалить Мой мир».
- При клике на нее вы избавитесь от привязки почты к сервису «Мой мир». Если вам нужен этот сервис, просто смените основную почту на другую.
Как удалить почту майл ру
Удаление почтового ящика происходит на усмотрение администрации. Чтобы удалить почту майл ру, авторизуйтесь в аккаунте. Нажмите «Настройки», в этой вкладке зайдите в «Личные данные». Для удаления аккаунта придется указать причину, и повторно ввести пароль. Удаление занимает до 5 рабочих дней.
Остались вопросы по удалению софта, тогда задайте их нам . Укажите, с чем возникли проблемы, чтобы мы смогли помочь.
Компания Mail.ru известна своим агрессивным распространением программного обеспечения, что выливается в установку программного обеспечения без согласия пользователя. Один из примеров – Mail.ru был интегрирован в браузер Mozilla Firefox. Сегодня речь пойдет о том, каким образом его из браузера можно убрать.
Если вы столкнулись с тем, что сервисы Mail.ru были интегрированы в браузер Mozilla Firefox, то удалить их из браузера одним шагом не получится. Для того, чтобы процедура принесла положительный результат, вам потребуется выполнить целый набор этапов.
Этап 1: удаление программного обеспечения
Прежде всего, нам потребуется удалить все программы, связанные с Mail.ru. Конечно, вы сможете выполнить удаление программного обеспечения и стандартными средствами, но такой метод удаления оставит большое количество файлов и записей в реестре, связанных с Mail.ru, из-за чего такой способ не может гарантировать успешное удаление с компьютера Mail.ru.
Мы рекомендуем вам воспользоваться программой Revo Uninstaller, которая является наиболее удачной программой для полного удаления программ, т.к. после стандартного удаления выбранной программы она будет выполнять поиск оставшихся фалов, связанных с удаленной программой: тщательное сканирование будет выполнено как среди файлов на компьютере, так и в ключах системного реестра.
Этап 2: удаление расширений
Теперь для того, чтобы удалить Майл.ру из Мазилы, перейдем к работе с самим браузером. Откройте Firefox и щелкните в верхнем правом углу по кнопке меню. В отобразившемся окне щелкните по кнопке «Дополнения»
.
В левой области открывшегося окна перейдите ко вкладке «Расширения»
, после чего браузер отобразит все установленные расширения для вашего браузера. Здесь вам, опять же, потребуется удалить все расширения, связанные с Mail.ru.
После завершения удаления расширений выполните перезапуск браузера. Для этого щелкните по кнопке меню и выберите иконку «Выход»
, после чего снова запустите Firefox.
Этап 3: изменение стартовой страницы
Откройте меню Firefox и перейдите к разделу «Настройки»
.
В самом первом блоке «Запуск»
вам потребуется изменить стартовую страницу с Mail.ru на желаемую или вовсе установить около пункта «При запуске Firefox»
параметр «Показать окна и вкладки, открытые в прошлый раз»
.
Этап 4: изменение поискового сервиса
В верхнем правом углу браузера расположилась строка поиска, которая по умолчанию, скорее всего, будет искать на сайте Mail.ru. Щелкните по иконке с лупой и в отразившемся окошке выберите пункт «Изменить настройки поиска»
.
На экране отобразится строка, в которой можно установить поисковой сервис по умолчанию. Смените Mail.ru на любой делаемый поисковик.
В том же окне чуть ниже будут отображены поисковики, добавленные в ваш браузер. Выделите лишний поисковик одним щелчком мыши, а затем щелкните по кнопке «Удалить»
.
Как правило, подобные этапы позволяют полностью убрать Майл.ру из Мазилы. Впредь, устанавливая на компьютер программы, обязательно обращайте внимание, какое программное обеспечение дополнительно вам будет установлено.
Источник
Заявка в службу поддержки — это крайний способ восстановить аккаунт, если вы забыли пароль или вас заблокировали. Обычно это происходит в двух случаях. Первый — когда для вашего аккаунта нет других способов восстановления: у вас не добавлены телефон, резервная почта, на телефоне не установлено приложение. Второй — если в аккаунте включена двухфакторная аутентификация.
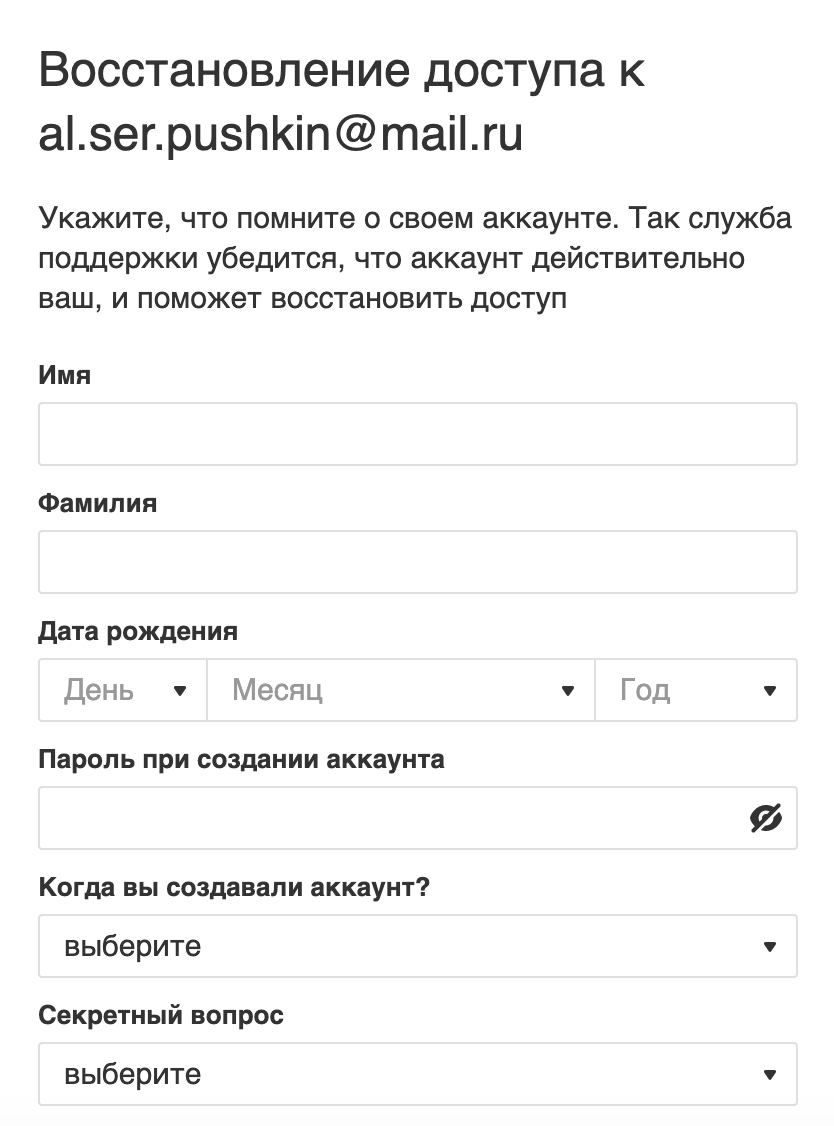
Как проходит восстановление через службу поддержки
Когда других способов для восстановления нет, в службу поддержки отправляют заявку с заполненной анкетой. Там указывают данные о почте и аккаунте: имя, фамилия, дата регистрация, последние переписки, папки, фильтры и так далее.
Наша система сверяет их реальными данными из аккаунта. Так служба поддержки определяет, правда ли восстанавливают доступ от своего аккаунта или пытаются получить доступ к чужому.
Если у службы поддержки есть сомнения, она запрашивает дополнительные данные или переспрашивает те, на которые не ответили. К сожалению, это единственный способ убедиться, что доступ восстанавливает не мошенник, а настоящий владелец.
Почему приходится заполнять анкету
В аккаунте нет других данных для восстановления
Способы самостоятельного восстановления — это телефон, резервная почта и приложение Почты Mail.ru для смартфона. Если ничего из этого в аккаунте нет, единственный способ восстановить аккаунт — написать в поддержку.
После восстановления доступа обязательно добавьте телефон, резервную почту и установите приложение, чтобы в следующий раз быстро восстановить доступ.
Как добавить данные для восстановления доступа
В аккаунте установлена двухфакторная аутентификация
Когда в аккаунте установлена двухфакторная аутентификация, доступ нельзя восстановить по почте или телефона, даже если они добавлены. В этом случае вы можете восстановить доступ только через поддержку.
Как правильно заполнять анкету
Самое главное — не оставляйте поля пустыми и отвечайте на вопросы так, как помните. Любая деталь, которую вы указываете в заявке, поможет восстановить доступ к аккаунту.
Имя, фамилия, дата рождения
Напишите имя, фамилию и дату рождения, которую вы указали при создании аккаунта. Например, если вы создавали аккаунт с именем Darth Wader, а вас зовут Энакин Скайуокер, укажите Darth Wader.
Пароль при регистрации и дата создания
Введите примерный пароль при регистрации и дату, когда вы создавали аккаунт
Секретный вопрос и ответ
Выберите секретный вопрос и ответ на него, которые вы выбрали при регистрации. Если их не было, оставьте поля пустыми.
Почта для связи
Укажите почту, к которой у вас есть доступ. На нее напишет служба поддержки. Не указывайте почту, к которой вы восстанавливаете доступ.
Пароли
Укажите максимум пять паролей, которые вы использовали в аккаунте. Если не помните точные комбинации, введите примерные.
Папки и фильтры
Перечислите через запятую названия папок. Если в почте работают фильтры, опишите, по каким условия они срабатывают и что делают. например, так: Фильтр складывает все письма с адреса mail@glvrd.ru в папку «Прочитать позже».
Рассылки и переписки
Напишите адреса или имена людей, с которыми вы переписывались, и рассылки, которые получали. Можно указать адреса, имена отправителей, название рассылок или описать, о чем были письма.
Телефоны
Укажите номера, которые были добавлены в аккаунте.
Дата последнего входа
Выберите, когда примерено вы входили в аккаунт в последний раз.
Я не помню данные, или служба поддержки отказывает в доступе
К сожалению, единственный способ — заполнить анкету еще раз. Указывайте данные, как их помните, но настолько близко к реальным, насколько сможете.
Источник
