Как вылечить microsoft edge
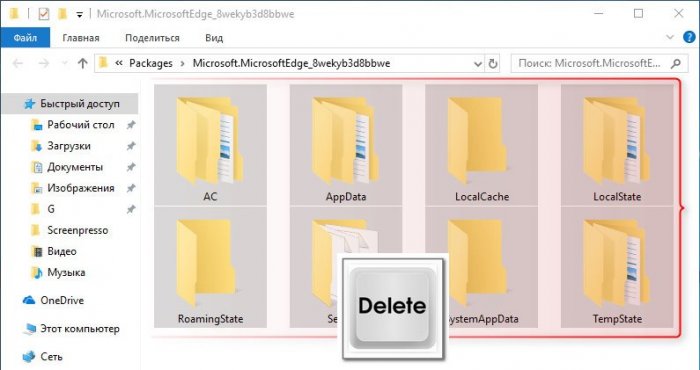
Microsoft Edge, как и другие браузеры, тоже может глючить, «вылетать», выдавать разные сообщения об ошибках и т.д. Случается и так, что он вообще не запускается, и на все попытки его включить пишет, что уже работает, и/или «ведет себя неадекватно».
В таких ситуациях «разбор полетов» начинать следует с предварительного анализа проблем на предмет выяснить, имеют ли они отношение к самому браузеру или происходят на сайтах, которые в данный момент времени открыты в Microsoft Edge.
Во втором случае устранить неисправности, как правило, получается посредством сброса настроек браузера, однако проблемы браузера часто получается надежно «вылечить» только его полной переустановкой.
Простой пример: если на каком-нибудь из сайтов вдруг перестало воспроизводится видео, то это, скорее всего, проблема сайта, а если Edge с каждой попыткой его открыть выдает сообщение об ошибке, то вполне вероятно, что он сам начал сбоить.
Собственно, далее о том, как грамотно перезапустить Microsoft Edge в Windows 10 в случае возникновения проблем в его работе. Итак:
Microsoft Edge — сброс настроек
Как показывает практика, программный сброс или «софт ресет» в большинстве случаев оказывается весьма действенной мерой, потому начинать лучше с него. И только когда этот способ должного эффекта не производит, только тогда можно подумать о полной переустановке браузера.
Значит, чтобы выполнить «софт ресет» Microsoft Edge, открываем браузер и заходим в меню настроек: жмем иконку в виде 3 точек — в правом верхнем углу окна и потом «Настройки«. В том же правом углу можно также кликнуть значок с булавкой, чтобы меню настроек осталось на экране, оно еще пригодится.

Далее прокручиваем «Настройки» вниз до раздела «Очистить данные браузера» и жмем там кнопку «Выберите, что нужно очистить«, после чего в меню откроется список данных, которые сохраняются в браузере и которые можно удалить (журнал, кэш, пароли и пр.). В конце этого списка находим и жмем ссылку «Больше» и получаем уже расширенный список данных, которые тоже можно удалять. Включает он следующие позиции:
- Лицензии на мультимедиа
- Всплывающие исключения
- Разрешения на доступ к данным о местоположении
- Разрешения на полноэкранный режим
- Разрешения совместимости

Как видим, эти данные относятся к сайтам или контенту, доступ к которым вы получаете через свой Microsoft Edge. Выделяем все и жмем кнопку «Очистить«. Удаление, то бишь «Очистка» этих данных, также как и стандартная очистка истории посещений, журнала, кэша браузера и файлов cookie обычно помогают решить большинство проблем в работе браузера с отдельными сайтами. Однако, повторимся, в случае возникновения серьезных сбоев в работе самой программы Microsoft Edge такой «софт ресет» может оказаться неэффективным.
Microsoft Edge — полная переустановка
Данный способ устранения проблем браузера состоит в полном удалении всего имеющегося пакета Edge из операционной системы с последующей его заменой стандартной копией Microsoft Edge, которой по умолчанию комплектуется Windows 10. Мера, разумеется, из категории крайних, потому применять ее целесообразно в тех случаях, когда сбои в работе браузера делают невозможным дальнейшее его использование.
Полностью обновить в такой способ Microsoft Edge можно в том числе через PowerShell с помощью специального скрипта. Скачать его в формате zip-архива можно с сайта разработчика, по этой же ссылке находится описание скрипта и инструкция по его использованию (на английском).
Напомним, прежде чем начинать переустановку Microsoft Edge с помощью данного программного инструмента, необходимо создать резерную копию закладок Еdge. Кроме того, можно также попробовать получить больше данных о причине возникновения той или иной проблемы (об этом см. ниже).
После сохранения закладок и загрузки архива распаковываем файл Reset_Microsoft-Edge.zip на диск, далее кликаем по файлу Reset_Microsoft_Edge правой кнопкой мыши и в контекстном меню выбираем «Выполнить с помощью PowerShell«.
Скрипт выполняет 2 операции:
remove-item $env:localappdataPackagesMicrosoft.MicrosoftEdge_8wekyb3d8bbwe* -recurse -Force 2>$null
— удаление установочного пакета Microsoft Еdge из Windows 10, параметры используемые в конце выполняют в частности:
-recurse — захватывает все дочерние элементы по определенному пути;
-Force — позволяет скрипту удаляет такие элементы как скрытые файлы или файлы только для чтения, которые, как правило, не могут быть изменены;
2>$null — выводит поток ошибок в null.
Get-AppXPackage -Name Microsoft.MicrosoftEdge | Foreach {Add-AppxPackage -DisableDevelopmentMode -Register «$($_.InstallLocation)AppXManifest.xml» -Verbose}
— запускает установку дефолтной копии Microsoft Edge в Windows 10.
Использование средства «Просмотр событий» для выяснения основных причин сбоев браузера
Перед тем, как запустить процедуру переустановки Microsoft Еdge в Windows 10 описанным выше способом, с помощью системного средства «Просмотр событий» можно получить больше информации о причинах ошибок в работе браузера. Для этого жмем кнопку Windows, в строке поиска пишем просмотр событий и активируем эту программу кнопкой Enter.

Далее в левой части открывшегося окна «Просмотр событий» жмем сначала вкладку «Журналы Windows» и в ней выбираем «Приложение«. Затем справа на панели «Действие» выбираем «Найти» и в строке поиска пишем edge и жмем «Найти далее«, после чего программка выдаст список событий в вашей Windows 10, где так или иначе упоминался браузер Microsoft Edge. Путем анализа сообщений о различных ошибках можно найти некую закономерность их возникновения и установить причину сбоев в работе Edge.
Источник
Очень часто пользователи сталкиваются с неполадками в работе браузера Microsoft Edge. Он может не открывать страницы, давать сбои и ошибки, работать нестабильно или даже не запускаться совсем. Относительно аналогов от других производителей этот браузер еще новый, поэтому в нем вполне допускается наличие подобных багов. Да и многие из них можно исправить системными инструментами и в пару простых шагов. Сегодня я расскажу о способах переустановки браузера Microsoft Edge.
Как переустановить Edge
В операционной системе Windows есть как минимум три метода переустановки встроенного браузера Microsoft Edge. Можно воспользоваться парой фишек в системных параметрах или же использовать утилиту Windows PowerShell. В любом случае данные будут сброшены до первоначального состояния, как после установки системы.
Способ №1. Системные параметры
В обновленных версиях ОС Windows есть удобная функция сброса версии встроенного браузера Edge и исправления возникших неполадок. А чтобы перейти к ним, для начала мне надо зайти в параметры – могу нажать на комбинацию клавиш Win + I или перейти к иконке с изображением шестеренки в панели Пуск.
Нажимаю на иконку с изображением шестеренки для открытия параметров
После этого необходимо выбрать категорию «Приложения».
Основные функции сброса и исправления неполадок можно найти в разделе «Приложения»
Далее надо найти в списке установленных программ пункт Microsoft Edge, нажать по нему, чтобы вывести меню действий, и перейти по ссылке «Дополнительные параметры».
Нажимаю на ссылку «Дополнительные параметры»
Будет осуществлен переход к новому окну с настройками браузера. Тут есть две кнопки – «Исправить» и «Сбросить». В первом случае возможно просто восстановить работу приложения при обнаружении неполадок, при этом не затрагивая его данные. А во втором примере сотрется абсолютно все и браузер будет возвращен к первичной версии. См. также: Полный сброс настроек Microsoft Edge
Способ №2. Windows PowerShell
Windows PowerShell – отличная утилита, с помощью которой можно менять системные параметры и управлять файлами (а еще переустанавливать встроенный браузер Microsoft Edge). Запускать ее желательно от имени администратора, иначе ни одна введенная команда не сработает. Надо найти приложение в списке меню «Пуск», кликнуть по нему правой кнопкой мыши и выбрать элемент «Запуск от имени администратора».
Открываю строку от имени администратора, иначе ничего не сработает
Откроется синее окно приложения, после чего в строке понадобится ввести следующую команду
Get-AppXPackage -AllUsers -Name Microsoft.MicrosoftEdge | Foreach {Add-AppxPackage -DisableDevelopmentMode -Register «$($_.InstallLocation)AppXManifest.xml» -Verbose}
и запустить ее нажатием на клавишу Enter.
Вот тут мне нужно ввести вышеуказанную команду. Можно просто скопировать и вставить ее
Весь процесс займет пару минут, после его завершения желательно перезагрузить компьютер. Сохраненные данные, в том числе куки и кэш, а также поздние версии сбросятся до первоначального состояния.
Способ №3. Проводник Windows
Этот метод схож в некотором роде с предыдущим (Windows PowerShell в нем тоже используется). Бывают случаи, когда работа только с указанной строкой не помогает и приходится действовать через проводник. Суть данного способа состоит в удалении папки с приложением и повторной ее установки через PowerShell.
Прежде чем приступить к действию, рекомендую загрузить систему в безопасном режиме и создать точку восстановления на случай возникновения непредвиденных ситуаций.
Для начала следует перейти по следующему пути: C:UsersUserAppDataLocalPackagesMicrosoft.MicrosoftEdge_8wekyb3d8bbwe.
У других пользователей он, конечно же, может отличаться. Откроется папка браузера, где все ее содержимое выделяется и удаляется.
Сперва надо удалить все файлы в директории браузера
После этого необходимо запустить инструмент Windows PowerShell от имени администратора – как это сделать я уже говорила ранее. Вводить в поле нужно ту же самую команду, которая указана выше, после этого нажать на кнопку Enter для старта процесса установки. Обязательно надо перезагрузить компьютер и только после этого попробовать открыть браузер – должно сработать.
Заключение
Если в работе браузера Microsoft Edge возникли неполадки, решаемые только его переустановкой, можно задействовать три простых способах. Причем в двух из них обязательно используется встроенная утилита Windows PowerShell. При желании можно просто исправить неполадки, и все сохраненные данные останутся целыми и невредимыми.
Автор материала: Айше Джемилева
Подписывайтесь на наш канал и ставьте лайки! А еще можете посетить наш официальный сайт.
Источник
Привет, друзья. Наверняка немногие из вас работают со штатным браузером Windows 10 Microsoft Edge. Безусловно, во многом детище софтверного гиганта нуждается в доработке (как-то у Microsoft не заладилось с веб-обозревателями), тем не менее у Edge есть и плюсы. Это совершенно уникальный браузер с некоторыми интересными фишками типа эффектного режима чтения или такой же эффектной среды отложенных вкладок, которые я хотел бы видеть на борту Chrome. Или хотя бы установить такие фишки с помощью расширений. Если же вы из числа тех немногих, которые выходят в сеть с помощью Microsoft Edge, и у вас возникли проблемы с ним, возможно, вам помогут предложенные ниже решения.
Как очистить Microsoft Edge
Штатный браузер Win10, как и любой иной, при работе с Интернетом использует кэш – хранящиеся на жёстком диске данные посещённых нами сайтов. И иногда, когда при открытии сайтов их содержимое подгружается из кэша, такие сайты могут некорректно отображаться – показывать либо устаревшую информацию, либо искажённую (при повреждении данных кэша). Как и любой браузер, Edge нужно время от времени чистить. Как его почистить? В меню выбираем «Параметры», а в них – «Выберите, что нужно очистить».
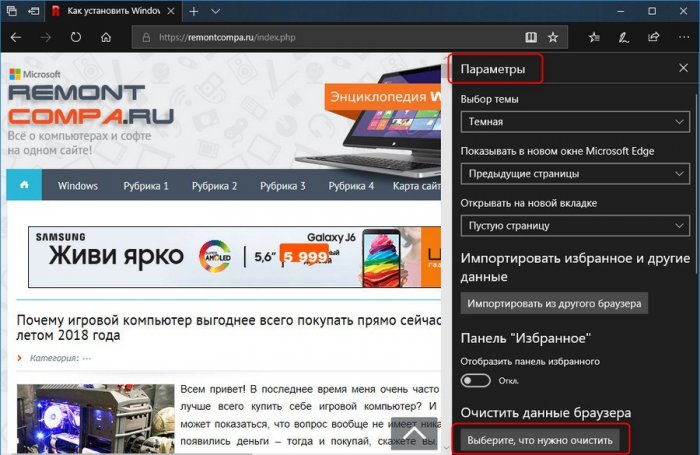
Далее отмечаем галочкой очищаемые данные. Принципиальное значение для корректного отображения сайтов имеют только первые три типа данных:
• Журнал,
• Куки,
• Кэш.
Отмечаем галкой как минимум эти три типа данных. Далее – «Очистить».
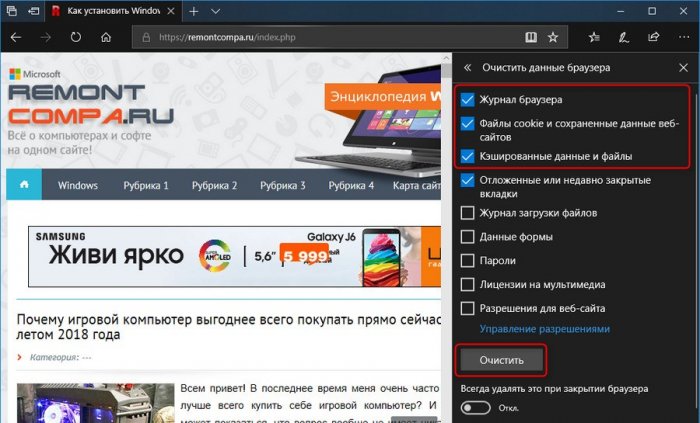
Альтернативный способ очистки Edge может предложить популярный чистильщик CCleaner. В этой программе по умолчанию выставлен больший объём очищаемых данных, нежели нужно для очистки браузеров с целью корректного отображения сайтов. Потому, чтобы не удалить важные данные в браузерах или программах, необходимо в разделе «Очистка» убрать все галочки во вкладках «Windows» и «Приложения», далее для Edge выбрать только журнал, куки и кэш. А затем запустить «Анализ» и очистить всё найденное.
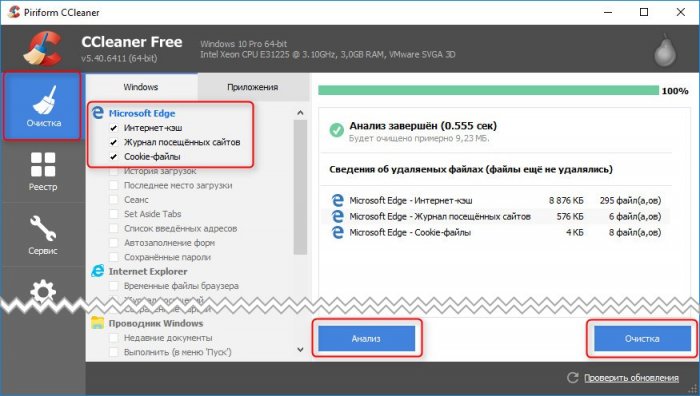
У CCleaner, кстати, есть одна полезная функция, которая из всех установленных браузеров, в том числе из Microsoft Edge, удаляет файлы куки. Но не для всех, а лишь для отдельных сайтов. Это может пригодиться, если, к примеру, нужно убрать запомненные логин и пароль для единичных сайтов и ввести другие, актуальные логин и пароль.
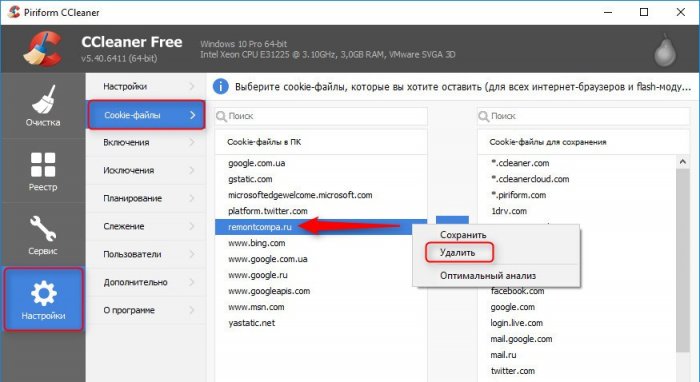
Как переустановить Microsoft Edge
Если Edge вылетает, подтормаживает, выдаёт уведомления о наличии ошибок и т.п., можно прибегнуть к его переустановке. Переустановка – несколько неточный термин, Edge является неотъемлемой частью Win10, и от этого браузера просто так избавиться нельзя. Говоря «переустановить Microsoft Edge», мы подразумеваем его сброс к его начальному состоянию. Браузер станет чистым, таким, каким он был сразу же после установки системы. Как сделать такой сброс? Рассмотрим два способа.
Способ №1: системные «Параметры»
Заходим в «Параметры», открываем раздел «Приложения и возможности». Кликаем Edge, жмём кнопку дополнительных параметров.
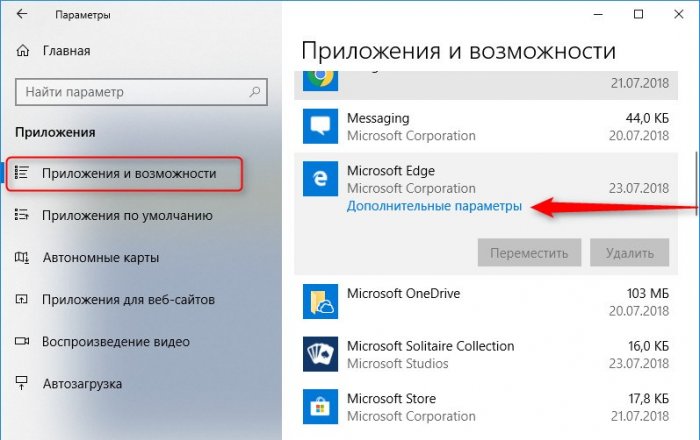
Здесь можно первично воспользоваться кнопкой «Исправить». И попытаться, соответственно, исправить работу браузера без потери наших данных и отдельных настроек. Если это не поможет, жмём кнопку «Сбросить». В этом случае будет произведён тот самый сброс Edge.
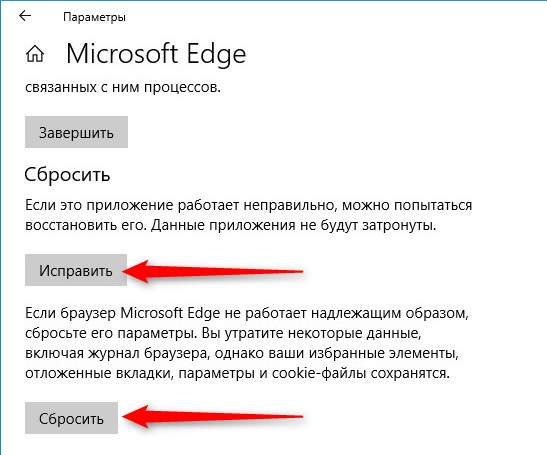
- Примечание: друзья, если вы в среде «Десятки» работаете без учётной записи Microsoft, или она у вас отключена для синхронизации Edge, перед его сбросом экспортируйте свою панель «Избранное». Зайдите в параметры, выберите «Импортировать из другого браузера», жмите кнопку «Экспорт в файл».
Способ №2: PowerShell
Если изложенный выше способ не помог, можно сделать сброс, прибегнув к PowerShell. Но сначала вставляем в адресную строку проводника этот путь:
%USERPROFILE%AppDataLocalPackagesMicrosoft.MicrosoftEdge_8wekyb3d8bbwe
И удаляем всё, что находится в конечной папке пути. В результате таких действий будет очищен журнал, исчезнут закреплённые вкладки, закладки, расширения, настройки браузера.
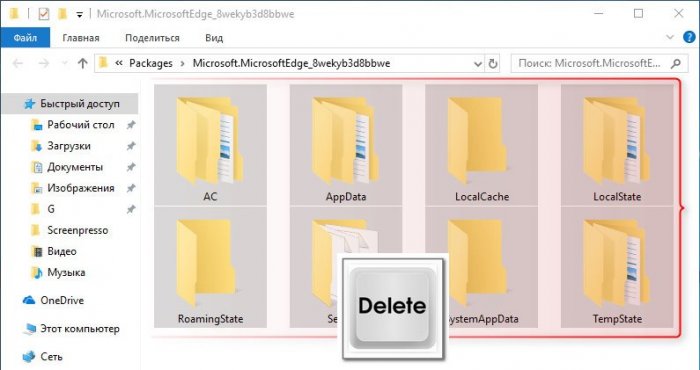
Далее запускаем PowerShell (от имени администратора обязательно). Вводим это:
Get-AppXPackage -AllUsers -Name Microsoft.MicrosoftEdge | Foreach {Add-AppxPackage -DisableDevelopmentMode -Register “$($_.InstallLocation)AppXManifest.xml” -Verbose}
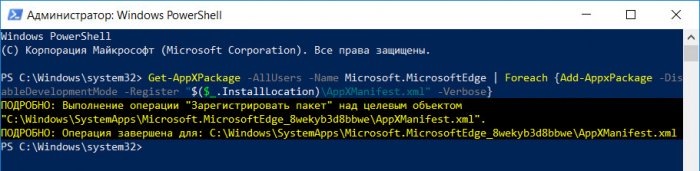
После чего можем тестировать работу браузера.
Если всё вышеперечисленное не помогает…
Друзья, поскольку Microsoft Edge плотно интегрирован в Windows 10, корни проблем в его работе могут крыться, соответственно, в проблемах самой системы. И если она подверглась сбою, конфликтует со сторонним ПО, некорректно обновилась и т.п., проблемная работа Edge может как раз таки сигнализировать об этом. При таком раскладе можно вот что ещё попробовать:
• Исследовать работу Edge в режиме чистой загрузки на предмет выявления конфликтующего ПО;
• Создать другую учётную запись Windows 10 и протестировать Edge в ней (причина может крыться в пользовательском профиле);
• В крайнем случае переустановить Windows 10.
Статьи по этой теме:
Метки к статье: Windows 10 Системные функции Браузеры
Источник
Мир увидел Windows 10 в далёком 2015 году. Вместе с новой операционной системой Microsoft презентовала многие другие нововведения, одним из которых стал Microsoft Edge. Задача новейшего браузера была в захвате аудитории и оттеснении Google Chrome с места самого используемого веб-обозревателя. Однако не сложилось: в новом браузере подкачали и интерфейс и излишнее потребление ресурсов. Кроме того, обозреватель нередко просто переставал запускаться. Все эти проблемы оттолкнули аудиторию от Edge, тем не менее вопрос с работоспособностью решается довольно просто.
Почему не запускается браузер Microsoft Edge
С учётом глубокой интегрированности браузера Edge в ОС Windows возможностей для его «незапуска» не так и много. Основных причин несколько:
- возможная вирусная активность;
- переполненное хранилище временных данных;
- конфликт из-за учётных записей;
- ошибки в файлах программы.
Причём любую из вышеописанных причин исправить проще простого (за исключением самых запущенных ситуаций с вирусной активностью, когда проще переустановить систему, чем вылечить).
Способы устранения проблемы с запуском Microsoft Edge
Прежде чем приступать к лечению и восстановлению работы Microsoft Edge, необходимо поискать на компьютере любые проявления вирусной активности. Если проблема, что блокирует запуск браузера вызвана именно вредоносным ПО, её устранение не даст результата, так как вирус вызовет ошибку вновь. В любой странной ситуации возникновении ошибок и неполадок необходимо сначала проверить систему парой антивирусных программ, а уже затем начинать исправлять проблему.
Много раз сталкивался с ситуациями, когда ремонт Windows не давал должного результата надолго. Проблемы множатся вместе с самокопирующимися возможностями вирусов. Я рекомендую глубокую проверку утилитами Avast Free Antivirus и 360 Total Security.
В случае позитивного результата сканирования и лечения первым делом нужно восстановить файлы операционной системы:
- Нажимаем комбинацию клавиш Win+X, в выпавшем меню выбираем пункт «Командная строка (администратор)».
 В меню Windows открываем апплет «Командная строка (администратор)»
В меню Windows открываем апплет «Командная строка (администратор)» - В открывшемся терминале прописываем команду SFC /SCANNOW и запускаем её в работу клавишей Enter.
 Команда SFC /SCANNOW проверяет и восстанавливает системные файлы
Команда SFC /SCANNOW проверяет и восстанавливает системные файлы - Перезагружаем ПК.
Чистим «мусор», который может мешать загрузке браузера
Временные файлы разных приложений часто называется «мусором» именно по причине того, что они засоряют всё возможное пространство. Порой этих данных становится настолько много, что браузер просто не может обработать весь их массив, потому возникает ошибка при запуске приложения. По этой причине необходимо чистить временные файлы с некоторой периодичностью, которая зависит от проводимого в интернете времени. Я рекомендую удалять историю и кэш раз в месяц, но можно и реже, если вы мало используете браузер, а в большей мере играете или используете мессенджеры.
К сожалению, при невозможности загрузить браузер очистить его историю немного тяжело, но в случае с Microsoft Edge есть пара способов, что могут это сделать и без самого приложения.
Чистка через среду «Параметров»
С учётом того, что браузер интегрирован в операционную систему, часть его настроек можно найти в среде «Параметров». Первый вариант очистки временных файлов Edge и сброса его настроек располагаются в среде «Приложения и возможности».
- Нажимаем комбинацию клавиш Win+I, затем в открывшемся окне переходим в апплет «Приложения».
 Нажимаем комбинацию клавиш Win+I, затем в открывшемся окне переходим в апплет «Приложения»
Нажимаем комбинацию клавиш Win+I, затем в открывшемся окне переходим в апплет «Приложения» - Далее в списке программ находим Microsoft Edge, щёлкаем по его строчке и открываем «Дополнительные параметры».
 Находим строку Microsoft Edge и открываем «Дополнительные параметры»
Находим строку Microsoft Edge и открываем «Дополнительные параметры» - Находим на странице и поочерёдно нажимаем кнопки: «Завершить», «Исправить» и «Сбросить», соглашаясь со всеми предупреждениями.
 Сбрасываем настройки браузера и перезагружаем ПК
Сбрасываем настройки браузера и перезагружаем ПК
Проделанные действия позволят сбросить настройки браузера до первоначальных и очистить хранилище временных данных, насколько это возможно.
Чистка посредством сторонних программ
Ещё одной возможностью для удаления кэша и других файлов браузера Edge является помощь сторонних программ. Многие приложения характеризуют себя как «оптимизаторы операционной системы»: они удаляют мусор, дефрагментируют жёсткий диск, настраивают работу служб системы и многое другое. Очистка истории браузеров также входит в функции таких утилит. Одним из лучших представителей приложений этой группы является CCleaner.
- Скачиваем, устанавливаем и запускаем CCleaner.
 CCleaner скачиваем только с официального сайта
CCleaner скачиваем только с официального сайта - В графе «Очистка» ставим все галочки напротив пунктов, что относятся к Microsoft Edge, затем щёлкаем «Анализ».
 Делаем анализвременных файлов Microsoft Edge
Делаем анализвременных файлов Microsoft Edge - По завершении сканирования нажимаем кнопку «Очистить».
 После анализа файлов нажимаем «Очистить»
После анализа файлов нажимаем «Очистить» - Закрываем программу и перезагружаем компьютер, чтобы запуск прошёл с более удачной файловой конфигурацией.
Новый пользователь операционной системы на компьютере
Новая учетная запись на ПК — это один из способов возвращение работоспособности браузера Edge. Windows устроена таким образом, что все установки системы для нового пользователя обнуляются. Потому, если первопричина неработоспособности Edge заключается в неверных установках программы или испорченных параметрах реестра, новая запись обнулит все деформации и браузер будет работать:
- В среде «Параметров» открываем апплет «Учётные записи».
 В среде «Параметров» открываем апплет «Учётные записи»
В среде «Параметров» открываем апплет «Учётные записи» - В колонке слева переходим во вкладку «Семья и другие пользователи», а в ней щёлкаем «Добавить пользователя для этого компьютера».
 Во вкладке «Семья и другие пользователи» щёлкаем «Добавить пользователя для этого компьютера»
Во вкладке «Семья и другие пользователи» щёлкаем «Добавить пользователя для этого компьютера» - В окне авторизации вместо введения логина кликаем по надписи «У меня нет данных для этого человека».
 Кликаем по надписи «У меня нет данных для этого человека»
Кликаем по надписи «У меня нет данных для этого человека» - Нажимаем кнопку «Добавить пользователя без учётной записи Microsoft» для начала процесса создания нового пользователя.
 Нажимаем кнопку «Добавить пользователя без учётной записи Microsoft»
Нажимаем кнопку «Добавить пользователя без учётной записи Microsoft» - Прописываем имя учётки (можно использовать любые символы и их сочетание), по желанию заполняем поля паролей и нажимаем «Далее».
 Заполняем поле имени и, по желанию, поля паролей, затем жмём «Далее»
Заполняем поле имени и, по желанию, поля паролей, затем жмём «Далее» - После этого учётная запись будет сформирована. При следующей загрузке компьютера выбираем её и пробуем работоспособность браузера Edge.
 После создания учётной записью сразу же можно пользоваться
После создания учётной записью сразу же можно пользоваться
Использование консоли PowerShell
В случае когда ничего из вышеперечисленного не помогло вдохнуть жизнь в Microsoft Edge, необходимо переустановить браузер. Для этого действия используется новая консоль управления компьютером Windows PowerShell.
Для вызова консоли в списке программ меню «Пуск» находим и открываем папку Windows PowerShell, кликаем правой кнопкой по одноимённому элементу и выбираем «Запуск от имени администратора».
 Через контекстное меню в «Пуск» открываем Windows PowerShell от имени администратора
Через контекстное меню в «Пуск» открываем Windows PowerShell от имени администратора
Далее в терминале поочерёдно прописываем две команды:
- remove-item $env:localappdataPackagesMicrosoft.MicrosoftEdge_8wekyb3d8bbwe* -recurse -Force 2>$null;
- Get-AppXPackage -Name Microsoft.MicrosoftEdge | Foreach {Add-AppxPackage -DisableDevelopmentMode -Register «$($_.InstallLocation)AppXManifest.xml» -Verbose}.
 Поочередно вводим команды для удаления и установки Microsoft Edge
Поочередно вводим команды для удаления и установки Microsoft Edge
Первая команда удаляет директорию с браузером целиком, вторая устанавливает его обратно.
Переустановка браузера путём удаления его директории
Директорию с браузером можно удалить не только вышеописанным способом, но и вручную:
- Любым файловым менеджером открываем директорию C:UsersJarviceAppDataLocalPackages, где Jarvice меняем на название вашей учётной записи.
 Открываем директорию C:Users(пользователь)AppDataLocalPackages
Открываем директорию C:Users(пользователь)AppDataLocalPackages - Выделяем папку с названием Microsoft.MicrosoftEdge_8wekyb3d8bbwe и нажимаем комбинацию клавиш Shift+Delete, затем соглашаемся с удалением.
 Полностью удаляем папку Microsoft.MicrosoftEdge_8wekyb3d8bbwe
Полностью удаляем папку Microsoft.MicrosoftEdge_8wekyb3d8bbwe - После затирания папки используем оболочку PowerShell для установки браузера, как показано выше.
Видео: как переустановить браузер Microsoft Edge
Вернуть работоспособность браузеру Edge довольно просто. И даже если обычные и простые методы не помогли исправить ситуацию, всегда есть возможность полной переустановки обозревателя. В таком случае все повреждённые файлы будут удалены и заменены корректными.
- Автор: Алексей Герус
- Распечатать
Здравствуйте! Меня зовут Алексей. Мне 27 лет. По образованию — менеджер и филолог.
Оцените статью:
Источник
