Как вылечить microsoft office 2010

При установке пакетов MS Office, разработчики дают пробный период 30 дней, после чего продукт необходимо активировать. А стоит лицензия немало. Для таких случаев у нас есть решение — активировать Офис с помощью кряк (Crack) KMSAuto Net, который можно скачать по ссылке в конце статьи.
KMSAuto Net: для чего эта программа?
Программа была разработана на основе официального средства для лицензирования корпоративных продуктов Microsoft с помощью удаленного сервера управления ключами. Разработчики KMSAuto взяли за основу кмс сервер и создали удобную, простую утилиту.
KMSAuto — это программа для активации Windows, а также пакетов Офис.
- Пользовательские версии начиная с Vista, и закачивая «десяткой», а также — Server 2008-R2.
- Пакеты MS Office 2010–2016.
Принцип работы
Несмотря на свою простоту и удобство программа выполняет ряд довольно сложных процессов. Все они фоновые и не требуют участия пользователя. Если кратко — программа создает на компьютере виртуальный удаленный сервер, куда впоследствии система отправляет запрос для проверки подлинности ключа (валидация). Получает оттуда положительный ответ, после чего в ОС встраивается сгенерированный ключ, и всё — активация успешно выполнена. После чего виртуальный сервер автоматически удаляется, не оставляя и следа.
Возможности
- Активация Windows (получение условно-бесплатной лицензионной копии).
- Активация Microsoft Office 2010 2013 2016 Professional Plus и Standard.
- Удаление следов других активаторов (файлов содержащих информацию о лицензиях).
- Задачи для переактивации.
- Проверка целостности системных файлов.
- Управление задачами в Планировщике Задач.
- Расширенные настройки для продвинутых пользователей.
Системные требования
- Программа маленькая и не потребляет ресурсов. Нужен .NET Framework 4.5 (в Windows 8/8.1/10 установлен по умолчанию).
- Также запуск необходимо производить от имени администратора.
Антивирус
Прежде чем скачивать программу и активировать Офис, KMS Auto нужно добавить в исключения брандмауэра и стационарного антивируса, или отключить антивирусную программу на время (это в крайнем случае). Программа не является вредоносной, и в неё не встроены вирусы, но как средство взлома, антивирус считает её опасной, и, естественно, при попытке запуска .exe файла, антивирус поместит его в карантин.
Как активировать MS Office активатором KMSAuto Net
Автоматическим способом
Вручную
- Переключитесь в раздел «Система».
- Нажмите — «Установить KMS-Service».
- После установки kms-сервера ниже в этом же окне в разделе установки GVLK ключа, кликните — «Установить ключ Office».
- Нажмите «Продолжить» в открывшемся диалоговом окне принудительной установки ключа. При появлении сообщения о том, что ключ успешно установлен закройте программу. Теперь офис активирован.
С помощью командной строки
- Откройте встроенную утилиту «Командная строка». Для этого в поле поиска напишите (cmd) без скобок. Выполните правый клик мыши на ярлыке классического приложения «Командная строка» — выберите соответствующий пункт с правами администратора.
- Впишите первую команду.
CD %SystemDrive%Program Files (x86)Microsoft OfficeOffice 16 — для версии 2016. В случае если используется 32-разрядная версия офиса на 64-разрядной системе (самый распространённый случай). Команду можно скопировать (Ctrl+C) и вставить в консоль (Ctrl+V).
CD %SystemDrive%Program FilesMicrosoft OfficeOffice16 — для установленной 32-разрядной версии офиса в Windows 32-bit. И также и для x64.
Первая команда переместит нас в корневой каталог Microsoft Office.
- После введите команду для проверки состояния лицензии — cscript ospp.vbs /dstatus — после каждой команды нужно подтверждать действие (Enter).
- Если офис уже был активирован, то нужно удалить информацию о прошлых ключах, из-за них возникают частые ошибки при активации. Введите — cscript ospp.vbs /rearm — всё ключ успешно удален, можно приступать к повторной активации.
- Для активации введите — cscript ospp.vbs /inpkey:(ваш 25-значный ключ)
Пример: cscript ospp.vbs /inpkey:JHGY5-KJNB6-VFGY6-87NFT-CB5HB
Удаление KMS Auto
Ключ действителен 180 дней, по окончании срока действия лицензии, созданный при первичной активации KMS-Service повторно активирует Офис (при наличии доступа). Поэтому не стоит удалять его. Он не занимает много места. Со всеми библиотеками весит не более 10 Mb. Работа KMS-сервера никак не влияет на производительность — это практически невидимый процесс, как и часы — это такой же фоновый процесс.
Похожие продукты для активации MS Office
Microsoft Toolkit 2.6.6 — Обладает расширенными возможностями удаления/установки/ создания резервной копии, и многое другое. Неплохая бесплатная программа — активирует Windows (все редакции до «десятки») и Офис до 2016 версии.
KMS Tools Portable 08.04.2017 — большой сборник мини-программ для получения условно-бесплатной лицензии Windows всех редакций и офисных программ от Microsoft. Для сохранения и восстановления ключа, просмотра информации о ключах, шифрование файлов, утилита для онлайн-установки и активации Офис 2016. В сборник входят 10 портативных утилит.
AAct 3.2 Portable — альтернатива КМС Ауто, обладает теми же функциями, и для работы не требуется .NET Framework. Имеет более приятный интерфейс и удобную навигацию.
Microsoft Product Keys 2.4.0 — поиск лицензионных ключей или ключей многократного использования в сети для Windows и Office.
Re-Loader Activator 3.0 Beta 1 — простая программа, которая активирует офис в автоматическом режиме — для ОС начиная с XP и офисных продуктов c 2010 версии. Для работы требуется установленный .NET Framework 4.0.
Все описанные средства не подходят для Офис 365. Активатора для Microsoft Office 365 несуществует.
Видео
Скачать по прямой ссылке или торрент файл
Важно! Браузер возможно пометит файл вредоносным, не стоит волноваться файл чистый без вирусов и не требует отправки СМС.
Скачать активатор Microsoft Office 2010 2013 2016
Скачать torrent файл активатор Microsoft Office
Просмотров 6.5k.
Обновлено 13.11.2018

Microsoft Office 2010 – очень популярное решение для работы с офисными документами. Его устанавливает добрая половина всех пользователей, невзирая на то, что уже давно есть новые версии данного продукта. Ввиду легковесности, простоты и широчайшего функционала, этот офисный пакет просто «не знает» себе равных.
Но для того чтобы программа работала, ее нужно активировать, вот именно об этом и пойдет речь в нашей сегодняшней статье. Мы опишем несколько утилит, способных бесплатно предоставить лицензию данному офису. Также в конце статьи будут предложены ссылки для их скачивания.
Зачем вообще активировать программу?
Если вы загрузите лицензионную версию офиса, то увидите, что она работает и без какой-либо активации. Но происходит это в так называемом ознакомительном периоде, который имеет свойство заканчиваться. Но пока он длится, функционал программы, если не обращать внимания на соответствующую надпись, ничем не ограничен. Именно для того чтобы все возможности офиса были доступны постоянно мы и предлагаем произвести активацию продукта. О том, как это правильно сделать, читайте далее.
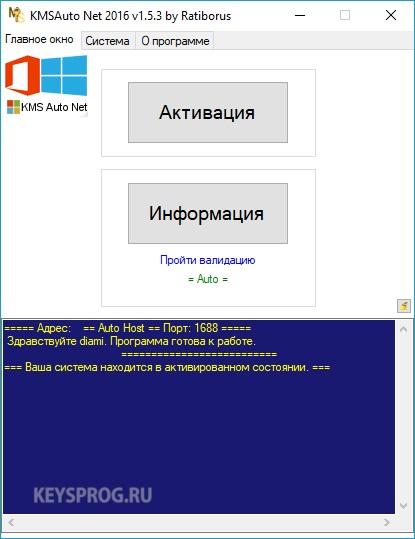
Код активации
Microsoft Office 2010 – это не самая последняя версия программы от разработчиков Windows. Именно это и является ее преимуществом. В отличие от той же 2016 редакции, произвести активацию в нашем случае можно простым вводом одного и лицензионных ключей:
24PR2-JW928-QPKTK-CPD26-RYV3C
7TF8R-933DG-MCBQR-TXPM7-G4JRM
4JPCP-DJF9V-WX7PT-B9WX2-R47C6
D34M3-3279D-HHPB3-DQPPQ-JHHFX
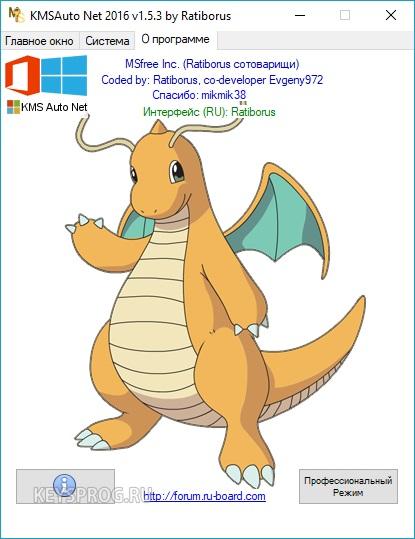
Утилиты-активаторы
В случае использования ключей есть несколько «подводных камней». Дело в том, что они могут попросту «слетать» или блокироваться официальным сайтом. Также иногда такой способ активации попросту на срабатывает.

Если и вы столкнулись с такой проблемой, рекомендуем рассмотреть одно из двух приложений, которое в автоматическом режиме способно предоставить лицензию Офис 2010.
KMSAuto
Скачайте данную программу по имеющейся в самом конце ссылке и сделайте следующее:
- Запустите от имени администратора и выберите кнопку активации.
- На следующем этапе жмем активацию офиса и дожидаемся окончания процедуры взлома.
- При необходимости подтвердите интеграцию лицензионного ключа, который будет сгенерирован автоматически.
Для успешной работы программы нужно обязательно на время отключить антивирус и установить пакет Microsoft .NET Framework 4.5 если, конечно, у вас еще его нет.
В нашем случае это последняя версия активатора, не содержащая вредоносного кода. Программа запускается и работает на всех версиях ОС от Microsoft. Мало того, она способна активировать любую версию офиса и даже Windows.
Office Toolkit
Еще один активатор, функционал которого сводится именно к работе со старыми версиями офисных пакетов. Работать с данной утилитой ничуть не сложнее, нежели с предыдущей:
- Скачиваем архив и распаковываем его.
- Запускаем программу и выбираем офис 2010 года.
- Жмем кнопку начала процесса и дожидаемся его завершения.
В результате вы получите полную версию Microsoft Office 2010.
Видео
Для того чтобы увидеть воочию все, что мы только что вам написали, запустите данный ролик.
https://youtu.be/J1mKG9YcUzk
Ключи
Данные утилиты являются полностью бесплатными и не нуждаются в какой-либо активации.
Скачать
Вам остается только скачать любую из программ на выбор и произвести активацию офиса. Если первое приложение по каким-то причинам не сработает, попробуйте воспользоваться вторым и тогда положительный исход просто гарантирован.
Внимание: не забывайте отключать антивирус перед распаковкой архива.
| Лечение | Бесплатно |
| Язык | Русский |
| Платформа | Windows |
Источник
В этой статье описаны способы удаления и отмены установки набора Microsoft Office 2010.
Рекомендуем использовать способы, описанные в данной статье, в порядке изложения. Если же вы ранее пытались воспользоваться одним
из этих способов для удаления Office, но потерпели неудачу, вы можете быстро перейти к другому способу из списка ниже.
Способ 1. Удаление Microsoft Office 2010 через панель
управления
ВНИМАНИЕ! Если в разделе “Установка и удаление программ” (Windows XP) или “Программы и компоненты” (Windows 7 и Windows Vista) панели управления присутствует
запись “Microsoft Office 2010”, то это НЕ та запись, которая соответствует выпуску Office 2010 на вашем компьютере. Эта запись относится к программе, позволяющей приобрести набор, выполнить
его активацию или установить Office Starter 2010. Обычно она присутствует только на некоторых предустановленных компьютерах. Удалять следует запись с полным названием выпуска, например
Microsoft Office для дома и бизнеса 2010.
Чтобы удалить Microsoft Office 2010 через панель управления, выполните следующие действия:
1. Нажмите кнопку Пуск.
2. Выберите пункты Все программы и Стандартные
(пропустите этот шаг в ОС Windows XP).
3. Щелкните пункт Выполнить и поле Открыть.
4. Введите команду appwiz.cpl и нажмите кнопку ОК.
5. В списке установленных программ найдите нужную запись Microsoft Office.
Примечание. Запись Microsoft Office 2010
не является записью версии Office 2010, установленной на вашем компьютере.
6. Нажмите кнопку Удалить.
Если при удалении Microsoft Office 2010 через панель управления возникли проблемы, перейдите к следующему способу.
Способ 2. Удаление Microsoft Office 2010 с помощью Microsoft Fix
it
Внимание! Решение с помощью Fix it не удаляет самостоятельные программы Office,
установленные на вашем компьютере отдельно от набора. Например, если у вас установлен набор Microsoft Office Профессиональный 2010 и программа Microsoft Office Visio 2010, то решение Fix it
позволяет удалить только Microsoft Office Профессиональный 2010. Visio 2010 не удаляется.
ВНИМАНИЕ! Прочтите эти заметки перед использованием решения Fix it:
• После успешного выполнения решения Fix it необходимо перезапустить компьютер.
• Мастер может быть доступен только на английском языке, однако функцию автоматического исправления можно применять в
версиях Windows на любых языках.
Решение Fix it для Microsoft Office 2010 удаляет все выпуски Office 2010. Сюда относятся все пробные выпуски Office
2010.
Чтобы автоматически удалить набор приложений Microsoft Office 2010, запустите файл MicrosoftFixit50450.msi и следуйте инструкциям мастера устранения проблем. Если удалить Microsoft Office все же не удается, перейдите к следующему способу.
Способ 3. Удаление Microsoft Office 2010 с помощью средства устранения
неполадок при установке и удалении программ
ВНИМАНИЕ! Средство устранения неполадок, описанное в этом разделе, ищет обычные установочные MSI-файлы. Если в панели управления есть запись Microsoft Office
Click-to-Run 2010 и вы пытаетесь ее удалить, то средство не сможет удалить установленный таким образом Office 2010.
Вы можете попробовать удалить набор Microsoft Office, запустив средство устранения неполадок при установке и удалении
программ. При установке или удалении программ на компьютере с системой Windows могут возникать проблемы, в результате которых приложение может быть не установлено или не удалено.
Существует автоматическое средство устранения неполадок, которое выявляет проблемы, способные препятствовать установке и
удалению программ на компьютере с Windows. Это средство помогает справиться с программами, которые не удается удалить правильным образом, и с программами, препятствующими установке других
программ.
Внимание! Программа очистки установщика Windows (MSICUU2.exe), применявшееся ранее,
устарела. Программа очистки установщика Windows устраняла некоторые проблемы, однако иногда при этом она повреждала другие установленные на компьютере компоненты. Из-за этого программа была
удалена из Центра загрузки Майкрософт. Теперь ее заменяет средство автоматической диагностики и устранения проблем с установкой и удалением программ.
Данное средство автоматически выявляет проблемы, которые могут препятствовать установке и удалению программ на компьютере.
Позволяет устранять проблемы, связанные с неправильным удалением программ и блокированием установки новых программ уже имеющимися.
Исправление…
• Удаляет поврежденный раздел реестра в 64-разрядных операционных системах.
• Поврежденные разделы реестра Windows, которые управляют данными, связанными с обновлением и исправлением программных
компонентов.
• Устраняет проблемы, которые препятствуют установке новых программ.
• Устраняет проблемы, которые препятствуют полному удалению программ, блокирующих впоследствии установку новых программ и
обновлений.
• Это средство устранения неполадок следует использовать, только если программу не удается удалить с помощью элемента
установки у удаления программ в системе Windows.
Инструкции по запуску
• Запустите на выполнение файл MicrosoftFixit-portable.exe и следуйте подсказкам,
отображаемым на экране, чтобы создать папку Fix it Portable
• Затем скопируйте папку Fix it Portable на компьютер, где возникла проблема, и запустите приложение Launch Fix it
Если удалить Microsoft Office все же не удается, перейдите к следующему способу.
Способ 4. Ручное удаление Microsoft Office 2010
Примечание. Чтобы воспользоваться этим способом, необходимо войти в систему с учетной
записью администратора. Если компьютер является персональным, учетная запись, используемая для входа в систему, наверняка уже имеет права администратора. Если компьютер является частью сети,
возможно, придется обратиться за помощью к системному администратору.
ВНИМАНИЕ! Что нужно знать перед удалением Office 2010:
• Чтобы воспользоваться меню Вид или Сервис в
Windows Vista или Windows 7, необходимо сначала нажать клавишу ALT, чтобы появилась панель меню.
• Должны отображаться скрытые файлы и папки. Для этого выполните указанные ниже действия.
1. Запустите проводник.
2. В меню Сервис выберите пункт Свойства
папки. В системе Windows 7 или Vista нажмите клавишу ALT, чтобы отобразилась панель меню.
3. Перейдите на вкладку Вид.
4. В списке Дополнительные параметры установите в группе Скрытые файлы и папки флажок Показывать скрытые файлы и папки.
5. Снимите флажок Скрывать расширения для зарегистрированных типов файлов.
6. Нажмите кнопку ОК и закройте окна.
Действие 1. Удаление всех
имеющихся пакетов установщика Windows для Microsoft Office 2010.
1. Нажмите кнопку Пуск.
2. Выберите пункты Все программы и Стандартные
(пропустите этот шаг в ОС Windows XP).
3. Щелкните пункт Выполнить и поле Открыть.
4. Введите installer и нажмите кнопку ОК.
Это действие откроет папку %windir%Installer.
5. В меню Вид выберите пункт Выбор столбцов в
таблице.
6. Установите флажок Заголовок, введите 340 в поле Ширина выбранного столбца (точек) и
нажмите кнопку ОК.
Примечание. Вывод заголовков для всех MSI-файлов может занять несколько минут.
7. В меню Вид выберите пункт Сортировать по в
системе Windows 7 или Vista или пункт Упорядочить значки в системе Windows XP, а затем выберите пункт Тема.
8. Если появится диалоговое окно Контроль учетных записей, нажмите кнопку Разрешить.
9. Щелкните правой кнопкой мыши каждый
MSI-файл с заголовком “Microsoft Office <имя_продукта> 2010” и выберите пункт Удалить.
Примечание. Параметр <имя_продукта> является заполнителем для названия продукта Microsoft Office 2010.
Действие 2. Остановка службы
Office Source Engine.
1. Нажмите кнопку Пуск.
2. Выберите пункты Все программы и Стандартные
(пропустите этот шаг в ОС Windows XP).
3. Щелкните пункт Выполнить и поле Открыть.
4. Введите services.msc и нажмите кнопку ОК.
5. В окне Службы проверьте, запущена ли служба Office
Source Engine (в столбце Состояние). Если служба запущена, щелкните правой кнопкой мыши пункт
Office Source Engine и выберите команду Остановить.
6. Закройте окно Службы.
Действие 3. Удаление
оставшихся папок установки Microsoft Office 2010.
1. Нажмите кнопку Пуск.
2. Выберите пункты Все программы и Стандартные
(пропустите этот шаг в ОС Windows XP).
3. Щелкните пункт Выполнить и поле Открыть.
4. Введите %CommonProgramFiles%Microsoft Shared и нажмите кнопку ОК.
Примечание. На компьютере, где установлена 64-разрядная версия Windows 7 или Windows
Vista, введите %CommonProgramFiles(x86)%Microsoft Shared, а затем нажмите клавишу ОК.
5. Удалите все перечисленные ниже файлы (если имеются):
o Office14
o Source Engine
6. Нажмите кнопку Пуск.
7. Выберите пункты Все программы и Стандартные
(пропустите этот шаг в ОС Windows XP).
8. Щелкните пункт Выполнить и поле Открыть.
9. Введите %ProgramFiles%Microsoft Office и нажмите кнопку ОК.
Примечание. На компьютере, где установлена 64-разрядная версия Windows 7 или Windows
Vista, введите %ProgramFiles(x86)%Microsoft Office, а затем нажмите клавишу ОК.
10. Удалите папку Office14.
11. В корневой папке на каждом локальном жестком диске, найдите и откройте папку MSOCache.
Если не удается найти эту папку, выполните указанные ниже действия.
a. Откройте проводник и в меню Сервис выберите пункт Свойства папки.
b. Перейдите на вкладку Вид.
c. В списке Дополнительные параметры установите в группе Скрытые файлы и папки флажок Показывать скрытые файлы и папки.
d. Снимите флажок Скрывать защищенные системные файлы и нажмите кнопку ОК.
12. Откройте папку All Users в папке MSOCache и
удалите из нее все папки, в названиях которых имеется текст 0FF1CE}-.
Примечание. Данный текст содержит цифры 0 и 1 вместо буквы “O” и “I”. Пример: {90140000-001B-0409-0000-0000000FF1CE}-C
Действие 4. Удаление
оставшихся файлов установки Microsoft Office 2010.
1. Нажмите кнопку Пуск.
2. Выберите пункты Все программы и Стандартные
(пропустите этот шаг в ОС Windows XP).
3. Щелкните пункт Выполнить и поле Открыть.
4. Введите команду %appdata%microsofttemplates и нажмите кнопку ОК.
5. Удалите следующие файлы:
o Normal.dotm
o Normalemail.dotm
6. Нажмите кнопку Пуск.
7. Выберите пункты Все программы и Стандартные
(пропустите этот шаг в ОС Windows XP).
8. Щелкните пункт Выполнить и поле Открыть.
9. Введите команду %appdata%microsoftdocument building blocks и нажмите кнопку
ОК.
10. Откройте подпапку в папке Document Building Blocks.
Примечание. Название подпапки является четырехзначным кодом, который представляет язык
Microsoft Office.
11. Удалите файл building blocks.dotx.
12. Закройте все программы перед выполнением дальнейших действий.
13. Нажмите кнопку Пуск.
14. Выберите пункты Все программы и Стандартные
(пропустите этот шаг в ОС Windows XP).
15. Щелкните пункт Выполнить и поле Открыть.
16. Введите команду %temp% и нажмите кнопку ОК.
17. В меню Правка выберите пункт Выделить
все.
18. В меню Файл выберите команду Удалить.
19. Нажмите кнопку Пуск.
20. Выберите пункты Все программы и Стандартные
(пропустите этот шаг в ОС Windows XP).
21. Щелкните пункт Выполнить и поле Открыть.
22. Введите команду %AllUsersprofile%Application DataMicrosoftOfficeData и нажмите
ОК.
23. Удалите файл opa14.dat (ТОЛЬКО этот файл).
Действие 5. Удаление подразделов
Microsoft Office 2010 в реестре.
Внимание! При неправильном изменении реестра с помощью редактора реестра или иным способом
могут возникнуть серьезные проблемы. требующие переустановки операционной системы. Корпорация Майкрософт не гарантирует разрешения этих проблем. Ответственность за изменение реестра несет
пользователь.
Найдите и удалите следующие разделы реестра Office 2010 (если они существуют). Для этого выполните действия, указанные
ниже.
1. Нажмите кнопку Пуск.
2. Выберите пункты Все программы и Стандартные
(пропустите этот шаг в ОС Windows XP).
3. Щелкните пункт Выполнить и поле Открыть.
4. Введите команду regedit и нажмите кнопку ОК.
5. Щелкните следующий подраздел реестра:
HKEY_CURRENT_USERSoftwareMicrosoftOffice14.0
6. В меню Файл выберите пункт Экспорт, введите
DeletedKey01 и затем выберите команду Сохранить.
7. Выберите в меню Правка пункт Удалить и нажмите
кнопку Да.
8. Повторите действия 1–7 для каждого из указанных ниже подразделов реестра. Измените имя каждого экспортированного раздела для
каждого подраздела.
Пример. Введите значение DeletedKey02 для второго раздела, DeletedKey03 для третьего и так
далее.
Примечание. Символ звездочки (*) в именах разделов представляет один или более символов в
имени подраздела.
32-разрядные версии Microsoft Windows
• HKEY_CURRENT_USERSoftwareMicrosoftOffice14.0
• HKEY_LOCAL_MACHINESOFTWAREMicrosoftOffice14.0
• HKEY_LOCAL_MACHINESOFTWAREMicrosoftOfficeDeliverySourceEngineDownloads*0FF1CE}-*
• HKEY_LOCAL_MACHINESOFTWAREMicrosoftWindowsCurrentVersionUninstall*0FF1CE*
• HKEY_LOCAL_MACHINESOFTWAREMicrosoftWindowsCurrentVersionInstallerUpgrade Codes*F01FEC
• HKEY_LOCAL_MACHINESOFTWAREMicrosoftWindowsCurrentVersionInstallerUserDataS-1-5-18Products*F01FEC
• HKEY_LOCAL_MACHINESYSTEMCurrentControlSetServicesose
• HKEY_CLASSES_ROOTInstallerFeatures*F01FEC
• HKEY_CLASSES_ROOTInstallerProducts*F01FEC
• HKEY_CLASSES_ROOTInstallerUpgradeCodes*F01FEC
• HKEY_CLASSES_ROOTInstallerWin32Assemblies*Office14*
64-разрядные версии Microsoft Windows
• HKEY_CURRENT_USERSoftwareMicrosoftOffice14.0
• HKEY_LOCAL_MACHINESOFTWAREWow6432NodeMicrosoftOffice14.0
• HKEY_LOCAL_MACHINESOFTWAREWow6432NodeMicrosoftOfficeDeliverySourceEngineDownloads*0FF1CE}-*
• HKEY_LOCAL_MACHINESOFTWAREWow6432NodeMicrosoftWindowsCurrentVersionUninstall*0FF1CE*
• HKEY_LOCAL_MACHINESOFTWAREWow6432NodeMicrosoftWindowsCurrentVersionInstallerUpgradeCodes*F01FEC
• HKEY_LOCAL_MACHINESOFTWAREWow6432NodeMicrosoftWindowsCurrentVersionInstallerUserDataS-1-5-18Products*F01FEC
• HKEY_LOCAL_MACHINESYSTEMCurrentControlSetServicesose
• HKEY_CLASSES_ROOTInstallerFeatures*F01FEC
• HKEY_CLASSES_ROOTInstallerProducts*F01FEC
• HKEY_CLASSES_ROOTInstallerUpgradeCodes*F01FEC
• HKEY_CLASSES_ROOTInstallerWin32Asemblies*Office14*
Далее перейдите к следующим подразделам реестра:
1. Найдите следующий раздел реестра:
32-разрядная система: HKEY_LOCAL_MACHINESOFTWAREMicrosoftWindowsCurrentVersionUninstall
64-разрядная система: HKEY_LOCAL_MACHINESOFTWAREWow6432NodeMicrosoftWindowsCurrentVersionUninstall
2. В меню Файл выберите пункт Экспорт, введите UninstallKey01 и нажмите кнопку
Сохранить.
3. В подразделе Uninstall, найденном при выполнении действия 1, выберите каждый подраздел и определите, назначены
ли им следующие значения:
o Имя: UninstallString
o Данные: имя_файла путьOffice Setup ControllerSetup.exe путь
Примечание. В данном примере имя_файла — это заполнитель для имени программы установки, а путь
является заполнителем для пути к файлу.
4. Если подраздел содержит имя и данные, описанные в действии 3, выберите пункт Удалить в меню
Правка. В противном случае перейдите к выполнению действия 5.
5. Повторяйте действия 3 и 4 до тех пор, пока не удалите каждый подраздел, соответствующий условиям, описанным в действии
3.
6. Закройте редактор реестра.
Действие 6. Перезагрузка
компьютера
Перезагрузите компьютер. Если удаление прошло успешно, то дальнейших действий не требуется, и в случае необходимости можно
переустановить Microsoft Office.
(Ссылка на оригинал статьи на сайте Microsoft)
Источник
