Как вылечить мини флешку
В этой статье речь пойдет о различных методах, которые помогут восстановить вашу поврежденную SD-карту или флеш накопитель. Очень часто мы сталкиваемся с проблемой повреждения устройства хранения данных и используем несколько команд CMD для ее устранения. Если вы не работаете с командной строкой, можете попробовать восстановить USB-накопитель с помощью Проводника Windows.
Работа с поврежденной картой памяти, флеш накопителем — утомительная задача. Мы тратим много времени, чтобы вернуть их в рабочее состояние, но ничего не получается. Возможно, вы видели онлайн-форумы, на которых были заданы такие вопросы, как «Моя флешка повреждена» или «Моя SD-карта не работает». Эта статья содержит различные методы, которые помогут вам восстановить повреждённые устройства хранения данных.
Для того чтобы восстановить карту памяти, ее необходимо извлечь из смартфона или камеры, вставить в слот, предусмотренный на компьютере, или подключить к компьютеру с помощью внешнего устройства чтения карт (кардридера). Если у вас карта microSD используйте адаптер.
Различные способы восстановления поврежденного флеш накопителя или SD-карты
Изменение буквы диска
Иногда ваш компьютер не может назначить буквы дисков (например, C, D, E) на ваш носитель. По этой причине файлы на нем недоступны. Чтобы устранить эту проблему, вы можете назначить букву диска для устройства самостоятельно.
Ниже приведены простые шаги по исправлению поврежденного накопителя или карты памяти путем назначения правильной буквы диска:
- 1. Подключите ваш носитель к компьютеру.
- 2. Щелкните правой кнопкой мыши Мой компьютер/Этот компьютер. В раскрывающемся меню выберите «Управление».
- 3. В открывшемся окне, на панели слева, выберите пункт «Управление дисками» и подождите несколько секунд, чтобы Windows загрузил службу виртуального диска.
- 4. Щелкните правой кнопкой мыши на своем носителе, и в появившемся меню выберите «Изменить букву и пути к диску».
- 5. Нажмите букву диска (она станет синей) и нажмите «Изменить».
- 6. Выберите букву диска из раскрывающегося списка. Нажмите «ОК».
Попробуйте использовать устройство на другом ПК
Возможно, проблема связана именно с вашим компьютером, и именно поэтому вы столкнулись с трудностями при запуске USB-накопителя. Попробуйте подключить карту памяти или USB-накопитель к другому компьютеру.
Попробуйте другой USB-порт
Хотя, это звучит странно, но вы можете тратить свое время, пытаясь подключить SD-карту или флешку несколько раз к одному порту USB на вашем компьютере. Возможно, что сам порт поврежден или возникла какая-то проблема с программным обеспечением. Попробуйте другие USB-порты, если ваши запоминающие устройства не распознаются.
Переустановите драйверы
Бывают случаи, когда драйверы, запускающие ваш накопитель, повреждаются, и компьютер не сможет обнаружить носитель. Попробуйте переустановить драйверы, выполнив следующие действия:
- 1. Щелкните правой кнопкой мыши Мой компьютер/Этот компьютер. В появившемся меню выберите пункт «Управление».
- 2. В открывшемся окне, на панели слева, выберите пункт «Диспетчер устройств».
- 3. В списке дважды щелкните «Дисковые устройства». Щелкните правой кнопкой мыши имя вашего накопителя.
- 4. Нажмите «Удалить». Нажмите «ОК».
- 5. Отключите ваш носитель и перезагрузите компьютер.
6. Подключите носитель. Ваш компьютер обнаружит его.
Восстановление поврежденной SD-карты или USB-накопителя с помощью проводника Windows
Это наиболее часто используемая процедура для восстановления подключенного носителя данных на вашем компьютере.
- 1. Откройте «Мой компьютер» или «Этот компьютер».
- 2. Выберите поврежденный диск и щелкните правой кнопкой мыши.
- 3. В раскрывающемся меню выберите пункт «Форматировать».
- 4. Во всплывающем окне нажмите «Восстановить настройки устройства».
- 5. Нажмите «Пуск», чтобы начать процесс форматирования. Для более глубокой очистки носителя снимите флажок с пункта «Быстрое»(Очистка оглавления), но это займет чуть больше времени. Поэтому снимайте флажок, только если первая попытка не дала результата.
- 6. Нажмите «ОК» в следующем диалоговом окне, которое предупредит вас, что данные будут потеряны. Процесс форматирования завершится через несколько секунд, и вы получите отформатированную карту памяти или флешку.
Восстановление поврежденного USB-накопителя или карты памяти с использованием командной строки
Этот процесс заключается в работе с командной строкой Windows, которая обычно известна как CMD. Вам понадобится ввести определенные команды CMD, и Windows отформатирует ваш поврежденный накопитель / SD-карту.
- 1. Подключите поврежденный USB-накопитель или SD-карту к компьютеру.
- 2. Наведите указатель мыши на кнопку «Пуск» и щелкните правой кнопкой мыши.
- 3. Нажмите «Командная строка» («Администратор»). Откроется окно CMD.
- 4. Введите diskpart и нажмите Enter.
- 5. Введите list disk и нажмите Enter. Отобразится список всех устройств хранения, подключенных к вашему компьютеру.
- 6. Введите select disk <номер вашего диска> и нажмите Enter. (Пример: выберите диск 1). Важно: убедитесь, что вы правильно вводите номер. В противном случае вы можете отформатировать внутренний жесткий диск. Вы можете снова ввести команду list disk, чтобы убедиться в правильности выбора. Перед именем выбранного диска будет звездочка (символ звездочки).
- 7. Введите clean и нажмите Enter.
- 8. Введите create partition primary и нажмите Enter.
- 9. Введите active.
- 10. Введите select partition 1.
- 11. Введите format fs=fat32 и нажмите Enter. Процесс форматирования завершится через несколько минут. Вы можете писать NTFS вместо fat32, если вы хотите переносить файлы размером более 4 гигабайт. Не закрывайте командную строку до завершения работы.
Восстановление SD-карты и USB-накопителя путем удаления поврежденных секторов
Наши запоминающие устройства хранят данные в разных секторах. По различным причинам эти сектора становятся непригодными, что приводит к разного рода сбоям и ошибкам при попытке чтения данных с носителя. Выполнив несколько простых команд, вы можете восстановить флеш накопитель. Подробнее об этом читайте здесь.
Восстановить потерянные данные
Вы можете использовать инструмент Starus Partition Recovery для восстановления ваших данных в том случае, если вы удалили файлы или отформатировали SD-карту / USB-накопитель по ошибке. Карта памяти должна находиться в рабочем состоянии для выполнения процесса восстановления. Устройство должно определяться средствами операционной системы и отображаться в списке, тогда ваши данные, ждет весьма успешное восстановление!
Инструменты, предоставляемые производителями USB-флеш-накопителей и карт памяти
Возможно, вы не знаете, но многие производители запоминающих устройств, такие как SanDisk, Kingston, Samsung, Sony и т. д., предоставляют свои собственные низкоуровневые утилиты для форматирования и других целей восстановления. Такие инструменты вполне могут использоваться для исправления и восстановления SD-карт и флэш-накопителей. Вы можете найти эти инструменты, посетив веб-сайты производителей устройств или связавшись с их поддержкой.
Другие проблемы с SD-картой
Способы восстановления карт памяти и флеш-накопителей могут быть похожи, но SD-карты представляют собой другое оборудование. Поэтому для карт памяти может быть несколько проблем, препятствующих доступу к ним на вашем компьютере.
Проблемы с внешними считывателями карт
Большинство современных ноутбуков и устройств 2-в-1 имеют слот для SD-карт, но накопители могут не отображается на рабочих столах. Вот почему люди прибегают к помощи дешевых внешних картридеров, которые частенько бывают проблемными.
Внешний картридер не работает
Иногда может случиться так, что ваш картридер неисправен, в то время как вы ищете неисправности в компьютере. Возможно, устройство чтения карт памяти не получает необходимую мощность от USB-порта или вообще не имеет питания, если его USB-кабель поврежден.
Возможно, вы используете старый картридер, пытаясь получить доступ к вашей карте памяти. Он может не поддерживать более высокую емкость SDXC, более новые интерфейсы UHS-I или UHS-II или может не работать в последних версиях операционных систем.
Проверьте правильность работы адаптера SD
Когда вы пытаетесь подключить карту microSD с помощью адаптера MicroSD, убедитесь, что адаптер работает нормально. Кроме того, на адаптере карты памяти есть крошечный ползунок, который при включении, позволяет записывать данные на карту. Проверьте, находится ли он в правильном положении.
Поврежденная SD-карта
Если вы один из тех, кто не особо заботится о бережном использовании, устройство может довольно быстро прийти в негодность. Неправильная установка и извлечение SD-карты из устройства чтения карт памяти может повредить ее разъемы и даже сделать непригодной для использования. Итак, если ваша карта не распознается, проверьте разъемы.
Небольшой совет
Есть шансы, что гарантия вашего поврежденного USB-флеш-накопителя или карты памяти еще действительна. Поэтому, если с вашим устройством хранения данных постоянно возникают проблемы, потратьте немного времени и сделайте возврат или замену. Я рекомендую это, потому, что не стоит верить в USB-накопитель, который снова и снова демонстрирует признаки ненадежности.
Примечание. Обратите внимание, что описанные выше способы ремонта карты памяти и USB-накопителя являются общими для восстановления устройств. Из-за проблем, связанных с конкретным устройством, могут возникнуть случаи, когда эти методы окажутся непригодными.
На всякий случай, если вы ищете методы для восстановления поврежденного жесткого диска, то можете ознакомиться с нашим руководством по ремонту жестких дисков.
Источник
Программные сбои, вирусы и неправильная эксплуатация – основные причины поломки MicroSD карт. При этом большинство накопителей подлежат восстановлению в домашних условиях. Вам понадобиться компьютер, считыватель карт – картридер, внимательное прочтение и выбор способа восстановления SD карты или флешки микро сд.
Александр Моисеенко
Автор статей, обзоров и видео на YouTube канале Androfon.ru.
Задать вопрос
Все вопросы по теме задавайте в комментариях, буду рад помочь )
Способ 1: отформатировать накопитель
Программный сбой, вирусная атака или повреждение разметки файловой системы, обычно устраняются простым форматированием. Такое действие позволяет пересоздать разметку, убрать вредоносное ПО или скрыть поврежденные блоки памяти. Формат карты выполняется одним из перечисленных ниже способов:
- Внутри мобильного устройства.
- Стандартными средствами Windows.
- Через специализированные приложения.
В ОС Android имеется функция форматирования накопителя. Это наиболее простая процедура с минимальными шансами восстановления. При этом вам не требуется компьютер и другое оборудование. Читайте подробную инструкцию как отформатировать SD карту на телефоне.
Если же телефон или планшет не видит карту или отказывается очищать, тогда следует воспользоваться форматированием стандартными средствами Windows. В таком случае вам понадобиться компьютер и считыватель для SD/MicroSD карт. Смотрите подробную инструкцию по форматированию SD карты на компьютере.
Проблемные и защищенные от записи карточки, форматируются только программами сторонних разработчиков. Такие утилиты позволяют выполнить низкоуровневое форматирование, а так же проанализировать флеш накопитель и восстановить в скрытом режиме. Смотрите список актуальных программ для форматирования флешек и карт памяти.
Способ 2: использовать программу для восстановления флешки
Если карта памяти повреждена – слетела прошивка с контролера или износилась память, в таком случае помогут специализированные программы для восстановления. Например EzRecover или D-Soft Flash Doctor, а так же другие программы для восстановления флешки.
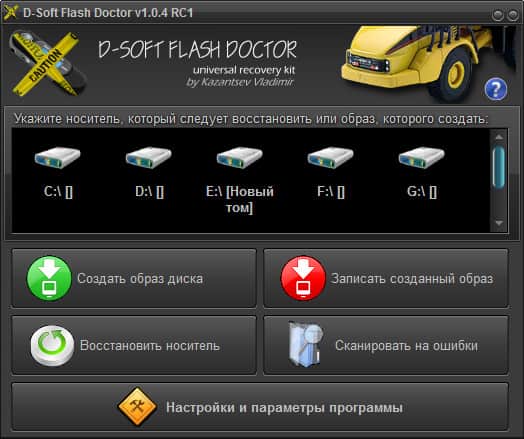 Интерфейс программы D-Soft Flash Doctor.
Интерфейс программы D-Soft Flash Doctor.Способ 3: восстановление сервисными утилитами
Некоторые производители накопителей разрабатывают фирменные утилиты для анализа и восстановления. Такие программы скачиваются бесплатно на официальном сайте.
Принцип восстановления основан на форматировании носителя. При этом в процессе анализируется память, скрываются поврежденные ячейки, а так же восстанавливается работа контроллера.
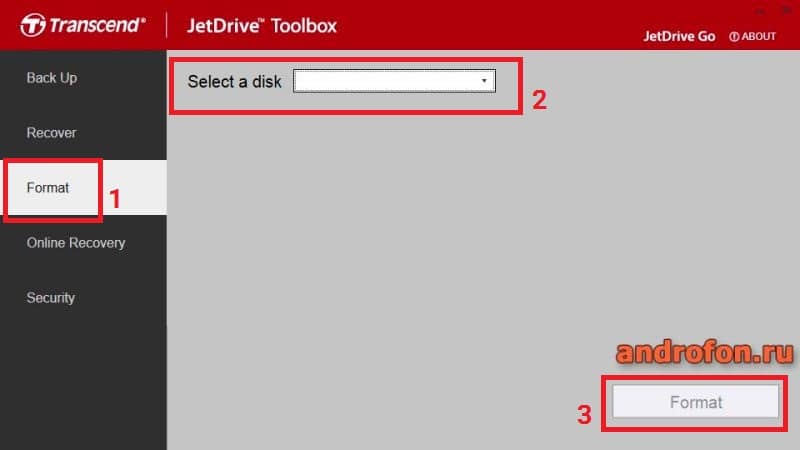 Программа JetDriveToolbox работает только с флешками Transcend. Другие накопители программа не увидит.
Программа JetDriveToolbox работает только с флешками Transcend. Другие накопители программа не увидит.Способ 4: смена прошивки контроллера
Не правильная эксплуатация MicroSD карты или перепады напряжения, негативно сказываются на работе контролера. В лучшем случае слетает прошивка, что решается повторной прошивкой. Детальнее, как определить версию контроллера и найти необходимый софт, читайте в этом подразделе.
Вывод
Описанные выше способы подскажут, как восстановить флешку микро сд. Воспользуйтесь форматированием носителя, поскольку такой метод эффективен в большинстве случаев. При отсутствии результата воспользуйтесь программами для восстановления флешек или фирменными утилитами. Так же попробуйте перепрошить контроллер, если другие способы не помогли решить проблему.
А какие способы восстановления флешек известны вам? Поделитесь своим опытом в комментариях под статьей.
Post Views: 500
Источник
Ольга М.
30 ноября 2018 · 119,7 K
Сначала попробуйте с другим ПК, чтобы убедиться, что проблема в ней. Далее, откройте сайт производителя своей флешки и найдите там программу для восстановления. Обычно она где-то в разделе “поддержка” или “загрузки”. Но не все производители озаботились поддержкой своих устройств. В таком случае алгоритм есть тут (ближе к концу).
Ищу прекрасное в жизни. Его, оказывается, так много!
У меня комп иногда не сразу видит флешку, ему надо подумать, а иногда и вытащиьт – вставить флешку обратно. Можно еще почистить контакты флешки тряпочкой и ластиком, лет 10 назад советовали, иногда помогает)
Радиофизик, меньше математик, радио, сетевой админ, программист. Родом из…
Есть ещё одна плюшка. Flash reader может не распознавать формат/ёмкость flash карты. У меня для это не один flash reader, а как у того студента с билетом – четыре! Каждый читает своё в пределах ему назначенных.
Попробуйте взять у друга/друзей или более современный или более старый flash reader. Наверняка поможет.
Карта памяти sd не определяется, можно ли восстановить данные?
Если карта памяти видится в родном устройстве, то сохраните данные с помощью него, подключив к компьютеру по USB.Если карта памяти не видится компьютером, но есть звук подключения, то попробуйте предпринять следующие шаги:
- Сменить способ подключения
- Попробовать на другом компьютере
- Воспользоваться специальными программами для восстановления информации, например DMDE, Recuva или Ontrack.
Если звука подключения нет, то как правило, это механическое повреждение и обычно оно не лечится, но вы также можете попробовать:
- Сменить переходники, порт или кардридер
- Обратиться в сервисный центр, некоторый процент флешек и карт памяти все же ремонтируется, например если она разборная.
Прочитать ещё 1 ответ
Можно ли восстановить данные на флешке, если компьютер ее больше не видит?
Я восстанавливаю данных с носителей. Спрашивайте, рад помочь! https://yandex.ru/…
Здравствуйте. Если компьютер не видит флешку то конечно же никакие из перечисленных в ответе выше программ здесь не помогут. Флешка имеет либо аппаратную, механическую или электрическую неисправность либо неисправность микропрограммы, либо нанд чипа. Нужно диагностировать флешу и исходя из результатов диагностики выбирать каким образом лучше получить доступ к данным. Восстанавливать данные с неисправной флешки можно разными способами – например весьма часто приходится с нимать с флешки нанд чип, и вычитывать на программаторе. Далее для того чтобы восстановить информацию приходится проверять и при необходимости корректировать контрольные суммы секторов, устранять интерливинги, собирать транслятор. Здесь много нюансов, так просто не опишешь.. Мало того, для того чтобы в это всем не путаться, не разбираться каждый раз и не тратить лишнее время – обязательна нужна постоянная практика, без этого здесь никак..
Прочитать ещё 1 ответ
Почему на ноутбуке usb-разъемы видят мышки, но флэшки не читают?
Основное направление моей деятельности — сборка компьютеров на заказ
???? Посмотреть… · pulsepc.ru
Здравствуйте.
Скорее всего операционная система не назначает внешним накопителям (флэшкам в Вашем случае) буквы диска. Попробуйте сделать это вручную:
- Вставьте флэшку
- В нижнем левом углу, в строке поиска, введите: diskmgmt.msc
- Нажмите Enter
- В открывшейся дисковой утилите кликните правой кнопкой мыши на название флэшки и выберите пункт “Изменить букву диска или путь к диску”
- Назначьте флэшке любую букву из алфавита
- Закройте Управление дисками
- Откройте Проводник, проверьте флэшку
Прочитать ещё 1 ответ
Что делать, если компьютер не видит флешку Qumo 32Гб? Ранее с флешки не удалялись файлы, не удавалось ее отформатировать. Механических повреждений нет.
Ещё бы не плохо знать, компьютер совсем не реагирует на подключение флешки или флешка только не отображается в диспетчерах и “Мой компьютер”, но при подключении комп издаёт соответствующий звук.
Если реакция совсем отсутствует и в компе 100% проблем нет, то это беда, и скорее всего флешка кирпич.
Из утилит могу посоветовать:из личного опыта- Программа Rufus для создания загрузочных флешек, только галочку убрать с пункта “Создать загрузочный диск”.
И вот пара утилит для низкого уровня:
USB Disk Storage Format Tool. Программа производства HP, прекрасно подходящая для форматирования запоминающих устройств Qumo.
EzRecover – универсальное программное средство, среди прочих способное отремонтировать и накопитель Qumo. После установки программы, вставьте битую флешку в компьютер и запустите EzRecover. Программа выдаст ошибку при первом запуске, но при следующем обязательно определит флешку или карту и даст возможность восстановить ее.
Прочитать ещё 1 ответ
Что делать, если MicroSD перестала работать?
АйТи Мен – поддержка пользователей компьютеров · it-men.su
Что бы проверить наверняка ли дело во флешке, MicroSD попробуйте ее установить в другой телефон или картридер.
Если там не будет работать, тогда вставьте ее в компьютер через картридер и посмотрите отображается ли она в диспетчере устройств – управление дисками.
Если там отображается, то есть шанс что можно восстановить файлы. Если вам файлы не нужны, попробуйте ее отформатировать.
Если в управлении дисками она не отображается, значит ей уже ни чем не помочь. Ну или обращаться в специализированный сервис, за ремонтом. (но это будет стоить не дешево)
Источник
Если вам необходимо качественно восстановить флешку, следует использовать одну из специализированных утилит. Учитывая довольно большое количество программ, включающих в себя определенный набор дополнительных опций по работе с флеш-накопителями, следует рассмотреть самые распространенные утилиты, обладающие наиболее полезным функционалом. Большинство приведенных ниже программ, распространяются на бесплатной основе и поддерживают русскоязычную версию интерфейса.
Общий рейтинг
Общие сведения
Общие сведения:
Лицензия
Русский язык
Удобство интерфейса
Возможности
Поддержка USB
Поддержка карт
Рейтинг
демо/платная
9
10
flash, hdd
SD, MMC
10
бесплатная
9
6
flash, hdd
SD, MMC
10
бесплатная
8
8
flash, hdd
SD, MMC
9
бесплатная
8
5
flash
SD, MMC
8
бесплатная
8
10
flash, hdd
SD, MMC
7
бесплатная
6
7
flash, hdd
SD, MMC
6
Если данные на поврежденном носителе важны для вас, рекомендуем предварительно воспользоваться Hetman Partition Recovery. Средство эффективно восстановит все файлы в целостном виде, даже при условии, что на флешке слетела файловая система, загрузочная запись или похозяйничал вирус, который зашифровал информацию. Также программа с 95% вероятностью вытащит данные с уже отформатированного носителя. Попробовать определенно стоит. Hetman Partition Recovery проведет сканирование бесплатно и покажет все доступные для восстановления файлы.
Возможности программы:
- Работа с жесткими дисками, USB, SD, Flash-картами, память мобильных устройств;
- Поддержка файловых систем FAT, NTFS, неразмеченных областей RAW;
- Распознание всех известных форматов файлов;
- Поиск по результатам сканирования;
- Пакетное и выборочное восстановление;
- Запись результатов на HDD, CD/DVD, в iso или на FTP.
Полный обзор »
На 2 месте нашего рейтинга, популярная программа – JetFlash Recovery Tool, способная быстро и эффективно возобновить работоспособность не только USB-флешек Transcend, но и JetFlash, а также A-DATA в случае их выхода из строя. ДжетФлэш Рекавери Тул, предоставляет пользователю крайне простую и понятную оболочку меню. От вас требуется лишь установить флешку в соответствующий порт компьютера и запустить её процесс восстановления нажатием системной клавиши “Start”. Стоит отметить, что разработчики рекомендуют сохранить резервную копию данных на флешке перед процессом восстановления, потому как программа выполняет удаление файлов на носителе.
Ключевые особенности JetFlash Recovery Tool:
- Работает с системами XP, Vista и Windows 7, если же устройство слишком новое для recovery-программы, запускается онлайн реаниматор JetFlash Online Recovery;
- Быстрое и эффективное восстановление флешки, программа приводит в стабильное работоспособное состояние USB-носители Transcend, JetFlash, а также A-DATA;
- Высокая скорость работы, для активации процесса восстановления, достаточно вставить флешку в компьютер и запустить утилиту;
- Крайне простое и интуитивно понятное управление с использованием вего двух функциональных клавиш “Start” и “Exit”;
- Не требует серьёзных затрат со стороны встроенных ресурсов компьютера;
Полный обзор »
Еще одной достойной внимания пользователя утилитой, занимающей второе место в нашем рейтинге, является D-Soft Flash Doctor, так же распространяющаяся на бесплатной основе. Она предоставит не только эффективные средства для лечения Flash-накопителей, но и сумеет выполнить полноценное форматирование полностью нерабочей флешки.
Ключевые особенности D-Soft Flash Doctor:
- Быстрое восстановление нерабочего флеш-накопителя;
- Произведение форматирования разнообразных носителей информации;
- Программа имеет русскоязычную версию интерфейса;
- Утилита не требует распаковки и последующей установки, вам не понадобиться ставить драйвера и скачивать дополнения;
- D-Soft Flash работет с различными операционными системами от Майкрософт;
- Не снижает изначальную ёмкость накопителя в процессе форматирования;
Полный обзор »
Третье место нашего рейтинга, занимает F-Recovery SD – программа для восстановления microSD. Утилита быстро восстановит утерянные пользовательские данные на картах SD. Довольно часто, подобные накопители применяются в мобильных устройствах, а также в разнообразных цифровых камерах. F-Recovery for SD, позволит владельцу карты памяти SD, не беспокоиться о возникновении неполадок в работе его накопителя.
Ключевые особенности F-Recovery SD:
- Отличные показатели скорости восстановления SD карт;
- Имеется возможность восстановления поврежденных либо утерянных пользовательских данных;
- Восстанавливает случайно удаленные графические файлы, а также видео и аудио;
- Существуют разные виды утилиты (F-Recovery CompactFlash, а также MINI SD, MMC и так далее);
Еще одна полезная программа для восстановления данных с флешки – Flash Memory Toolkit, признанная профессиональным средством для тестирования флеш-накопителей. Утилита восстановления состоит из целого комплекса опций, направленного на оптимизацию работы флешки.
Ключевые особенности Flash Memory Toolkit:
- Бесплатная программа для восстановления файлов с флешки;
- Имеется возможность произведения резервного копирования содержимого флешек;
- Наличие модуля полноценной очистки информации;
- Предоставление средств восстановления информации и стабилизации Flash-накопителя, определение VID, PID флешки;
- Произведение диагностики дефектов и тестирования флешек на предмет ошибок и неисправностей, а также измерение показателей быстродействия при записи либо чтении файлов;
- Программа помогает вернуть ранее удаленные файлы;
- Работа со всеми платформами от Microsoft, начиная от Windows 2000.
Завершающая наш рейтинг, программа для восстановления удаленных файлов USB Disk Storage Format Tool, обладает полной совместимостью с самыми распространенными типами флеш-накопителей и жестких USB-дисков. Утилита производит предварительный анализ наличия ошибок на Flash-накопителях и может исправить определенные сбои в поврежденных секторах.
Ключевые особенности USB Disk Storage Format Tool:
- Качественное реанимирование разнообразных видов накопителей Usb Flash Drive и жестких дисков;
- Выполнение сканирования структуры флешки и функция быстрого форматирования (на подобии утилиты HDD Low Level Format Tool);
- Анализ USB Flash, предполагает ведение подробной истории восстанавливаемых файлов;
- Восстановление флешки занимаем минимум времени;
- Полноценная очистка любой информации, а также опция низкоуровневого форматирования;
- Наличие простого и понятного интерфейса;
- Сканирование флешек на предмет неполадок и восстановление поврежденных разделов.
Полный обзор »
У вас есть неработоспособная USB флешка или прочий носитель и вы задумались какую же программу выбрать для восстановления?
Нами были рассмотрены самые популярные утилиты. Какая из приведенных выше программ подойдёт вам и выполнит востановление флешки со 100% гарантией?
Вытащить все данные поможет единственная в своем роде программа Hetman Partition Recovery.Она любима как новичками, так и профи за удобство, скорость работы и продвинутый алгоритм восстановления информации. Ваши файлы будут найдены и скопированы даже когда к ФС носителя уже нет доступа или она повреждена.
JetFlash Recovery Tool – то фирменная утилита, которая обладает максимально простым интерфейсом и поддержкой работы с накопителями Transcend, JetFlash и A-DATA. Управление всего двумя кнопками, явно придется вам по душе. Не стоит забывать, что очищенные данные, восстановить уже не получится, поэтому предварительное сохранение информации с флешки, не станет лишним.
Если же у вас возникла необходимость постоянно иметь при себе универсальную программу, которую удобно применять как на домашнем компьютере, так и вне его пределов, советуем D-Soft Flash Doctor, её платформа не предполагает предварительной установки, запуск производится мгновенно на любом ПК. Программное обеспечение подходит для ремонта, разблокировки,
восстановления объема флешки и ее работоспособности.
При необходимости восстановления SD-карт, советуем загрузить F-Recovery SD, обладающую эффективным набором простых опций для работы с поврежденными флешками от цифровых фотоаппаратов и прочих портативных устройств. С точки зрения профессионального подхода к Flash-накопителям, будет интересно использование Flash Memory Toolkit, приложение содержит целый комплекс дополнительного функционала, способного тестировать флешки, кроме того, программа работает с любыми версиями ОС от Microsoft.
Распознавать максимальное количество различных типов флешек Flash Drive, среди вышеприведенных утилит, а также быстро реанимировать работоспособность накопителей, может утилита форматирования и восстановления USB Disk Storage Format Tool, обладающая очень понятным и удобным интерфейсом. Программа ремонта флешки USB Disk Storage сумеет быстро восстановить данные поврежденных разделов жесткого диска даже если обнаружены проблемы прошивки флешки.
Если ни одна программа восстановления флешки не помогла, рекомендуем проверить состояние контроллера памяти при помощи утилиты ChipGenius. Прога работает с USB, микро сд, SD, SDHC и ЮСБ-Мпз плеерами производителей Kingston, Silicon Power, Transcend, Adata, PQI. Дальнейшие действия по исправлению ошибок, восстановлению потерянных данных целесообразны только ксли
флешка определяется в Chip Genius.
Источник
