Как вылечить монитор от вируса
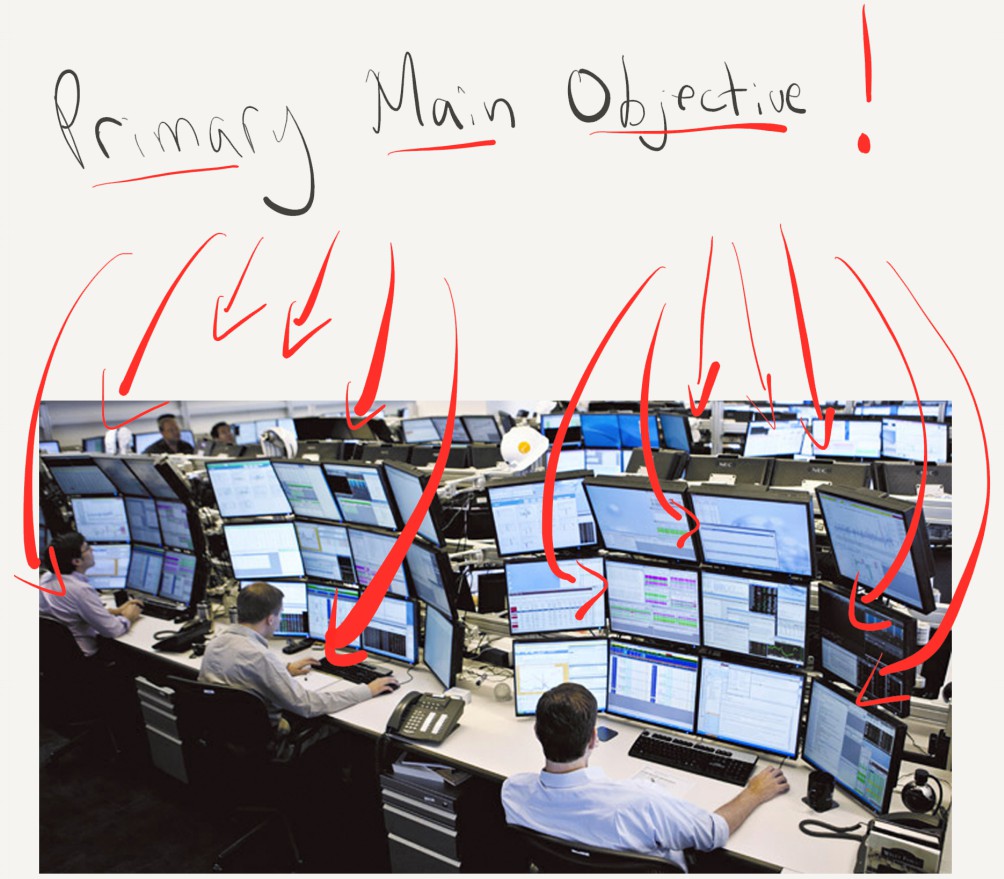
Недавний разговор об атаке на 3D-принтер наглядно продемонстрировал, насколько трудно большинству пользователей уяснить смысл термина «принципиально новая уязвимость». Такую нельзя предсказать, тем более обнаружить автоматически — на то она и «принципиально новая», чтобы не вытекать из предыдущих исследований!
Чтобы её открыть, необходимо совершить своего рода гениальный мыслительный скачок — «вдруг» понять, что то, что раньше считалось безобидным и бесполезным, может быть обращено против пользователя: 3D-принтер, «умный» телевизор, жёсткий диск, BIOS, даже антивирус. Открытия такие делаются крайне редко — и тем приятней, что за нынешнее лето тему удаётся поднимать уже второй раз. В прошлый раз речь шла о 3D-печати. Сегодня поговорим об атаке на компьютерный монитор.
Спросите простого юзера, как монитор функционирует, и вы услышите что-нибудь вроде «отображает информацию». Но даже и пользователи продвинутые часто придерживаются практически такого же мнения: монитор — суть пассивное устройство, визуализирующее поток данных, поступающих на него. Увы, с действительностью это имеет мало общего.
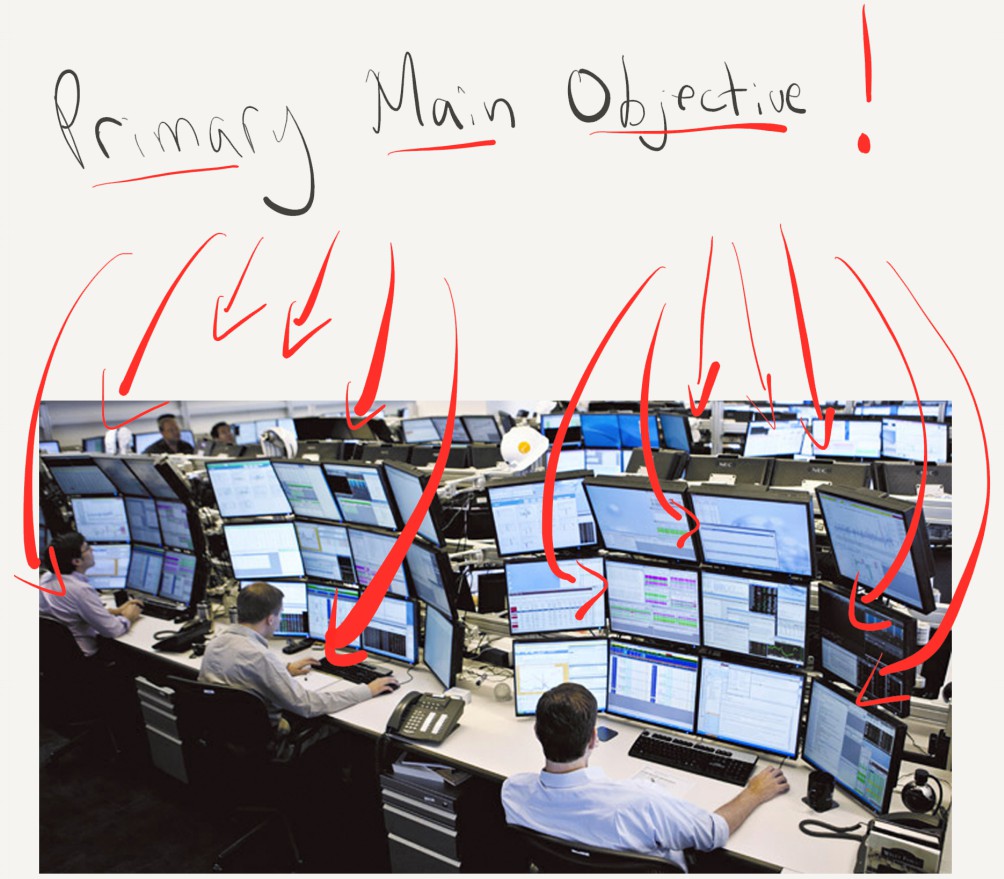
Рискну утверждать, что заблуждение это проистекает не только из «вроде бы очевидного» принципа действия (вот же он, стоит, показывает и больше ничего!), но и модулировано историческими обстоятельствами. Всего-то четверть века назад, в эпоху 8-битных машин, так оно на самом деле и было. Схема работы монитора/дисплея в мире 8 бит была очень простой. Прямо в оперативной памяти выделялся некоторый кусок, содержимое которого, через микросхему-контроллер («графическую карту», выражаясь современным языком), транслировалось на бытовой телевизор. Что, кстати, позволяло пользоваться экраном не по назначению. Памяти вечно не хватало и случалось, часть экрана употреблялась под хранение данных или даже исполняемого кода — такое, в частности, практиковалось на ZX Spectrum.
С тех пор, однако, многое поменялось. Монитор стал самостоятельным устройством, сам самое напоминающим отдельный компьютер. Тут и собственный микропроцессор, и своя оперативная память, и флэш-ПЗУ, где хранится firmware — управляющая программа, принимающая данные извне по стандартному протоколу, обрабатывающая их и собственно отображающая. Так что хоть внешне работа монитора не изменилась, внутренне она претерпела радикальные изменения. А это — по крайней мере теоретически — означает, что его можно заставить сделать что-то, чего пользователь от него не ожидает.
Такой целью и задались ребята из американской конторы Red Balloon Security. Не стану утверждать, что они были первыми, кто попытался, но они точно стали первыми, кто добился значимых результатов и предал их огласке. Их презентация только что состоялась на DEFCON. Вот она в полном объёме (слайды из неё иллюстрируют сегодняшнюю колонку), а я перескажу самые важные моменты.
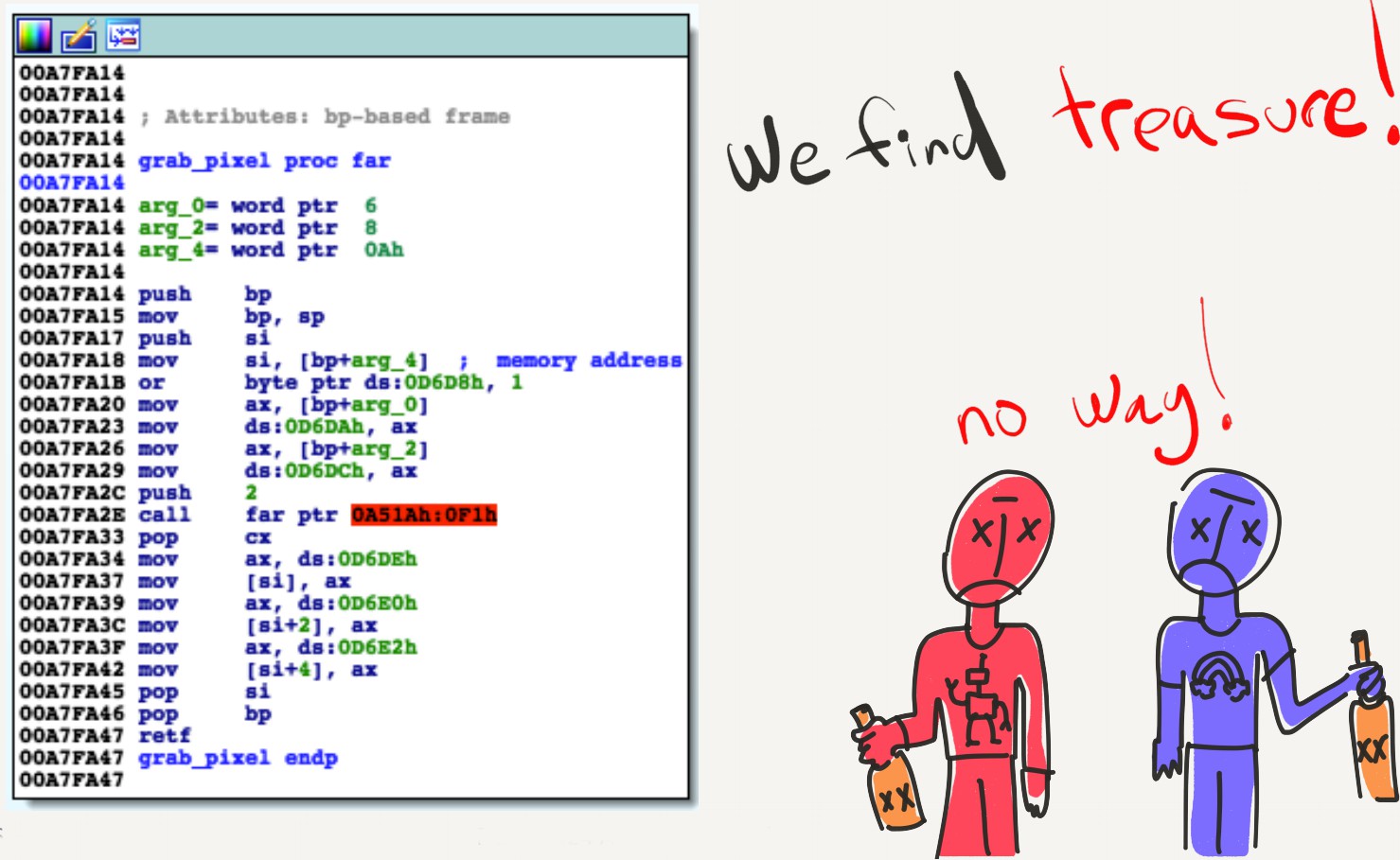
Подопытным стал Dell U2410 — обычная рабочая лошадка дисплейного племени. Производители сложной техники нынче не жалуют желающих в ней покопаться, поэтому инструкций или документации в публичном доступе нет, и изучение внутренностей монитора напоминает более исследование чужой планеты, нежели освоение новой архитектуры. Вооружившись отвёрткой, дизассемблером, здравым смыслом и терпением (говорят, на всё про всё ушло два года), авторы установили, что управляет им серийно выпускаемый микроконтроллер. Его firmware была препарирована и методом тыка нащупаны ключевые процедуры и участки памяти, модификация которых позволила получить контроль над монитором.
Ребята подчёркивают, что добиться этого можно с любой персоналки даже без привилегированного доступа к ней, то есть, например, с помощью вредоносной программы, попавшей на компьютер через уязвимость в браузере. Фирмварь модифицируют (если нужно, то и перепрошивая), после чего она, параллельно с основными обязанностями, начинает делать что-то ещё. Вот три трюка, продемонстрированных авторами (исходники, кстати, опубликованы).
Во-первых, можно «на лету» подменять отображаемую картинку. Скажем, нарисовать неверную сумму денег в электронном кошельке: обнаружить число и модифицировать его попиксельно. Во-вторых, можно полностью или частично занять экран какой-нибудь постоянной надписью. Скажем, требованием о переводе суммы X на банковский счёт Y. Наконец, в-третьих, можно заставить часть электронной схемы монитора работать как радиопередатчик — транслируя в эфир какие-нибудь важные данные (эту функцию назвали Funtenna). Злоумышленник, вооружённый хорошим приёмником, может спрятаться в соседнем помещении.
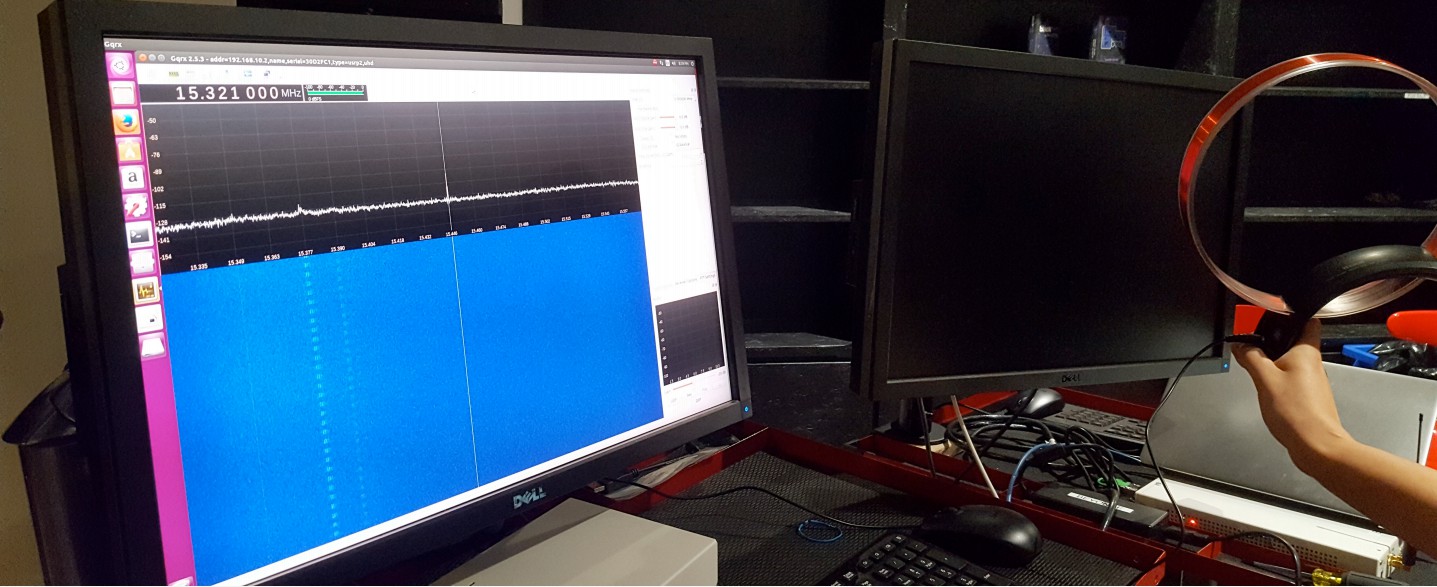 Funtenna.
Funtenna.
Почему это стало возможным? Потому что производитель не позаботился защитить управляющую программу монитора от модификации — как это часто бывает с технологиями, которые никогда раньше не пытались использовать против людей, то бишь не по назначению. Но авторы говорят, что речь не только об одной серии мониторов Dell: выполненная ими оценка позволяет утверждать, что точно так же обстоят дела с мониторами Samsung, Acer, HP и, вероятно, других марок. Чего, в общем, и следует ожидать: так всегда и бывает, пока проблема не обнаружится. И отсюда следующий вопрос: насколько велика проблема?
Потенциально — очень велика. Подобным образом можно атаковать чуть ли не каждый десктоп на планете (а может быть и ноутбуки). Защита же появится в лучшем случае в следующих моделях устройств, а тем, что уже стоят на столах, придётся доживать свой век незащищёнными (никто не станет трудиться над новой прошивкой для устаревших устройств). Антивирусы о такой заразе не имеют понятия, да и лезть внутрь мониторов не умеют. К счастью, практически опасаться в ближайшем будущем эпидемии вируса для мониторов не стоит. Сделать такую программу универсальной чрезвычайно сложно. По крайней мере пока писать «вредоносный» код приходится под конкретную модель: даже небольшие отличия в аппаратной части (другая модификация микроконтроллера, например) делают «вирус» неработоспособным.
Но не торопитесь списывать «чёрный хак» монитора со счетов. Непрактичный в качестве оружия массового поражения, он уже готов показать себя в качестве оружия высокоточного. Стоит опасаться направленных единичных атак, организованных спецслужбами или террористическими организациями против промышленных объектов и важных объектов гражданской инфраструктуры. Тут задача сильно упрощается, во-первых, тем, что можно точно узнать, какое оборудование используется на атакуемом объекте. И во-вторых, мониторы здесь часто отображают стационарную картинку (набор регуляторов SCADA-системы и т.п.), подменить которую сравнительно легче. Остаётся только придумать способ причинить системе ущерб, введя оператора в заблуждение неверными данными на экране…
P.S. В статье использована графическая работа Andrew Magill.
Источник
Неприятное ощущение, когда вы узнали, что ваш компьютер или ноутбук заражен вирусом, ведь на жестком диске могут быть важные файлы, незаменимые фотографии или какой-то незавершенный проект, который вы забыли сохранить. Вирусы и вредоносные программы могут представлять собой значительную угрозу вашим данным и вашей персональной информации, а также могут негативно влиять на работу вашего компьютера.
Существует множество причин, почему ваш компьютер может начать работать медленно, но одна из причин – это наличие вредоносных программ, а потому в первую очередь необходимо обратить внимание на это. Т.к. избавиться от вирусов порой бывает достаточно сложно, то мы подготовили для вас пошаговое руководство от начала и до конца о том, как избавиться от вирусов.
Обнаружение вируса
Прежде чем углубиться в процесс очистки вашего компьютера, важно убедиться в том, есть ли у вас вирус или нет. Вот несколько явных признаков того, что компьютер может быть заражен вирусом:
- Часто появляются разные всплывающие окошки. Каждый раз, когда вы работаете на компьютере, они начинают вас досаждать своим появлением, при этом не всегда понятно, как их можно закрыть, и не всегда получается от них избавиться. Никогда не нажимайте на подозрительное всплывающее окно, даже если в нем говорится, что найден вирус, т.к. это может быть ложной антивирусной системой.
- Ваш компьютер работает медленно. Убедитесь, что все ваши приложения и системы обновлены. Если все равно он работает медленно, то возможно, что вирус «взломал» ваш браузер, используя рекламу или фишинговые сайты.
- Ваш жесткий диск шумит. Если ваш жесткий диск воспроизводит непрерывные шумы или периодически запускается, хотя на компьютере не осуществляется никакой деятельности, то это также признак того, что ваш компьютер может быть заражен.
- Программы постоянно вылетают. Если программы запускаются и закрываются автоматически, или ваша система случайным образом перезагружается или зависает, то ваш компьютер может быть заражен вирусом.
- У вас пропали файлы. Если у вас пропали файлы, которые вы точно не удаляли, то это может произойти в результате действий вредоносной программы, которые могут удалять файлы, перемещать их или зашифровывать таким образом, чтобы вы не смогли их открыть.
- Высокая сетевая активность. Если ваш WiFi активно работает и Интернет-трафик сильно вырос, хотя вы ничего «такого» не делаете, то вполне возможно, что вирус проник на ваш компьютер, чтобы отправлять информацию через Интернет туда и обратно.
Метод 1: Сканирование
Перед началом процесса удаления вирусов, проверьте, чтобы у вас были сделаны резервные копии всех ваших самых важных файлов. Это гарантирует вам, что все ценные файлы будут в безопасности, после чего можно будет начинать процесс очистки компьютера. Самое лучшее – это просканировать все ваши персональные данные перед тем, как вы скопируете их на какой-нибудь внешний жесткий диск. Существует множество программ для удаления шпионов/вирусов/вредоносных программ, причем большинство из них – бесплатные. Например, два бесплатных сканера для лечения вашего ПК всего за пару шагов: Panda Cloud Cleaner и Panda Cloud Cleaner для аварийного USB, которые мы обсудим чуть ниже.
Если вы еще не установили антивирусную программу, то обязательно сделайте это. Установите антивирусную систему, чтобы также защищаться от шифровальщиков, т.к. обе эти программы могут более эффективно сражаться против них. Затем перезагрузите ваш ПК в безопасном режиме. Вирус может получить доступ к вашему компьютеру, когда он запущен. Некоторые вирусы запускаются путем «присоединения» к какой-нибудь программе в автозагрузке при запуске Windows. Когда система запускается в безопасном режиме, то ваш компьютер будет запускать только самые важные системные файлы, не дав запуститься другим программам вместе с вирусами. Затем вы сможете их найти и удалить.
После завершения сканирования вы получите сводную информацию о найденных вредоносных программах. Проверьте список обнаружений, чтобы случайно не удалить легитимные программы и быть уверенным в том, что были удалены именно вредоносные программы. Затем перезагрузите ПК и проверьте его работу и быстродействие. Попробуйте открыть браузер или любую другую программу, с которой у вас ранее были проблемы. Если ваш компьютер стал работать хорошо, значит, скорее всего, он теперь свободен от вирусов.
Метод 2: Аварийный диск/USB
Если ваш компьютер не может запуститься в результате вируса, то вам необходимо использовать аварийный диск или USB. Аварийный USB позволяет вам сканировать компьютер без необходимости запуска его системы. Используя другой компьютер, скачайте ISO-образ файлов, предоставляемых вашей антивирусной компанией, и запишите их на диск или USB.
Затем запустите ваш компьютер с этого USB («флэшки») или диска вместо того, чтобы запускать Windows на вашем компьютере в привычном режиме, после чего запустите с этой аварийной «флэшки» специальную антивирусную программу. Т.к. система вашего компьютера не запущена, то вирус не должен вмешиваться в вашу работу, а потому у вас будет прекрасная возможность избавиться от вируса. Большинство компьютеров можно спокойно запустить с аварийного USB, просто подключив ее перед включением компьютера. Нажмите здесь, чтобы получить более подробную информацию о Panda Cloud Cleaner для аварийного USB.
Метод 3: Ручное удаление вируса
Некоторые вирусы могут быть удалены только вручную. Но делать это можно только в том случае, если вы хорошо знаете Windows и знаете, как просматривать и удалять программные файлы. Если вы чувствуете себя вполне уверенно, то скачайте AutoRuns, который позволяет вам точно увидеть, что именно работает на вашем компьютере и как можно от этого избавиться. После того, как вы загрузили AutoRuns, проверьте, что он находится в удобном месте (папке), куда вы сможете быстро обратиться позже при необходимости.
Запустите программу и помните, что есть множество моментов, которые могут быть незнакомы. Чтобы упростить процесс, отключите отчетность о некоторых подписанных службах Microsoft и программах, о которых вы точно знаете, что они не являются вредоносными. Отфильтруйте параметры, чтобы проверять подписи кода, включите пустые локации и скройте записи Microsoft.
Затем перезагрузите ПК в безопасном режиме с поддержкой сети. Это позволит вам использовать Интернет для поиска этих подозрительных программ, которые загружаются вместе с вашим компьютером. Запустите программу AutoRuns и начните поиск подозрительных объектов.
Это может занять много ресурсов и времени, но это важно для поиска вирусов. Обращайте внимание на название файлов и их местоположение, проверяйте легитимность названия с помощью его поиска в Интернете идентификатора процесса, который может помочь вам понять, что за процесс и является ли он потенциальной угрозой. Проверьте вкладки входа в систему и службы, где будет представлена отфильтрованная для вас информация. Также для тщательного анализа потратьте еще время, чтобы пройтись по этим процессам.
Если можете, записывайте местоположение файлов и любой другой соответствующей информации перед тем, как удалять ее. Нажмите правой кнопкой на вредоносной программе и удалите ее. Удалите все связанные файлы, причем удаляйте по одному объекту за раз для обеспечения безопасности. После того как вы удалите вредоносные программы и файлы, проверьте, что ваша корзина на рабочем столе пуста и снова перезагрузите ваш компьютер.
Метод 4: Установка «с нуля»
Возможно, это самый утомительный метод, но он является гарантированным способом избавить ваш компьютер от вирусов и вредоносных программ. Установка «с нуля» удаляет все на вашем жестком диске, поэтому перед этим вам необходимо перенеси на внешний жесткий диск все ваши документы и фотографии. А перед этим обязательно просканируйте все эти файлы, чтобы быть уверенным в том, что они не заражены. Вам потребуется переустановить все программы, но это защитит ваш компьютер от дальнейшего заражения и проблем, вызванных вирусами.
В новых версиях Windows (Windows 8.1 и 10) существует несколько способов установки «с нуля» в зависимости от того, что у вас на компьютере. Вы можете делать ее с DVD/USB, используя сброс системы, или осуществляя установку в рамках существующей версии. С помощью DVD или USB, вам потребуется код продукта.
С помощью установки из существующей версии вам потребуется отказаться от сохранения чего-либо, чтобы не переносить это в новую версию. Это необходимо в том случае, если другие методы не сработали и вам требуется очистить жесткий диск. Посмотрите здесь, чтобы узнать, как использовать функцию сброса системы для установки «с нуля».
Удаление вируса с Mac
В то время как многие люди верят, что у них нет и никогда не будет вирусов или вредоносных программ на «Маках», эти устройства также могут быть заражены. Есть некоторые программы, которые выдают себя за антивирусы для Mac, такие как MacDefender и MacSecurity, хотя на самом деле являются вредоносными и разработаны для обмана пользователей Mac, чтобы получить доступ к их аккаунтам Apple ID и получить данные об их банковских картах. Если при работе в Интернете вы получили сообщение, что с вашим Mac что-то не так, или «скачайте здесь, чтобы обеспечить безопасность вашего Mac”, то игнорируйте такие сообщения и закройте браузер, который вы использовали.
Убедитесь в отсутствии того, что что-то скачивается или уже устанавливается, немедленно отправив это в корзину. Если вам кажется, что вредоносная программа уже установлена на вашем Mac, закройте все приложения и программы, которые по вашему мнению могут быть заражены, и запустите ваш монитор активности (Activity Monitor). Если вы нашли вредоносную программу, нажмите на завершение процесса (Quite Process) и закройте Activity Monitor. Удалите приложение с вашего устройства. Убедитесь в том, что ваши программы и приложения всегда обновлены, и скачайте антивирус для Mac, чтобы безопасно работать в Интернете с вашего «мака».
Чтобы предотвратить вирус, загрузите безопасную антивирусную систему на ваш компьютер, если таковой еще у вас нет. Обновляйте ваши программы так часто, как вы можете это делать, т.к. вирусы постоянно меняются и обновляются, чтобы перехитрить вашу систему. Кроме того, регулярно делайте резервную копию ваших данных, чтобы исключить потерю важных файлов, даже если система будет заражена вирусом. Будьте осторожны с электронными письмами, которые вы получаете, и не открывайте подозрительные письма, ссылки или файлы.
Удаление вирусов из Android Phone
Если вы думаете, что ваш смартфон с Android был заражен вирусом, при проверке этого можно использовать те же самые правила. Если наблюдается всплеск обращения к данным, появились нежелательные приложения или внезапные всплывающие окна, то у вас может быть вирус. Если вы стали замечать, что заряд вашего телефона стал быстро исчезать, то это также может быть связано с вирусом (хотя и не всегда). Существует несколько шагов для удаления вирусов с телефона на базе Android.
Вы можете удалить вирус, запустив ваш телефон или планшет в безопасном режиме. Это предотвратит запуск сторонних приложений, включая и вредоносные программы. Нажмите кнопку питания для доступа к опциям выключения питания, а затем нажмите кнопку для перезагрузки в безопасном режиме. После загрузки в безопасном режиме вы можете открывать Настройки и выбрать Приложения или Менеджер приложений.
Посмотрите на список приложений и проверьте, что в нем нет ничего странного или незнакомого. Проверьте закладку со скаченными объектами, чтобы проверить, что установлено на вашем Android. Вам также над будет почистить кеш данных, выбрав «Очистить кеш» перед удалением. Затем удалите данные приложений, выбрав «Очистить данные». Выберите полное удаление приложения.
Обычно такие действия должны удалить вирус. Однако в некоторых случаях вы можете обнаружить, что кнопка «Удалить» не активна (серая) и не доступна. Это все потому, что вирус получил права доступа как у администратора. Вам надо будет выйти из меню приложений и перейти в Настройка>Безопасность>Администратор устройства. Здесь вы сможете найти список приложений на вашем устройстве со статусом администратора. Снимите флажки у необходимых приложений, которые вы хотите удалить, и затем нажмите Деактивировать.
Теперь у вас будет возможность вернуться в меню приложений и удалить требуемые приложения. Теперь, после удаления вируса, перезагрузите ваше устройство и выключите безопасный режим. После удаления вируса обязательно сделайте резервные копии важных файлов с вашего устройства и установите антивирус для Android, чтобы избежать проблем в будущем.
Источник
