Как вылечить права mac
Когда система OS X начинает работать нестабильно, первое, что рекомендуют делать специалисты — проверить диск на наличие ошибок, исправить их и восстановить права доступа к диску. В этом материале мы расскажем как это сделать.

Внимание! Перед началом проверки и исправления ошибок на системном диске (где установлена OS X), а также восстановлением прав доступа, настоятельно рекомендуем закрыть все программы (Command (⌘) + Q) и не запускать никакие процессы.
Проверка и исправление ошибок на дисках в Mac OS X
Компьютерам, как и людям, свойственно ошибаться. Главное в случае ухудшения работы системы OS X вовремя исправлять эти ошибки. Сделать это достаточно просто, благо, инженеры Apple позаботились об этом и встроили «Дисковую утилиту», которая в несколько кликов выявит проблему и позволит её исправить.
1. Откройте Finder → Программы → Утилиты → Дисковая утилита или воспользуйтесь поиском Spotlight.
 2. В левой боковой колонке выберите необходимый жёсткий диск.
2. В левой боковой колонке выберите необходимый жёсткий диск.
3. В рабочей области перейдите во вкладку «Первая помощь».
 4. Выберите пункт «Проверить диск» и дождитесь окончания проверки, длительность которой будет варьироваться в зависимости от объёма накопителя, его наполненности и мощности самого Mac.
4. Выберите пункт «Проверить диск» и дождитесь окончания проверки, длительность которой будет варьироваться в зависимости от объёма накопителя, его наполненности и мощности самого Mac.
5. Если Дисковая утилита найдёт ошибки, то нажмите кнопку «Исправить диск».
Как восстановить права доступа к диску на Mac OS X через Дисковую утилиту?
Иногда случается так, что права доступа в системе могут быть исправлены на некорректные. В большинстве случаев это происходит по вине неправильно работающих установщиков программ. Из-за этого система может не получить доступ к важным системным настройкам, компонентам и расширениям.
1. Откройте Finder → Программы → Утилиты → Дисковая утилита или воспользуйтесь поиском Spotlight.
2. В левой боковой колонке выберите необходимый жёсткий диск.
3. В рабочей области перейдите во вкладку «Первая помощь».
 4. Выберите пункт «Проверить права доступа» и дождитесь окончания проверки.
4. Выберите пункт «Проверить права доступа» и дождитесь окончания проверки.
5. Нажмите кнопку «Исправить права доступа».
Как восстановить права доступа к диску на Mac OS X через Терминал?
1. Откройте Finder → Программы → Утилиты → Терминал или воспользуйтесь поиском Spotlight.
2. Введите следующую команду:
sudo diskutil repairPermissions /
 Когда начнётся процесс, вы увидите сообщение типа:
Когда начнётся процесс, вы увидите сообщение типа:
Started verify/repair permissions on disk0s2 Macintosh HD
Чтобы исправить права доступа к другому (несистемному) диску, замените «/» на имя другого диска, например:
sudo diskutil repairPermissions WD-ArviZami
Какие сообщения можно игнорировать при восстановлении прав доступа к диску на Mac OS X?
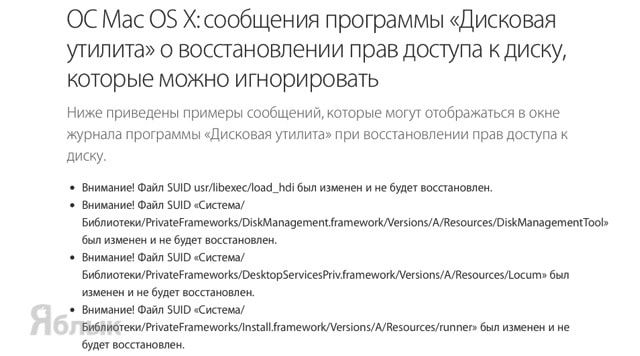
Если при проверке прав доступа на диске у вас возникнет множество сообщений о некорректных разрешениях на диске, не паникуйте, ведь существует целый список сообщений, которые могут быть благополучно проигнорированы. Об этом говорит сама Apple на сайте технической поддержки.
Список сообщений программы «Дисковая утилита» о восстановлении прав доступа к диску, которые можно игнорировать.
Смотрите также:
- Как открыть в Finder оригинал изображения из «Фото» на Mac OS X.
- Способы автоматической очистки списка загрузок в Safari на Mac OS X.
- Как отключить автоматическое воспроизведение видео в Twitter на iOS.
- iPhone или iPad, в качестве второго дисплея на Windows. Как это сделать бесплатно?
Источник
Как и все основные операционные системы, macOS позволяет ограничивать доступ к файлам, используя сложный набор прав доступа к ним. Вы можете установить их самостоятельно с помощью приложения Finder или с помощью команды chmod в терминале вашего Mac. Вот как.
Настройка разрешений для файлов Mac с помощью Finder
Если вы хотите установить разрешения для файла на вашем Mac без использования терминала, вам нужно будет использовать приложение Finder.
Вы можете запустить Finder из Dock внизу экрана. Приложение представлено улыбающимся значком с логотипом Happy Mac.
В окне Finder вы можете просматривать и устанавливать разрешения, щелкнув правой кнопкой мыши файл или папку и выбрав «Свойства».
Обширная информация о вашем файле или папке может быть найдена в открывшемся окне «Свойства». Однако, чтобы установить права доступа к файлам, вам нужно нажать на стрелку рядом с опцией «Общий доступ и права доступа».
Будет отображен список учетных записей или групп пользователей на вашем Mac с уровнями доступа, показанными в категории «Общий доступ и права доступа».
Если учетной записи или группы пользователей, для которых вы хотите установить разрешения, нет в списке, выберите значок «Плюс» (+) в нижней части окна.
Выберите пользователя или группу в окне выбора, а затем нажмите кнопку «Выбрать». Это добавит его в список.
Уровни доступа говорят сами за себя – пользователи с уровнем доступа «Только чтение» не могут редактировать файлы, но они могут получить к ним доступ. Если для учетной записи установлен уровень «Чтение и запись», они могут выполнять обе функции.
Чтобы изменить это для пользователя или группы в списке, нажмите стрелку рядом с существующим уровнем для этой учетной записи или группы, а затем выберите «Только для чтения» или «Чтение и запись» из списка.
Разрешения сразу устанавливаются. Закройте окно, как только вы закончите.
Настройка прав доступа к файлам Mac с помощью терминала
Если вы когда-либо использовали команду chmod в Linux, то вы будете знать о ее силе. С помощью одной команды терминала вы можете установить права на чтение, запись и выполнение для файлов и каталогов.
Однако команда chmod не является командой только для Linux. Как и многие другие терминальные команды Linux, chmod восходит к Unix с 1970-х годов – и Linux, и macOS разделяют это наследие, поэтому команда chmod доступна и в macOS.
Чтобы использовать chmod, откройте окно терминала. Вы можете сделать это, нажав значок Launchpad на панели Dock и выбрав опцию «Терминал» в папке «Другое».
Кроме того, вы можете использовать встроенную функцию поиска Spotlight от Apple, чтобы открыть терминал.
Просмотр текущих прав доступа к файлам
Чтобы просмотреть текущие разрешения для файла, введите:
ls -@l file.txt
Замените «file.txt» своим именем файла. Это покажет все уровни доступа пользователя, а также любые расширенные атрибуты, относящиеся к macOS.
Права доступа к файлу отображаются в первых 11 символах, выводимых командой ls. Первый символ, тире (-), показывает, что это файл. Для папок это заменяется буквой (d).
Следующие девять символов разбиты на группы по три человека.
Первая группа показывает уровни доступа для владельца файла / папки (1), средняя группа показывает разрешения группы (2), а последние три – разрешения для любых других пользователей (3).
Здесь вы также увидите буквы, такие как r (чтение), w (запись) и x (выполнение). Эти уровни всегда отображаются в таком порядке, например:
- — означает отсутствие доступа для чтения или записи, и файл не является исполняемым.
- r— означает, что файл может быть прочитан, но не записан, и файл не может быть выполнен.
- rw- означает, что файл может быть прочитан и записан, но файл не является исполняемым.
- r-x означает, что файл может быть прочитан и выполнен, но не записан.
- rwx означает, что файл может быть прочитан, записан и выполнен.
Если последним символом является знак (@), то это означает, что файл или папка имеют расширенные атрибуты файла, относящиеся к безопасности, предоставляя определенным приложениям (например, Finder) постоянный доступ к файлу.
Отчасти это связано с новыми функциями безопасности, представленными в macOS Catalina, хотя списки контроля доступа к файлам (ACL) были функцией Mac начиная с macOS X 10.4 Tiger еще в 2005 году.
Настройка прав доступа к файлам
Чтобы установить права доступа к файлам, мы будем использовать команду chmod в терминале. Чтобы удалить все существующие разрешения, установите для пользователя права на чтение и запись, а другим пользователям – на чтение, введите:
chmod u=rw,g=r,o=r file.txt
Флаг u устанавливает права доступа для владельца файла, g относится к группе пользователей, а o относится ко всем другим пользователям. Использование знака равенства (=) стирает все предыдущие разрешения для этой категории.
В этом случае владелец файла получает доступ на чтение и запись, а группа пользователей и другие пользователи получают доступ на чтение.
Вы можете использовать знак плюс (+), чтобы добавить доступ к уровню пользователя. Например:
chmod o+rw file.txt
Это исключит доступ для чтения и записи для всех других пользователей из файла.
Чтобы стереть, добавить или удалить разрешения для всех пользователей, используйте вместо этого флаг. Например:
chmod a+rwx file.txt
Это предоставит всем пользователям и группам пользователей доступ для чтения и записи к вашему файлу, а также позволит всем пользователям выполнять файл.
С большой силой приходит большая ответственность, и нельзя отрицать, что команда chmod является обширным и мощным инструментом для изменения прав доступа к файлам на Mac. Например, вы можете заменить буквы (rwx) комбинацией из трех (или четырех) восьмеричных цифр до 777 (для чтения, записи и выполнения).
Если вы хотите узнать больше об этом, введите man chmod в терминале, чтобы прочитать полный список доступных флагов и настроек.
Источник
Все Маки изначально настроены таким образом, что в ОС присутствует хотя бы один пользователь-администратор. Но случается, что при глобальных изменениях системы (установке обновлений, смены прав доступа) или конфигурации компьютера из Mac OS «пропадает» пользователь с административными привилегиями. То есть учётная запись, по большей части, остаётся в системе (без каких-либо изменений в файловой иерархии), но возможности администрирования она лишается. Эта проблема совсем нечастая, но в нашей практике случается с завидной регулярностью.
Мы рассмотрим два варианта возможного восстановления пользователя с административными привелегиями. Первым пользуется автор англоязычной статьи, Тофер Кесслер, вторым — мы. До текущего момента. Третьей частью этой статьи будет список советов как поступить, если включение возможности администрирования не помогает. Итак,
Способ первый. Использование Однопользовательского режима (Single User Mode) и Ассистента настройки системы
Изначально, новый Мак поставляется без созданного пользователя. При первом включении компьютера автоматически запускается Ассистент настройки системы, работающий с правами доступа супер-пользователя (root). Эта программа предлагает создать администратора и настроить систему. После её завершения в Mac OS производится отметка об успешной настройке системы и запустить вторично Ассистент настройки системы (представленный в Mac OS всегда и хранящийся в корневой папке Система —> Библиотеки —> CoreServices) становится невозможным. Хитрость способа, предложенного Кесслером, заключается в том, что нужно удалить эту отметку и повторно запустить программу настройки, создать нового администратора и с его помощью изменить права доступа созданных ранее пользователей.
Скрытая отметка об успешной настройке системы хранится по адресу /var/db и имеет название «.AppleSetupDone». При каждом запуске компьютера, операционная система проверяет её наличие и если этого файла не находит, запускает ассистент настройки автоматически. Приступим.
- Запускаем компьютер в Однопользовательском режиме (Single User Mode)
Для этого перезагружаем компьютер и при его включении нажимаем и удерживаем нажатыми две клавиши: ⌘(Command) + S. Привычная графическая оболочка не будет загружена, не пугайтесь, вы попадаете в интерфейс командной строки с правами доступа супер-пользователя (root). Это очень мощный режим, дающий с помощью терминальных команд полный неограниченный доступ ко всем аспектам системы, пользоваться им нужно с пониманием дела и определённой осторожностью. При должном умении многие проблемы вашего Мака можно разрешить с его помощью. - Включаем доступ на запись в файловой системе
По умолчанию при загрузке в Однопользовательский режим вы получаете доступ только на чтение информации с жёсткого диска, без возможности её изменения. Нам это не подходит, потому вводим команду:
mount -uw / - Удаляем скрытую отметку об успешно завершённой настройке системы
Вводим единственную строку команды для удаления необходимого нам файла точно так, как она представлена ниже. Будьте внимательны, единственный пробел, присутсвующий в коде, следует за командой «rm», других быть не должно.
rm /var/db/.AppleSetupDone - Перезагружаем компьютер
Все необходимые действия, требуемые нами для осуществления в Однопользовательском режиме произведены. Перезагружаем компьютер, вводом команды:
reboot

Все команды уже введены
Результатом всех проделанных операций будет запуск Ассистента настройки системы при включении компьютера. Следуя его подсказкам создаём нового, отличного от уже существующих пользователей, администратора (то есть имя создаваемого юзера должно быть уникальным и отличаться от имён, уже присутствующих в системе пользователей). Загружаемся в него и работаем в нём.

Этот пользователь-администратор временный и в дальнейшем будет удалён, он нужен нам только для того, чтоб включить возможность администрирования у других учётных записей
Теперь открыв —> Системные настройки —> Пользователи и группы, вы можете управлять всеми учётными записями, представленными на вашем Маке. Достаточно найти необходимого юзера и в его свойствах отметить галочкой чекбокс «Разрешить этому пользователю администрировать компьютер». Что нам и требовалось изначально!

Необходимый чекбокс подсвечен красным
Способ второй. Включение супер-пользователя root и работа в нём
Этот способ «прозрачнее» для поклонников графического интерфейса поэтому многим будет комфортнее использовать его. Логика рассуждения аналогична той, что представлена выше: для включения администратора на Маке (при условии отсутствия хотя бы одной административной учётной записи) требуется работа с правами супер-пользователя, root. Но на этот раз мы не будем запускать Ассистент настройки системы, а элементарно включим эту учётную запись.
Супер-пользователь root всегда присутствует на Маке, но изначально возможность входа в эту учётную запись ограничена. Для её включения используется Утилита сброса пароля.
- Запускаем компьютер с раздела восстановления
Для этого перезагружаем компьютер и при его включении нажимаем и удерживаем нажатыми две клавиши: ⌘(Command) + R. После завершения загрузки системы восстановления появится рабочий стол со строкой меню операционной системы и окном программы Утилиты ОС Mac OS X.
- Запускаем компьютер с раздела восстановления

- Запускаем Утилиту сброса пароля
В строке меню выбираем Утилиты —> Терминал. В открывшемся окне Терминала вводим команду точно так, как представлено ниже:
resetpassword
- Запускаем Утилиту сброса пароля


В точности как в инструкции вводим команду «resetpassword»
- Включаем супер-пользователя root
В открывшейся Утилите сброса пароля выбираем пользователя root и задаём пароль к учётной записе. Сделать это нужно обязательно, корневой пользователь не может быть без пароля. В Apple при создании образов диагностических систем по умолчанию настраивается пароль root эквивалентный его короткому имени — «root». Нажимаем кнопку «Сохранить», появится сообщение об успешности процедуры.
- Включаем супер-пользователя root

К слову, с помощью раздела восстановления и Утилиты сброса пароля можно сбросить пароль не только корневого пользователя, но и любого другого, представленного в системе. Если вопрос безопасности вас сильно волнует, Apple рекомендует включать шифрование данных FileVault 2, сделающее невозможным эту операцию.
Закрываем все окна, включая окно Утилит ОС Mac OS X. В диалоговом окне нам будет предложено «Перезагрузить компьютер», на что услужливо соглашаемся. С запуском системы в окне входа в учётную запись появится новая запись, «Другой». Это то, что нужно. Выбираем её, вводим в имени пользователя «root», в поле пароля «root» (если на на третьем шаге этой инструкции вы ввели свой собственный пароль, вводите его). Теперь открыв —> Системные настройки —> Пользователи и группы, вы можете управлять всеми учётными записями, представленными на вашем Маке. Достаточно найти необходимого юзера и в его свойствах отметить галочкой чекбокс «Разрешить этому пользователю администрировать компьютер».
Но это не всё. Мы решили изначальную задачу, но вместе с тем сделали операционною систему менее защищённой, включив супер-пользователя root. Его следует выключить.
- Выключаем супер-пользователя root
Находясь в тех же настройках «Пользователей и групп» Системных настроек щёлкаем по вкладке «Параметры входа» и в правой части окна находим кнопку «Подключить» напротив записи «Сетевой сервер учётных записей». Нажимаем её и далее, в открывшемся окне нажимаем кнопку «Открыть Службу каталогов». Запускается отдельная программа Служба каталогов, в строке меню которой выбираем Правка —> Отключить корневого пользователя.
Часть третья. Когда включения администратора недостаточно
Да, так тоже иногда бывает. Вы отмечаете галочкой чекбокс «Разрешить этому пользователю администрировать компьютер» в Системных настройках, но к должному эффекту это не приводит. В этом случае выход один — удаление пользователя.
Очень важно. Убедитесь, что у вас есть резервная копия всех необходимых вам данных (при допущении небольшой ошибки в дальнейших шагах можно расстаться со всей информацией)!
- Удаляем пользователя с сохранением всех данных и настроек
Открываем —> Системные настройки —> Пользователи и группы, выбираем «неугодного» пользователя и удаляем его щелчком по кнопке минус «—». Система спросит у вас, как поступить с домашней папкой пользователя. Важно! Выбирете пункт «Не менять папку пользователя».
- Удаляем пользователя с сохранением всех данных и настроек


- Проверяем сохранность пользовательской папки
Откройте папку «Пользователи» на вашем Маке и убедитесь, что в ней присутствует папка удалённого шагом ранее пользователя (папка «Пользователи» хранится в корне жёсткого диска, для быстрого доступа к ней в строке меню Finder выберете Переход —> Компьютер и откройте ваш жёсткий диск, по умолчанию имеющий название «Macintosh HD»). Запомните название этой папки, оно эквивалентно имени «учётной записи» (в английском интерфейсе используется более понятный термин «short name») удалённого пользователя. В последних версиях операционной системы к названию удалённого пользователя прибавляется метка «Удалённый». Название папки сдедует отредактировать и эту метку стереть.
- Проверяем сохранность пользовательской папки

Та самая метка
- Создание нового пользователя
В тех же настройках «Пользователи и группы» программы Системные настройки создайте нового пользователя щелчком по кнопке плюс «+». Очень важно на этапе создания указать то же имя «учётной записи» (short name), которое было у пользователя ранее, его мы запомнили пунктом ранее, оно такое же, как у папки удалённого юзера. Ну и разумеется, тип создаваемой новой учётной записи смените c «Стандартной» на «Администратор». Если всё сделано верно, операционная система сообщит, что обнаружила другую папку пользователя и предложит использовать её для нового администратора. Соглашайтесь, это то, из-за чего мы всё затеяли. Будет создана новая учётная запись с административными привелегиями, сохранившая все ваши данные и настройки.
- Создание нового пользователя

Если всё сделано верно, ОС предложит «Использовать существующую папку». Соглашаемся и воссоздаем пользователя с правами администратора и сохранёнными всеми файлами и настройками
Спасибо Тоферу Кесслеру за поучительную статью, давшую нам повод для самостоятельного расследования. Напомним, при возникновении трудностей в следовании этой инструкции или при любых других проблемах с вашим Маком мы поможем консультацией и лично по телефону +7 (910) 417-90-00.
Источник
