Как вылечить стартовую страницу

Данное руководство поможет удалить рекламный вирус из любого браузера в компьютере с Windows. Рассмотрим как это сделать используя настройки самого браузера или если вирус сисдит в операционной систему. Скорее всего вы недавно устанавливали новый софт из Интернета и не отказались от установки дополнительных приложений. Или же ваш компьютер заражен вирусом трояном, который теперь в автоматическом режиме загружает и устанавливает нежелательное ПО.
Каждые 10 минут ваш браузер запускается автоматически и открывает новую вкладку с рекламой? В новой вкладке открывается адрес сайта bkrfdf.xyz (или любой другой с автоматически сгенерированным названием) с последующим редиректом на страницу с рекламой?
Данное руководство поможет удалить рекламный вирус из браузера на Windows 7, 8, 10. Перед тем как приступить к удалению рекламы вручную, Вы можете сделать откат к последней точке восстановления или восстановить систему из образа, если такая функциональность у вас активирована.
Перед выполнением следующих действий нужно отключить компьютер от сети. Если вы не знаете, как это сделать, отключите интернет провод от компьютера.
Все вирусы подобного рода работают по одинаковому принципу, поэтому для очистки вы должны выполнить следующие действия:
Очистите планировщик заданий Windows от вирусов
Этот пункт идет на первом не случайно. Вирусы и нежелательные программы зачастую автоматически устанавливают задания на выполнение различных вредоносных процессов:
- загрузка, установка и обновление самих себя или других вирусов;
- принудительное открытие рекламы в браузерах и т.д.
С помощью планировщика вирус повторно устанавливает себя на компьютер пока вы его удаляете.
Чтоб удалить эти задания выполните:
- Зайдите в “Панель управления”, “Администрирование”, “Планировщик заданий”.
- Кликните один раз на “Библиотека планировщика”, поищите из списка всех заданий те, которые отвечают за вредоносные процессы. Для этого кликаем правой кнопкой мыши на нужное задание, выбираем удалить и подтверждаем удаление кликнув на кнопку “ОК”.
Как правило вирусы создают задачу, которая выполняется 1 раз в 1—20 минут.
Просмотрите список последних установленных приложений на наличие нежелательных программ
Перейдите в список установленных программ и удалите те, которые были установлены без вашего ведома. Для перехода в список и удаления выполните следующее:
- Для Windows 7: Нажмите Пуск, затем выберите Панель управления, перейдите в Удаление программ. Затем выделите подозрительную программу и нажмите Удалить.
- Для Windows 10, 8.1, 8: Нажмите Win + X, затем выберите Программы и компоненты. Затем выделите подозрительную программу и нажмите Удалить.
Как правило список установленных программ очень большой и найти вредоносное ПО довольно сложно. Вы можете отсортировать этот список по дате установки. Зловредная утилита будет установлена одна из последних. Проведите поиск по названию незнакомых вам программ в Google.
Вот названия некоторых вирусов-приложений, которые необходимо удалить:
- Амиго (желательно)
- Скачать вконтакте
- Awesomehp
- Babylon
- CodecDefault
- Conduit
- Crossbrowser
- Download Vkontakte
- DownloadHelper
- GamesDesktop 033.268
- Luckysearches uninstall
- MiPony
- Mobogenie
- NetCrawl
- OffersWizard
- Pirrit Suggestor
- Podoweb
- Reimage Repair
- Remote Desktop Access (VuuPC)
- SAverPro
- Saleofffer
- SavePass 1.1
- Search Protect
- SectionDouble
- Sense
- Sense (AdsBySenses)
- Shopper-Pro
- ShopperPro
- SmartWeb
- Super Fast Download
- Super Optimizer v3.2
- Unity Web Player
- Webalta
- Websocial
- YTDownloader
- YouTube Accelerator
- eAsytooshop
- exe
- iWebar
- istartsurf uninstall
- lowoprices
- nitrOdeail
- oursurfing uninstall
- rooccketsale
- sAvernet
- savereaBBox
- shoepandropp
Некоторые вредоносные программы удалить таким способом не получится, так как они попросту не будут отображаться в меню “Программы и компоненты”. Чтоб обнаружить их в диспетчер задач выполните:
- Нажмите сочетание клавиш Ctrl + Shift + Esc , затем кликните на кнопку Подробнее и перейдите на вкладку Подробности (в Windows 7 это вкладка Процессы).
- Поищите все подозрительные процессы, запущенные у вас на компьютере.
- Кликните правой кнопкой мыши на вирусном процессе, нажмите Открыть расположение файла и запишите где находится эта папка.
- Повторите эти действия для всех подозрительных процессов.
- Перезагрузите компьютер в безопасном режиме.
- В безопасном режиме зайдите в Панель управления – Параметры проводника, затем кликните на вкладку Вид и выберите функцию Показывать скрытые файлы, папки и диски. Уберите галочку напротив Скрывать защищенные системные файлы (рекомендуется), после этого примените текущие изменения для всех папок.
- Далее зайдите в папки, пути к которым вы записывали, и удалите все файлы и папки, созданные этими вредоносными процессами.
Очистите автозагрузку Windows от вирусов
Часто вирусы прописывают себя в автозагрузку Windows что бы автоматически запускать себя вместе со стартом системы.
Для очистки автозагрузки программ выполните
- В Windows 10 нажмите сочетание клавиш Ctrl + Shift + Esc, затем кликните на кнопку Подробнее и перейдите на вкладку Автозагрузка. В Windows 7 нажмите сочетание клавиш Win + R, введите msconfig и нажмите Enter, затем перейдите на вкладку Автозагрузка.
- Просмотрите и отключите все нежелательные процессы. Для этого в Windows 10 кликните правой кнопкой мышки на процессе и выберите Отключить. В Windows 7 снимите галочку с нужной строки.
- После отключения удалите файл, который запустил процесс. Для этого кликните правой кнопкой мыши на строке, выберите Открыть расположение файла и удалите его.
- Повторите данные операции для всех подозрительных процессов в автозагрузке.
Для очистки автозагрузки служб в Windows 10 и Windows 7 выполните
- Нажмите сочетание клавиш Win + R, введите msconfig и нажмите Enter.
- Откройте вкладку Службы, выберите функцию Не отображать службы Майкрософт и просмотрите список.
- Если обнаружите службы, которые отвечают за вирусы или вредоносные процессы, уберите галочки напротив них и нажмите ОК.
После очистки автозагрузки выйдите из безопасного режима и перезагрузите компьютер в нормальном режиме.
Очистите реестр Windows от вирусов
Очистку реестра необходимо провести в нормальном (не безопасном) режиме. Для начал зайдите в редактор реестра:
- Нажмите сочетание клавиш Win + R, введите Regedit и нажмите Enter.
- Вирусы и нежелательные программы создают в реестре записи для загрузки или обновлении своих файлов при загрузке Windows. Находятся эти записи в ключах реестра HKEY_LOCAL_MACHINE и HKEY_CURRENT_USER по пути /Software/Microsoft/Windows/Current Version в папках Run и RunOnce. Если в этих ветках (Run и RunOnce) есть записи реестра, которые отвечают за вредоносные процессы, удалите их. Для этого кликните правой кнопкой мыши по нужному файлу и нажмите Удалить.
- После этого проведите поиск по названиям вредоносных процессов в реестре. В редакторе реестра выберите Компьютер и во вкладке Правка нажмите Найти. Введите имена тех вредоносных процессов, которые вы записывали и нажмите на Найти далее. Удалите все найденные ветки реестра, в которых встречаются эти процессы. Для этого кликните правой кнопкой мыши на файл и нажмите Удалить. После каждого удаления, нажмите клавишу F3 (то есть, сделайте повторный поиск вредоносных записей реестра с указанным именем). Данное действие нужно повторять до тех пор, пока редактор реестра не обнаружит никаких вредоносных записей по вашему поисковому запросу. Будьте очень осторожны, если удалить системную ветку в редакторе реестра, компьютер перестанет работать.
После удаления всех записей закройте редактор реестра.
Очистите ярлыки брузеров от дополнительных параметров, внесенных вирусом
Часто вредоносное программное обеспечение изменяет ярлыки браузеров таким образом, чтобы при запуске автоматически открывалась страница с рекламой. Проверьте ярлыки на рабочем столе, в панели быстрого запуска и в меню Пуск на наличие таких изменений, для этого выполните:
- Кликните правой кнопкой мышки на ярлыке и выберите Свойства.
- В поле объект должен быть указан путь к исполняемому файлу браузера c расширением EXE. В этом поле не должно быть указано никаких URL адресов в качестве параметров. Вирус может заменить адрес к EXE файлу на файл с расширением BAT или URL с аналогичным названием.
- При необходимости измените ярлык и сохраните изменения.
Стандартные значения поля Объект браузеров
Google Chrome
Windows 32 бита – “C:Program FilesGoogleChromeApplicationchrome.exe”;
Windows 64 бита – “C:Program Files (x86)GoogleChromeApplicationchrome.exe”.
Mozilla Firefox
Windows 32 бита – “C:Program FilesMozilla Firefoxfirefox.exe”;
Windows 64 бита – “C:Program Files (x86)Mozilla Firefoxfirefox.exe”.
Opera
Windows 32 бита – “C:Program FilesOperalauncher.exe”;
Windows 64 бита – “C:Program Files (x86)Operalauncher.exe”.
Internet Explorer
Windows 32 бита – “C:Program FilesInternet Exploreriexplore.exe”;
Windows 64 бита – “C:Program Files (x86)Internet Exploreriexplore.exe”.
Microsoft Edge
Windows 64/32 бита – “C:WindowsSystemAppsMicrosoft.MicrosoftEdge_8wekyb3d8bbweMicrosoftEdge.exe”.
Яндекс Браузер
Windows 64/32 бита – “C:UsersАндрей РевчукAppDataLocalYandexYandexBrowserApplicationbrowser.exe”.
Вместо изменения ярлыка вы можете удалить его и создать новый.
Очистите системные настройки прокси сервера от вирусных изменений
Если при попытке выхода на любой сайт браузер выдает сообщение – «Не удается подключиться к прокси серверу», проверьте настройки прокси. Даже если такого сообщения нет, во время чистки системы нужно выполнить эту проверку.
Для этого выполните:
- Нажмите Win + R, введите команду inetcpl.cpl и нажмите Enter.
- Перейдите на вкладку Подключения и нажмите кнопку Настройка сети.
- Уберите галочки Использовать сценарий автоматической настройки и Использовать прокси-сервер… Нажмите Ок.
Сбросьте настройки браузеров на значения по умолчанию для очистки от вируса
Часто вирусы изменяют стартовую страницу браузера, поисковую систему или устанавливают вредоносные плагины, которые показывают рекламу в браузере. Давайте рассмотрим, как мы можем сбросить эти настройки на значения по умолчанию.
Важно.Удаление и повторная установка браузера не удалит его настроек!
Google Chrome и Yandex Browser
Для сброса параметров на значения по умолчанию выполните:
- В верхнем правом углу нажмите на иконку с 3 точками по вертикали, затем на Настройки.
- Нажмите на ссылку Показать дополнительные настройки в самом низу страницы.
- Перейдите в самый низ страницы и нажмите Сброс настроек, затем подтвердите действие.
Google Chrome сбросит настройки главной страницы, страницы быстрого доступа, поисковую систему, а также открепит все вкладки и удалит все временные файлы.
Opera
Для сброса настроек на значения по умолчанию выполните:
- Кликните по Меню (буква O в левом верхнем меню), затем О программе.
- Откройте папки профиля и кеша в проводнике и удалите их содержимое. В моем случае это папки:
- C:UsersИмя пользователяAppDataRoamingOpera SoftwareOpera Stable.
- C:UsersИмя пользователяAppDataLocalOpera SoftwareOpera Stable.
- Перезапустите браузер.
При следующем запуске Опера создаст новый профиль настроек, в котором будут указаны все параметры по умолчанию. Будут отключены все расширения, удалены стартовые страницы и поисковая система по умолчанию, будут удалены временные файлы и Cookies.
Mozilla FireFox
Для сброса параметров на значения по умолчанию выполните:
- Кликните по кнопке Меню (иконка с 3-я горизонтальными полосками), затем перейдите в Справку (иконка со знаком вопроса), далее выберите пункт Информация для решения проблем.
- Выберите пункт Информация для решения проблем, затем нажмите Очистить FireFox.
Во время очистки будут удалены расширения и темы, разрешения для веб-сайтов, изменённые настройки, добавленные поисковые системы, хранилище DOM, сертификаты безопасности и параметры устройства, действия при загрузке, параметры плагинов, настройки панелей инструментов, пользовательские стили и социальные функции.
Для удаления файлов cookie выполните следующее:
- Кликните по кнопке Меню (иконка с 3-я горизонтальными полосками), затем перейдите в Настройки.
- Перейдите в раздел Приватность и нажмите ссылку удалить отдельные куки. В открывшемся окне нажмите Удалить все.
- Нажмите кнопку Закрыть.
Для удаления настроек прокси-сервера выполните:
- Кликните по кнопке Меню (иконка с 3-я горизонтальными полосками), затем перейдите в Настройки.
- Перейдите в раздел Дополнительные, затем во вкладку Сеть и нажмите на кнопку Настроить.
- В открывшемся окне выберите Без прокси и нажмите Ок.
После сброса Firefox к исходному состоянию на рабочем столе появиться папка со старыми настройками браузера. То есть Firefox делает свою резервную копию на рабочий стол (с названием “Старые данные Firefox”), и вы можете вернуть удаленные данные с папки на рабочем столе, если потеряли что-то важное. Но если вам эта папка не нужна – просто удалите ее.
Microsoft Edge
Для сброса настроек Microsoft Edge выполните следующее:
- Кликаем на кнопку с 3 точечками в правом верхнем углу и заходим в Параметры.
- В разделе Очистить данные браузера нажимаем на кнопку Выберите что нужно очистить. Выбираем пункты Файлы cookie и сохраненные данные веб-сайтов и Кэшированные данные и файлы.
- Нажимаем Очистить.
Internet Explorer
Для сброса параметров Internet Explorer выполните:
- Кликните по кнопке с изображением шестерёнки в правом верхнем углу и выберите Свойства браузера.
- Перейдите на вкладку дополнительно и нажмите Сброс.
- Чтоб применения вступили в силу, нужно перезагрузить компьютер, но пока мы этого не делаем.
Очистите файл Host
Ну и в конце необходимо проверить файл Hosts. Для этого запустите блокнот от имени администратора, в меню Файл нажмите Открыть, включите отображение всех файлов, перейдите в папку С:/Windows/System32/drivers/etc и откройте файл hosts. Если у вас есть строки, которые начинаются без решетки – удалите их, после чего сохраните файл.
В случаях, когда результаты вирусной активности повредили системные файлы и нарушена работоспособность Windows, вы можете сделать сброс компьютера.
Источник: https://hetmanrecovery.com/ru/recovery_news/how-to-remove-the-virus-showing-ads-in-google-chrome-opera-firefox-edge-internet-explorer-yandex-browser.htm
Источник
Me.fo – вирусный рекламный веб-сайт, который открывается в браузере с помощью прописанных редиректов и мешает комфортному серфингу по Всемирной сети. Решить проблему стандартными способами, такими как сканирование операционной системы антивирусными приложениями, очень сложно. Вредоносный код умеет встраиваться в ОС, и от имени администратора активировать постоянное перенаправление пользователя на различные ресурсы с рекламным контентом. Следующие рекомендации помогут избавиться от навязчивого вирусного сайта me.fo и предотвратить заражение своего компьютера.
Как происходит заражение рекламным вирусом
Многие программы, распространяемые в сети различными сомнительными ресурсами, дополняются так называемыми «инсталляционными пакетами». Вредоносный код может прятаться внутри установочных и torrent файлов, которые находятся в свободном доступе. Когда пользователь скачивает ПО и запускает процесс установки определенного продукта, на его компьютер автоматически инсталлируется ряд сторонних приложений, в том числе и зараженных вирусным кодом. В результате происходит внедрение вируса в операционную систему.
Вирус, произвольно запускающий страницу me.fo/?p101 с контентом рекламного характера, отличается особой «хитростью», поэтому обнаружить его очень непросто. Наличие активного вируса тормозит работу системы и представляет серьезную угрозу безопасности. Для того, чтобы свести риск до минимума, стоит всегда обращать внимание на опции установки перед инсталляцией нового программного обеспечения.
Как удалить сайт me.fo/?p101 из браузера
Удалить из браузера вирусный сайт me.fo путем замены на другую стартовую страницу в настройках не получится. Причина – во вредоносном коде, который пользуясь правами администратора встраивается в операционную систему и провоцирует постоянный редирект на рекламные порталы. Большинство антивирусных сканеров и утилит, предназначенных для поиска шпионских модулей, не способны устранить вредоносный код. Для того, чтобы убрать стартовую страницу me.fo/?p101, следует воспользоваться следующим алгоритмом:
- Для начала нужно открыть командную строку с помощью сочетания клавиш «Win» + «R», и в появившемся окне ввести «regedit».
- Откроется редактор реестра, в котором потребуется отыскать строчку «HKEY_LOCAL_MACHINE». Необходимо кликнуть по ней правой клавишей компьютерной мышы, затем вбить «me.fo» и нажать на кнопку «Найти».
- Спустя некоторое время на экране отобразятся результаты поиска. Дерево реестра содержит выделенную искомую папку, которую нужно удалить. Потребуется отыскать и удалить аналогичную папку в разделе «Program files» (последний шаг не актуален для пользователей Яндекс браузера).
- Затем в разделе настроек браузера необходимо открыть пункт «Браузер по умолчанию» и вручную удалить ссылку на вредоносный веб-сайт. Остается изменить значение стартовой страницы и перезагрузить компьютер.
Существуют и альтернативные варианты, позволяющие заблокировать постоянно «выскакивающие» сайт me.fo с рекламой и удалить вредоносный файл, провоцирующий их запуск. Одно из простейших решений – установка Kaspersky Virus Removal Tool. После глубокого сканирования операционной системы нужно удалить все обнаруженные угрозы и перезагрузить компьютер. В случае, если сканер KVRT не поможет в решении проблемы, потребуется внимательно изучить полный перечень активных задач в «Планировщике заданий» и отключить все ненужные. Двойной клик по задаче запускает ее подробное описание и информацию об особенностях установки.
Заключение
Me.fo/?p101 – вирусный сайт, который получает доступ к правам администратора и открывается вместо домашней страницы. Портал является причиной постоянных редиректов на ресурсы рекламного характера, которые забивают браузер различными баннерами и значительно усложняют навигацию по сети. Переустановка браузера и использование специальных сканеров, выявляющих шпионские модули, как правило не приводит к положительным результатам. Для решения проблемы стоит воспользоваться описанным выше алгоритмом, после чего выполнить глубокое сканирование операционной системы надежным антивирусным приложением.
( 2 оценки, среднее 3 из 5 )
Источник
Вы видите Startmain.ru в Google Chrome, Opera, Mozilla Firefox, Internet Explorer при каждом запуске браузера ? Это означает что ваш компьютер заражён паразитом, который изменяет настройки веб-браузеров, такие как домашняя страницы и поисковая система принятая по умолчанию. В настоящее время подобные инфекции получили очень широкое распространения, что связано с тем, что большинство пользователей стараются найти бесплатные программы, скачивают и устанавливают их на свой компьютер без должного внимания к тому, что может проникнуть на компьютер вместе с ними.
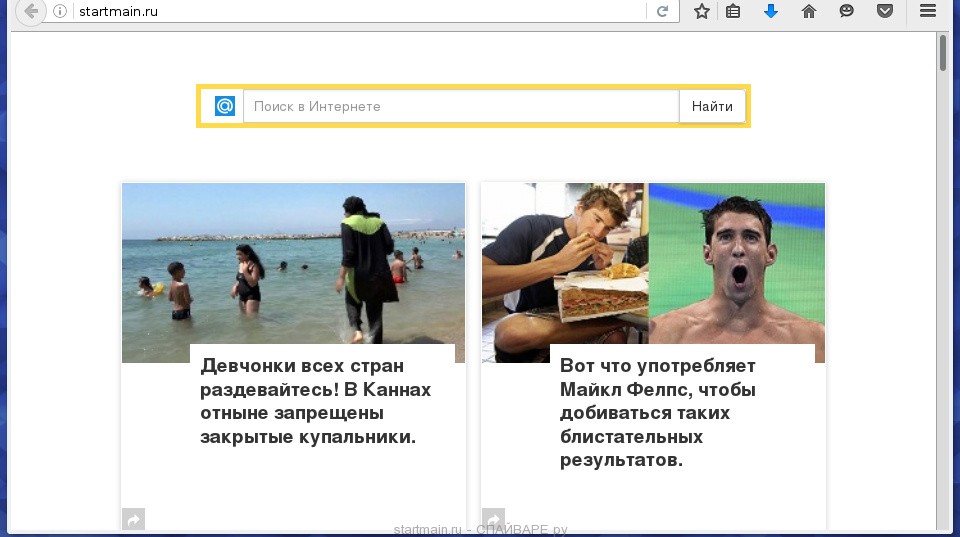
Инструкция, которая приведена ниже, позволит вам удалить Startmain.ru из Google Chrome, Opera, Mozilla Firefox, Internet Explorer и других браузеров. С технической точки зрения, Startmain.ru инфекция это не вирус, но делает она плохие вещи, а именно изменяет настройки вашего браузера. Более того, на ваш компьютер может быть дополнительно установлено рекламное ПО, которое будет показывать множество навязчивой рекламы, затрудняя или полностью блокируя работу в браузере. Часто такая реклама может рекомендовать установить другие программы, или посетить вредоносные сайты, что приведёт ещё к большему заражению вашего компьютера.
Как было уже сказано выше, Startmain.ru так же изменяет поисковую машину браузера. Так что после заражения, ваш браузер при поиске чего-либо будет показывать мешанину из рекламных ссылок, ссылок на вредоносные и вводящие в заблуждение сайты и результатов поиска настоящих поисковых систем. В результате чего, реально пользоваться таким поиском становиться невозможно, кроме того это может приводит к замедлению работы компьютера или вообще к зависанию браузера.
Мы предлагаем вам избавиться от Startmain.ru и очистить ваш компьютер как можно быстрее, пока наличие этой инфекции не привело к ещё худшим последствиям. Вам нужно выполнить несколько простых шагов, которые позволят вам полностью удалить Startmain.ru, используя только встроенные возможности Windows и несколько специализированных бесплатных программ.
Способы очистки вашего компьютера от Startmain.ru
Самостоятельно выполнить пошаговую инструкцию
Обратиться на форум за помощью в удалении Startmain.ru
Пошаговая инструкция, как удалить Startmain.ru из Хрома, Файрфокса и Интернет эксплорера
Следующая инструкция — это пошаговое руководство, которое нужно выполнять шаг за шагом. Если у вас что-либо не получается, то ОСТАНОВИТЕСЬ, запросите помощь написав комментарий к этой статье или создав новую тему на нашем форуме.
1. Деинсталлировать программу, которая была причиной появления Startmain.ru
2. Удалить Startmain.ru из Chrome, Firefox и Internet Explorer, используя AdwCleaner
3. Удалить Startmain.ru, используя Malwarebytes Anti-malware
4. Удалить Startmain.ru в Chrome, сбросив настройки браузера
5. Удалить Startmain.ru в Firefox, сбросив настройки браузера
6. Удалить Startmain.ru в Internet Explorer, сбросив настройки браузера
7. Удалить Startmain.ru из Хрома, Файрфокса и Интернет Эксплорера, очистив их ярлыки
8. Защитить компьютер от сайтов подобных Startmain.ru и заблокировать показ рекламы
1. Деинсталлировать программу, которая была причиной появления Startmain.ru
Очень важно на первом этапе определить программу, которая являлась первоисточником появления паразита и удалить её.
Windows 95, 98, XP, Vista, 7
Кликните Пуск или нажмите кнопку Windows на клавиатуре. В меню, которое откроется, выберите Панель управления.

Windows 8
Кликните по кнопке Windows.
![]()
В правом верхнем углу найдите и кликните по иконке Поиск.

В поле ввода наберите Панель управления.

Нажмите Enter.
Windows 10
Кликните по кнопке поиска ![]()
В поле ввода наберите Панель управления.

Нажмите Enter.
Откроется Панель управления, в ней выберите пункт Удаление программы.

Вам будет показан список всех программ инсталлированных на вашем компьютере. Внимательно его просмотрите и деинсталлируйте программу, которую вы подозреваете в качестве причины заражения. Вероятно это последняя установленная вами программа. Так же внимательно приглядитесь к остальным программам и удалите все, которые кажутся вам подозрительными или вы уверены, что сами их не устанавливали. Для удаления, выберите программу из списка и нажмите кнопку Удалить/Изменить.
![]()
Далее следуйте указаниям Windows.
2. Удалить Startmain.ru из Chrome, Firefox и Internet Explorer, используя AdwCleaner
AdwCleaner это небольшая программа, которая не требует установки на компьютер и создана специально для того, чтобы находить и удалять рекламные и потенциально ненужные программы. Эта утилита не конфликтует с антивирусом, так что можете её смело использовать. Деинсталлировать вашу антивирусную программу не нужно.
Скачайте программу AdwCleaner кликнув по следующей ссылке.
Скачать AdwCleaner
Скачано 1029158 раз(а)
Версия: 8.0.8
Автор: Malwarebytes, Xplode
Категория: Безопасность
Дата обновления: 9 октября, 2020
После окончания загрузки программы, запустите её. Откроется главное окно AdwCleaner.

Кликните по кнопке Сканировать. Программа начнёт проверять ваш компьютер. Когда проверка будет завершена, перед вами откроется список найденных компонентов Startmain.ru и других найденных паразитов.

Кликните по кнопке Очистка. AdwCleaner приступ к лечению вашего компьютера и удалит все найденные компоненты зловредов. По-окончании лечения, перезагрузите свой компьютер.
3. Удалить Startmain.ru, используя Malwarebytes Anti-malware
Malwarebytes Anti-malware это широко известная программа, созданная для борьбы с разнообразными рекламными и вредоносными программами. Она не конфликтует с антивирусом, так что можете её смело использовать. Деинсталлировать вашу антивирусную программу не нужно.
Скачайте программу Malwarebytes Anti-malware используя следующую ссылку.
Когда программа загрузится, запустите её. Перед вами откроется окно Мастера установки программы. Следуйте его указаниям.

Когда инсталляция будет завершена, вы увидите главное окно программы.

Автоматически запуститься процедура обновления программы. Когда она будет завершена, кликните по кнопке Запустить проверку. Malwarebytes Anti-malware начнёт проверку вашего компьютера.

Когда проверка компьютера закончится, Malwarebytes Anti-malware покажет вам список найденных частей вредоносных и рекламных программ.

Для продолжения лечения и удаления зловредов вам достаточно нажать кнопку Удалить выбранное. Этим вы запустите процедуру удаления Startmain.ru паразита.
4. Удалить Startmain.ru в Chrome, сбросив настройки браузера
Сброс настроек Хрома позволит удалить вредоносные расширения и восстановить настройки браузера к значениям принятым по-умолчанию. При этом, ваши личные данные, такие как закладки и пароли, будут сохранены.
Откройте главное меню Хрома, кликнув по кнопке в виде трёх горизонтальных полосок (![]() ). Появится меню как на нижеследующей картинке.
). Появится меню как на нижеследующей картинке.

Выберите пункт Настройки. Открывшуюся страницу прокрутите вниз и найдите ссылку Показать дополнительные настройки. Кликните по ней. Ниже откроется список дополнительных настроек. Тут вам нужно найти кнопку Сброс настроек и кликнуть по ней. Гугл Хром попросит вас подтвердить свои действия.

Нажмите кнопку Сбросить. После этого, настройки браузера будут сброшены к первоначальным и перенаправление на Startmain.ru будет удалено.
5. Удалить Startmain.ru в Firefox, сбросив настройки браузера
Сброс настроек Файрфокса позволит удалить вредоносные расширения и восстановить настройки браузера к значениям принятым по-умолчанию. При этом, ваши личные данные, такие как закладки и пароли, будут сохранены.
Откройте главное меню Хрома, кликнув по кнопке в виде трёх горизонтальных полосок (![]() ). В появившемся меню кликните по иконке в виде знака вопроса (
). В появившемся меню кликните по иконке в виде знака вопроса (![]() ). Это вызовет меню Справка, как показано на рисунке ниже.
). Это вызовет меню Справка, как показано на рисунке ниже.

Здесь вам нужно найти пункт Информация для решения проблем. Кликните по нему. В открывшейся странице, в разделе Наладка Firefox нажмите кнопку Очистить Firefox. Программа попросит вас подтвердить свои действия.

Нажмите кнопку Очистить Firefox. В результате этих действий, настройки браузера будут сброшены к первоначальным. Этим вы удалите Startmain.ru и сможете восстановить вашу домашнюю страницу и поисковую машину.
6. Удалить Startmain.ru в Internet Explorer, сбросив настройки браузера
Сброс настроек Интернет Эксплорера и Эджа позволит удалить вредоносные расширения и восстановить настройки браузера к значениям принятым по-умолчанию.
Откройте главное браузера, кликнув по кнопке в виде шестерёнки (![]() ). В появившемся меню выберите пункт Свойства браузера.
). В появившемся меню выберите пункт Свойства браузера.

Здесь откройте вкладку Дополнительно, а в ней нажмите кнопку Сброс. Откроется окно Сброс параметров настройки Internet Explorer. Поставьте галочку в пункте Удалить личные настройки, после чего кликните кнопку Сброс.

Когда процесс сброса настроек завершиться, нажмите кнопку Закрыть. Чтобы изменения вступили в силу вам нужно перезагрузить компьютер. Таким образом вы сможете избавиться от использования Startmain.ru в качестве вашей домашней страницы и поисковика.
7. Удалить Startmain.ru из Хрома, Файрфокса и Интернет Эксплорера, очистив их ярлыки
При проникновении на компьютер Startmain.ru инфекция может изменить не только настройки ваших браузеров, но и их ярлыки, дописав в поле Объект https://startmain.ru. Благодаря чему, при каждом запуске браузера будет открываться этот сайт.
Для очистки ярлыка браузера, кликните по нему правой клавишей и выберите пункт Свойства.

На вкладке Ярлык найдите поле Объект. Щелкните внутри него левой клавишей мыши, появится вертикальная линия — указатель курсора, клавишами перемещения курсора (стрелка -> на клавиатуре) переместите его максимально вправо. Вы увидите там добавлен текст https://startmain.ru. Его и нужно удалить.

Удалив этот текст нажмите кнопку OK. Таким образом очистите ярлыки всех ваших браузеров, так как все они могут быть заражены.
8. Защитить компьютер от сайтов подобных Startmain.ru и заблокировать показ рекламы
Чтобы повысить защиту своего компьютера, кроме антивирусной и антиспайварной программы, нужно использовать приложение блокирующее доступ к разннобразным опасным и вводящим в заблуждение веб-сайтам. Кроме этого, такое приложение может блокировать показ навязчивой рекламы, что так же приведёт к ускорению загрузки веб-сайтов и уменьшению потребления веб траффика.
Скачайте программу AdGuard используя следующую ссылку.
Скачать Adguard
Скачано 190986 раз(а)
Автор: © Adguard
Категория: Безопасность
Дата обновления: 17 июля, 2018
После окончания загрузки запустите скачанный файл. Перед вами откроется окно Мастера установки программы.

Кликните по кнопке Я принимаю условия и и следуйте указаниям программы. После ок
