Как вылечить телефон от вирусов андроид

Если вы столкнулись с описанными выше проблемами, будьте готовы спасать свой телефон. Мы расскажем, как удалить вирус с телефона различными способами.
1. Начнем с самого простого. Если вы не сделали это раньше, поставьте на свое устройство одну из антивирусных программ и запустите проверку. Есть бесплатные и платные антивирусы, воспользуйтесь продуктами известных производителей. Следуйте указаниям антивируса и удалите те файлы, которые он укажет, как подозрительные. Удалите скачанный антивирус, скачайте еще один и снова проведите проверку.
2. К сожалению, этот вариант помогает не всегда. Если вирусы уже в телефоне, они могут запрещать антивирусу работать правильно. Постарайтесь минимизировать вред, которые причиняет вирус вашему андроид устройству и вашему кошельку: включите режим “В самолете”, чтобы программы не имели доступ к интернету. Затем проверьте список приложений. Если среди них есть те, что вам неизвестны, или недавно установлены – удалите их. Также можно посмотреть в “Диспетчере приложений” телефона, какие из них работают активнее других и расходуют максимум трафика. Удалить их можно прямо из корневой папки на главном диске – при подключении к компьютеру. Найдите файл с названием программы и расширением apk, удалите его.
3Удалить вирус с телефона на базе Андроид достаточно быстро можно, если найти вредную программу в списке “администраторов” и отобрать у нее права. Для этого зайдите в меню “Настройки”, выберите вкладку “Безопасность” и найдите подпункт с правами приложений. Также это меню может находиться в папке “Приложения”. Проверьте, какие права у установленных у вас приложений и при необходимости ограничьте их. В любом случае, нет необходимости доверять программам от сторонних разработчиков все свои секреты.
4. Если удалить программу, которая вам кажется подозрительной, не получается, перейдите в безопасный режим. Для этого нужно выключить телефон, а включая его, зажать кнопку уменьшения громкости. В этом режиме запускаются только системные программы и у вас будет возможность удалить сторонние приложения или отключить их права.
5. Можно удалить вирус через компьютер: если на вашем десктопе установлены антивирусные программы, то они чаще всего сильнее и более продвинуты, чем мобильные версии. Так что телефон можно проверить на вирусы через ПК. Для этого нужно подключить андроид устройство к компьютеру или ноутбуку в режиме “Отладка через USB”. Для этого нужно зайти в меню “Настройки”, найти там подпункт “Для разработчиков” и включить эту функцию. Затем именно это нужно выбрать в появившемся меню при подключении телефона кабелем. Смартфон откроется как дополнительный диск или флешка, просканируйте его антивирусом полностью. Удалите все найденные угрозы.
6. Самый безотказный способ – откат к заводским настройки. Для того, чтобы это прошло безболезненно, возьмите за правило делать резервную копию вашего смартфона раз в неделю – две недели.
Чтобы вернуться к заводским настройкам, зайдите в меню “Настройки” телефона, выберите там пункт “Система” и зайдите в пункт “Сброс”. Там уже можно выбрать пункт “Восстановление до заводских настроек”. Помните, что эта процедура сотрет всю информацию с вашего телефона, удалит все контакты, фотографии, приложения. Затем восстановить их можно будет из резервной копии.
7. Если на вашем телефоне обосновался вирус, который не дает зайти в меню, сбрасывайте телефон через компьютер. Только обязательно включите свежий антивирус, присоединяя устройство Андроид к ПК. После подключения USB-кабеля, включите телефон и выберите пункт: сбросить до заводских настроек. В этом случае баннер, закрывший экран, не помешает это сделать.
Источник
Отчего ваш мобильный телефон вдруг начал вести себя не так, как обычно, или вообще «зажил» своей «жизнью»? Возможно, оттого, что в нем поселилась вредоносная программа. Сегодня количество вирусов и троянов для Андроид растет в геометрической прогрессии. Почему? Да потому, что ушлые ребята-вирусописатели знают, что смартфоны и планшеты всё чаще используются нашими согражданами в качестве электронных кошельков, и делают всё, чтобы переместить средства со счетов владельцев в свой карман. Давайте поговорим о том, как понять, что мобильное устройство подхватило инфекцию, как удалить вирус с Андроида и обезопасить себя от повторных заражений.
Симптомы вирусного заражения Android-устройства
- Гаджет включается дольше, чем обычно, тормозит или внезапно перезагружается.
- В истории SMS и телефонных звонков есть исходящие сообщения и вызовы, которых вы не совершали.
- Со счета вашего телефона сами по себе списываются деньги.
- На рабочем столе или в браузере отображается реклама, не связанная с каким-либо приложением или сайтом.
- Сами по себе устанавливаются программы, включается Wi-Fi, Bluetooth или камера.
- Пропал доступ к электронным кошелькам, мобильному банку или по неизвестным причинам уменьшилась сумма на счетах.
- Кто-то завладел вашим аккаунтом в социальных сетях или мессенджерах (если используются на мобильном устройстве).
- Гаджет заблокирован, а на экране отображается сообщение, что вы что-то нарушили и должны заплатить штраф или просто перевести кому-то деньги за разблокировку.
- Внезапно перестали запускаться приложения, пропал доступ к папкам и файлам, заблокировались какие-либо функции устройства (например, не нажимаются кнопки).
- При запуске программ выскакивают сообщения, вроде «в приложении com.android.systemUI произошла ошибка».
- В списке приложений появились неизвестные иконки, а в диспетчере задач — неизвестные процессы.
- Антивирусная программа информирует вас об обнаружении вредоносных объектов.
- Антивирусная программа самопроизвольно удалилась с устройства или не запускается.
- Батарея телефона или планшета стала разряжаться быстрее, чем всегда.
Не все из этих симптомов стопроцентно указывают на вирус, но каждый является поводом немедленно просканировать устройство на предмет заражения.
Самый простой способ удаления мобильного вируса
Если гаджет сохранил работоспособность, проще всего убрать вирус с помощью установленного на Android антивируса. Запустите полное сканирование флеш-памяти телефона, при обнаружении вредоносного объекта выберите опцию «Удалить», сохранив обезвреженную копию в карантине (на случай, если антивирус обознался и принял за вирус что-то безопасное).

К сожалению, этот способ помогает примерно в 30-40% случаев, поскольку большинство вредоносных объектов активно сопротивляется своему удалению. Но управа существует и на них. Далее мы рассмотрим варианты действий, когда:
- антивирус не запускается, не обнаруживает или не удаляет источник проблемы;
- вредоносная программа после удаления восстанавливается;
- устройство (или его отдельные функции) заблокированы.
Удаление вредоносной программы в безопасном режиме
Если вам не удается почистить телефон или планшет в обычном режиме, попытайтесь это сделать в безопасном. Основная масса вредоносных программ (не только мобильных) не проявляет в безопасном режиме никакой активности и не препятствует уничтожению.
Для загрузки устройства в безопасном режиме нажмите кнопку включения/выключения, установите палец на «Отключить питание» и держите его до тех пор, пока не появится сообщение «Переход в безопасный режим». После этого нажмите ОК.

Если у вас старая версия Android — 4.0 и ниже, выключите гаджет обычным способом и снова включите. При появлении на экране логотипа Android одновременно нажмите клавиши увеличения и уменьшения громкости. Удерживайте их, пока аппарат не загрузится полностью.
Находясь в безопасном режиме, просканируйте устройство антивирусом. Если антивируса нет или он по каким-то причинам не запускается, установите (или переустановите) его из Google Play.
Таким способом успешно удаляются рекламные вирусы типа Android.Gmobi 1 и Android.Gmobi.3 (по классификации Dr. Web), которые закачивают на телефон различные программы (с целью накрутки рейтинга), а также показывают на рабочем столе баннеры и объявления.
Если у вас есть права суперпользователя (root) и вы точно знаете, что именно вызвало проблему, запустите файловый менеджер (например, Root explorer), пройдите по пути расположения этого файла и удалите его. Чаще всего мобильные вирусы и трояны помещают свое тело (исполняемые файлы с расширением .apk) в каталог system/app.
Для перехода в нормальный режим просто перезагрузите устройство.
Удаление мобильных вирусов через компьютер
Удаление вирусов на телефоне через компьютер выручает тогда, когда мобильный антивирус не справляется со своей задачей даже в безопасном режиме или функции устройства частично заблокированы.
Удалить вирус с планшета и телефона, используя компьютер, тоже возможно двумя способами:
- с помощью антивируса, установленного на ПК;
- вручную через файловый менеджер для Андроид-гаджетов, например, Android Commander.
Используем антивирус на компьютере
Для проверки файлов мобильного устройства антивирусом, установленным на компьютере, подключите телефон или планшет к ПК USB-кабелем, выбрав способ «Как USB-накопитель».
 Следом включите USB.
Следом включите USB.

После этого в папке «Компьютер» на ПК появятся 2 дополнительных «диска» — внутренняя память телефона и SD-карта. Для запуска сканирования откройте контекстное меню каждого диска и кликните «Проверить на вирусы».

Удаляем зловреда через Android Commander
Android Commander — программа для обмена файлами между мобильным андроид-гаджетом и ПК. Запускаясь на компьютере, она предоставляет владельцу доступ к памяти планшета или телефона, позволяет копировать, перемещать и удалять любые данные.
Для полноценного доступа ко всему содержимому андроид-гаджета необходимо заранее получить root-права и включить отладку по USB. Последняя активируется через сервисное приложение «Параметры» — «Система» — «Параметры разработчика».

Далее подключите гаджет к ПК как USB-накопитель и запустите с правами администратора Android Commander. В нем, в отличие от проводника Windows, отображаются защищенные системные файлы и каталоги ОС Андроид — так же, как, например, в Root Explorer — диспетчере файлов для root-пользователей.
В правой половине окна Android Commander показаны каталоги мобильного устройства. Найдите в них исполняемый файл приложения (с расширением .apk), которое вызывает проблему, и удалите его. Как вариант — скопируйте подозрительные папки с телефона на компьютер и просканируйте каждую из них антивирусом.
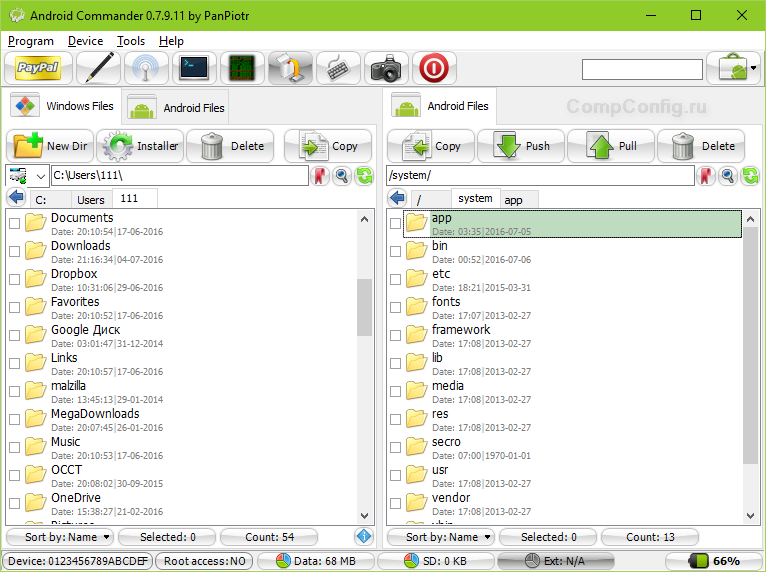
Что делать, если вирус не удаляется
Если вышеописанные операции ни к чему не привели — вредоносная программа по-прежнему дает о себе знать, а также если операционная система после очистки перестала нормально функционировать, придется прибегнуть к одной из радикальных мер:
- сбросу с восстановлением заводских настроек через системное меню;
- hard reset через меню Recovery;
- перепрошивке аппарата.
Любой из этих способов приведет устройство к состоянию как после покупки — на нем не останется никаких пользовательских программ, личных настроек, файлов и другой информации (данных об SMS, звонках и т. п.). Также будет удалена ваша учетная запись Google. Поэтому если есть возможность, перенесите телефонную книгу на SIM-карту и скопируйте платные приложения и другие ценные объекты на внешние носители. Желательно сделать это вручную — без использования специальных программ, чтобы случайно не скопировать вирус. После этого приступайте к «лечению».
Восстанавливаем заводские настройки через системное меню
Этот вариант самый простой. Им можно воспользоваться тогда, когда функции операционной системы и сам аппарат не заблокированы.
Зайдите в приложение «Параметры», откройте раздел «Личные» — «Резервное копирование» и выберите «Сброс с восстановлением заводских настроек».
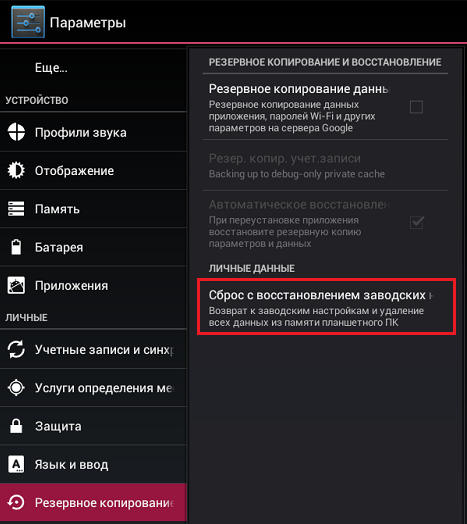
Hard reset через Recovery-меню
«Жесткий» сброс настроек поможет справиться со зловредом, если он не удаляется ни одним из перечисленных способов или заблокировал вход в систему. К нашей радости, доступ к меню Recovery (восстановления системы) при этом сохраняется.
Вход в Recovery на разных телефонах и планшетах осуществляется по-своему. На одних для этого нужно удерживать при включении клавишу «Громкость+», на других — «Громкость-«, на третьих — нажать специальную утопленную кнопку и т. д. Точная информация содержится в инструкции к аппарату.
В меню Recovery выбираем опцию «wipe data/factory reset» либо просто «factory reset».
 Перепрошивка
Перепрошивка
Перепрошивка — это по сути переустановка ОС Андроид, такая же крайняя мера, как переустановка Windows на компьютере. К ней прибегают в исключительных случаях, например, когда некий китайский вирус внедрен непосредственно в прошивку и обитает на устройстве с момента его «рождения». Одним их таких вредоносов является шпионская программа android spy 128 origin.
Для перепрошивки телефона или планшета потребуются root-права, дистрибутив (сама прошивка), программа инсталляции, компьютер с USB-кабелем или SD-карта. Помните, что для каждой модели гаджета выпускаются свои, индивидуальные версии прошивок. Вместе с ними обычно находятся и инструкции по установке.
Как избежать вирусного заражения Android-устройств
- Устанавливайте мобильные приложения только из проверенных источников, откажитесь от взломанных программ.
- Обновляйте устройство по мере выпуска апдейтов системы — в них разработчики закрывают уязвимости, которые используют вирусы и трояны.
- Установите мобильный антивирус и держите его всегда включенным.
- Если гаджет служит вам кошельком, не позволяйте другим людям выходить с него в Интернет или открывать на нем непроверенные файлы.
Источник
Практически вся наша современная жизнь завязана на смартфоне. Мы храним на устройстве логины, пароли, контакты, данные кредитных карт и прочую конфиденциальную информацию, которая интересует злоумышленников. С помощью вирусов и других вредоносных приложений они пытаются похитить эти данные в своих корыстных целях. Удалить вирус с Андроид совсем не сложно если следовать простой инструкции, но сначала нужно узнать, есть ли вирус на телефоне.
Признаки вируса на телефоне
Любое нестандартное поведение телефона может свидетельствовать о наличии вируса.
Если ваш телефон:
- Быстро разряжается
- Греется даже когда ничего не запущено
- Сам запускает приложения
- На экране появился рекламный баннер, который не закрывается кнопкой “Домой”
- Информирует, что обнаружено вредоносное ПО
- Перестал запускать некоторые приложения, например антивирус
- Показывает сообщение «в приложении com.android.systemUI произошла ошибка»
- Не открывает настройки и другие системные приложения
- Стал совершать звонки без вашего ведома на короткие номера, за которые списывают деньги
Могут быть и другие проблемы, которые могут быть признаком заражения Андроида вирусом.
Как удалить вирус с Андроид смартфона или планшета
Давайте рассмотрим все способы удаления вируса начиная от самого простого
С помощью антивирусного приложения
Если есть возможность запустить антивирус, в первую очередь воспользуемся им. К счастью многие производители смартфонов добавляют антивирусное ПО в прошивку смартфона. Например у Samsung он находится по пути настройки => обслуживание устройства => безопасность
Запустите встроенный антивирус
Нажмите “Сканировать” и дождитесь выполнения операции
Антивирус просканирует все установленные приложения и, если вирус будет найден, сообщит вам об этом и предложит варианты действий с ним.
Посмотрите аналогичную функцию на вашей модели телефона. Если не нашли, то попробуйте скачать антивирус с Play Market:
Или любой другой на ваш выбор. Установите антивирус, просканируйте систему и в конце перезагрузите смартфон.
Удаление вируса в безопасном режиме
Если в обычном режиме удалить вирус не получается, попробуем сделать это в безопасном режиме.
Как перейти в безопасный режим
После того, как зашли в безопасный режим, откройте настройки и выберите раздел “Безопасность”
Откройте вкладку “Администраторы устройства” и снимите галочки со всех приложений. Вирус может препятствовать снятию галочки, если это произошло следует повторить попытку. Если в администраторах было подозрительное приложение, попробуйте удалить его через диспетчер приложений.
Вирус может маскироваться под стандартное приложение, такое как “Сообщения” или “Контакты”, смело их удаляйте. Если это системное приложение, кнопки “Удалить” не будет, таким образом навредить телефону вы не сможете.
Ещё раз проскандируйте систему антивирусом и перезагрузите смартфон.
Восстановление настроек до заводских
Не самый лучший вариант, так как с помощью него можно удалить не только вирус, но и все пользовательские данные. С помощью этого способа телефон вернётся к состоянию, в котором он был при покупке. Таким образом шансы избавиться от вредоносного приложения стремятся к 100%.
Перепрошивка смартфона
В редких случаях, удалить вирус на Андроид не получается даже сбросом настроек, так как вирус проникает в операционную систему очень глубоко. В такой ситуации остаётся только прошивка смартфона. Если вы используете смартфон Samsung, на сайте есть подробная инструкция по прошивке телефонов этой марки. Для других моделей инструкции ищите на нашем сайте или на форуме 4pda.
Как не допустить заражения телефона
В одной из своих статей, я уже рассматривал вопрос, стоит ли использовать антивирус на Андроид и пришёл к следующим выводам:
Если вы не хотите подхватить вирус, следуйте некоторым правилам:
- Откажитесь от использования взломанных программ.
- Скачивайте приложения только из проверенных источников, таких как Play Market или andapps.ru
- Своевременно устанавливайте обновления системы, которые помимо внешних изменений, несут в себе патчи безопасности, закрывающие уязвимости системы
- Периодически используйте встроенное ПО для сканирования системы на наличие вирусов
Следование этим простым правилам сделает использование смартфона комфортным и максимально безопасным.
Источник
Современные телефоны уже давно перестали быть обычным средством связи. Можно сказать, что они практически полностью заменили настольный компьютер или ноутбук. Со смартфона можно выйти в интернет, узнать необходимую информацию, отправить сообщение и даже оплатить товар в магазине. Однако злоумышленники также идут в ногу со временем и стараются завладеть персональными данными человека, создавая вредоносное программное обеспечение и фишинговые сайты. Давайте рассмотрим, как найти и удалить вирусы на телефоне Андроид, а ещё разберёмся с их разновидностями и особенностями.
Разновидности современных мобильных вирусов
На сегодняшний день насчитывается огромное количество различных вирусов, каждый из которых предназначен для получения определённой информации. Предлагаем рассмотреть их разновидности более подробно, воспользовавшись представленным ниже списком:
- Подделки. Такой тип угрозы маскируется под обычным приложением, в роли которого чаще всего выступает социальная сеть или мессенджер. Ничего не подозревающий пользователь загружает и устанавливает опасную программу на свой смартфон. До момента запуска ничего не происходит, а вот после него система начинает собирать заложенную в коде информацию. Это могут быть данные банковских карт, фотографии, текстовые файлы или сохранённые пароли.
- Трояны. Это одна из самых опасных форм мобильных вирусов, практически никак себя не выдающая. Специальный код встраивается в часто используемые программы, а после собирает необходимую информацию и передаёт её злоумышленникам. Эта угроза способна перехватывать нажатия на виртуальную клавиатуру, пароль от Wi-Fi и данные аккаунтов.
- Рекламный вирус. Подобная угроза является самой безобидной, так как не наносит устройству совершенно никакого вреда. Однако постоянные рекламные баннеры могут замедлять телефон, что приводит к некомфортной работе.
При желании можно выделить специальные подкатегории, но для общего ознакомления приведённой информации будет достаточно.
Как узнать, что на устройстве есть вирус
Иногда самостоятельно определить, что на устройстве появился вирус бывает сложно. Однако основываясь на ряде признаков сделать это становится намного легче:
- Телефон быстро разряжается, беспричинно выключается, часто перезагружается.
- В журнале вызовов и сообщений появились неизвестные номера, на которые вы не звонили и ничего не отправляли.
- Со счёта мобильного номера начали быстро списываться средства.
- На смартфон самостоятельно устанавливаются неизвестные приложения, изменяется оформление рабочего стола, автоматически включается Wi-Fi, Bluetooth и прочие функции.
- Во время работы периодически всплывают рекламные баннеры или запускаются сторонние видео.
- При попытке разблокировать телефон на экране отображается сообщение, в котором указано, что вы совершили правонарушение и должны заплатить штраф.
- Антивирус беспричинно удалился или попросту перестал запускаться.
- В списке запущенных процессов начали появляться неизвестные программы, которые вы самостоятельно не устанавливали.
На этом список возможных признаков не заканчивается, однако выше была представлена основная их часть.
Какие есть варианты удаления
Самые простые вирусы удаляются с помощью антивирусного приложения. А вот с более продвинутыми угрозами можно справиться другими способами:
- Использование безопасного режима на смартфоне.
- Перепрошивка или обновление устройства.
- Использование специальной программы на компьютере.
- Сброс настроек телефона до заводских.
Как видите, вариантов ручного удаления угрозы со смартфона довольно много, поэтому перейдём к подробному рассмотрению каждого метода.
Очистка Андроида от вирусов
Принцип очистки телефона от вируса напрямую зависит от типа угрозы. В связи с этим представляем вашему вниманию несколько способов, позволяющих полностью удалить со смартфона вредоносное программное обеспечение. При выполнении пошаговых инструкций рекомендуем соблюдать внимательность и осторожность, чтобы не превратить телефон в «кирпич».
Kaspersky Internet Security
Начнём с самых простых методов удаления вирусов, подразумевающих собой использование специальной антивирусной программы. Среди опытных пользователей хорошо себя зарекомендовало приложение Kaspersky Internet Security, которое отлично справляется с выявлением и удалением вредоносного ПО. Установить на телефон данную утилиту можно через Google Play, введя в строке поиска соответствующий запрос. После завершения инсталляции запускаем софт и выполняем первоначальную настройку:
- Предоставляем системе доступ к памяти и контактам, нажав по кнопке «Далее», а после выбрав «Разрешить» в появившемся окне.
- Принимаем лицензионное соглашение, нажав по кнопке «Далее».
- Программа предложит приобрести платную подписку на месяц или год. Большинство пользователей не хотят вкладывать средства в виртуальный софт, поэтому выберем вариант «Пропустить».
Теперь приложением в принципе можно пользоваться, но для обнаружения скрытых угроз необходимо выполнить тонкую настройку. Для этого рекомендуем воспользоваться следующим руководством:
- Открываем боковое меню, нажав по иконке в виде трёх полосок, расположенной в левом верхнем углу дисплея.
- Переходим в раздел «Сканер».
- На открывшейся странице находим пункт «Реклама автодозвон и другое» и ставим возле него галочку.
- Далее заходим во вкладку «Проверка».
- В пункте «Лечить» обязательно ставим галочку. А во вкладке «Если лечение невозможно» выбираем «На карантин». Если хотите самостоятельно контролировать процесс и проверять каждую угрозу, то установите параметр «Запросить действие».
Многие спросят: а что же делать дальше? А делать больше ничего и не требуется. Остаётся запустить процедуру проверки и при обнаружении угроз выполнить их удаление. При правильных настройках утилита очистит телефон от вирусов самостоятельно, причём полностью без участия владельца.
Dr Web
Вторым по популярности антивирусом для мобильных устройств является программа Dr Web. Утилита отличается высоким качеством проверки и тщательностью удаления угроз. Итак, первым делом переходим в Play Market и устанавливаем приложение на телефоне. А уже после выполняем первый запуск и некоторые настройки:
- Принимаем лицензионное соглашение, нажав по соответствующей кнопке в появившемся окне.
- Предоставляем приложению доступ к файловому хранилищу устройства. Для этого нажимаем по кнопке «Разрешить».
Что касается настроек, то по умолчанию они выбраны довольно грамотно. Однако для качественной проверки не будет лишним посетить несколько разделов:
- Нажимаем по «трём точкам» в правом верхнем углу экрана и открываем вкладку «Настройки».
- Заходим в раздел «Сканер» и ставим галочку в пункте «Файлы в архивах».
- Далее переходим в меню «Дополнительные опции» и проверяем, чтобы была включена проверка рекламных и потенциально опасных программ.
А вот теперь можно переходить к поиску и удалению вирусов. Для этого возвращаемся на главный экран программы, а затем следуем рекомендациям инструкции:
- Нажимаем по пункту «Сканер».
- Выбираем «Полная проверка».
- Ожидаем окончания процедуру сканирования, продолжительность которой зависит от количества имеющихся файлов.
При обнаружении потенциальных угроз система предложит выполнить их удаление. Конечно же соглашаемся и очищаем смартфон от опасных файлов и папок.
Avast
Антивирус Avast получил особую популярность среди пользователей компьютеров из-за высокой степени защиты и бесплатности программы. Разработчик решил расширить сферу своей работы, выпустив мобильное приложение для защиты от вирусов. Давайте выполним его установку, а после первоначальную настройку:
- Открываем приложение.
- Нажимаем по кнопке «Начать использование».
- Просматриваем информацию для ознакомления и нажимаем «Продолжить».
- Предоставляем разрешение на доступ к файловой системе смартфона.
- Выбираем вариант работы с программой: платный или бесплатный. Особых преимуществ у PRO-версии нет, кроме отсутствия рекламы, поэтому остановимся на общедоступном варианте.
Для более комплексной и тщательной проверки необходимо выполнить некоторые настройки, которые подробно описаны в следующей инструкции:
- Открываем боковое меню, нажав по «трём вертикальным полоскам» в левом верху экрана.
- Переходим в раздел «Настройки».
- Открываем вкладку «Защита».
- Ставим галочки напротив пунктов: «Защита от файлов», «Сканирование внутренней памяти» и «Веб-защита Lite».
- Возвращаемся на главный экран для сохранения изменений.
А теперь запускаем процедуру сканирования, нажав по центральной кнопке на стартовом экране приложения.
Антивирус выполнит проверку всех файлов, папок и приложений, а в случае обнаружения угроз выполнит их удаление. Кстати, для этого способа не требуется наличие рут прав на устройстве.
Безопасный режим
Некоторые типы угроз препятствуют работе антивирусной программы, поэтому устройство необходимо перевести в безопасный режим. Для этого воспользуйтесь одним из следующих вариантов, выбор которого напрямую зависит от модели смартфона:
- Выключаем телефон, а затем включаем его. Нужно уловить момент появления логотипа и сразу же начать периодически нажимать по сканеру отпечатка пальца. Такой способ работает на телефонах Xiaomi, однако начиная с прошивки MIUI 9 безопасного режима, к сожалению, нет.
- Выключаем устройство, а далее запускаем его. При появлении логотипа нажимаем по кнопке уменьшения громкости. Подобный алгоритм действий подходит для смартфонов
- Удерживаем кнопку питания до появления меню с возможными вариантами действий. Затем совершаем длительное нажатие по кнопке «Выключить» или «Отключить питание». Система спросит разрешение на переход в безопасный режим, кликаем по кнопке «Ок» в появившемся окне. Заметим, что способ работает на смартфонах с Android версией ниже 4.4.
- При включении аппарата нажимаем по кнопке «Домой» и удерживаем на ней палец до окончания запуска.
[su_note note_color=»#abdb6c» text_color=»#000000″]Обратите внимание, что после активации безопасного режима в нижней части экрана появится соответствующая надпись.[/su_note]
Теперь переходим в настройки телефона, где следуем по пути, указанному в подробном руководстве:
- Заходим в раздел «Расширенные настройки».
- Открываем вкладку «Конфиденциальность».
- Переходим в подпункт «Администраторы устройства».
- На открывшейся странице снимаем галочки со всех программ в списке.
А далее запускаем любой антивирус и выполняем полную проверку устройства. При обнаружении угроз обязательно их удаляем. Кстати, о том, как выключить безопасный режим вы можете почитать в одной из наших статей.
Перепрошивка/обновление
Этим методом желательно пользоваться только в крайних случаях, когда найти вирус с помощью упомянутых выше способов не представляется возможным. Перепрошивка подразумевает собой переустановку операционной системы, в качестве которой выступает Android. Для неё потребуется компьютер, кабель USB для подключения устройства, а также специальные программы. В качестве примера рассмотрим прошивку смартфона от Xiaomi, так как данный производитель является одним из самых популярных в сфере телефонов.
Итак, первым делом устанавливаем на компьютер программу Mi Flash. Скачать её можно с официального сайта или другого стороннего ресурса. Достаточно перейти на нужный портал и нажать по кнопке «Download Xiaomi Flash».
Затем выбираем нужную версию программы и скачиваем архив.
Открываем приложение и в качестве установки выбираем диск С. Далее загружаем необходимые драйвера, нажав по кнопке «Install» в появившемся окне.
Возвращаемся к телефону и обязательно проверяем, разблокирован ли у него загрузчик. Для этого переходим в настройки, открываем вкладку «Для разработчиков» и заходим в раздел «Статус загрузчика» или «Статус Mi Unlock».
Далее выбираем правильную прошивку, подходящую именно под ваше устройство. Например, можно просмотреть информацию на форуме Xiaomi. А теперь переводим смартфон в режим Fastboot. Для этого полностью выключаем его, а после удерживаем кнопку питания и клавишу уменьшения громкости. По итогу на экране телефона должен появиться заяц в ушанке, который чинит робота Android.
Загруженную прошивку необходимо разархивировать в папку с Mi Flash. Для этого нажимаем по ней правой кнопкой мыши, затем выбираем «Извлечь файлы» и указываем путь к нужной директории. В завершение кликаем «Ок».
Возвращаемся в программу и указываем путь к распакованной прошивке (нажимаем «Select»). Обновляем список обнаруженных устройств, кликнув по кнопке «Refresh». В нижней панели приложения выбираем «Clean all» и запускаем процедуру клавишей «Flash».
[su_note note_color=»#abdb6c» text_color=»#000000″]Важно: перед началом процедуры обязательно выполните резервное копирование всех данных.[/su_note]
Отключать смартфон от компьютера можно только после появления надписи «Success» в поле «Result».
Через компьютер
Иногда встречаются ситуации, когда антивирус на телефоне не может обнаружить хорошо спрятанную угрозу. Тогда на помощь приходит компьютер, а именно установленная на нём защитная программа. Первым делом переходим в настройки телефона и активируем отладку по USB. Делается это следующим образом:
- Получаем права разработчика. Для этого несколько раз кликаем по версии прошивки или номеру сборки устройства.
- Заходим в раздел «Расширенные настройки».
- Открываем вкладку «Для разработчиков».
- Переводим ползунок вправо возле строки «Отладка по USB».
А затем посредством кабеля USB подключаем телефон к компьютеру. Обязательно измените параметр «Зарядка по USB» на «Передача файлов». Для этого откройте шторку уведомлений и нажмите по соответствующему пункту.
Осталось запустить любой антивирус на компьютере и выполнить проверку т
