Как вылечить вирус если система не загружается

02.12.2013 (03.04.2020)|Александр Шихов|Комментарии
Почти все авторитетные поисковики, почтовые онлайн-сервисы и облачные диски обзавелись защитой от вирусов. Если вы пользуетесь только проверенными временем источниками новых файлов, то можете обходиться вообще без антивируса. Многие так и делают. Но это лишь видимость безопасности. Никто не даст вам гарантии от случайности. Например, вы или кто-то из ваших домашних забредете куда не следует в поисках новой игры, которую можно «скачать бесплатно без регистрации и СМС». А вирусы сегодня бывают разные. И самые противные из них — так называемые «винлокеры». Они и в рабочий стол-то не позволят вам войти, не то, что антивирус бесплатный скачать. Я расскажу, как защититься от этой напасти.
Вариант 1. Специальные сервисы
Проблема винлокеров существует довольно давно. Авторы этих зловредов просто пытаются получить деньги за разблокировку вашего компьютера.

Серьезные антивирусные разработчики знают об этой напасти, но не могут предотвратить заражение вашего компьютера по разным причинам — кто-то антивирус давно не обновлял, кто-то просто выключил его, чтобы он не мешал устанавливать какой-то очередной «кейген» или «кряк». Поэтому антивирусные фирмы создают специальные сервисы, где вы сможете получить код-ответ для конкретной вариации винлокера. Вот, например, страница сайта DrWeb, которая посвящена этой теме.

Зайдите с телефона или смартфона на адрес такого сервиса и получите код для разблокировки компьютера без перевода денег злоумышленникам.
Вариант 2. Загрузочная флешка
Стоимость не очень большой по размеру USB-флешки сегодня начинается от 300-400 рублей. Стоимость мастера по компьютерам стоит уже чуть подороже. А ваше время, которое вы убьете на поиск лекарства, бесценно. Поэтому я советую не экономить и создать загрузочную флешку на случай заражения вирусом.

* DrWeb LiveCD
Загрузочный образ для флешки от DrWeb пользуется вполне заслуженной популярностью. Этот восстановительный пакет обладает способностью лечить инфицированные файлы. Также вы можете перед началом лечения скопировать важную информацию с зараженных дисков на здоровые.
* LiveCD ESET NOD32
Этот образ разработан ESET, которая также занимает одно из лидирующих мест на рынке. Мне понравилось, что в комплект входит руководство пользователя, где подробно описан процесс записи образа на флэшку. Это, согласитесь, известно не всем. Этот образ самый маленький по размеру в обзоре — чуть больше 200 Мб.
* Kaspersky Rescue Disk
Образ от Лаборатории Касперского также обладает лечащей утилитой. Заявлена возможность обновления вирусных баз после загрузки с флэшки.
Как записать образ на флешку
Если у вас Windows версии 7 и выше, то дополнительные программы не понадобятся — просто скачайте файл, нажмите на нем правую клавишу мыши и выберите «Записать образ на диск».

Для более ранних версий придется воспользоваться специальной утилитой. Например, хорошо подойдет UltraISO.

Записывая образ этой утилитой, вы можете добавить пару-тройку дополнительных программ, которые могут помочь в решении различных проблем с компьютером.
# # #
Не скупитесь на покупку отдельной флешки для экстренных случаев. Когда система из-за вируса не сможет загрузиться, вы будете готовы к быстрому и надежному решению этой проблемы.
Источник
Отказ компьютера от запуска операционной системы является распространенным симптомом большинства возможных ошибок. Вредоносное программное обеспечение, повреждение загрузочного сектора жесткого диска, неполадка файла в системном разделе — все это может стать причиной сбоя, которая способна мгновенно вывести ПК из строя.
Как восстановить работоспособность Windows? Давайте рассмотрим этот вопрос подробнее. Но прежде нужно разобраться с тем что же собой представляет загрузочный сектор.
Что такое загрузочный сектор
Загрузочный сектор — это небольшой по размеру раздел жесткого диска, который создается всякий раз когда вы форматируете накопитель. Он содержит в себе определенный код, взаимодействующий с BIOS и помогающий ему управлять процессом запуска операционной системы Windows.
Тем не менее данный сектор не выступает исключительно инструментом запуска — в нем также размещена главная загрузочная запись (MBR), содержащая в себе сигнатуру диска, таблицу разделов и сам загрузочный код.
В момент подачи питания на компьютер, BIOS перенаправляет главный загрузочный код в оперативную память устройства и передает ему все права на дальнейшую работу с процессами запуска. Далее MBR сканирует таблицу разделов, определяет активный и создает копию загрузочного сектора в ОЗУ. Он нужен для того, чтобы начать прямую работу непосредственно с HDD.
В данном томе, как и любой другой части жесткого диска, могут возникать похожие сбои — поврежденные, отсутствующие файлы и даже физические повреждения.
Если процесс запуска загрузочного сектора был завершен неудачно, вы можете столкнуться со следующими ошибками:
- Error loading operating system. Ошибка загрузки операционной системы.
- Reboot and select proper boot device. Перезапустите систему и выберите подходящее загрузочное устройство.
- Missing operating system. Операционная система отсутствует.
- Invalid partition table. Недопустимая таблица разделов.
- Bootmgr is missing. Bootmgr отсутствует.
- FATAL: No bootable medium found! System halted. FATAL: Не найдено загрузочное устройство! Работа системы прекращена.
Если вы столкнулись с одной из вышеописанных ошибок, это говорит о том, что в загрузочном секторе жесткого диска произошла явная ошибка и, без применения специальных мер, операционная система больше не сможет запуститься.
Тем не менее нет поводов для беспокойств! Ниже мы рассмотрим возможные причины возникновения ошибок и Среду Восстановления Windows, которая поможет без лишних сложностей устранить возникшие неполадки.
Проверка возможных причин сбоя
Проверка состояния сети
Первое на что необходимо обратить внимание — это удостовериться в том, подключен ли ваш компьютер к сетевому питанию. В данной ситуации никаких ошибок не наблюдается, тем не менее иногда можно упустить из виду подобный нюанс.
Если вы пользуетесь настольным ПК, проверьте следующее:
- Убедитесь, что переключатель питания на задней панели корпуса находится в активном состоянии.
- Убедитесь, не отходит ли кабель питания.
- Удостоверьтесь в том, что кабель не “сгорел”.
- Проверьте работает/подключен ли монитор.
Если вам довелось столкнуться с аппаратным повреждением, единственным решением остается замена оборудования.
Отсутствует загрузочное устройство
Столкнувшись с ошибкой “FATAL: No bootable medium found! System halted”, смело можно заподозрить неправильный порядок загрузки устройства. Чтобы ее исправить, войдите в BIOS или UEFI и установите правильный загрузочный диск. Если же вы его не обнаружили в списке доступных накопителей, то вполне вероятно, что он поврежден и больше не может использоваться.
В некоторых случаях ошибку в BIOS определить невозможно. И поэтому единственным доступным методом восстановления остается подключение внешнего загрузочного накопителя с Windows 10, который поможет восстановить поврежденные файлы.
Если попытки восстановления системы с помощью данного способа не принесли желаемый результат, вероятно в вашем компьютере повреждено оборудование.
Сбой во время запуска Windows
Нередки случаи, когда неполадка операционной системы не показывает себя сразу. Применимо к данной ошибке, Windows начинает свою работу в штатном режиме, однако не может пройти через процесс запуска полностью — сталкивается с ошибкой на половине пути.
Как и с предыдущей ошибкой, единственный верный способ исправления неполадки — совершить восстановление при помощи загрузочного устройства. Если вы столкнулись с отказом в восстановлении системы, вероятно произошло аппаратное повреждение.
Возникновение синего экрана смерти
Синий экран смерти. Про него ходит много историй — от смешных, включающих в себя мемы, до не очень приятных, если они затрагивают нас. Возникает он преимущественно в случае аппаратного сбоя или неполадках в программном обеспечении. Ярким примером может послужить вредоносное ПО или поврежденный драйвер, вызывающий при запуске разного рода сбои.
Чтобы узнать причину неполадки, прежде всего необходимо запустить компьютер в безопасном режиме. Это объясняется тем, что в подобном состоянии Windows не загружает драйверы или какое-либо другое программное обеспечение. Следовательно, если работа компьютера стабильна в безопасном режиме, попробуйте удалить недавно установленные драйверы или же совершите восстановление системы.
В случае, если удаление поврежденного ПО, проверка на наличие вирусов и восстановление системы оказались бессильны, остается только переустановить Windows.
Способы исправления неполадки
Не на всех ПК есть возможность ручного запуска среды восстановления Windows. В таких случаях необходимо на рабочем компьютере создать загрузочный накопитель с установленной на вашем устройстве версией операционной системы. Завершив создание внешнего диска, подключите его к компьютеру и воспользуйтесь следующей инструкцией:
1. На экране приветствия выберите параметр Восстановление системы.
2. Перейдите в раздел Диагностика.
Далее существует два способа восстановления системы: Восстановление при загрузке и Командная строка. Давайте рассмотрим их подробнее.
Восстановление при загрузке
В большинстве случаев Windows можно доверить полное автоматическое восстановление. Операционная система попытается не только исправить неполадки в главной загрузочной записи, но и проверит другие возможные причины сбоя.
1. На странице Дополнительные параметры выберите Восстановление при загрузке.
2. Выберите операционную систему, которую вы хотите восстановить.
3. Дождитесь завершения процесса восстановления.
4. Перезапустите компьютер.
Если Windows не смогла автоматически восстановить MBR, вы всегда можете попробовать сделать это вручную при помощи командной строки. Шансы на успех, к сожалению, невелики, однако попробовать стоит.
Восстановление через командную строку
Средство автоматического восстановления Windows обычно способно самостоятельно найти и исправить возникшие неполадки. Тем не менее в некоторых особых случаях есть смысл попробовать восстановить систему в ручную. И в этом нам поможет такой инструмент как Командная строка.
1. На странице Дополнительные параметры выберите Командная строка.
2. Введите команду bootrec /fixmbr. Она восстановит главную загрузочную запись (MBR) путем перезаписи на ее новую версию, исключающую возможные ошибки.
3. Теперь введите команду bootrec /fixboot. Эта команда позволяет записать в системный раздел новый загрузочный сектор. Обратите внимание на то, что он не будет каким-либо образом влиять на прочие данные, хранящиеся на вашем жестком диске.
Команда полезна в случае, если если есть подозрения, что загрузочный сектор HDD был перезаписан вредоносной программой.
Восстановление файлов при сбое Windows
Нередки ситуации, когда на наших компьютерах хранятся ценные файлы и подобные сбои системы могут угрожать их полной потерей. Если вам необходимо восстановить документы, хранящиеся на ПК с поврежденной Windows, просто запустите его с установочного диска. Это позволит с легкостью получить доступ ко всем данным компьютера.
В некоторых случаях подключение загрузочного устройства не дает результатов. Поэтому вам понадобится перейти в BIOS или UEFI, чтобы выставить правильный порядок загрузки. Если даже этот способ не помогает получить доступ к данным диска, вероятно вы столкнулись с аппаратным повреждением.
Примечание:
Альтернативным способом “спасения” личных данных является внешнее подключение жесткого диска к компьютеру с рабочей Windows.
Надеемся, статья оказалась для вас полезной и помогла справиться с загрузкой ОС.
***
Источник: www.starusrecovery.ru
Источник
:: Введение
После удаления вирусов система может работать со сбоями (или вообще не загружаться), может пропасть доступ в Интернет или к определенным сайтам, поэтому после того как антивирус отрапортовал “Все вирусы уничтожены” пользователь остается один на один с неисправной системой. Также проблемы могут быть вызваны ошибками программ или их несовместимостью с вашей системой. Давайте рассмотрим варианты решения проблем.
Внимание! Все рекомендации даны только для работы с домашним компьютером, на сервере эти рекомендации выполнять нельзя!
:: Не работает Интернет
Причиной проблем с сетью может быть как последствие вируса, так и работа кривого софта. Существует несколько вариантов решения этой проблемы. Тут рассмотрим один – утилита AntiSMS.
Скачайте ее: https://antisms.simplix.info/AntiSMS.exe
Запустите с правами админа и выполните полное восстановление настроек сети. Работа утилиты проста: один клик мыши и готово.
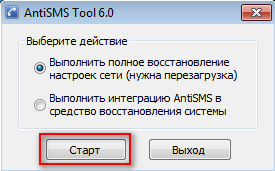
:: Стандартное восстановление системы Windows
Если в системе не было отключено восстановление системы, то воспользуйтесь данным стандартным функционалом Windows для решения проблем. Также данный способ восстановления системы эффективен, если урон системе нанесен действиями неопытного пользователям или ошибками программ.
Windows XP: Пуск -> Все программы -> Стандартные -> Служебные -> Восстановление системы. И выберите точку восстановления за несколько дней до появления проблем.
В Windows 7: Откройте восстановление системы, нажав кнопку Пуск . В поле поиска введите восстановление системы, а затем в списке результатов выберите Восстановление системы. Введите пароль администратора или подтверждение пароля, если отобразится соответствующий запрос. Выполните указания мастера, чтобы выбрать точку восстановления и восстановить компьютер.
Если компьютер не загружается, то попробуйте зайти в Безопасном режиме Windows. Чтобы его выбрать нужно зайти в сервисное меню – для его вызова производите многократные нажатия клавиши F8 (или F5) сразу после включения компьютера. В Безопасном режиме также используйте кнопку “Пуск” для восстановления системы, как написано выше.
Полезно знать: в системе Windows’7 Восстановление можно вызвать с помощью пункта “Устранение неполадок компьютера”.
Меню дополнительных вариантов загрузки Windows’XP:

Меню дополнительных вариантов загрузки Windows’7:

Если и Безопасный режим не работает, то попробуйте зайти в Безопасный режим с поддержкой командной строки. В этой режиме кнопки “Пуск” уже не будет, поэтому нужно будет вызывать восстановление системы через командную строку, для этого в командной строке наберите строку:
%SystemRoot%system32restorerstrui.exe
и нажмите клавишу Enter. Это для Windows’XP !
Для Windows версий Vista/7/8 достаточно ввести команду rstrui.exe и нажать Enter.
Если не получилось и у вас есть загрузочный диск Windows, то можно загрузиться с него и попытаться восстановить систему. Рассмотрим на примере Windows’7:
вставьте загрузочный диск в компьютер и загрузитесь с него.
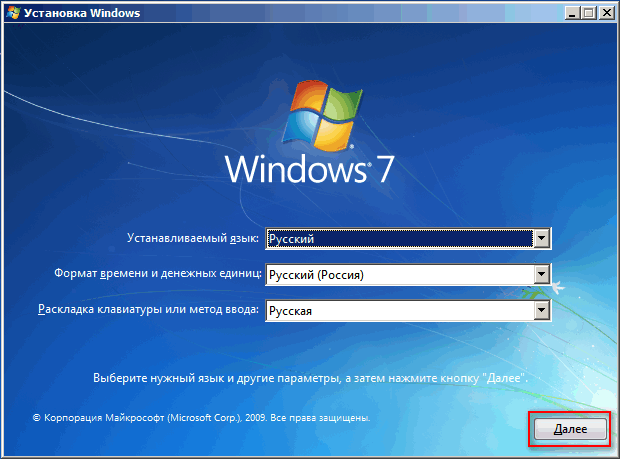
Выберите “Восстановление системы“.
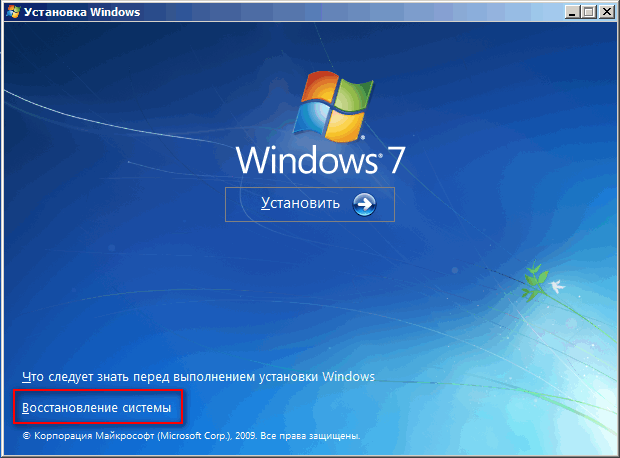
Откроется окно с вариантами действий.
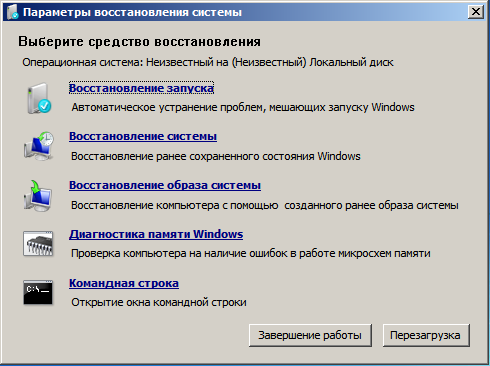
Выберите пункт “Восстановление запуска“, затем попробуйте загрузится обычным способом. Если не помогло, то выберите “Восстановление системы” (это аналог восстановления системы, который рассмотрен выше) и выберите точку восстановления на момент нормальной работы системы. Попробуйте загрузится обычным способом. Если и это не помогло, то выберите “Командная строка” и наберите в командной строке chkdsk c: /f /r и нажмите Enter – будет запущена проверка на ошибки жесткого диска, возможно эта проверка даст положительный результат.
:: Восстановление системных файлов командой sfc
Если после лечения Windows будет работать со сбоями, то Пуск -> Выполнить, введите команду:
sfc /scannow
и нажмите Enter – Windows будет проверять целостность защищённых файлов на вашем компе. Для восстановления может потребоваться установочный диск ОС.
Если не найдете кнопку “Выполнить”, то вызвать ее можно сочетанием клавиш [Win] + [R]. Если система не грузится в обычном режиме, то используйте Безопасный режим.
Далее разберем ряд сторонних программ для восстановления системы после вируса. Рекомендую использовать их в Безопасном режиме Windows. Не забывайте про права администратора.
:: Восстановление с помощью программы Windows Repair (All In One)
Windows Repair (All In One) – это утилита, которая поможет исправить ошибки в системном реестре, восстановить оригинальные настройки, модифицированные при заражении компьютера или установке программ, восстановить стабильную работу браузера Internet Explorer, сервиса Windows Update, межсетевого экрана Windows Firewall и других служб и компонентов ОС.
Скачать: https://www.tweaking.com/content/page/windows_repair_all_in_one.html (выберите “Download – Direct Download“). Можно скачать инсталляцию программы или портабельную версию, которая не требует установки.
После запуска программы, можете выбрать вкладку “Step 1” для скачивания бесплатных антивирусных решений и последующей проверки, если не уверены, что система полностью вылечена. Также можно выбрать вкладку “Step 2” для проверки жесткого диска на ошибки. А теперь перейдем к главному: выберите вкладку “Start Repairs“, нажмите кнопку Start для запуска инструмента восстановления. Будет предложено сделать точку восстановления перед внесением изменений в систему – рекомендую выполнить.
Выставьте галки на все пункты и нажмите Start. Советую использовать эту программу только если ничего другое не помогло!
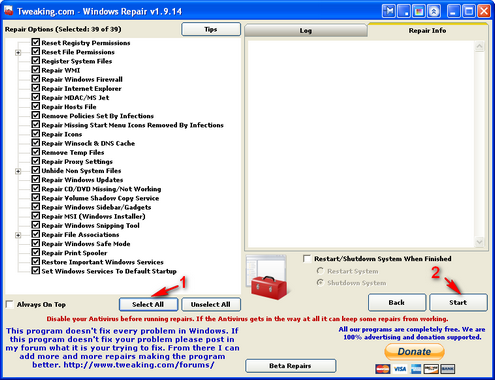
:: Антивирусная утилита AVZ
Данная утилита имеет большой функционал, здесь разберем только те функции, которые можно применить обычному пользователю для восстановления системы и исправления ошибок после вируса.
Скачайте: https://z-oleg.com/secur/avz/download.php
Разархивируйте скачанный архив, затем запустите программу. Обязательно обновите ее: Файл -> Обновление баз.
Запустите “Мастер поиска и устранения проблем” (в меню “Файл“).

Нажмите “Пуск“. Если AVZ нашла какие-то проблемы, то поставьте галки на них и нажмите “Исправить отмеченные проблемы“.
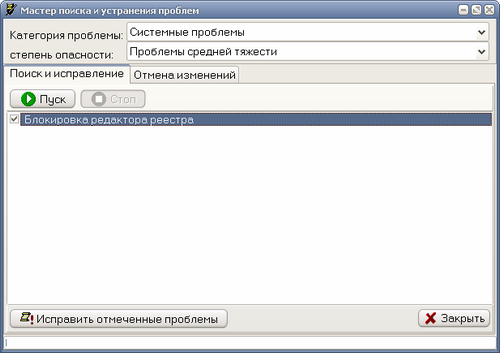
Затем в меню “Файл” выберите “Восстановление системы“. Поставьте галки на все пункты, КРОМЕ этих:
- Автоматическое исправление настроек SPl/LSP;
- Сброс настроек SPI/LSP и TCP/IP (XP+);
- Полное пересоздание настроек SPI;
- Заменить DNS всех подключений на Google DNS
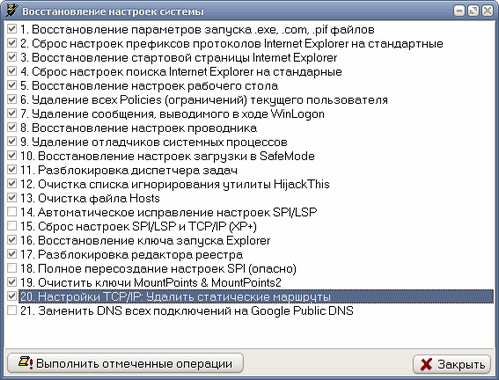
Затем нажмите “Выполнить отмеченные операции“, немного подождите, закройте программу и перезагрузите компьютер.
Если после заражения компьютера возникают проблемы с доступом к некоторым сайтам, например, социальные сети ложно сообщают о блокировке или всплывает какая-то левая реклама, то есть вероятность подмены DNS на зловредный – в этом случае можно воспользоваться пунктом “Заменить DNS всех подключений на Google DNS“. Но это делать только после проверки компьютера антивирусными сканерами (если они не помогли). Также данный пункт можно попробовать если никак не получается вернуть интернет после заражения.
Пункт “Автоматическое исправление настроек SPl/LSP” можно использовать, если после вируса пропал доступ в интернет (после применения перезагрузить компьютер). Пункт “Сброс настроек SPI/LSP и TCP/IP (XP+)” предназначен тоже для восстановления доступа в сеть, но применять этот пункт можно только, если ничего другое уже не помогает (после применения перезагрузить компьютер). Если оба пункта выше не помогли вернуть интернет, то есть еще один пункт “Полное пересоздание настроек SPI” – применять только если ничего другое уже не помогает. Обратите внимание относительно этих трех пунктов, что идет речь о том, что доступа в сеть вообще нет.
:: Проверка жесткого диска (chkdsk)
Речь идет о стандартной программе Windows для проверки винчестера на ошибки. Откройте “Мой компьютер” (в Windows’7 просто “Компьютер“) на Рабочем столе или через меню “Пуск“. Выберите нужный раздел или диск, кликните по нему правой кнопкой мыши, нажмите “Свойства“, выберите вкладку “Сервис” и нажмите “Выполнить проверку“, поставьте галки на “Автоматически исправлять системные ошибки” и “Проверять и восстанавливать поврежденные сектора“. Если проверяете системный раздел, то нужно будет запланировать проверку на следующее включение (для проверки нужно будет перезагрузить компьютер).
Пример запуска через командную строку: chkdsk c: /f /r
:: Windows не загружается ни в каких режимах
Причиной отказа Windows может быть повреждение реестра или системных файлов. Придется использовать LiveCD – это диск или флэшка, которая работает в обход системы установленной на компьютере. Потребуется на здоровом компьютере скачать образ (файл с расширением iso) и смонтировать его на диск или флэшку, а затем загрузиться с него.
Будем использовать LiveCD AntiSMS: скачать страница загрузки. Для записи на флэшку на странице загрузки есть специальная программа.
После того, как загрузитесь с LiveCD на проблемном компьютере, вы увидите обычный Рабочий стол. Нажмите ярлык “AntiSMS“. После того, как утилита AntiSMS сообщит что все хорошо, выньте LiveCD и загружайтесь обычным способом. Утилита AntiSMS восстанавливает некоторые ветки реестра и системные файлы, которые необходимы для правильной работы Windows – возможно этого будет достаточно для восстановления системы.
Если не помогло, то попробуйте восстановить реестр из резервной копии:
для Windows’7: загрузитесь с LiveCD AntiSMS и запустите Total Commander, который имеется на данном LiveCD. Перейдите в папку WindowsSystem32Config (это папка Windows, установленной на проблемной компьютере). Файлы SYSTEM и SOFTWARE переименуйте в SYSTEM.bad и SOFTWARE.bad соотвественно. Затем из папки WindowsSystem32ConfigRegBack скопируйте файлы SYSTEM и SOFTWARE в папку WindowsSystem32Config Это должно помочь, попоробуйте загрузить компьютер обычным способом.
для Windows’XP: зайдите в папку windowssystem32config , файлы system и software переименуйте в system.bad и software.bad соотвественно. Далее скопируйте файлы system и software из папки windowsrepair в папку windowssystem32config
Для справки: в папке WindowsSystem32ConfigRegBack храняться резервные копии кустов реестра. Их создает Планировщик заданий каждые десять дней.
Источник
