Как вылечить вирус на компьютере win32

Не каждый медленный или плохо работающий компьютер заражен вредоносным ПО. Вот как проверить, есть ли у вас вирус – и является ли этот подозрительный процесс опасным.
Это десятилетия назад, вирусы часто были простыми шалостями, которые использовали много системных ресурсов. Современные вредоносные программы, скорее всего, будут скрытны и тихонечко работать в фоновом режиме. Сейчас, современные вредоносные программы создаются преступниками для того, чтобы заработать денег, а хорошо продуманные вредоносные программы вообще не вызовут каких-либо заметных проблем с ПК.
Тем не менее, внезапная низкая производительность ПК может быть одним из признаков того, что у вас вредоносное ПО. Странные приложения в вашей системе также могут указывать на вирус, но, опять же, нет гарантии.
Не существует единого доказательства, наличия вируса, подходящего для всех, без фактического сканирования компьютера на наличие вредоносных программ.
Единственный способ узнать наверняка, есть ли у вас вредоносная программа, – это проверить вашу операционную систему.
Как проверить, является ли процесс вирусом или нет
Узнать, есть ли на компьютере вирус, так как вы видели странный процесс в диспетчере задач Windows, который можно открыть, нажав Ctrl + Shift + Esc или щелкнув правой кнопкой мыши панель задач Windows и выбрав «Диспетчер задач».
Открыть диспетчер задач Windows из панели задач Windows 10
В диспетчере можно увидеть довольно много процессов – нажмите «Подробнее», если вы видите меньший список. Многие из этих процессов имеют странные, запутанные имена. Это нормально.
Как обезопасить себя в интернете. Способы, сервисы, рекомендации.
Windows включает в себя довольно много фоновых процессов, некоторые из них добавлены производителем вашего ПК, а устанавливаемые вами приложения часто добавляют свои.
Диспетчер задач Windows 10, показывающий запущенные процессы.
Вредоносное ПО часто использует большой объем ресурсов ЦП, памяти или диска и может быть заметен здесь. Если вам интересно, является ли конкретная программа вредоносной, щелкните ее правой кнопкой мыши в диспетчере задач и выберите «Поиск в Интернете», чтобы найти дополнительную информацию.
Поиск имени процесса в интернете из диспетчера задач Windows.
Если поиск в выводит информацию о вредоносном ПО, это 100% признак того, что у вас вирус.
Однако не думайте, что ваш компьютер не содержит вирусов только потому, что какой то незнакомый процесс выглядит законным. Процесс может лгать и говорить, что он, например, «Google Chrome» или «chrome.exe», но это может быть просто вредоносная программа, имитирующая Google Chrome, которая находится в другой папке вашей системы.
9 не сложных способов обойтись без антивируса
Если вам лень проверять с помощью поиска в интернете из диспетчера задач, как рассказывалось выше, но вы обеспокоены тем, что у вас могут быть вредоносные программы, мы рекомендуем выполнить проверку на наличие вредоносных программ.
Как сканировать компьютер на вирусы
В Windows 10 откройте меню «Пуск», введите «Безопасность» и щелкните ярлык «Безопасность Windows», чтобы открыть его. Вы также можете перейти в «Настройки»➣ «Обновление и безопасность»➣ «Безопасность Windows»➣ «Открыть безопасность Windows».
Открытие приложения безопасности Windows из настроек Windows 10
Чтобы выполнить проверку на наличие вредоносных программ, нажмите «Защита от вирусов и угроз».
Открытие настроек защиты от вирусов и угроз в Windows Security.
Нажмите «Быстрое сканирование» для сканирования вашей системы на наличие вредоносных программ. Windows Security выполнит сканирование и выдаст вам результаты. Если какая-либо вредоносная программа найдена, она предложит удалить ее с вашего компьютера автоматически.
Сканирование вручную на наличие вирусов и других вредоносных программ в Windows Security
Список ссылок на скачивание бесплатных вирусных сканеров для домашнего использования
Если вам нужен другой способ поиска вирусов – а ваш основной антивирус ничего не находит – вы можете выполнить сканирование и с помощью другого приложения безопасности.
Список ссылок на скачивание бесплатных вирусных сканеров для домашнего использования
Бесплатные сканеры или ознакомительные версии антивирусных программ.
- Ссылка для скачивания Сканера безопасности Microsoft откроется на новой вкладке Microsoft Safety Scanner – это диагностический инструмент, предназначенный для поиска и удаления вредоносных программ с компьютеров Windows.
- Ссылка на Домашние пользовательские версии откроется на новой вкладке Spybot Search and Destroy – пакет безопасности все-в-одном включают в себя много дополнительных инструментов и функций, в том числе защиту от вирусов.
- Ссылка для скачивания онлайн сканера Bitdefender, откроется на новой вкладке Bitdefender Virus Scanner – используются передовые технологии, такие как машинное обучение, чтобы защитить вас от фишинга и других типов мошеннического контента.
- Ссылка на Mac App Store откроется на новой вкладке также для MacOS – Bitdefender Virus Scanner легко обнаруживает вредоносное ПО на MacOS
- Ссылка на бесплатный Kaspersky Security Scan откроется на новой вкладке Kaspersky Security Scan – бесплатный сканер вирусов Kaspersky Security Scan
- Ссылка на продукт, руководство или утилиту ремонта Центра загрузки Avira откроется на новой вкладке Avira PC Cleaner – Центр загрузки антивирусных продуктов Avira
- Ссылка скачивания бесплатной ознакомительной версии Malwarebytes откроется на новой вкладке Malwarebytes – Ваша первая линия обороны от шпионских программ. (Malwarebytes for Windows, Malwarebytes for Mac, Malwarebytes for Android)
Windows 7 не включает встроенное антивирусное программное обеспечение. Для бесплатного антивируса вы можете скачать Microsoft Security Essentials и запустить сканирование с ним. Это обеспечивает защиту, аналогичную программному обеспечению безопасности Защитника Windows, встроенному в Windows 10.
Если ваше антивирусное приложение обнаруживает вредоносное ПО, но не может удалить его, попробуйте выполнить сканирование в безопасном режиме. Вы также можете убить абсолютно все вирусы и вредоносное ПО, вернув Windows 10 в состояние по умолчанию.
Как перезагрузить компьютер из Windows
✽ ✾ ✿❁ ❃ ❋ ❀
。 ° ˛ ˚ ˛ ˚ ˛ ˚ •
。
。 • ˚ ˚ ˛ ˚ ˛ 。 ° 。 ° 。
• ˚ ★карта канала★ *
˛ • • НачинающƎму • ˚ ˚ • ˚ ˚ ˚ ˚
。* ★2019★ • ˚ ˚
˛ *__Π___*。* ˚ ˚ ˛ ˚ ˛ • ˚ ˚
*/______/~。˚ ˚ ˛ ˚ ˛
*|田田 . .|門| ˚
✽ ✾ ✿❁ ❃ ❋ ❀ ✽ ✾ ✿❁ ❃ ❋ ❀
Есть что сказать об этой статье? Прокомментируйте ниже или поделитесь.
| Сайт автора |
Источник
Полную версию статьи со всеми дополнительными видео уроками читайте в нашем блоге… https://hetmanrecovery.com/ru/recovery_news/how-to-remove-viruses-from-a-computer-or-laptop-with-windows-10-8-or-7-for-free.htm
Читайте, как бесплатно удалить вирусы с компьютера или ноутбука под управлением Windows 10, 8 или 7. Рассмотрим как это сделать, на примере одной из антивирусных программ.
Существуют ли бесплатные антивирусы?
У многих, конечно же, возникнет скептический вопрос о том, существуют ли в действительности бесплатные антивирусные программы и насколько они эффективны?
Да, такие программы есть. Качество их работы разное, всё зависит от поставленных задач.
- Kaspersky Free
- Avast Free Antivirus;
- AVG AntiVirus FREE;
- Avira Free Antivirus;
- 360 Total Security;
- Bitdefender;
- Panda Free Antivirus;
- ZoneAlarm Free Antivirus.
Но, также не стоит забывать и о платных антивирусах. Ведь многие из них действительно более эффективны от бесплатных антивирусов, и имеют бесплатный пробный период. Их много, поэтому перечислять не буду.
Как удалить вирусы с помощью бесплатной антивирусной программы?
Поиск вирусов на компьютере мы проведем бесплатной версией программы Malwarebytes. То, как удалить вирусы с компьютера или ноутбука, рассмотрим на примере Malwarebytes. Ориентировочно таким же способом, это можно сделать любым другим антивирусом, платным или бесплатным, или же пробной (триальной) версией платного антивируса.
Malwarebytes защитит компьютер от руткитов, вредоносных и шпионских программ, блокирует возможность шифрования файлов для последующего вымогания денег и обеспечивает надежную защиту во время работы в Интернете.
Перейдите на сайт программы (https://ru.malwarebytes.com/) по ссылке в описании, загрузите и установите её. После установки защита компьютера от вирусов будет активирована автоматически, но вам нужно провести проверку для обнаружения и удаления вирусов, которые проникли в систему ранее.
Запустите программу кликнув по иконке в системном трее и нажмите кнопку «Запустить проверку». Утилита выполнит сканирование оперативной памяти, проверит файлы автозапуска и системный реестр Windows. После этого начнется длительная проверка всех дисков, подключенных к системе и эвристический анализ.
После сканирования программа предложит список объектов для лечения и удаления, это защитит важные файлы от случайного удаления в автоматическом режиме.
К сожалению заражение и последующее лечение от вирусов могут нанести непоправимый ущерб операционной системе, программам и документам. Windows может выдавать ошибки во время работы, некоторые программы потеряют работоспособность и перестанут запускаться. Если у вас активированы точки восстановления системы, вы можете откатить систему до момента заражения или сделать возврат Windows к исходному состоянию.
Полное сканирование системы заняло у меня около 30 минут, и система нашла несколько угроз. Выбираем их и помещаем в карантин, это обезопасит систему от дальнейшего заражения.
Вы всегда сможете восстановить файлы из карантина, если они попали туда по ошибке.
Помните, что удаление из карантина угрозы удаляет файлы с жесткого диска компьютера. Если вам понадобится восстановить эти файлы, в дальнейшем используйте Hetman Partition Recovery. О том, как восстановить удалённые антивирусной программой файлы, читайте в других статьях нашего блога.
Инструмент «Защита от вирусов и угроз» в Windows 10
Отдельным пунктом хотелось бы вынести ещё один бесплатный инструмент для защиты системы от вирусов и угроз – это встроенный в Windows 10 антивирус.
Правда, он отрицательно влияет на быстродействие системы, но свою работу делает неплохо и является действительно бесплатным.
По умолчанию, он в системе запускается и работает автоматически. Но если есть необходимость осуществить проверку системы или носителя на вирусы вручную, то запустить его можно из системного трея, кликнув по иконе в виде щита.
В открывшемся меню «Безопасность Windows», перейдите к пункту «Защита от вирусов и угроз» – это и есть встроенный системный антивирус.
Чтобы осуществить проверку системы на вирусы достаточно нажать кнопку «Быстрая проверка».
Или выбрать другой тип проверки перейдя по ссылке «Параметры сканирования».
Как видите, вирусы с компьютера или ноутбука можно удалить и бесплатно.
Полную версию статьи со всеми дополнительными видео уроками читайте в нашем блоге… https://hetmanrecovery.com/ru/recovery_news/how-to-remove-viruses-from-a-computer-or-laptop-with-windows-10-8-or-7-for-free.htm
Источник
Вредоносная программа, которую называют троян, создается и распространяется людьми. Внедряется она непосредственно в компьютерные системы. Активированная программа на вашем компьютере позволяет злоумышленникам украсть пароли, реквизиты или получить другие ресурсы с вашего технического устройства. Для того чтобы избежать подобной ситуации, на компьютере должен быть установлен надежный антивирус. Однако, и он не всегда срабатывает, в таком случае вам понадобится избавляться от вируса самостоятельно. Способы удаления вирусов с компьютера могут отличаться в зависимости от их видов.

Что представляет из себя троян
Перед тем, как удалить вирус троян win32, давайте рассмотрим, что представляет из себя данная программа. Свое название вирус получил от знаменитой легенды о Троянском коне. Обычно он маскируется под какую-либо полезную программу. Отличительной чертой трояна является то, что он активируется только после того, как вы сами запускаете его.
К примеру, вирус может представлять собой папку EXE, которая располагается на флешке или каком-либо ресурсе интернет-сети. Пользователь, который не обращает внимание на расширение, пытается открыть папку и кликает на нее. Естественно, зайти в нее не получается, а вирус начинает активно действовать. При этом он опасен не только для зараженного компьютера, но и всех других устройств, которые связаны сетью с ним. Чтобы не попасться на уловки мошенников, следует быть осторожным, не нажимать на все подряд ссылки, а также не открывать программы, присланные с неизвестных адресов.
Чистка автозагрузки
Но если вы все-таки подцепили вредоносную программу, то, как удалить вирус троян с компьютера, знать вам просто необходимо. Для начала следует попробовать избавиться от него с помощью антивируса. Для начало нужно проверить компьютер на вирусы при помощи антивирусов и по возможность программе найти и вылечить все зараженные объекты. Но следует знать, что в обычном режиме антивирус не сможет проверить те файлы, которые использует операционная система. Поэтому более эффективно запустить проверку, перейдя в Безопасный режим.
Чтобы сделать последнее действие, перезапускаем компьютер и нажимаем клавишу F8 до того, как загрузилась операционная система. В появившемся списке выбираем Безопасный режим. После этих действий WINDOWS загрузится, но многие драйвера и программы работать не будут, что позволяет антивирусу проверить все более тщательно, чем при обычной загрузке.
Нередко программа не видит вирус, поэтому приведенные выше рекомендации оказываются неэффективными. Тогда на помощь может прийти бесплатная утилита Dr.web Cureit. Установите ее на компьютер и проведите еще раз глубокую проверку. Чаще всего после этого проблема отпадает.
Говоря дальше о том, как удалить вирус троян с ноутбука или компьютера, нужно отметить следующий шаг, который заключается в чистке автозагрузки. Для этого через Пуск заходим в Выполнить. В строке вбиваем команду msconfig. Это поможет запустить Настройку системы. Здесь нужно перейти на Автозагрузку и просмотреть все подозрительные объекты, напротив которых проставлены галочки. Обычно это элементы, заканчивающиеся на .exe. Например, windir%system328353.exe.
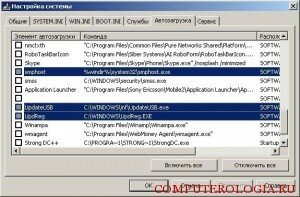
Если вы уверены в том, что подобные утилиты не установлены на вашем компьютере, то галочку рядом с ними нужно убрать, что деактивирует вредоносные программы. А добавляются программы необходимые вам немного по другому, об этой читайте здесь.
Следует отметить файл svchost.exe, который является вирусом. Его опасность состоит в том, что он часто шифруется под системные службы компьютера. Помните, что в автозагрузке этот файл не должен отображаться, поэтому если он здесь высветился, то можете смело его удалять.
Дальнейшие действия
Следующий шаг – это удаление файлов восстановления системы. Очень часто именно сюда в первую очередь попадает троян и другие вирусы. Кроме того, желательно просмотреть папку temp и очистить кэш-память браузера, которым вы пользуетесь. Для этих действий можно использовать специальные программы, например, эффективна Ccleaner, которая, кстати, применяется и для мобильных устройств или планшетов.
Также удалить файлы восстановления системы можно следующим образом. Заходим в Мой компьютер и переходим по ссылке Свойства. Здесь выбираем вкладку Восстановление системы. Кликаем по кнопке Параметры диска. Переводим ползунок до отметки 0 и нажимаем ОК. После того, как очистка закончится, можно поставить его на место.

Для поиска и обнаружения троянов эффективно использовать программу Trojan Remover. Утилита распространяется за определенную плату. Однако, в сети есть и демоверсия программы, которая полностью рабочая в течение первого месяца после установки. После запуска Trojan Remover проверяет на наличие трояна реестр операционной системы, сканирует все документы и файлы, в которых может быть вирус. Причем программа эффективна не только против троянов, но и против некоторых видов червей. Интерфейс антивируса довольно прост и интуитивно понятен даже для новичков, не часто сталкивающихся с техникой.
Если вы заподозрили, что на компьютере или ноутбуке появилась вредоносная программа, то незамедлительно следует заняться его “лечением”. Для этого можно использовать антивирусы. Кроме того, есть и другие способы, например, очистить компьютер от вредоносных программ вручную. На самом деле все не так сложно, а в результате можно оградить себя от значительных неприятностей, которые доставляют компьютерные вирусы.
Источник
Мы привыкли, что обеспечение безопасности это задача антивируса, он и проверит всё сам и заблокирует что нужно, а что если я вам скажу, что вполне можно обойтись и без него. Будем разбираться в этой статье.
Что такое лечащая утилита?
Обычный антивирус представляет из себя комплекс различных модулей защиты, например, антиспам. Как правило, независимого от того, платный или бесплатный ваш антивирус, он должен быть установлен на компьютер, а значит будет занимать место и поглощать ресурсы вашего компьютера. Лечащая утилита же представляет из себя один единственный модуль, который нацелен на борьбу с одним классом вредоносного ПО. Она не требует установки на компьютер, связи с сетью и не использует ресурсы вашего компьютера (пока не запущена разумеется).
Стоит заметить, что новую версию утилиты приходится скачивать самостоятельно, так как обновления базы сигнатур (разновидностей вирусов) в ней не предусмотрено. Вот такой неудобный момент намечается. И ещё один важный момент – не стоит забывать про банальные способы обеспечения безопасности своей системы, а именно:
- не лазить по подозрительным сайтам
- не кликать на большие кнопки Скачать бесплатно без регистрации и SMS (и всё в таком роде)
- скачивать программы с их официальных сайтов и так далее.
Такая утилита не мониторит состояние вашего компьютера, а значит до проверки никаких предупреждений вы от неё не получите. Переходим к самим утилитам (наконец-то).
Утилиты для борьбы с вредоносным ПО
1. Dr.Web CureIt
Официальный сайт:https://free.drweb.ru/cureit/
Лицензия: бесплатная
Фирма Dr.Web известна всем, ну или почти всем. Поэтому она не могла обойти такой инструмент и уже достаточно долго выпускает свою лечащую утилиту. Процесс её использования до безобразия прост:
- Запустить скачанный файл. Нажать на одну большую кнопку «Начать проверку» (рисунок 1.а). В следующем окне галочками отметить те угрозы, которые программа будет искать на компьютере (выделено зеленым цветом на рисунке 1.б). Нажать большую кнопку «Запустить проверку».
Запустить скачанный файл;
- Нажать на кнопку Начать проверку (рисунок выше), будет запущена проверка по умолчанию;
- Чтобы изменить проверяемые папки, нажмите на Выбрать объекты для проверки и отметьте, то что вам нужно. Здесь же можно добавить дополнительные папки для хранения (рисунок ниже);
- Нажать кнопку Запустить проверку и дождаться завершения проверки;
После окончания процедуры проверки вам откроется окно как на рисунке ниже, где будут перечислены все обнаруженные подозрительные файлы (необязательно вирусы). Вы можете удалить их или перенести в карантин. Работа с утилитой закончена.
2. Kaspersky Virus Removal Tool
Официальный сайт: https://www.kaspersky.ru/downloads/thank-you/free-virus-removal-tool
Лицензия: бесплатная
Ещё один гигант, который не смог обойти стороной лечащие утилиты это Лаборатория Касперского. Применение Kaspersky Virus Removal Tool очень похоже на то, что мы видели в Dr.Web CureIt. В принципе, то же самое касается и всех остальных утилит для лечения компьютера. Способ применения также очень прост:
- запустить скачанный файл;
- нажать кнопку Начать проверку (параметры по умолчанию);
- вы можете изменить объекты для проверки с помощью строки Изменить параметры (рисунок ниже);
- дождаться завершения процесса проверки и принять решение по найденным файлам
- Готово!
Стоит заметить, что программа давно не обновляется. Пользователи различных форумов также не очень жалуют данную утилиту, так как многие вирусы ей не обнаруживаются, зато успешно находятся утилитой от Dr.Web. В любом случае это одно из лучших решений на сегодняшний день.
3. AdwCleaner
Официальный сайт: https://ru.malwarebytes.com/adwcleaner/
Лицензия: бесплатная
Данная программа довольно популярна. Она является альтернативой более раскрученным решениям от вышеупомянутых компаний, а также имеет безумно простой интерфейс и сверхнизкое время проверки (лично проверено). Процесс проверки здесь ещё проще, достаточно запустить файл, нажать кнопку Сканировать и дождаться результата. После чего вам откроется окно с результатами проверки (рисунок ниже). Нажмите на кнопку Очистить и ремонт, а потом перезагрузите компьютер.
Примечательно, что такая простая утилита зачастую может найти вредоносные файлы, которые не может найти Kaspersky Virus Removal Tool и Dr.Web CureIt. Обязательно обратите на неё внимание.
4. HitmanPro
Официальный сайт:https://www.hitmanpro.com/en-us/hmp.aspx
Лицензия: платная (пробный период 30 дней)
Данное решение завершает нашу подборку и поэтому будет своего рода “вишенкой на торте”. Эта утилита является платной, благо за 30 дней вы сможете оценить всю её мощь. Без зазрения совести HitmanPro можно назвать лучшей лечащей утилитой на сегодняшний день. Она не имеет красивого дизайна, но выполняет свою главную функцию – удаление вирусов на 10/10. Более того, она умеет удалять остаточные файлы вирусов (хвосты). Со скоростью проверки здесь также всё отлично. Неудивительно, что утилита приобрела настоящую славу среди пользователей.
Процедура использования по аналогии решениям выше. Здесь вы можете либо установить программу, либо проверить и забыть. Решение за вами.
На этом у меня всё, пользуйтесь компьютером с умом и будет вам счастье.
Спасибо за внимание!
Источник
