Как вылечит вирус на модеме
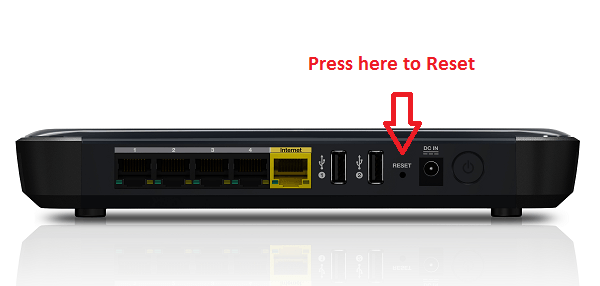
Во время раздачи интернета по Wi-Fi через роутер могут появляться различные проблемы. Например, торможения и высокий пинг могут происходить из-за заражения раздающего оборудования вирусами. Рассмотрим подробнее, как почистить роутер самостоятельно.
Симптомы
Оборудование может быть заражено следующими типами вирусов:
- замедляющими скорость передачи данных. К примеру, вирус способен сбивать настройки, будет низкая скорость, потеря сигнала и т. п.;
- подменяющими адреса сайтов. Происходит это так: человек переходит на ресурс, а вредоносная программа меняет DNS, и пользователь перенаправляется на сайт с рекламой или ему становятся видны рекламные блоки, которые разместили владельцы сайтов. Данный вирус является опасным еще и по той причине, что он способен перенаправлять на ресурс, в котором содержится другой вредоносный контент.
Во всяком случае при нестабильной работе роутера необходимо провести его проверку на вирусы, убрать которые достаточно легко.
Как происходит заражение?
Маршрутизатор раздает интернет всем гаджетам, подключаемым к нему. Это означает, что все устройства действуют в одной локальной сети. Вирус использует это: он проникает в компьютер через сайт или загруженный файл, далее по сети попадает в роутер, в котором производит вредоносные действия.
Серьезность ситуации зависит от версии вирусной программы, к примеру, некоторые вредители ведут себя скрытно и начинают активно действовать, только оказавшись в роутере, другие наоборот, могут попутно повредить и операционную систему.
Проверка сетевого оборудования на заражение
Перед очисткой оборудования от вирусов, необходимо проверить роутер на их наличие. Чтобы это сделать, нужно подключить интернет-кабель к порту компьютера напрямую. Вытащить провод WLAN из маршрутизатора и подсоединить его к компьютеру, а далее произвести такие манипуляции:
- Запустите браузер и пооткрывайте несколько сайтов. Удостоверьтесь в их правильном содержании и отсутствии подмены сайтов, рекламных блоков. С целью проверки лучше выбирать ресурсы, в которых присутствия рекламы не может быть.
- Запустите сканирование компьютера антивирусной программой. Это нужно, чтобы определить путь заражения – от компьютера или с маршрутизатора. Имейте ввиду, что вирусов может быть несколько, и они могут присутствовать как в системе, так и в сетевом оборудовании.
Удаление вируса
Видео про заражение роутера вирусами смотрите тут:
Для удаления вредоносной программы, нужно сбросить настройки до первоначальных. В случае, если вирусная программа уже нанесла вред прошивке, ее будет необходимо поставить заново.
Сброс параметров
Чтобы почистить маршрутизатор, нужно сбросить его настройки:
- В задней части устройства найдите кнопку Reset. Зачастую она выделяется на фоне других. Зажмите ее и держите до того момента, когда роутер сбросит параметры и будет перезагружаться. Помните, что при перезагрузке все настройки слетят, а маршрутизатор нужно будет настроить заново.
- Для настройки роутера необходимо с помощью кабеля подсоединить его к компьютеру, далее запустить браузер и набрать адрес 192.168.0.1. Он может быть другим и указывается на самом роутере или в документах к нему, в инструкции. При входе в настройки зачастую вводят логин admin, а пароль такой же или 12345. Если войти не получилось, то стоит заглянуть в инструкцию к сетевому оборудованию.
- Найдите параметры быстрой настройки. Выберите все подходящие пункты. Также можете сменить пароль и наименование сети. Осуществив процесс настройки, сохраните их и перезагрузите маршрутизатор.
Проделав все описанные действия, проверьте, удалось ли избавиться от проблемы. Если не получилось, то понадобится перепрошивка сетевого оборудования.
Как выполнить перепрошивку?
Бывает, что вирусная программа изменяет прошивку на роутере. Нейтрализовать зараженную версию можно с помощью перепрошивки.
Подсоедините компьютер к маршрутизатору через LAN провод. Он должен быть в комплекте к любому роутеру. Если его нет, то можно использовать Wi-Fi соединение. Однако, кабельный способ подключения будет предпочтительнее.
После присоединения к маршрутизатору запускаем браузер и вписываем в адресное поле значение 192.168.1.1 (или другой, указанный на самом устройстве), далее потребуется ввести пароль и логин для открытия настроек роутера. По умолчанию логин и пароль – admin. Если зайти в настройки не получается, то необходимо узнать действующие реквизиты для входа, возможно после последней установки их сменили.
Загрузите новую версию прошивки с сайта производителя и, перейдя в настройки маршрутизатора, выберите ее на диске компьютера. Процесс прошивки для всех роутеров идентичен.
Защита сетевого оборудования от вирусов
Для защиты своего маршрутизатора от заражения можно воспользоваться следующими рекомендациями:
- Сделать обновление прошивки до последней версии. Посетите сайт изготовителя, впишите в поиск свою модель и загрузите самую последнюю прошивку.
- Установить многозначное значение пароля на веб-интерфейс. Не во всех роутерах можно менять логин. Однако, если вы поставите сложный пароль, взломать веб-интерфейс уже будет непросто.
- Установить оффлайн вход в настройки роутера.
- Поменять IP-адрес маршрутизатора в локальном доступе. В процессе взлома вирус сразу будет обращаться к таким адресам, как 192.168.0.1 и 192.168.1.1. Исходя из этого, лучше поменять третий и четвертый октет IP-адреса локальной сети.
- Поставить надежную антивирусную программу на ПК. Если вирус сперва попытается проникнуть в компьютер, он будет сразу удален, что не позволит ему нанести вред маршрутизатору.
- Не храните пароли в браузере.
Как видите, проверить роутер на вирусы и почистить его несложно. Но лучше следовать простым советам по профилактике заражения. Но если уж такое случилось, вы знаете, что нужно делать.
Источник
Ïðèâåòñòâóþ, âàñ ìîè ïîäïèñ÷èêè, è ñëó÷àéíûå ÷èòàòåëè.
Ñåãîäíÿ áóäåò ðåàëüíàÿ èñòîðèÿ, î wi-fi Mesh, è î òîì êàê ýòà òåõíîëîãèÿ ðàáîòàåò íà ðåàëüíîì îáúåêòå, áîëüøîé ïëîùàäè.
Íà÷èíàëîñü âñ¸ êàê îáû÷íî, âå÷åðíèé çâîíîê ñ avito, çäðàâñòâóéòå ïîìîãèòå íàñòðîèòü UniFi, â çàãîðîäíîì äîìå, òèïà ìû ìîíòàæíàÿ îðãàíèçàöèÿ âçÿëèñü ñàìè, íî ó íàñ èíæåíåð çàáîëåë, è áëà-áëà-áëà, à îáúåêò íàäî ñäàâàòü, ïîîáåùàëè çàïëàòèòü õîðîøèå äåíüãè, çàêàç÷èê îáåùàë çà ìíîé óòðîì çàåõàòü, ÷òîáû âìåñòå ïîåõàòü íà îáúåêò.
Ïî îïûòó åñëè çà òîáîé ïðåäëàãàþò çàåõàòü, òî ýòî äëÿ òîãî ÷òîáû ïî äîðîãå ââåñòè â êóðñ äåëà, è îáñóäèòü äåòàëè êîòîðûå íà îáúåêòå îáñóæäàòü íåëüçÿ.
Óòðî çíàêîìèìñÿ ñ çàêàç÷èêîì, è ïî äîðîãå âûðèñîâûâàåòñÿ, òèïè÷íàÿ êàðòèíà, äëÿ ñîâðåìåííîãî ñòðîèòåëüñòâà.
1) ×àñòíûé æèëîé 2-õ ýòàæíûé äîì, âûòÿíóòîé ôîðìû ïðèìåðíî 55*20ì, ñòåíû òîëñòûå â òîì ÷èñëå è ìåæäó êîìíàò, çâóêîèçîëÿöèÿ, âåíòèëÿöèÿ â ïåðåêðûòèÿõ è âñå òàêîå.
2) Lan êàáåëè ïîä èíòåðíåò íå çàëîæåíû, èíòåðíåò ðîçåòîê íåò, ïî âîçäóõó íà âòîðîé ýòàæ çàâåäåíî îïòîâîëêíî(ñêîðîñòü 100ìáèò) è ñòîèò ìåäèàêîíâåðòåð â LAN..
3) Îòäåëêà óæå çàêîí÷åíà, ñâåðëèòü è äîëáèòü íè÷åãî íåëüçÿ âîîáùå, òî÷êè äîñòóïà áóäåì ïðÿòàòü â âåíòèëÿöèè ïîë ïîòîëêîì
4) Îáîðóäîâàíèå óæå çàêóïëåíî: EDGE ROUTER POE, UniFi Mesh pro, Unifi AC Mesh(3øò), îáîðóäîâàíèå ïîêóïàëè ïî ðåêîìåíäàöèè â ôèðìåííîì ìàãàçèíå, ãäå èõ çàâåðèëè, ÷òî ìîùíîñòè äîëæíî õâàòèòü
5) Ìîé çàêàç÷èê, ýòî êîìïàíèÿ êîòîðàÿ ñäåëàëà â ýòîì äîìå âåíòèëÿöèþ, è ÷òîáû äîïîëíèòåëüíî çàðàáîòàòü äåíüãè âçÿëèñü åù¸ è çà èíòåðíåò, íå ñïðàâèòüñÿ êàòåãîðè÷åñêè íåëüçÿ, èáî â òàêîì ñëó÷àå îíè ïîòåðÿþò ñâîåãî çàêàç÷èêà è ïîòîì èõ óæå íè íà îäèí êðóïíûé îáúåêò íå ïîçîâóò.
6) Ïðèíèìàòü ðàáîòó âëàäåëåö äîìà áóäåò ïðèäèð÷èâî, õîäèòü ñ òåëåôîíîì è èçìåðÿòü ñêîðîñòü speedtest, è äîëæíî áûòü ïî âñåìó äîì íå íèæå 50Ìáèò
Âîò êàê òî òàê)))
Äàæå åñëè òû ñòðîèøü äîì çà 50ìëí. íàñòðàèâàòü èíòåðíåò â í¸ì áóäåò êàêîé-òî ìàñòåð ñ avito))).
 öåëîì ýòî ñâÿçàíî ñ ñèñòåìîé ïîäðÿä÷èêîâ.  íà÷àëå äîì ðèñóåò äèçàéíåð, ïîòîì åãî ïðîåêò âîïëîùàåò àðõèòåêòîð, ïîñëå ýòîãî êàê ïðàâèëî: äèçàéíåð è àðõèòåêòîð ñîâìåñòíî ñ âëàäåëüöåì, íàõîäÿò ïðîâåðåííóþ ñòðîèòåëüíóþ êîìïàíèþ, êîòîðàÿ âñ¸ ýòî áóäåò âîïëîùàòüâ ðåàëüíîñòü, ýòî ïî ñóòè ãåíåðàëüíûé ïîäðÿä÷èê, ãåíåðàëüíûé ïîäðÿä÷èê ñòðîèò ñâîèìè ñèëàìè, òî ÷òî ìîæåò, à íà òå ðàáîòû, ÷òî íå ìîæåò íàíèìàåò ïîäðÿä÷èêîâ âòîðîãî óðîâíÿ, è òàê äàëåå âíèç ïî ïèùåâîé öåïî÷êå.
Ëàäíî ñíà÷àëà ïàðà ñëîâ ïðî îáîðóäîâàíèå, ÷òî îíè êóïèëè è òåõíîëîãèþ Wi-FI Mesh
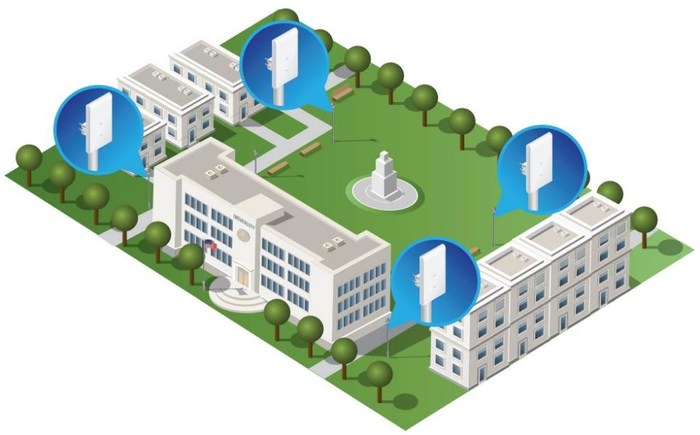
Ýòî íåñêîëüêî àâòîíîìíûõ óñòðîéñòâ êîòîðûå ïî wi-fi áåç êàáåëåé, ïðîêèäûâàþò ñåòü äðóã äðóãó, ðàñøèðÿÿ çîíó ïîêðûòèÿ, è îáåñïå÷èâàþò áåñøîâíûé ðîóìèíã êëèåíòñêèõ óñòðîéñòâ, âñå óñòðîéñòâà ðàâíîïðàâíû è âàì äîñòàòî÷íî ïîäâåñòè èíòåðíåò ê ëþáîìó èç íèõ, è îí áóäåò âî âñåé ñåòè.

À ýòî ïðèìåð áåñøîâíîãî ðîóìèíãà, êîãäà îäíî mesh óñòðîéñòâî ïåðåäà¸ò êëèåíòà, ñëåäóþùåìó mesh, áåç îáðûâîâ è äèñêîíåêòîâ.
 òåîðèè âñ¸ çàåáèñü, åñëè áû íå îäíî íî ìåæäó ñîáîé, ýòè óñòðîéñòâà îáùàþòñÿ ïî ñåòè AC 5Ghz, êîòîðàÿ ñ îäíîé ñòîðîíû ïîçâîëÿåò äåðæàòü ñêîðîñòè â 300-500 Ìáèò, íî ïðè ýòîì î÷åíü ñèëüíî òåðÿåò ñèãíàë ïðîõîäÿ ñêâîçü ñòåíû.
Íåáîëüøîå îòñòóïëåíèå ïðî POE(Power over Ethernet), ïåðåäà÷à ýíåðãèè ÷åðåç èíòåðíåò êàáåëü.
Åñòü äâà âèäà POE
1) PASSIVE POE(ïîçâîëÿåò ïåðåäàâàòü ñèãíàë äî 100ìáèò è ïèòàíèå îäíîâðåìåííî)
Âîò åãî ðàñïèíîâêà íà ôîòî

Íàïðÿæåíèå ïîäàåòñÿ òóïî íà 4,5 è 7,8 ïàðó UTP êàáåëÿ È äà ýëåêòðèêè òóò ìîãóò âçäðîãíóòü, èáî ïî ñèíåìó è áåëî-ñèíåìó ïðîâîäó ïîäàåòñÿ «+», à ïî êîðè÷íåâîìó è áåëî-êîðè÷íåâîìó «-» íàäî ïîíèìàòü, ÷òî ïðè íàëè÷èå îòäåëüíîãî áëîêà ïèòàíèÿ, âû ìîæåòå ñàìè òàêîå îðãàíèçîâàòü.
PASSIVE POE áûâàåò 12/24/48 Âîëüò, îáû÷íî ýòî âûáèðàåòñÿ â íàñòðîéêàõ POE ROUTER èèëè POE SWITCH, ïðè÷åì íà ðàçíûå ïîðòû ìîæíî ïîäàâàòü ðàçíîå íàïðÿæåíèå.
Ãëàâíàÿ ïðîáëåìà PASSIV POE, ýòî ÷òî îí òóïîé, åìó íàñðàòü ìîæåò ëè âàøà ñåòåâàÿ êàðòà ïðèíèìàòü ïèòàíèå èëè íåò, ò.å. âîòêíóòñÿ ñëó÷àéíî â òàêîé ïîðò êàáåëåì îò íîóòà, è ñïàëèë ñåáå ãèãàáèòíóþ ñåòåâóþ êàðòó, èëè âåñü íîóò Ïîýòîìó ñïåöèàëüíî äëÿ íàñòðîéêè òàêèõ óñòðîéñòâ ó ìåíÿ åñòü ïàò÷êîðä â êîòîðîì îáæàòî òîëüêî ÷åòûðå æèëû (1,2,3,6).
2) ACTIVE POE(802.3AT, 802.3AF, 802.3AB ) (ïîçâîëÿåò ïåðåäàâàòü ñî ñêîðîñòüþ óæå äî 1ãáèò, èáî çàäåéñòâîâàíû âñå 4-ïàðû â êàáåëå) âñå ïðàêòè÷åñêè òîæå ñàìîå, òîëüêî ïåðåä ïîäà÷åé íàïðÿæåíèÿ, ñíà÷àëà ïðîèñõîäèò ñîãëàñîâàíèå ìîæåò ëè ïðèíèìàþùåå óñòðîéñòâî ïðèíèìàòü íàïðÿæåíèå, è åãî ïîäà÷à ïðîèñõîäèò òîëüêî â ñëó÷àå ïîëîæèòåëüíîãî îòâåòà.
Ñëåäóþùåå íåáîëüøîå îòñòóïëåíèå ïðî íàñòðîéêó ëþáûõ UniFI óñòðîéñòâ.
Äëÿ íàñòðîéêè íàì ïîíàäîáèòüñÿ ðîóòåð, æåëàòåëüíî ñ POE, ñàìè UniFi, ïàò÷êîðäû â êîëè÷åñòâå óñòðîéñòâ , íîóòáóê ëþáûì ñïîñîá ïîäêëþ÷åííûé ê ðîóòåðó, â íàøåì êîíêðåòíîì ïðèìåðå, ýòî áûë EDGE ROUTER POE, ó íåãî íåò ñâîåãî wi-fi, ïîýòîìó ÿ ïîäêëþ÷àëñÿ ê íåìó îáû÷íûì êàáåëåì.

Ïîðÿäîê òàêîé:
1) Íàñòðàèâàåì ðîóòåð ÷åðåç web èíòåðôåéñ, â íàøåì ñëó÷àå íà ïîëó÷åíèå àäðåñà ïî DHCP îò ïðîâàéäåðà.
2) Ïîäêëþ÷àåì êàáåëåì ê ðîóòåðó, âñå íàøè óñòðîéñòâà(íîóò, unifi, mesh)
3) Â ðàçäåëåPOE ðîóòåðà, âûáèðàåì íà êàêèå ïîðòû ïîäàâàòü 24V( AC Mesh), à íà êàêèå 48V(Mesh pro)
4) Ñêà÷èâàåì ñ èíòåðíåòà ïðîãðàììó UNIFI CONTROLLER, ó âàñ íà ðàáî÷åì ñòîëå ïîÿâëÿåòñÿ ÿðëû÷îê, à ñàìà ïðîãðàììà îòêðûâàåòñÿ â áðàóçåðå, íàñòðîéêè ïðåäåëüíî ïðîñòû, âû âèäèòå ñïèñîê âñåõ äîñòóïíûõ, íî íå àêòèâèðîâàííûõ Unifi óñòðîéñòâ, ñíà÷àëà æìåòå «Active» ÷òîáû èõ àêòèâèðîâàòü è àâòîìàòè÷åñêè çàïàðîëèòü, à ïîòîì «Adopt» ÷òîáû èõ äîáàâèòü ê ñâîåé ñåòè.
5) Â ðàçäåëå wi-fi ñîçäàåòå ñâîþ wi-fi ñåòü, ìîæíî ñäåëàòü íåñêîëüêî SSID íàïðèìåð îñíîâíóþ è ãîñòåâóþ, ïîääåðæèâàåòñÿ ñîçäàíèå VLAN
6) Ìîæíî çàãðóçèòü â ïðîãðàììó ïëàí ïîìåùåíèÿ â ôîðìàòå jpg, è ïóòåì ïåðåòàñêèâàíèÿ â îêíå, ðàññòàâèòü UniFI, òàì ãäå îíè áóäóò ðàñïîëîæåíû ôèçè÷åñêè.
7) Ïîñëå ýòîãî mesh óñòðîéñòâà ìîæåòå îòêëþ÷àòü îò êàáåëåé è ðàçâåñèòü èõ ïî ïîìåùåíèþ, îíè àâòîìàòè÷åñêè ïîäêëþ÷àòñÿ ê äðóã-äðóãó.
8) Ïðîâåðÿåì â UniFi êîíòðîëåðå, ÷òî âñå ïîäêëþ÷èëîñü è îòîáðàçèëîñü íà ñõåìå.
9) Äàëåå UniFI êîíòðîëåð äëÿ ðàáîòû ñåòè íå íóæåí!!!!!!!!!!!!!!!!!! Ìîæåòå ñìåëî åãî óäàëÿòü èç íîóòáóêà, â ñëåäóþùèé ðàç îíà âàì ïîíàäîáèòüñÿ èñêëþ÷èòåëüíî, äëÿ èçìåíåíèÿ ïàðàìåòðîâ ñåòè.
À òåïåðü âñïîìèíàåì çà÷åì ìû çäåñü ñåãîäíÿ ñîáðàëèñü, ÷òîáû íàñòðîèòü ñåòü â áîëüøîì äîìå
Ñíà÷àëà ïðîáóåì òåõíîëîãèþ W-FI Mesh, ïîäêëþ÷àåì êàáåëåì ê ðîóòåðó íàøó Mesh PRO, à îñòàëüíûå òîëüêî çàïèòûâàåì îò ðîçåòîê, è âîò òàêóþ êàðòèíó ïî ñêîðîñòè ìû âèäèì.
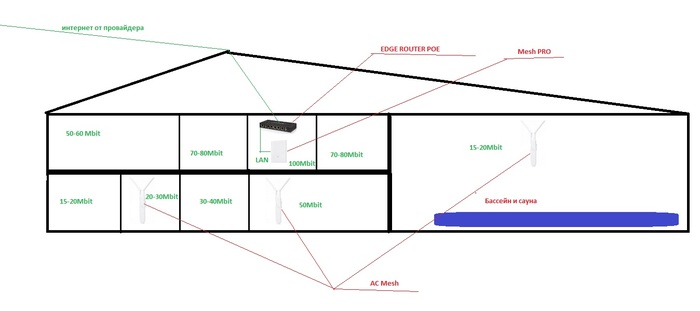
Êîðî÷å ñîâñåì íåóäîëåòâîðèòåëüíî, âåäü ó íàñ êðèòåðèé ïðèåìêè ðàáîòû ýòî ñòàáèëüíûå 50Mbit â ëþáîé òî÷êå äîìà.
Âîò îíà õâàëåíàÿ òåõíîëîãèÿ Mesh â ðåàëüíûõ óñëîâèÿõ, à íå â òåîðèè,è âñ¸ ïî÷åìó, ïîòîìó ÷òî â ñîâðåìåííîì äîìå è òåïëî è øóìîèçîëÿöèÿ, âåíòèëÿöèÿ ïîä ïîòîëêîì, êó÷à ïðîâîäêè, ñâåòèëüíèêîâ, áëîêîâ ïèòàíèÿ, òðàíñôîðìàòîðîâ, äà åù¸ è 5Ghz íà êîòîðîé òî÷êè ñâÿçûâàþòñÿ ìåæäó ñîáîé, ÿâíî íå ëó÷øèé âàðèàíò òàê ÷òî â ÷èñòîì ïîëå ÄÀ, íà áîëüøîì ñêëàäå ÄÀ, â êîíôåðåíö çàëå ÄÀ, à âîò â æèëîì äîìå óæå íå î÷åíü.
Ïîñëå äîëãèõ ðàçäóìèé, è ìíîãî÷èñëåííûõ ïðîá ðàñïîëîæåíèÿ AC Mesh, ìû ïîíèìàåì, ÷òî ìåæýòàæíîå ïåðåêðûòèå è ñòåíà ìåæäó îñíîâíûì äîìîì è áàííûì êîìïëåêñîì, ñëèøêîì ñèëüíî ïîãëîùàþò ñèãíàë. Ïîíèìàåì âàðèàíòîâ íåò íàäî òÿíóòü äî êàæäîé AC Mesh âèòóþ ïàðó. Ïî âíåøíåé ñòåíå äîìà è êðûøå, íàì êàòåãîðè÷åñêè ýòî çàïðåùàåò äåëàòü äèçàéíåð.
Íî òóò ðåáÿòà âñïîìèíàþò, ÷òî îíè âñå òàêè êðóòûå ñïåöû ïî âåíòèëÿöèè, è ó íèõ åñòü òàêàÿ âîëøåáíàÿ øòóêà:

Ðîáîò äëÿ ïðî÷èñòêè âåíòèëÿöèè(íà ôîòî îí âûãëÿäèò çäîðîâåííûì, íî â ðåàëüíîñòè îí 20*30*20ñì).
Ïðîòÿæêà ïî âåíòèëÿöèè çàíÿëà ó íèõ ïàðó äíåé, è ïðèìåðíî áóõòó UTP êàáåëÿ.
ß ïðèåõàë åùå ðàç, îáæàë êàáåëè, ïîäêëþ÷èë âñå òî÷êè, ó íàñ óæå ïî âñåìó äîìó áûëè ñòàáèëüíûå 70-80 ìáèò, è ëèøü â îäíîé òî÷êå ìèíèìàëüíî äîïóñòèìûå 50.
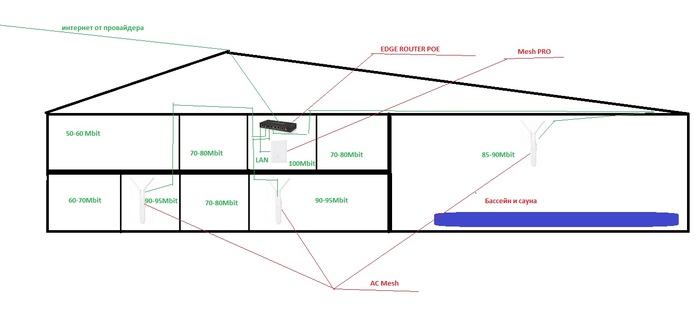
Âûâîäû ïðîñòûå, íå âåðüòå ðåêëàìå.
Äà wi-fi Mesh ðàáîòàåò, íî â ïîìåùåíèè ôàíòàñòè÷åñêèõ ñêîðîñòåé íå æäèòå.
Источник
- Wi-Fi
- 28 Фев, 2018

Проблемы при раздаче Wi-Fi при помощи роутера возникают по разным причинам. Одна из них — заражение раздающего устройства вирусом, от которого вы в силах избавиться самостоятельно.
Симптомы заражения
Роутер может заразиться одним из двух вирусов:
- вирусом, тормозящим скорость интернета различными способами. Например, подобное вредоносное программное обеспечение сбивает настройки прошивки или начинает загружать на компьютер некоторый рекламный вирусный контент;
- вирусом, который подменяет адреса сайтов. Выглядит это так: пользователь заходит на любой известный безопасный сайт, а вирус изменяет DNS таким образом, что пользователь попадает на рекламный сайт или видит рекламные баннеры там, где их не размещали владельцы сайтов. Подобный вирус опасен ещё и тем, что он может перебросить вас на сайт, содержащий другие вирусы.
В любом случае, если вы заметили некорректную работу роутера, стоит проверить его на наличие вирусов, тем более, избавиться от них очень легко.
Каким образом вирус проникает в роутер
Роутер предоставляет интернет всем устройствам, к нему подключённым. Значит, все устройства и сам роутер находятся в одной домашней сети. Этим и пользуется вирус: он попадает на компьютер с какого-нибудь сайта или скаченного файла, а после по сети передаётся в роутер, где и начинает пакостничать. Процесс зависит от модели вируса, например, одни вредоносы специально не обнаруживают себя на компьютере, а начинают действовать, только попав в роутер, а другие — успевают навредить и операционной системе, и прошивке роутера одновременно.
Проверка роутера
Перед тем как чистить роутер от вирусов, необходимо проверить, есть ли они на нём. Чтобы узнать результат, необходимо воспользоваться интернетом напрямую через компьютер. То есть вытащите WLAN-кабель или модем из роутера и вставьте его в порт компьютера, а после выполните следующие действия:
- Разверните браузер и походите по разным сайтам. Проверьте, правильное ли содержимое открывается, нет ли подмены сайта и лишних рекламных баннеров. Для проверки лучше всего использовать сайты, на которых рекламы точно не должно быть (например, сайты крупных компаний или государственных органов).
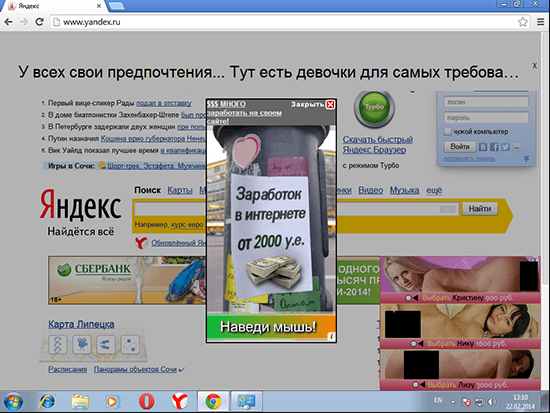
Реклама в Яндексе появилась из-за вируса
- Просканируйте компьютер установленным антивирусом. Это необходимо сделать, чтобы узнать, вирус заразил компьютер или всё-таки пришёл с роутера. Учтите, возможно, вирус не один или присутствует как на роутере, так и в системе компьютера.
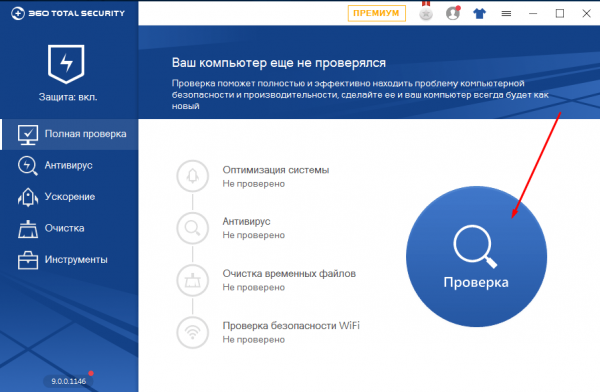
Сканируем компьютер на наличие вирусов
Если у вас возникают проблемы со скоростью, то выполните следующие три шага.
- Проверьте скорость интернета. Это нужно сделать, чтобы в будущем узнать, одинакова ли скорость при использовании сети напрямую и через роутер. Например, можно скачать какой-нибудь файл или воспользоваться специальным онлайн-сервисом Speedtest.
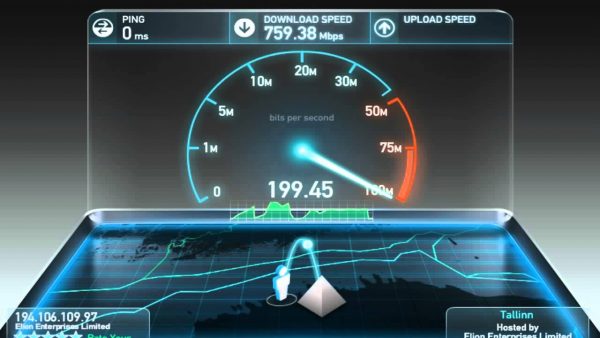
Сканируем скорость интернета через сайт Speedtest
- Чтобы более точно определить качество сигнала, необходимо узнать показатель пинга. Пинг — это время, за которое сигнал отправляется с вашего устройства, доходит до сервера и возвращается обратно. Естественно, чем он больше, тем хуже для вас. Откройте командную строку, пропишите команду ping ip и выполните её. IP — адрес вашего соединения, по умолчанию обычно используется 192.168.0.1, но может отличаться. Запомните полученный результат. Нормальное значение пинга до 40 мс — отличный показатель, 40–110 мс — нормальное среднее значение, больше 110 мс — стоит задуматься о перенастройке сети, улучшении сигнала или смене провайдера.
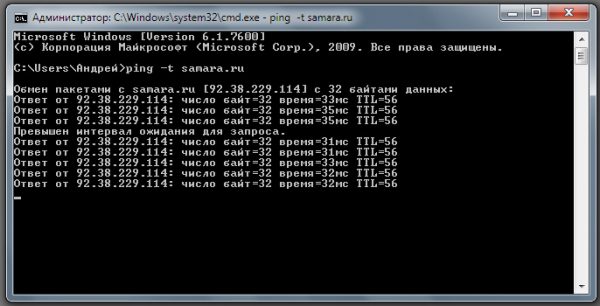
Выполняем команду ping ip
- После списка отправленных пакетов вы увидите статистику. Вас интересует строчка «Пакеты», в ней подсчитано, сколько пакетов отправлено, потеряно, выполнено. Если количество потерянных пакетов превышает 5%, необходимо узнавать, в чём проблема. Если большое количество пакетов не будет доходить до сервера или возвращаться, это сильно скажется на скорости интернета.
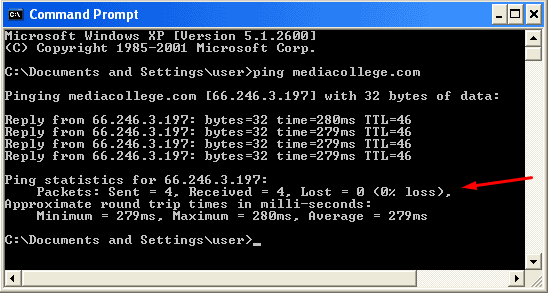
Смотрим, какой процент пакетов потерян
После того как вы опишите все вышеописанные действия, получите подробную информацию о пинге, количестве утерянных пакетов и скорости интернета, снова подключите WLAN-кабель или модем к роутеру и проверьте все те же показатели при подключении через Wi-Fi. Если параметры будут находиться примерно на одном уровне, то проблема кроется не в роутере, возможно, причина на стороне оператора. В противном случае, если проблемы с интернетом возникают только при использовании его через роутер, необходимо выполнить сброс настроек и чистку от вирусов.
Удаление вируса
Чтобы удалить вирус, необходимо сбросить настройки до значений по умолчанию. Если вирус успел повредить прошивку, придётся её установить снова самостоятельно.
Сброс параметров
- На задней панели роутера отыщите кнопку Reset. Обычна она меньше всех остальных. Её нужно зажать на 10–15 секунд. Когда роутер выключится и начнёт перезагружаться, её можно отпустить. Перезагрузка роутера уведомит вас о том, что настройки сброшены. Учтите, установленный пароль также пропадёт.
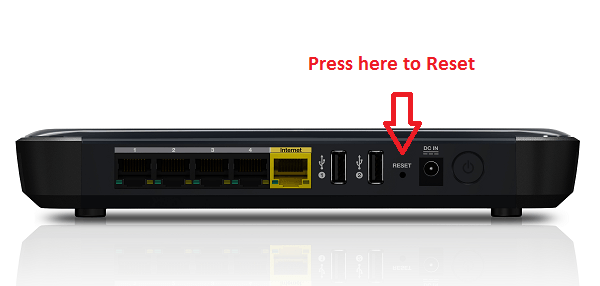
Зажимаем кнопку Reset
- Чтобы заново настроить роутер, нужно подключить его к компьютеру по кабелю, а после открыть браузер и перейти по адресу https://192.168.0.1. Возможно, адрес будет другой, узнать его можно на наклейке, расположенной на самом роутере, или в документации, шедшей с роутером. У вас спросят логин и пароль, по умолчанию логин admin, а пароль — admin или 12345. Подробнее описано в инструкции к роутеру.
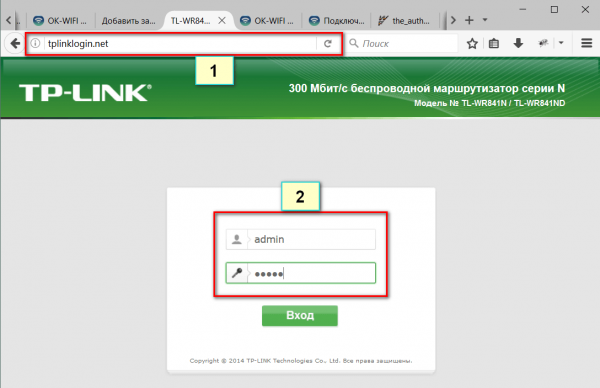
Авторизуемся в интерфейсе управления роутером
- Перейдите к быстрой настройке. Укажите параметры, которые вам подходят. Если хотите, установите пароль и смените название сети. Пройдя процедуру настройки, сохраните изменения и перезагрузите роутер.
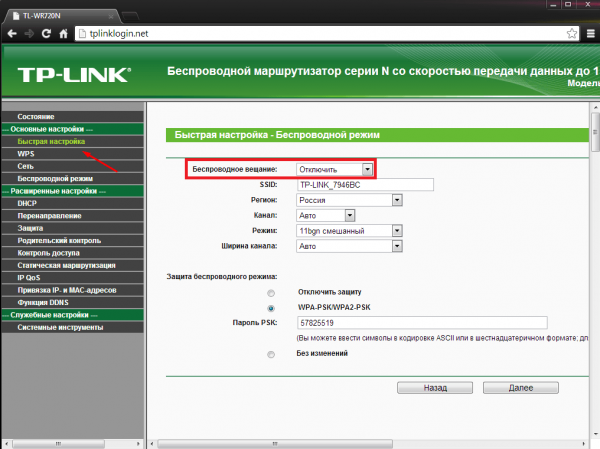
Переходим к разделу «Быстрая настройка» и устанавливаем удобные настройки
После выполнения всех вышеописанных действий проверьте, избавились ли вы от ошибки. Если нет, то придётся перепрошить роутер вручную.
Перепрошивка роутера
Прошивка роутера возможна только в том случае, если устройство подключено к компьютеру при помощи кабеля. Обновлять прошивку по Wi-Fi нельзя.
- На обратной стороне роутера находится наклейка. Найдите на ней модель роутера. Также на ней есть информация о версии прошивки, установленной изначально. Если её версия 7, то обновление лучше устанавливать для 7 версии, чтобы избежать конфликта слишком новых прошивок со старым железом роутера.
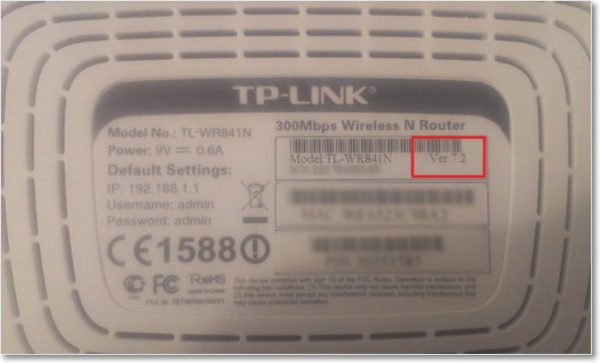
Узнаем версию прошивки и модель роутера
- Перейдите на сайт производителя и с помощью поисковой строки отыщите нужную версию для вашей модели. Загрузите её на компьютер.
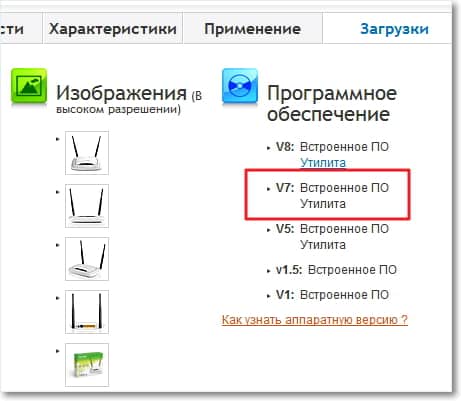
Находим и скачиваем нужную версию прошивки
- Скачанный файл будет заархивирован. Извлеките его содержимое в любую удобную папку.
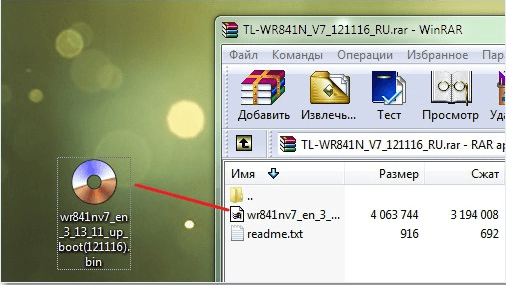
Разархивируем файл прошивки
- Снова войдите в интерфейс управления роутером. Как это сделать, описано на шаге №2 пункта «Сброс параметров». Выберите раздел Firmware Upgrade («Обновление прошивки»).
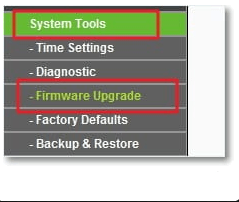
Открываем раздел Firmware Upgrade
- Кликните по кнопке «Обзор», укажите путь до ранее извлечённого файла и дождитесь его загрузки.
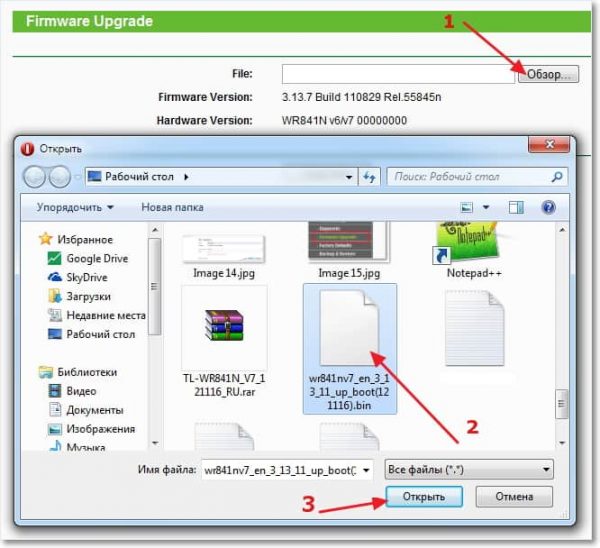
Указываем путь до прошивки
- Запустите процедуру обновления и дождитесь её окончания. Перезагрузите роутер. Прошивка должна быть обновлена, а все проблемы и вирусы, скорее всего, исчезли.
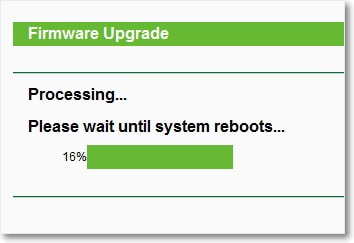
Дожидаемся окончания установки
Видео: как прошить роутер
Как уберечь роутер от вирусов в будущем
Единственный способ уберечь роутер от вирусов — не дать проникнуть им на компьютер. Защита компьютера осуществляется посредством антивируса. Установите и ни при каких условиях не отключайте какой-нибудь современный антивирус. Подхватить вредоносное программное обеспечение при активированном антивирусе практически невозможно. Необязательно даже использовать платные защитные программы, в наше время достаточно качественных бесплатных аналогов.
Что делать, если ничего не помогло
Если выполнение всех вышеприведённых инструкций не принесло желаемого результата, остаётся два варианта: проблема возникает из-за поломки физической части роутера или ошибок на стороне провайдера. Во-первых, стоит позвонить в компанию, предоставляющую вам интернет, и рассказать им о своей проблеме и способах, которые уже не помогли её решить. Во-вторых, роутер стоит отнести в специальный сервис, чтобы его осмотрели специалисты.
Заражение вирусом роутера — редкое явление, но опасное. Избавиться от вируса можно двумя способами: сбросив настройки и обновив прошивку. Также необходимо убедиться в том, что вредонос не остался на компьютере.
- Автор: Денис Долгополов
- Распечатать
Оцените статью:
Источник
