Как вылечить вирус подмены страниц
В последнее время в Рунете появилось вредоносное программное обеспечение нового типа – программы, созданные для искажения страниц в браузере пользователя. Поскольку нас интересует поиск, мы рассмотрим деятельность этих программ в контексте поисковых систем.
В строгом понимании термина «вирус» эти программы вирусами не являются, однако механизм их работы очень похож на деятельность вирусов, поэтому условимся называть такое ПО «вирусом подмены страниц». При обращении пользователя, компьютер которого заражен таким вирусом, к поисковой системе вирус изменяет один из результатов поиска. Таким образом, пользователь переходит не на сайт, найденный поисковой системой, а на какой-то другой.
Эта проблема существует для всех популярных в Рунете поисковиков – для Яндекса, Google, Рамблера, MSN (Live). Кроме того, вирус может подменять не только страницы с результатами поиска, а вообще любые сайты.
Вирус подмены страниц может попасть на компьютер вместе с какой-нибудь программой, загруженной из интернета. Например, вместе с бесплатным ускорителем закачки файлов BitAccelerator, который предоставляется файлообменным сервисом Letitbit.net. Вместе с этой программой пользователь скачивает скрытую библиотеку. Эта библиотека остается на компьютере пользователя и при удалении BitAccelerator.
Чаще всего на зараженном компьютере вирус ведет себя одним из двух способов:
- Вирус подменяет html-код страницы с результатами поиска, подставляя вместо одного из результатов ссылку и описание другого сайта. Дизайн и общий вид подмененной позиции похожи на обычные результаты поиска, но сам сайт к заданному запросу отношения не имеет. Например, по запросу [самолет] выводится порносайт, или по запросу [Яндекс] – сайт другой компании. Если задать тот же самый запрос еще раз, нерелевантный сайт исчезнет из результатов поиска.
- Другой вариант появился позднее, возможно, вследствие того, что пользователи меньше кликали по нерелевантным ответам. По запросу пользователя страница выдачи не изменяется, но при переходе по одному из первых результатов поиска вирус переадресовывает пользователя на другой сайт.
Вирус подмены страниц используется для воровства и продажи трафика – с его помощью можно получить, по самым скромным оценкам, несколько сот тысяч переходов в день. Переходы пользователей продаются рекламодателям как контекстная реклама.
Схема работы мошенников выглядит следующим образом:
- Рекламодатель заказывает рекламу сайта по определенным ключевым словам. Эти слова передаются в программу, работающую на удаленном сервере злоумышленников.
- Когда пользователь заходит с зараженного компьютера на сайт какой-нибудь поисковой системы и вводит запрос в строке поиска, вирус активизируется и передает запрос на сервер мошенников. Если этот запрос содержится в программе, в ответ приходит адрес сайта, который подставляется в выдачу поисковика.
- Пользователь переходит по ложной ссылке и уходит, решив, что поисковая система дала ему нерелевантный ответ. При этом вирус модифицирует HTTP-запрос таким образом, что в логи посещенного сайта записывается переход с рекламной сети мошенников – поэтому рекламодатель заплатит за этот переход.
В результате проигрывают все – кроме авторов вируса, конечно. Пользователь не находит нужную информацию. Рекламодатель платит за нецелевой трафик. Поисковая система теряет репутацию – обнаружив последствия работы вируса подмены, некоторые пользователи обвиняют поисковики в продаже мест на первых страницах выдачи.
До недавнего времени антивирусные компании классифицировали вирусы подмены страниц просто как рекламный софт – не особо полезный, но вроде бы и не вредный. В результате совместных с нами обсуждений и исследований большинство антивирусных компаний пришло к выводу, что такие программы представляют несомненную угрозу. Сейчас большинство производителей антивирусов перевели вирусы подмены страниц в класс вредоносного и опасного ПО. Антивирусы компаний Dr.Web, «Лаборатория Касперского», ESET (NOD32), Panda Security обнаруживают и автоматически удаляют все известные версии вируса подмены страниц.
Кроме того, можно избавиться от вируса при помощи утилиты Касперского или CureIt от “Доктора Веба”.
Мы рассчитываем на то, что вместе с антивирусными компаниями нам удастся остановить распространение вируса и появление его новых образцов.
Если вы подозреваете, что ваш компьютер заражен вирусом подмены страниц, пишите по адресу – safesearch@yandex-team.ru. Мы обязательно поможем.
Александр Садовский
Источник
OZTUMTI.RU — это рекламный вирус, при заражении которым браузер вашего компьютера начинает перенаправлять вас на сайты с рекламой вне зависимости от используемого вами браузера.
Вирусы, подобные OZTUMTI.RU, как правило занимаются подменой домашних страниц вашего браузера, меняют поисковый сайт, создают собственные задания в расписании, видоизменяют свойства ярлыков ваших браузеров.
Как происходит заражение рекламным вирусом OZTUMTI.RU?
Как всегда — суббота. Как всегда — запарка. Опять магазины, беготня по городу, нервотрепка, и прочие прелести большого города. И вот наконец вечер. Я расслаблен, сел почитать новости и послушать музыку… Да просто хотел расслабиться, черт возьми!
Но снова эта назойливая реклама, нигде нет спасенья. На этот раз эти помои начали литься на меня с сайта OZTUMTI.RU. На любой открытой страничке мне предлагалось либо воспользоваться их фейковым поисковиком, либо откровенно доставало рекламой. Ничего приятного, в общем. Поэтому я решил не откладывать лечение в долгий ящик.
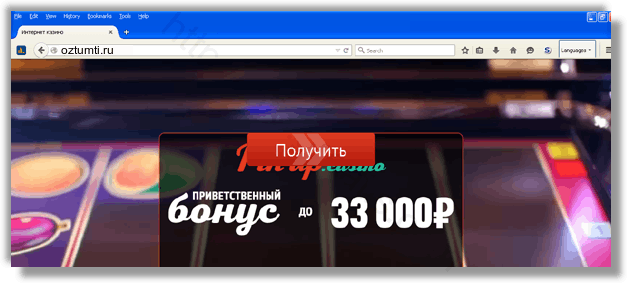
На самом деле OZTUMTI.RU — обычный вирус перенаправитель, каких сейчас пруд пруди. И деятельность у него тоже — традиционная: подмена стартовой страницы, замена поисковика, заражение свойств ярлыков браузеров, создание заданий в расписании. Ну как обычно, в общем.
И этот поток вирусов, подобных рекламному вирусу OZTUMTI.RU в последнее время просто переходит все границы. Ребята, вы реально достали!!!
Церемониться не буду даже, сразу лечить. И да, я не собираюсь в субботний вечер сидеть и ковыряться в реестре и прочих вещах, у меня для этого всего UnHackMe есть. Но если вы фанат, вкратце и про ручное удаление я конечно вам расскажу.
И все же, прежде чем бросаться рыть в реестре, в каталогах, в ярлыках руками и тратить на это нервы (а они, как известно, не железные), рекомендую дочитать про удаление вируса OZTUMTI.RU до конца. Ну а там уж решайте.
Инструкция по ручному удалению рекламного вируса OZTUMTI.RU
Для того, чтобы самостоятельно избавиться от рекламы OZTUMTI.RU, вам необходимо последовательно выполнить все шаги, которые я привожу ниже:
- Поискать «OZTUMTI.RU» в списке установленных программ и удалить ее.
- Открыть Диспетчер задач и закрыть программы, у которых в описании или имени есть слова «OZTUMTI.RU». Заметьте, из какой папки происходит запуск этой программы. Удалите эти папки.
- Запретить вредные службы с помощью консоли services.msc.
- Удалить “Назначенные задания”, относящиеся к OZTUMTI.RU, с помощью консоли taskschd.msc.
- С помощью редактора реестра regedit.exe поискать ключи с названием или содержащим «OZTUMTI.RU» в реестре.
- Проверить ярлыки для запуска браузеров на предмет наличия в конце командной строки дополнительных адресов Web сайтов и убедиться, что они указывают на подлинный браузер.
- Проверить плагины всех установленных браузеров Internet Explorer, Chrome, Firefox и т.д.
- Проверить настройки поиска, домашней страницы. При необходимости сбросить настройки в начальное положение.
- Очистить корзину, временные файлы, кэш браузеров.
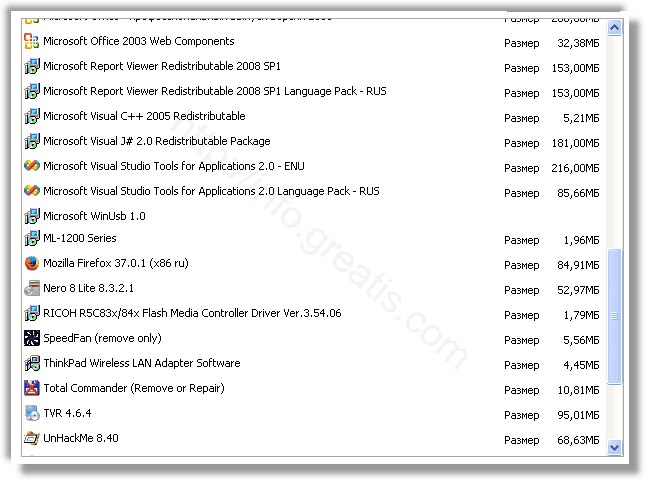
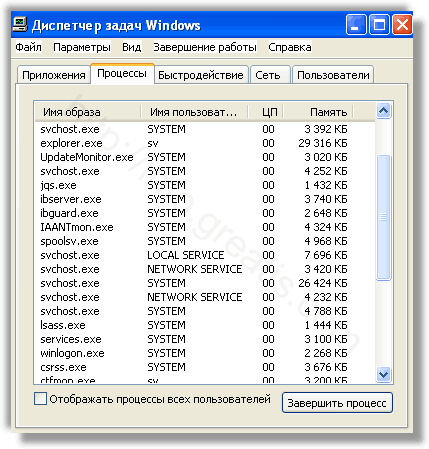



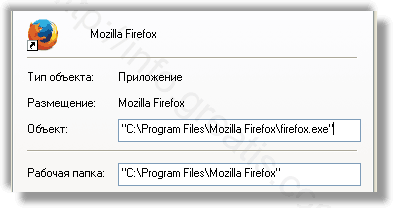
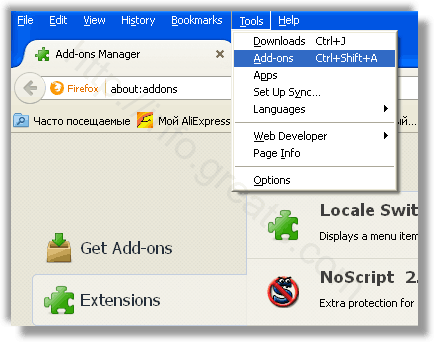
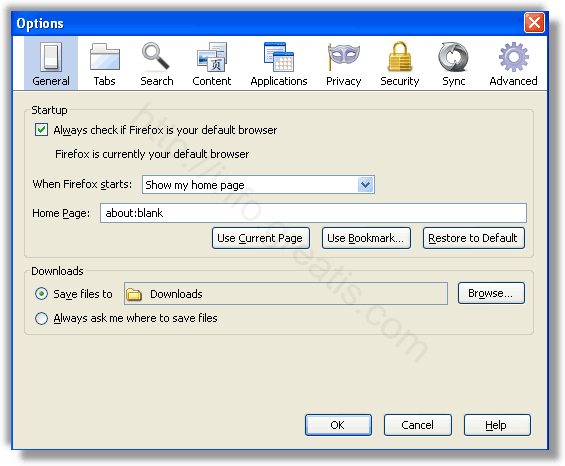
И все же автоматика лучше!
Если ручной метод — не для вас, и хочется более легкий путь, существует множество специализированного ПО, которое сделает всю работу за вас. Я рекомендую воспользоваться UnHackMe от Greatis Software, выполнив все по пошаговой инструкции.
Шаг 1. Установите UnHackMe. (1 минута)
Шаг 2. Запустите поиск вредоносных программ в UnHackMe. (1 минута)
Шаг 3. Удалите вредоносные программы. (3 минуты)
UnHackMe выполнит все указанные шаги, проверяя по своей базе, всего за одну минуту.
При этом UnHackMe скорее всего найдет и другие вредоносные программы, а не только редиректор на OZTUMTI.RU.
При ручном удалении могут возникнуть проблемы с удалением открытых файлов. Закрываемые процессы могут немедленно запускаться вновь, либо могут сделать это после перезагрузки. Часто возникают ситуации, когда недостаточно прав для удалении ключа реестра или файла.
UnHackMe легко со всем справится и выполнит всю трудную работу во время перезагрузки.
И это еще не все. Если после удаления редиректа на OZTUMTI.RU какие то проблемы остались, то в UnHackMe есть ручной режим, в котором можно самостоятельно определять вредоносные программы в списке всех программ.
Итак, приступим:
Шаг 1. Установите UnHackMe (1 минута).
- Скачали софт, желательно последней версии. И не надо искать на всяких развалах, вполне возможно там вы нарветесь на пиратскую версию с вшитым очередным мусором. Оно вам надо? Идите на сайт производителя, тем более там есть бесплатный триал. Запустите установку программы.
- Затем следует принять лицензионное соглашение.
- И наконец указать папку для установки. На этом процесс инсталляции можно считать завершенным.
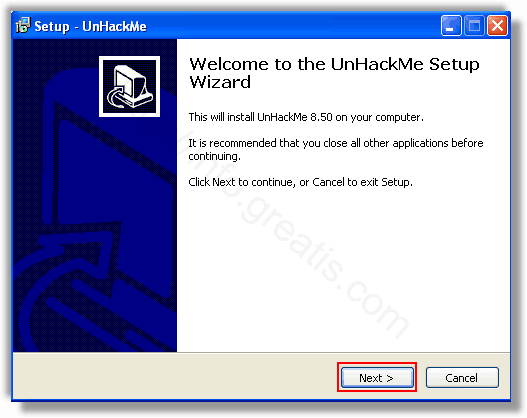
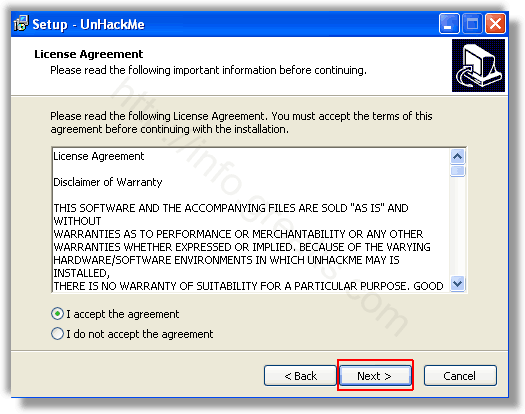
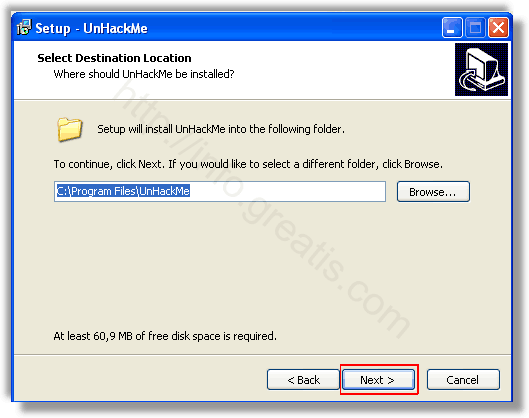
Шаг 2. Запустите поиск вредоносных программ в UnHackMe (1 минута).
- Итак, запускаем UnHackMe, и сразу стартуем тестирование, можно использовать быстрое, за 1 минуту. Но если время есть — рекомендую расширенное онлайн тестирование с использованием VirusTotal — это повысит вероятность обнаружения не только перенаправления на OZTUMTI.RU, но и остальной нечисти.
- Мы увидим как начался процесс сканирования.
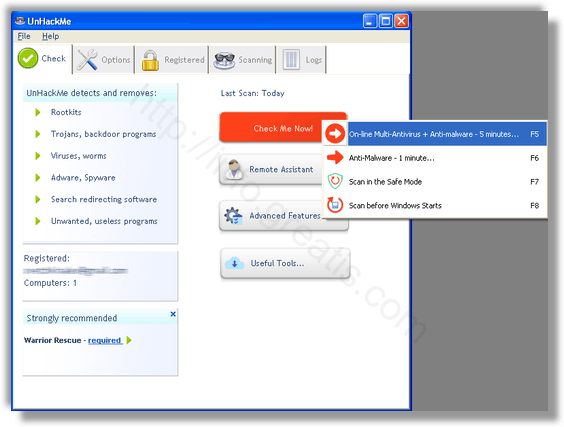
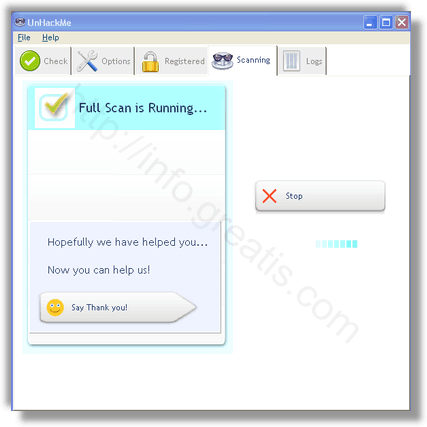
Шаг 3. Удалите вредоносные программы (3 минуты).
- Обнаруживаем что-то на очередном этапе. UnHackMe отличается тем, что показывает вообще все, и очень плохое, и подозрительное, и даже хорошее. Не будьте обезьяной с гранатой! Не уверены в объектах из разряда “подозрительный” или “нейтральный” — не трогайте их. А вот в опасное лучше поверить. Итак, нашли опасный элемент, он будет подсвечен красным. Что делаем, как думаете? Правильно — убить! Ну или в английской версии — Remove Checked. В общем, жмем красную кнопку.
- После этого вам возможно будет предложено подтверждение. И приглашение закрыть все браузеры. Стоит прислушаться, это поможет.
- В случае, если понадобится удалить файл, или каталог, пожалуй лучше использовать опцию удаления в безопасном режиме. Да, понадобится перезагрузка, но это быстрее, чем начинать все сначала, поверьте.
- Ну и в конце вы увидите результаты сканирования и лечения.
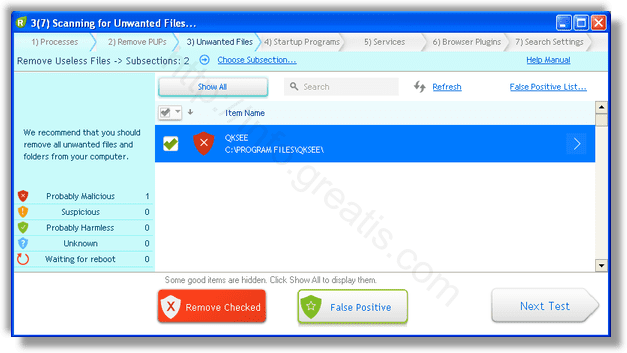
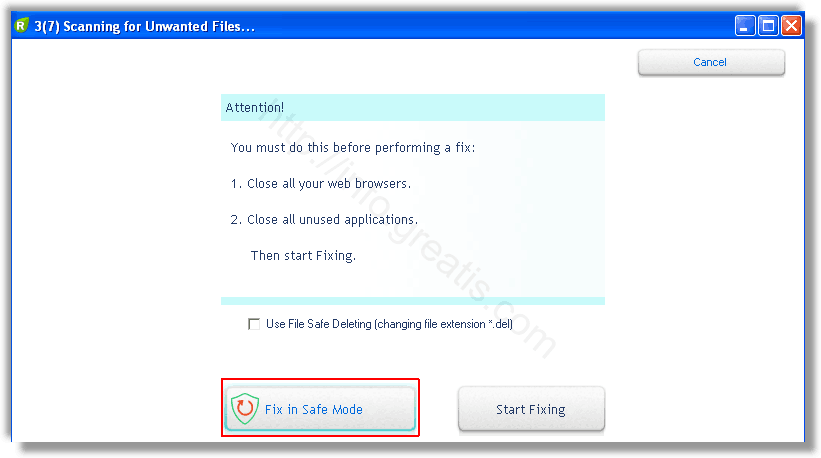
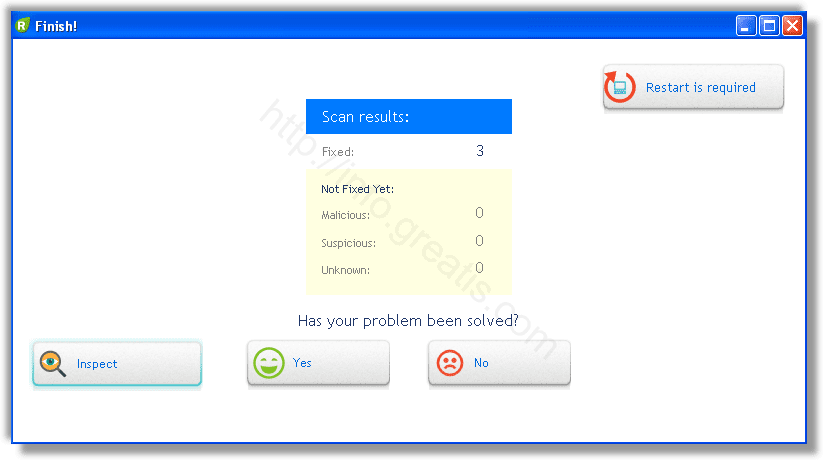
Итак, как вы наверное заметили, автоматизированное лечение значительно быстрее и проще! Лично у меня избавление от перенаправителя на OZTUMTI.RU заняло 5 минут! Поэтому я настоятельно рекомендую использовать UnHackMe для лечения вашего компьютера от любых нежелательных программ!
(6 votes, average: 5,00 out of 5)
Загрузка…
Источник
Добрый день!
Один из моих подконтрольных менеджеров на работе получил подмену гугла/яндекса во всех браузерах. Сайты выглядят одинаково с оригинальными, но просят ввести телефон для «разблокирования доступа к поиску».
Cureit нашел руткит, удалил его — подмена сохранена. Virus Removal Tool ничего не нашел, Trojan Remover находит что то каждый раз, удаляет, после перезагрузки все то же самое…
Кто-нибудь сталкивался с конкретным зверем? Как это лечить?
Посоветуйте пожалуйста альтернативу cureit/virus removal tool.
На компьютере кстати стоит AVG internet security последний… И в нём тишина.
Вопрос задан
более трёх лет назад
15408 просмотров
Ну коли avz не помогает, то поможет «мощное оружие, бьющее точно в цель» — запустите на пациенте ComboFix — www.bleepingcomputer.com/combofix/how-to-use-combofix
если и он не поможет даже после пары запусков (дождайтесь вывода отчета о проверке в Блокноте), то только ручками искать (составляя отчет в avz и отправляя на virus total или подобное) или переставлять.
Могу еще порекомендовать проверить комп при помощи вот этого антивируса — он больше специализируется на троянах и прочей гадости — www.malwarebytes.org/
Скачайте бесплатную версию, установите и запустите проверку например всего диска С:.
Платная отличается только резидентным модулем.
Пригласить эксперта
Проверьте ключ в реестре
HKEY_LOCAL_MACHINESYSTEMCurrentControlSetservicesTcpipParametersDataBasePath
Значение данного ключа равно следующему значению?
%SystemRoot%system32driversetchosts
ну логично же что либо прописана лажа в файле hosts или же сменили адреса днс серверов.
Ой, а может проблема не на компьютере, а например, на зараженном ДНС-сервере в локалке? Или зараженном роутере? Или зараженный сосед-компьютер подделывает DNS-ответы? Можете сделать с зараженного компьютера nslookup google.com 8.8.8.8? Это отправка ДНС-запроса напрямую в Гугл. Она дложна вернуть что-то вроде этого:
Server: google-public-dns-a.google.com
Address: 8.8.8.8
Non-authoritative answer:
Name: google.com
Addresses: 173.194.71.100, 173.194.71.102, 173.194.71.113, 173.194.71.101
173.194.71.139, 173.194.71.138
Лечил такое на днях с помощью DrWev Cureit
Попробуйте файл C:Windowssystem32rpcss.dll проверить на virustotal. Если заражен — заменить с такой же системы.
HijackThis и курить логи…
К слову, полученный вами IP 74.125.232.225 принадлежит действительно гуглу. Может дело в проксе?
05 окт. 2020, в 01:28
25000 руб./за проект
05 окт. 2020, в 01:22
20000 руб./за проект
05 окт. 2020, в 00:56
20000 руб./за проект
Источник
Данное руководство поможет удалить рекламный вирус из любого браузера в компьютере с Windows. Рассмотрим как это сделать используя настройки самого браузера или если вирус сисдит в операционной систему. Скорее всего вы недавно устанавливали новый софт из Интернета и не отказались от установки дополнительных приложений. Или же ваш компьютер заражен вирусом трояном, который теперь в автоматическом режиме загружает и устанавливает нежелательное ПО.
Каждые 10 минут ваш браузер запускается автоматически и открывает новую вкладку с рекламой? В новой вкладке открывается адрес сайта bkrfdf.xyz (или любой другой с автоматически сгенерированным названием) с последующим редиректом на страницу с рекламой?
Данное руководство поможет удалить рекламный вирус из браузера на Windows 7, 8, 10. Перед тем как приступить к удалению рекламы вручную, Вы можете сделать откат к последней точке восстановления или восстановить систему из образа, если такая функциональность у вас активирована.
Перед выполнением следующих действий нужно отключить компьютер от сети. Если вы не знаете, как это сделать, отключите интернет провод от компьютера.
Все вирусы подобного рода работают по одинаковому принципу, поэтому для очистки вы должны выполнить следующие действия:
Очистите планировщик заданий Windows от вирусов
Этот пункт идет на первом не случайно. Вирусы и нежелательные программы зачастую автоматически устанавливают задания на выполнение различных вредоносных процессов:
- загрузка, установка и обновление самих себя или других вирусов;
- принудительное открытие рекламы в браузерах и т.д.
С помощью планировщика вирус повторно устанавливает себя на компьютер пока вы его удаляете.
Чтоб удалить эти задания выполните:
- Зайдите в “Панель управления”, “Администрирование”, “Планировщик заданий”.
- Кликните один раз на “Библиотека планировщика”, поищите из списка всех заданий те, которые отвечают за вредоносные процессы. Для этого кликаем правой кнопкой мыши на нужное задание, выбираем удалить и подтверждаем удаление кликнув на кнопку “ОК”.
Как правило вирусы создают задачу, которая выполняется 1 раз в 1—20 минут.
Просмотрите список последних установленных приложений на наличие нежелательных программ
Перейдите в список установленных программ и удалите те, которые были установлены без вашего ведома. Для перехода в список и удаления выполните следующее:
- Для Windows 7: Нажмите Пуск, затем выберите Панель управления, перейдите в Удаление программ. Затем выделите подозрительную программу и нажмите Удалить.
- Для Windows 10, 8.1, 8: Нажмите Win + X, затем выберите Программы и компоненты. Затем выделите подозрительную программу и нажмите Удалить.
Как правило список установленных программ очень большой и найти вредоносное ПО довольно сложно. Вы можете отсортировать этот список по дате установки. Зловредная утилита будет установлена одна из последних. Проведите поиск по названию незнакомых вам программ в Google.
Вот названия некоторых вирусов-приложений, которые необходимо удалить:
- Амиго (желательно)
- Скачать вконтакте
- Awesomehp
- Babylon
- CodecDefault
- Conduit
- Crossbrowser
- Download Vkontakte
- DownloadHelper
- GamesDesktop 033.268
- Luckysearches uninstall
- MiPony
- Mobogenie
- NetCrawl
- OffersWizard
- Pirrit Suggestor
- Podoweb
- Reimage Repair
- Remote Desktop Access (VuuPC)
- SAverPro
- Saleofffer
- SavePass 1.1
- Search Protect
- SectionDouble
- Sense
- Sense (AdsBySenses)
- Shopper-Pro
- ShopperPro
- SmartWeb
- Super Fast Download
- Super Optimizer v3.2
- Unity Web Player
- Webalta
- Websocial
- YTDownloader
- YouTube Accelerator
- eAsytooshop
- exe
- iWebar
- istartsurf uninstall
- lowoprices
- nitrOdeail
- oursurfing uninstall
- rooccketsale
- sAvernet
- savereaBBox
- shoepandropp
Некоторые вредоносные программы удалить таким способом не получится, так как они попросту не будут отображаться в меню “Программы и компоненты”. Чтоб обнаружить их в диспетчер задач выполните:
- Нажмите сочетание клавиш Ctrl + Shift + Esc , затем кликните на кнопку Подробнее и перейдите на вкладку Подробности (в Windows 7 это вкладка Процессы).
- Поищите все подозрительные процессы, запущенные у вас на компьютере.
- Кликните правой кнопкой мыши на вирусном процессе, нажмите Открыть расположение файла и запишите где находится эта папка.
- Повторите эти действия для всех подозрительных процессов.
- Перезагрузите компьютер в безопасном режиме.
- В безопасном режиме зайдите в Панель управления – Параметры проводника, затем кликните на вкладку Вид и выберите функцию Показывать скрытые файлы, папки и диски. Уберите галочку напротив Скрывать защищенные системные файлы (рекомендуется), после этого примените текущие изменения для всех папок.
- Далее зайдите в папки, пути к которым вы записывали, и удалите все файлы и папки, созданные этими вредоносными процессами.
Очистите автозагрузку Windows от вирусов
Часто вирусы прописывают себя в автозагрузку Windows что бы автоматически запускать себя вместе со стартом системы.
Для очистки автозагрузки программ выполните
- В Windows 10 нажмите сочетание клавиш Ctrl + Shift + Esc, затем кликните на кнопку Подробнее и перейдите на вкладку Автозагрузка. В Windows 7 нажмите сочетание клавиш Win + R, введите msconfig и нажмите Enter, затем перейдите на вкладку Автозагрузка.
- Просмотрите и отключите все нежелательные процессы. Для этого в Windows 10 кликните правой кнопкой мышки на процессе и выберите Отключить. В Windows 7 снимите галочку с нужной строки.
- После отключения удалите файл, который запустил процесс. Для этого кликните правой кнопкой мыши на строке, выберите Открыть расположение файла и удалите его.
- Повторите данные операции для всех подозрительных процессов в автозагрузке.
Для очистки автозагрузки служб в Windows 10 и Windows 7 выполните
- Нажмите сочетание клавиш Win + R, введите msconfig и нажмите Enter.
- Откройте вкладку Службы, выберите функцию Не отображать службы Майкрософт и просмотрите список.
- Если обнаружите службы, которые отвечают за вирусы или вредоносные процессы, уберите галочки напротив них и нажмите ОК.
После очистки автозагрузки выйдите из безопасного режима и перезагрузите компьютер в нормальном режиме.
Очистите реестр Windows от вирусов
Очистку реестра необходимо провести в нормальном (не безопасном) режиме. Для начал зайдите в редактор реестра:
- Нажмите сочетание клавиш Win + R, введите Regedit и нажмите Enter.
- Вирусы и нежелательные программы создают в реестре записи для загрузки или обновлении своих файлов при загрузке Windows. Находятся эти записи в ключах реестра HKEY_LOCAL_MACHINE и HKEY_CURRENT_USER по пути /Software/Microsoft/Windows/Current Version в папках Run и RunOnce. Если в этих ветках (Run и RunOnce) есть записи реестра, которые отвечают за вредоносные процессы, удалите их. Для этого кликните правой кнопкой мыши по нужному файлу и нажмите Удалить.
- После этого проведите поиск по названиям вредоносных процессов в реестре. В редакторе реестра выберите Компьютер и во вкладке Правка нажмите Найти. Введите имена тех вредоносных процессов, которые вы записывали и нажмите на Найти далее. Удалите все найденные ветки реестра, в которых встречаются эти процессы. Для этого кликните правой кнопкой мыши на файл и нажмите Удалить. После каждого удаления, нажмите клавишу F3 (то есть, сделайте повторный поиск вредоносных записей реестра с указанным именем). Данное действие нужно повторять до тех пор, пока редактор реестра не обнаружит никаких вредоносных записей по вашему поисковому запросу. Будьте очень осторожны, если удалить системную ветку в редакторе реестра, компьютер перестанет работать.
После удаления всех записей закройте редактор реестра.
Очистите ярлыки брузеров от дополнительных параметров, внесенных вирусом
Часто вредоносное программное обеспечение изменяет ярлыки браузеров таким образом, чтобы при запуске автоматически открывалась страница с рекламой. Проверьте ярлыки на рабочем столе, в панели быстрого запуска и в меню Пуск на наличие таких изменений, для этого выполните:
- Кликните правой кнопкой мышки на ярлыке и выберите Свойства.
- В поле объект должен быть указан путь к исполняемому файлу браузера c расширением EXE. В этом поле не должно быть указано никаких URL адресов в качестве параметров. Вирус может заменить адрес к EXE файлу на файл с расширением BAT или URL с аналогичным названием.
- При необходимости измените ярлык и сохраните изменения.
Стандартные значения поля Объект браузеров
Google Chrome
Windows 32 бита – “C:Program FilesGoogleChromeApplicationchrome.exe”;
Windows 64 бита – “C:Program Files (x86)GoogleChromeApplicationchrome.exe”.
Mozilla Firefox
Windows 32 бита – “C:Program FilesMozilla Firefoxfirefox.exe”;
Windows 64 бита – “C:Program Files (x86)Mozilla Firefoxfirefox.exe”.
Opera
Windows 32 бита – “C:Program FilesOperalauncher.exe”;
Windows 64 бита – “C:Program Files (x86)Operalauncher.exe”.
Internet Explorer
Windows 32 бита – “C:Program FilesInternet Exploreriexplore.exe”;
Windows 64 бита – “C:Program Files (x86)Internet Exploreriexplore.exe”.
Microsoft Edge
Windows 64/32 бита – “C:WindowsSystemAppsMicrosoft.MicrosoftEdge_8wekyb3d8bbweMicrosoftEdge.exe”.
Яндекс Браузер
Windows 64/32 бита – “C:UsersАндрей РевчукAppDataLocalYandexYandexBrowserApplicationbrowser.exe”.
Вместо изменения ярлыка вы можете удалить его и создать новый.
Очистите системные настройки прокси сервера от вирусных изменений
Если при попытке выхода на любой сайт браузер выдает сообщение – «Не удается подключиться к прокси серверу», проверьте настройки прокси. Даже если такого сообщения нет, во время чистки системы нужно выполнить эту проверку.
Для этого выполните:
- Нажмите Win + R, введите команду inetcpl.cpl и нажмите Enter.
- Перейдите на вкладку Подключения и нажмите кнопку Настройка сети.
- Уберите галочки Использовать сценарий автоматической настройки и Использовать прокси-сервер… Нажмите Ок.
Сбросьте настройки браузеров на значения по умолчанию для очистки от вируса
Часто вирусы изменяют стартовую страницу браузера, поисковую систему или устанавливают вредоносные плагины, которые показывают рекламу в браузере. Давайте рассмотрим, как мы можем сбросить эти настройки на значения по умолчанию.
Важно.Удаление и повторная установка браузера не удалит его настроек!
Google Chrome и Yandex Browser
Для сброса параметров на значения по умолчанию выполните:
- В верхнем правом углу нажмите на иконку с 3 точками по вертикали, затем на Настройки.
- Нажмите на ссылку Показать дополнительные настройки в самом низу страницы.
- Перейдите в самый низ страницы и нажмите Сброс настроек, затем подтвердите действие.
Google Chrome сбросит настройки главной страницы, страницы быстрого доступа, поисковую систему, а также открепит все вкладки и удалит все временные файлы.
Opera
Для сброса настроек на значения по умолчанию выполните:
- Кликните по Меню (буква O в левом верхнем меню), затем О программе.
- Откройте папки профиля и кеша в проводнике и удалите их содержимое. В моем случае это папки:
- C:UsersИмя пользователяAppDataRoamingOpera SoftwareOpera Stable.
- C:UsersИмя пользователяAppDataLocalOpera SoftwareOpera Stable.
- Перезапустите браузер.
При следующем запуске Опера создаст новый профиль настроек, в котором будут указаны все параметры по умолчанию. Будут отключены все расширения, удалены стартовые страницы и поисковая система по умолчанию, будут удалены временные файлы и Cookies.
Mozilla FireFox
Для сброса параметров на значения по умолчанию выполните:
- Кликните по кнопке Меню (иконка с 3-я горизонтальными полосками), затем перейдите в Справку (иконка со знаком вопроса), далее выберите пункт Информация для решения проблем.
- Выберите пункт Информация для решения проблем, затем нажмите Очистить FireFox.
Во время очистки будут удалены расширения и темы, разрешения для веб-сайтов, изменённые настройки, добавленные поисковые системы, хранилище DOM, сертификаты безопасности и параметры устройства, действия при загрузке, параметры плагинов, настройки панелей инструментов, пользовательские стили и социальные функции.
Для удаления файлов cookie выполните следующее:
- Кликните по кнопке Меню (иконка с 3-я горизонтальными полосками), затем перейдите в Настройки.
- Перейдите в раздел Приватность и нажмите ссылку удалить отдельные куки. В открывшемся окне нажмите Удалить все.
- Нажмите кнопку Закрыть.
Для удаления настроек прокси-сервера выполните:
- Кликните по кнопке Меню (иконка с 3-я горизонтальными полосками), затем перейдите в Настройки.
- Перейдите в раздел Дополнительные, затем во вкладку Сеть и нажмите на кнопку Настроить.
- В открывшемся окне выберите Без прокси и нажмите Ок.
После сброса Firefox к исходному состоянию на рабочем столе появиться папка со старыми настройками браузера. То есть Firefox делает свою резервную копию на рабочий стол (с названием “Старые данные Firefox”), и вы можете вернуть удаленные данные с папки на рабочем столе, если потеряли что-то важное. Но если вам эта папка не нужна – просто удалите ее.
Microsoft Edge
Для сброса настроек Microsoft Edge выполните следующее:
- Кликаем на кнопку с 3 точечками в правом верхнем углу и заходим в Параметры.
- В разделе Очистить данные браузера нажимаем на кнопку Выберите что нужно очистить. Выбираем пункты Файлы cookie и сохраненные данные веб-сайтов и Кэшированные данные и файлы.
- Нажимаем Очистить.
Internet Explorer
Для сброса параметров Internet Explorer выполните:
- Кликните по кнопке с изображением шестерёнки в правом верхнем углу и выберите Свойства браузера.
- Перейдите на вкладку дополнительно и нажмите Сброс.
- Чтоб применения вступили в силу, нужно перезагрузить компьютер, но пока мы этого не делаем.
Очистите файл Host
Ну и в конце необходимо проверить файл Hosts. Для этого запустите блокнот от имени администратора, в меню Файл нажмите Открыть, включите отображение всех файлов, перейдите в папку С:/Windows/System32/drivers/etc и откройте файл hosts. Если у вас есть строки, которые начинаются без решетки – удалите их, после чего сохраните файл.
В случаях, когда результаты вирусной активности повредили системные файлы и нарушена работоспособность Windows, вы можете сделать сброс компьютера.
Источник: https://hetmanrecovery.com/ru/recovery_news/how-to-remove-the-virus-showing-ads-in-google-chrome-opera-firefox-edge-internet-explorer-yandex-browser.htm
Источник
