Как вылечить windows 7 максимальная
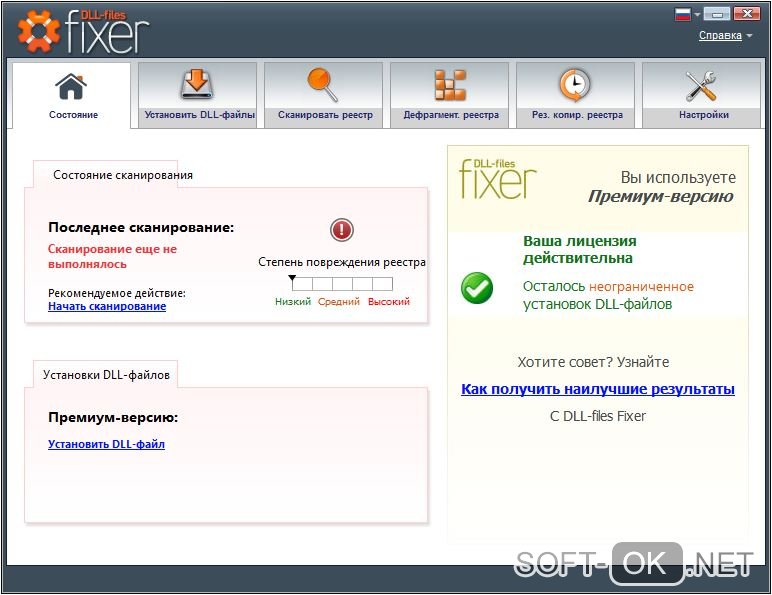
Нередко пользователи компьютеров под управлением Windows 7 сталкиваются с проблемами работоспособности операционной системы. Проблемы с компьютером обычно проявляются, когда он сильно тормозит и программы не открываются. Также компьютер может вовсе не запускаться или делать это через раз.
Причины, вызывающими проблемы в работоспособности операционной системы могут быть самыми разными. Например, если в компьютер попадет вирус, он может повредить системные файлы. Также трудности с ПК могут проявиться при установке некачественного софта, который может повредить структуру системных файлов. Чтобы решить проблему с работоспособностью компьютера на Windows 7, необходимо делать откат к предыдущей точке восстановления.
Для защиты ОС в Windows 7 используются точки восстановления, которые система периодически создает. По сути, точки восстановления представляют собой предыдущее состояние системных файлов Windows 7. Чтобы помочь пользователю ПК с Windows 7, мы подготовили материал, в котором будет описан подробный процесс восстановления системы различными способами.
Восстановление работоспособности в загруженной семерке
Если ваш компьютер под управлением Windows 7 загружается, но при этом система ведет себя не стабильно, то пришло самое время делать откат к предыдущей точке восстановления. Первым делом нам надо попасть в окно, в котором можно вызвать параметры восстановления системы. Для этого откроем программу «Выполнить» нажатием сочетаний клавиш Win + R, через которую введем такую команду: systempropertiesprotection
Перед нами должно открыться окно «Свойства системы» на вкладке «Защита системы». Добраться до этого окна можно также стандартным способом через меню «Пуск». Дальнейшим действием будет нажатие кнопки Восстановление….
После нажатия откроется окно восстановления системы. В нем будет предложено восстановить систему с помощью рекомендуемой точки доступа или выбрать другую. Мы остановимся на рекомендуемой точке восстановления.
Теперь нажмите кнопку Далее, чтобы перейти к следующему окну.
В этом окне требуется подтверждение для выбранного восстановления. Для подтверждения нажмем кнопку Готово.
Эта кнопка вызовет сообщение, предупреждающее, что после процедуры восстановления вернуться к предыдущим параметрам семерки будет невозможно. Нажав в сообщении Да, мы начнем восстановление системы Windows 7.
Если процесс возврата к предыдущему состоянию произошел без ошибок, то будет выведено соответствующее сообщение.
Если у вас не получается откатиться к предыдущим параметрам с помощью рекомендуемой точки, то следует выбрать точку, которая была создана позже выбранной точки восстановления системы Windows 7. Также хочется отметить, что для выполнения этой операции понадобятся особые привилегии. То есть при входе в систему вы должны выбрать учетную запись админа и ввести для нее пароль.
Возвращаем работоспособность компьютера при старте ОС
В случае если ваш ПК под управлением семерки вообще не загружается, то можно выполнить пуск операционки в безопасном режиме. После появления стартового окна BIOS нажмите на клавиатуре F8 (для ноутбуков может быть другая клавиша, например, Del или одна из функциональных клавиш). Это действие вызовет меню альтернативных вариантов загрузки семерки.
В этом меню выберем пункт «Безопасный режим» и продолжим, нажав Enter, после чего начнется пуск системы в безопасном режиме.
Если система успешно осуществила пуск в безопасном режиме, то запускайте восстановление семерки, как показано в предыдущем примере. В этом режиме для обеспечения максимальной безопасности отключено много функций ОС, в том числе и графический интерфейс Windows Aero. Так будет выглядеть запущенная программа «Выполнить» с командой «systempropertiesprotection» в системе, запущенной в безопасном режиме.
Возвращаем работоспособность компьютера с помощью установочного диска или загрузочной флешки
Если вам не помогут два предыдущих примера, то вам понадобится для восстановления семерки установочный диск или флешка. Для компьютеров, у которых нет оптического привода, нужно использовать загрузочную флешку с ОС. Загрузочную флешку можно создать с помощью специальных утилит. Наиболее популярными утилитами для этой цели являются Windows USB/DVD, Download Tool и Rufus.
Загрузитесь с установочного диска или через флешку. В стартовом окне установщика нажмите кнопку Далее и переходите к следующему окну.
Теперь выберите ссылку в нижней части экрана «Восстановление системы». Это запустит поиск установленных ОС на компьютере.
После поиска выберите ОС, которую надо восстановить и нажмите Далее.
В появившемся окне выберите всё тот же пункт «Восстановление системы».
Это действие запустит утилиту восстановления семерки. В утилите нажимаем кнопку Далее. Это действие перенесет вас к списку точек восстановления. Выберем подходящую точку и продолжим.
Перед вами появится окно, как и в первом примере. Поэтому нажимаем кнопку Готово и отвечаем на сообщение, после чего мы осуществим пуск восстановления.
После успешного отката к предыдущему состоянию, вы получите такое сообщение.
Аварийное восстановление Windows 7 с помощью антивируса
Если ваш ПК инфицирован вирусами, мешающими правильной работе компьютера и первые три рассмотренных примера вам не помогают, то хорошим способом восстановления в таком случае будет антивирусный лайф диск от Dr.Web. С помощью этого диска вы сможете очистить систему от всех видов опасного ПО. Кроме очистки, Dr.Web LiveDisk сможет вылечить инфицированные объекты, которые необходимы для восстановления Windows 7.
Образ Dr.Web LiveDisk можно использовать как для записи на оптический диск, так и на флешку. Чтобы использовать Dr.Web LiveDisk на USB накопителе, понадобится специальная программа. Скачать программу для записи на флешку и сам образ можно на официальном сайте, перейдя на страницу www.freedrweb.ru/livedisk.
Выполним пуск записанного образа на диске, выставив в BIOS его первым в загрузке.
В стартовом окне загрузчика выберем первый пункт Dr.Web LiveDisk и нажмем Enter. Данные действия запустят загрузку Dr.Web LiveDisk.
После загрузки Dr.Web LiveDisk, мы получим полноценную операционную систему на базе Linux. Как писалось ранее, главным предназначением Dr.Web LiveDisk является очистка и лечение от вирусного ПО. Поэтому в эту ОС встроен антивирус Dr.Web CureIt!. Этот антивирус запускается вместе с ОС.
Нажмем в Dr.Web CureIt! кнопку Начать проверку, которая осуществит пуск сканирования, очистку системы и лечение от вирусов.
После проверки, Dr.Web CureIt! удалит или вылечит инфицированные объекты.
Так как в системе больше не будет вредоносного кода, можно смело восстанавливать систему тремя способами, которые описаны выше.
Если после проверки системных файлов у вас не получится восстановить систему Windows 7, то единственным разумным решением будет осуществить полный бекап информации и переустановить систему заново.
Как делать образ системы в семерке
Еще одной функцией восстановления в Windows 7 является создание образа системы. В этом образе можно сохранять всю информацию на жестком диске, включая операционную систему. Восстановившись этим способом, вы получите ОС с такими же параметрами, как в день создания образа.
Запустите «Панель управления» и перейдите на вкладки «Система и безопасность», «Архивация и восстановление»
Затем необходимо кликнуть по ссылке «Создание образа системы».
В открывшемся окне для создания образа укажем место для его сохранения и нажмем Далее.
В появившемся окне осталось только нажать кнопку Архивировать, что запустит процесс создания образа.
Восстановить созданный образ с Windows 7 и всей информацией на локальных дисках можно с помощью установочного диска. Принцип восстановления показан во втором примере, только при выборе метода восстановления нужно выбрать «Восстановление образа системы» и указать его место на сохраненном накопителе.
Альтернативные методы восстановления операционной системы Windows 7
Кроме стандартных способов восстановления существует альтернативное программное обеспечение, которое делает ту же функцию. Самым интересным решением, позволяющим осуществлять восстановление системы, является программа Acronis True Image 2016. Это фирменный программный пакет компании Acronis.
Первым делом скачаем и осуществим пуск Acronis True Image 2016 с ярлыка на Рабочем столе. При запуске программа запросит имя и пароль.
Теперь настроим Acronis True Image 2016 так, чтобы он мог делать бекап всего диска с ОС Windows 7. Такую настройку следует производить сразу после установки ОС, чтобы в процессе использования Windows вы смогли восстановить работоспособность из нескольких архивных копий системы, созданных в определенный период времени. Итак, приступим к настройке. Для этого выберем тип хранилища, кликнув по ссылке «Выбор хранилища».
В открывшемся окне выберем хранилище «Acronis Cloud».
Теперь создадим расписание для наших резервных копий. Для этого нажмем кнопку «Параметры» и перейдем к настройкам параметров хранилища. На первой вкладке выберем понравившееся расписание для создания резервных копий нашей системы.
Как видите, в качестве источника для резервных копий выбран весь компьютер. Поэтому в выставленном нами расписании будет создаваться резервная копия системы в облачном хранилище «Acronis Cloud».
Для примера восстановления возьмем архивную копию не из облачного хранилища «Acronis Cloud», а с жесткого диска. Если на компьютере создана резервная копия, то Acronis True Image 2016 ее сам найдет.
Поэтому нажимаем на кнопку Восстановить компьютер, после чего программа полностью восстановит систему в состояние, которое было при создании резервной копии. Также, если вы не сможете осуществить пуск Windows 7 на компьютере, у Acronis True Image 2016 есть для этого загрузочный образ, который можно записать на диск.
Скачать этот образ можно на странице своего аккаунта. Получить пароль и логин можно на официальном сайте www.acronis.com. Принцип работы загрузчика такой же, как и с десктопной версией. Загрузить диск с Acronis True Image 2016 на компьютере можно, выставив его в BIOS первым при загрузке.
Из примера выходит, что утилита позволяет полностью контролировать создание копий для восстановления ПК и делать резервные копии всей системы в облаке.
Пример запуска загрузочного диска Acronis True Image 2016
Для запуска диска Acronis True Image 2016 при старте системы необходимо выставить режим загрузки с оптического накопителя первым в БИОСе. Например, для материнской платы MSI A58M-E33 эти параметры в режиме БИОСа выглядят вот так.
Еще одним способом загрузки является использование горячих клавиш для вызова меню загрузки накопителей в БИОСе. Например, для материнской платы MSI A58M-E33 горячей клавишей является кнопка F11. Нажав эту кнопку, мы запустим специальный режим, в котором при пуске системы откроется меню загрузки накопителей в БИОСе.
Загрузившись с диска Acronis True Image 2016, мы попадем в такое меню.
В этом меню необходимо выбрать Acronis True Image 2016, после выбора осуществится пуск программы.
Из примера видно, что запуск загрузочного диска Acronis True Image 2016 с помощью нужного режима БИОСа совсем не сложен.
Подводим итог
В этой статье мы разобрали практически все способы и параметры восстановления системы. Также мы рассмотрели способы восстановления семерки альтернативным программным обеспечением и с помощью антивируса. Какой способ выбрать, чтобы восстановить Windows 7 в зависимости от ситуации — решать вам.
Подводя итог, хочется отметить, что в основном нарушают работу ОС вирусы и эксперименты с различным нелегальным ПО. Поэтому, чтобы вам не приходилось постоянно восстанавливать систему, используйте только проверенное и лицензионное ПО, а также пользуйтесь надежной комплексной антивирусной защитой.
Также хочется отметить, что рассмотренные примеры в материале будут работать не только на Windows 7, но и на более современных операционных системах, таких как Windows 8 и 10. А мы в свою очередь надеемся, что наш материал позволит вам правильно восстановить работоспособность Windows 7 и вы с уверенностью сможете сказать, что я могу делать восстановление системы.
Видео по теме
Источник
Всем хозяевам стационарных компьютеров или ноутбуков, рано или поздно приходится переустанавливать ОС, будь то Windows 7 или любая другая модификация. Причин повреждения операционной системы много (заражение вредоносным ПО, неправильная инсталляция драйверов, случайное удаление системных данных и т.п.). Однако если в системном разделе ПК (например, на рабочем столе) сохранена важная для вас информация, после сноса операционки она также удалится. Чтобы это предотвратить, вместо переустановки можно выполнить восстановление Виндовс.
Способы восстановления Windows 7 без переустановки
Разработчики данной операционной системы позаботились о ее надежности, оснастив продукт многими защитными функциями, среди которых самой полезной является процедура восстановления. Этот программный инструмент позволяет возвратить работоспособность ОС без ее полной переустановки.
Инициализировать процесс реанимирования Windows можно несколькими способами:
- с помощью последней удачной конфигурации;
- с помощью программы Chkdsk;
- посредством точки восстановления;
- через BISO.
Для выполнения поставленной задачи вам не придется искать какое-либо программное обеспечение или использовать дополнительные устройства.
Единственное, что нужно приготовить – DVD-диск с ОС Windows 7 именно той сборки, какая была установленная на ваш компьютер. Идеальный вариант – использование того же диска.
Восстановление последней работоспособной конфигурации
При каждом выходе из системы в реестр заносятся все важные данные, необходимые для запуска и работы операционки. Именно эту информацию и использует процедура восстановления.
Для ее активации необходимо:
- Извлечь из компьютера все дополнительные устройства хранения информации (CD-, DVD-диски, флешки, карты памяти, дискеты), после чего перезапустить его.
- Во время загрузки Windows удерживайте клавишу F8. Это позволит попасть на окно дополнительных способов загрузки.
- Выберите пункт «Последняя удачная конфигурация».
Если после выполнения вышеуказанных действий система загрузится, рекомендуется всю важную информацию, сохраненную в системном разделе («Мои документы», диск С, рабочий стол), скопировать на другой диск. После этого проверить ПК на вредоносные программы и, по возможности, выполнить полную диагностику системы.
С помощью процедуры восстановления этим способом у вас не получится вернуть утраченные личные данные (музыку, видео и т.п.), так как она работает только с системными файлами. Для восстановления такой информации нужно использовать дополнительные программы.
Восстановление Windows через приложение Chkdsk
Chkdsk (от англ. «check disk») – встроенная в операционную систему программа, которая ищет на жестком диске поврежденные системные файлы и восстанавливает их.
Еще одним полезным свойством данного инструмента является диагностика носителей информации на механические повреждения секторов и закрытие к ним доступа, тем самым ускоряя роботу системы.
Инициализировать Chkdsk можно двумя способами:
- через графический интерфейс;
- с командной строки.
В первом случае необходимо:
- В окне «Мой компьютер» открыть свойства системного раздела, щелкнув по нему правой клавишей мышки.
- Кнопка запуска программы-реаниматора находится во вкладке «Сервис».
- Попав на главное окно программы, можно сразу же приступить к сканированию системы или дополнительно указать, чтобы программа автоматически исправляла поврежденные файлы и сектора. Для этого нужно поставить галочки в соответствующих местах. Для проверки системного диска перед началом процедуры дополнительно потребуется перезагрузить компьютер.
Для запуска программы Chkdsk с командной строки следует:
- Войти в командную строку под администратором. Для этого в меню «Пуск» в поле «Выполнить» следует прописать cmd.
- В появившемся окне ввести chkdsk: /…, где вместо точек указывается название системного диска (например, С).
- Если всплывает предупреждение о том, что требуется перезапуск системы, жмем Y.
После этого выполнится перезапуск и диагностика системы Windows на повреждения.
Применение точки восстановления
Точка восстановления – это элемент ОС, который хранит в себе копию системных файлов, драйверов и установленных программ, записанных в определенное время. В Windows такие точки создаются автоматически через равные промежутки времени, а также после инсталляции и обновления программ.
Чтобы воспользоваться точкой восстановления, нужно:
- Прописать в поисковике «восстановление системы» или зайти в «Служебные программы», находящиеся во вкладке «Все программы» в меню «Пуск».
- В главном окне данного инструмента можно увидеть последние сохраненные копии системы. Вам остается только выбрать подходящую версию и дождаться отката.
Восстановление системы Windows через BIOS
При невозможности запустить ОС восстановление вышеописанными способами не подойдет. В этом случае для реанимации Виндовс без переустановки можно воспользоваться BIOS.
Порядок действий будет следующим:
- Во время загрузки компьютера на клавиатуре нажимаем F2, Delete, F12 или другую клавишу. Все зависит от производителя материнки.
- Во вкладке Boot выбираем загрузку с дисковода.
- В DVD-ром вставляем диск с требуемой версией ОС и делаем рестарт компьютера.
- После загрузки диска жмем «Далее». Здесь менять ничего не нужно.
- В окне выбора варианта загрузки кликаем на «Восстановление системы».
- После этого запустится процесс сканирования жесткого диска и поиск установленных операционных систем. Если данная процедура увенчается успехом, то в окне высветится найденная версия Windows.
- Если сборка слетевшей ОС совпадает с той, которая записана на DVD диске, появится возможность восстановить систему. Ей и нужно будет воспользоваться.
Все имеющиеся способы восстановления системы Windows не дают полной гарантии на успешный исход. Поэтому при несрабатывании одного метода нужно воспользоваться другим.
Issue: *
Your Name: *
Your Email: *
Источник
Через некоторое время после установки Windows 7, пользователь может столкнуться с такой неприятностью, как замедление работы ОС.
Чтобы не прибегать к кардинальным мерам и помочь своему ПК справляться с поставленными задачами быстрее, можно провести оптимизацию ОС. Часто такая процедура помогает ускорить работу компьютера и повысить, таким образом, его производительность.

Рисунок 1. Логотип операционной системы Windows 7
Для чего нужна оптимизация Windows 7
Для оптимизации можно использовать прогу для исправления ошибок windows 7, или применить встроенные в систему инструменты. Провести процедуру оптимизации и очистки можно таким образом:
- Зайти в меню «Пуск»;
- Открыть «все программы»;
- «стандартные»;
- «служебные»;
- «очистка диска»;
- Выбираем «С»;
- Выбираем ненужные элементы (Рисунок 2);
- Нажимаем «ОК».
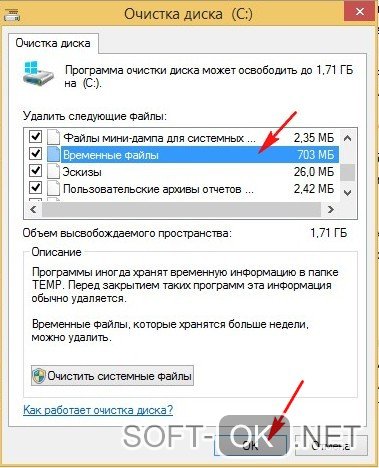
Рисунок 2. Окно очистки диска C с выбором файлов для удаления
Исправление ошибок через встроенный инструмент «Устранение неполадок»
Если ваш ПК начал работать медленнее, можно попробовать воспользоваться программой диагностики и исправления ошибок windows, которая есть в компьютере.
Использование данной функции предполагает такие последовательные действия:
- Открываем «Мой компьютер»;
- «свойства системы»;
- «панель управления – домашняя страница»;
- «устранение неполадок»;
- Когда появится меню, выбираем актуальный для нас пункт (Рисунок 3).
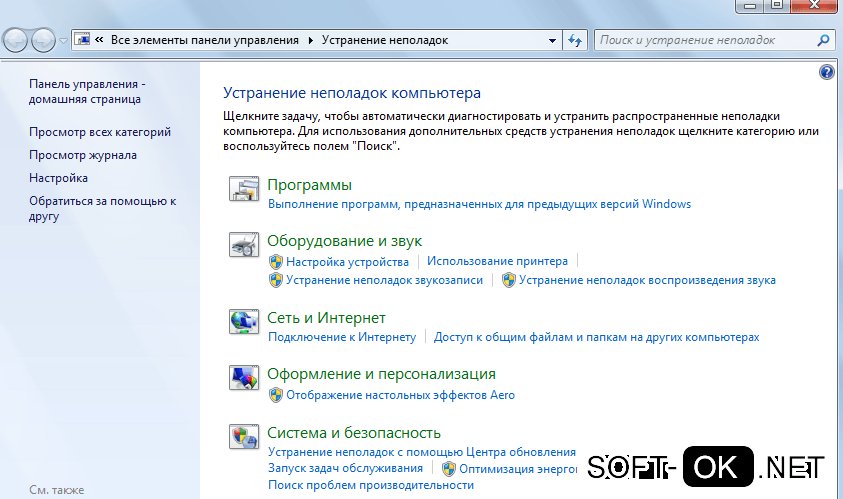
Рисунок 3.Окно устранения неполадок компьютера в панели управления
Проверка жесткого диска через CHKDSK
Еще одним способом ускорить работу компьютера является устранение неполадок при помощи команды CHKDSK.
Сделать это можно таким образом:
- заходим в меню «пуск»;
- выбираем «все программы»;
- открываем «стандартные»;
- запускаем консоль «командная строка»;
- дальше выбираем диск, который хотим проверить и исправить, чаще всего начинают проверку с диска «С», для этого в строке вводим команду «chkdsk /r»;
- перед нами должно всплыть уведомление о том, что выполнение данной манипуляции невозможно, в связи с тем, в этом случае нажимаем на клавиатуре букву «Y»;
- перезагружаем компьютер, при запуске видим синий экран с работающим таймером, ждем, система запустится уже без сбоев (Рисунок 4).
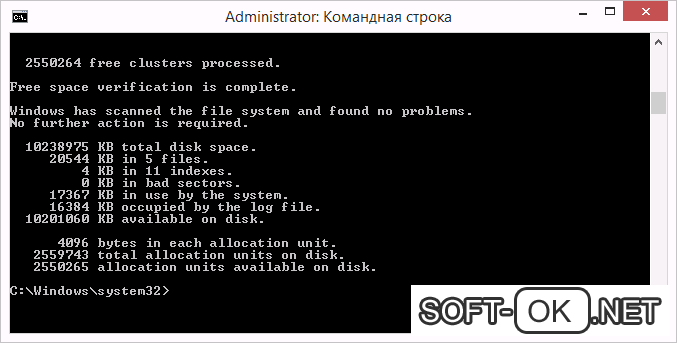
Рисунок 4. Окно командной строки в результатами проверки жесткого диска через CHKDSK
Оптимизация и дефрагментация диска
Чтобы достичь максимально высоких результатов по ускорению работы ОС, дополнительно после проверки и оптимизацию можно провести дефрагментацию.
Проводить эту процедуру можно с помощью программы исправления ошибок Виндовс 7, скачанной из интернета, а можно воспользоваться сервисом, который уже есть в компьютере. Проводим процедуру в такой последовательности:
- жмем «пуск»;
- «все программы»;
- «стандартные»;
- «служебные»;
- «дефрагментация».
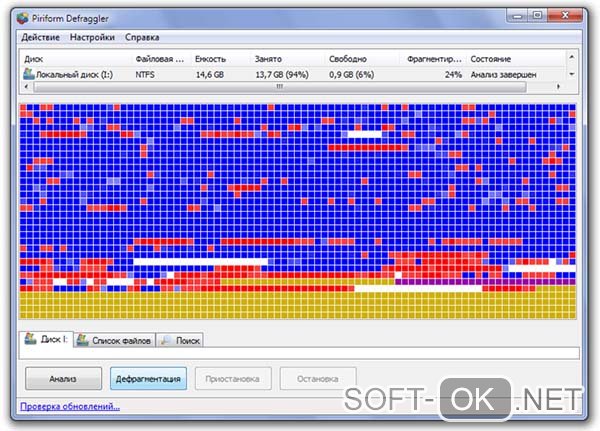
Рисунок 5. Результаты дефрагментации жесткого диска с помощью программы Piriform Defraggler
Лучшие бесплатные программы для исправления ошибок Windows 7
Безусловно Windows 7 – это довольно сильная и хорошо укомплектованная операционная система, которая оснащена многими инструментами, позволяющими исправить неполадки.
Но для пользователя-новичка проведение сложных действий по оптимизации может быть довольно проблематичным, в этом случае более намного проще будет использовать бесплатное ПО для исправления ошибок windows 7.
Microsoft Fix it
В 2008 году корпорацией Microsoft была создана прога Fix it, которая в автоматическом режиме ведет мониторинг сбоев ОС и исправляет их. Для ее работы уже нет надобности выполнять какие-либо действия в ручном режиме.
Достаточно просто зарегистрироваться на сайте компании, скачать программку и установить ее, дальше она будет работать самостоятельно и никакие неурядицы, подвисания и замедления не будут преследовать ваш ПК. Это приложение способно распознавать и устранять несколько сотен погрешностей работы ОС (Рисунок 6).
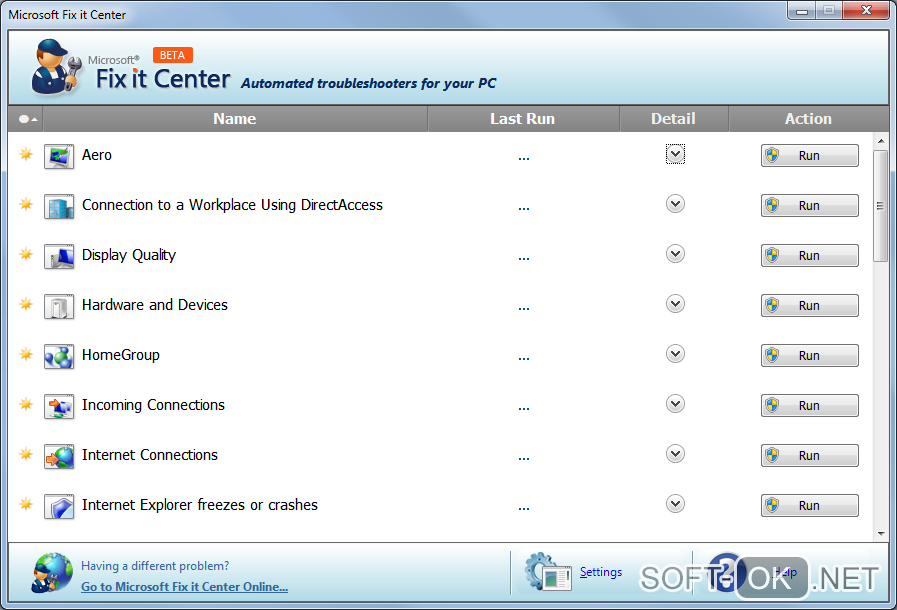
Рисунок 6. Внешний вид интерфейса программы Microsoft Fix it
Anvisoft PC PLUS
Программа для исправления системных ошибок windows 7, позволяет решать фактически любые неполадки операционной системы, предельно проста в управлении и многогранна.
Anvisoft PC PLUS можно скачать в интернете, установить и использовать для нейтрализации сотен проблем, о наличии которых вы можете узнать с информации в рабочем окошке проги.
Registry Repair
Поскольку именно реестр часто является причиной некорректной работы системы, для устранений проблем была создана программа для исправления ошибок реестра windows 7.
Она способна самостоятельно сканировать реестр на предмет неполадок, неправильной фрагментации и многого другого. После сканирования, ПО нейтрализует все неисправности, повышая, таким образом, производительность ПК (Рисунок 7).
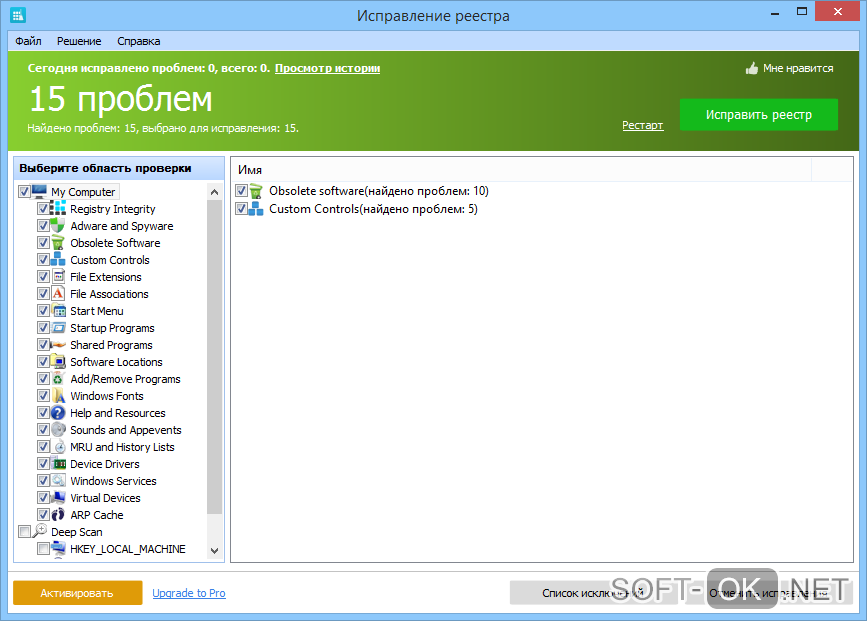
Рисунок 7. Интерфейс программы для исправления ошибок реестра Registry Repair
NetAdapter Repair All In One
Многогранная и простая в управлении утилита, которая автоматически устраняет проблемы любой сложности, связанные с сетевым подключением.
Она легко оптимизирует сетевые приложения и сделает вашу работу в интернете быстрой, удобной и беспроблемной.
Kerish Doctor
ПО исправления ошибок жесткого диска windows 7 Kerish Doctor – это настоящий врачеватель ОС. Он, в отличии от многих других утилит, которые способны исправлять только определенный вид сбоев, Kerish Doctor полностью контролирует состояние компьютера, оптимизирует и ускоряет его работу.
Кроме того, это ПО устраняет не только сбои и неполадки, но и вирусы.
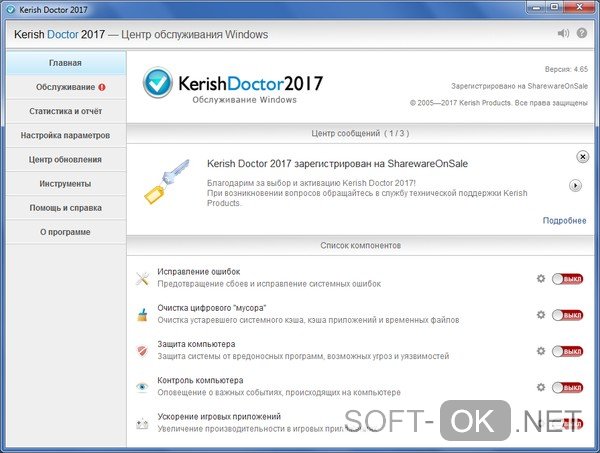
Рисунок 8. Интерфейс программы для оптимизации работы компьютера Kerish Doctor
Kaspersky Cleaner
Детище легендарного антивируса Касперского, утилита Kaspersky Cleaner помогает не только очищать систему от неисправных программ и неактуальных процессов, но и выполняет оптимизацию, чтобы повысить производительность компьютера.
Glary Utilities
Если вы ищете, какой программой исправить ошибки Виндовс 7, на помощь вам может прийти многофункциональная утилита Glary Utilities. С ее помощью можно контролировать и устранять проблемы с отдельными элементами системы или «лечить» ОС в целом (Рисунок 9). Программу возможно скачать у нас на сайте.
Примечание: Но практика показывает, что несмотря на популярность этого оптимизатора, часто встречаются случаи сбоев или удаления важных элементов Виндовс при использовании этой утилиты.
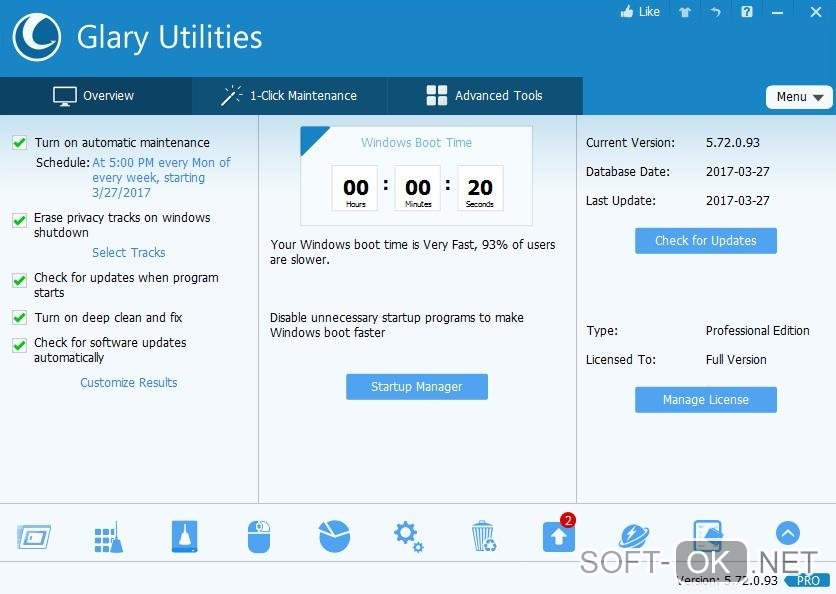
Рисунок 9. Интерфейс многофункциональной утилиты Glary Utilities
Программы для исправления ошибок dll Windows 7
DLL-файлы представляют собой специальные элементы ОС, которые используются отдельными программами и системой для запуска, установки и работы.
Повреждение или случайное удаление данных частиц несет за собой такие проблемы, как невозможность запуска программы или Виндовса. Для устранения таких неприятностей существуют специальные программы для исправления ошибок dll windows 7.
DLL-Files Fixer
Наиболее действенная и простая в управлении утилита, которая содержит пакет ПО, позволяющего осуществить оптимизацию с исправлением неполадок.
Она также способна восстановить файлы DLL, защитить ОС от сбоев, дефрагментировать реестр в автоматическом режиме и ускорить работу компьютера (Рисунок 10).
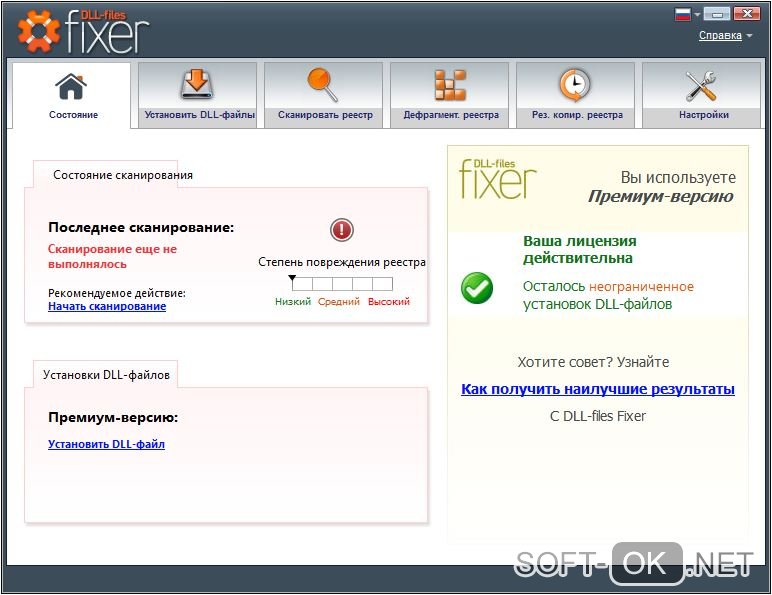
Рисунок 10. Интерфейс программы для исправления ошибок dll – DLL-Files Fixer
Что делать если после исправления ошибок не запускается Windows
Несмотря на высокую эффективность программ, исправляющих ошибки Виндовс 7, иногда их действия могут приводить и к не очень хорошим последствиям в виде не запускающегося Виндовса.
В этом случае можно попробовать восстановить систему, для этого выключаем компьютер и при запуске нажимаем клавишу F8.
Примечание: В некоторых случаях нажимать приходится несколько раз, пока не появится окошко автоматического восстановления.
Дальше задаем команду «восстановить» и ОС самостоятельно пытается обновиться и запуститься, для большинства случаев такой способ является самым действенным. Но если, все же, запуск не произошел, придется переустанавливать Виндовс.
Источник
