Как вылечить зараженные файлы из карантина
Author
Topic: Файлы в карантине (Read 30925 times)
0 Members and 1 Guest are viewing this topic.
В общем проверил систему на вирусы нашел 19 зараженных файлов,вылечить не получается,а удалять боюсь,так как не знаю как это повлияет на систему,скажите можно ли их спокойно удалять?
С:Documents and Settings…Qytetu.exe угроза:Win32:Adware-ABB[Adw]
C:WINDOWScvdrive32.exe угроза:Win32:Crypt-MTB[Trj]
C:WINDOWSsystem32�1.exe угроза:Win32:Downoloader-ODE[Trj]
C:WINDOWSsystem3230.exe угроза:Win32:Crypt-MTB[Trj]
C:WINDOWSsystem3237.exe угроза:Win32:FakeAlert-CKQ[Trj]
C:WINDOWSsystem3238.exe угроза:Win32:FakeAlert-CKQ[Trj]
C:WINDOWSsystem3241.exe угроза:Win32:Crypt-MTB[Trj]
C:WINDOWSsystem3246.exe угроза:Win32:FakeAlert-CKQ[Trj]
C:WINDOWSsystem3248.exe угроза:Win32:FakeAlert-CKQ[Trj]
C:WINDOWSsystem3255.exe угроза:Win32:Downoloader-ODE[Trj]
C:WINDOWSsystem3260.exe угроза:Win32:FakeAlert-CKQ[Trj]
C:WINDOWSsystem3261.exe угроза:Win32:Downoloader-ODE[Trj]
C:WINDOWSsystem3262.exe угроза:Win32:FakeAlert-CKQ[Trj]
C:WINDOWSsystem3267.exe угроза:Win32:FakeAlert-CKQ[Trj]
C:WINDOWSsystem3270.exe угроза:Win32:FakeAlert-CKQ[Trj]
C:WINDOWSsystem3271.exe угроза:Win32:Crypt-MTB[Trj]
C:WINDOWSsystem3274.exe угроза:Win32:Crypt-MTB[Trj]
C:WINDOWSsystem3278.exe угроза:Win32:FakeAlert-CKQ[Trj]
C:WINDOWSsystem3281.exe угроза:Win32:FakeAlert-CKQ[Trj]
Logged
DeathStyle
Добро пожаловать на форум. “Поздравляю” с богатым урожаем троянов. Что-то устанавливали недавно?
Теперь о самих вирусах:
1) Сначала отправьте их в лабораторию Аваста (Обслуживание – Карантин – выделить вирусы – щелчок по вирусам правой кнопкой мыши – Передать в лабораторию…)
2) Проведите процедуру полной антивирусной очистки:
Если у Вас вирус, то:
1) Скачайте из интернета и сохраните на диске утилиты Dr.Web CureIt! и Malwarebytes’ Anti-Malware (Free version).
2) Назначьте в Авасте сканирование при загрузке, перезагрузите компьютер и произведити загрузочное сканирование (выбирайте опции перемещать обнаруженное в хранилище – так надёжнее).
3) После сканирования Авастом запустите Dr.Web CureIt! и обследуйте этим сканером всю систему в усиленном режиме (учтите – проверка может занять долгое время).
4) После сканирования Dr.Web CureIt! перезагрузите компьютер и установите Malwarebytes’ Anti-Malware. Запустите этот сканер и исправьте все найденные им ошибки.
Во время сканирования Авастом и утилитами компьютер должен быть отключён от интернета. После сканирования рекомендуется почистить компьютер (например, программой Ccleaner) и дефрагментировать жёсткий диск.
После этого, вернитесь сюда и сообщите о результатах сканирования и лечения.
3) Не думаю, что отсутствие этих файлов повредит работе других программ, но обратите внимание всё ли в порядке с работой ОС и часто используемых программ.
Ждём Ваши отчёты.
Logged
May the FOSS be with you!
DeathStyle
Добро пожаловать на форум. “Поздравляю” с богатым урожаем троянов. Что-то устанавливали недавно?был апдейт стима и аваст начал жаловаться,при этом постоянно началось появлятся сообщение spooler subsystem app ошибка,при включении компьютера всегда вылазило
Logged
удалил все файлы из карантина и вуаля все работает идеально,всем спасибо
Logged
DeathStyle
Рано говорить спасибо. Пока что нет гарантии, что все вирусы и их следы были обнаружены и ликвидированы. Вы напрасно не провели полную антивирусную проверку.
Logged
May the FOSS be with you!
папку System Volume Information проверили?
в данной папке корни вирей остаются
Logged
Windows7 x64 ultimate/avast! 9 free/Spyware Terminator 2012/MCShield
Такие вирусы обычно лезут в дырку винды, нужно обязательно обновление винды, иначе после удаления, снова залезут, игнорируя антивирус.
Logged
Win 7 SP1 64 bit, Avast Free 2015 -> i5 3550, 8GB DDR3, 570GTX, SSD 120Gb Samsung 840 EVO.
-=[Virus hunteR]=-
папку System Volume Information проверили?
в данной папке корни вирей остаются
да после удаления начал зависать звук в инете иногда и видео притормаживать,еще раз проверил,и действительно в этой папке нашел все те же 19
Logged
для удаления вирусов из папки System Volume Information : зайдите в мой компьютер,нажмите правой кнопкой мыши и выберите свойства=> на вкладке всстановление системы выберите ‘отключить восстановление системы на всех дисках’=>применить=>ОК Потом уберите галочку с ‘отключить восстановление системы на всех дисках’ снова нажмите применить и ОК. И все же сделайте логи OTL
Logged
любым файловым менеджером отобразить скрытые папки в частности Total commander-ом и про сканировать только папки System Volume Information на всех портициях
Logged
Windows7 x64 ultimate/avast! 9 free/Spyware Terminator 2012/MCShield
Подскажите пожалуйста как вернуть файлы из карантина!?
Аваст версия 2014.9.0.2002
В факе написано только для 8ки.
А у меня при установке сразу же установил 2014
Logged
Подскажите пожалуйста как вернуть файлы из карантина!? Аваст версия 2014.9.0.2002 В факе написано только для 8ки.А у меня при установке сразу же установил 2014
Заходите в раздел Обслуживание.Ниже есть раздел Карантин.В списке выделяете нужный файл и выбираете нужное вам действие.
Logged
Я частичку своей жизни оставил в Ютербоге Германии !
Где здесь раздел “Обслуживание”
или здесь
Написал же что версия Аваст 2014.9.0.2002
Logged
NGA, единственный способ, который я нашел-сделать ярлык на главной вкладке. (нажмите по ярлыку правой кнопкой мыши-> изменить ярлык->Карантин).
Logged
Источник
Карантин — это специальное хранилище, в которое программа помещает резервные копии файлов, измененных или удаленных во время лечения. Копии файлов хранятся в специальном формате и не представляют опасности для компьютера.
Как восстановить или удалить файл, помещенный на Карантин
Мы не рекомендуем восстанавливать файлы из Карантина, так как они могут причинить вред компьютеру.
Вы можете выполнить следующие действия с файлами на Карантине:
- восстановить файл в папку, где он хранился до помещения на Карантин, если вы уверены в безопасности файла;
- удалить с компьютера отдельный файл или все файлы, помещенные на Карантин;
- открыть папку, в которой файл хранился до помещения на Карантин.
Для этого:
- В главном окне Kaspersky Internet Security нажмите Больше функций.

- Чтобы узнать, как открыть программу, смотрите инструкцию в статье.
- Нажмите Карантин.

- Если вы хотите:
восстановить файл, нажмите на него правой кнопкой мыши и выберите Восстановить → Восcстановить;

удалить файл, нажмите на него правой кнопкой мыши и выберите Удалить → Удалить;

удалить все файлы на Карантине, нажмите Удалить все файлы → Удалить;

открыть папку, в которой файл хранился до помещения на Карантин, нажмите на него правой кнопкой мыши и выберите Открыть папку.

Файлы будут восстановлены или удалены с компьютера, либо откроется папка, где они хранились до перемещения на Карантин.
Где находится папка Карантин
Файлы, помещенные на Карантин, хранятся в специальном формате в папке
%PROGRAMDATA%Kaspersky LabAVP19.0.0QB
Чтобы открыть эту папку:
- Включите показ скрытых файлов и папок. Инструкция в статье.
- Скопируйте адрес папки, указанный выше.
- Нажмите Win+E на клавиатуре.
- Вставьте скопированный адрес папки в адресную строку.
- Нажмите Enter на клавиатуре.
Папка Карантин будет открыта.

Как отключить автоматическое удаление вредоносных файлов
По умолчанию файлы, которые невозможно вылечить, Kaspersky Internet Security перемещает из исходной папки на Карантин. Чтобы изменить действие программы:
- В главном окне Kaspersky Internet Security нажмите
 .
.

- Чтобы узнать, как открыть программу, смотрите инструкцию в статье.
- В блоке Интерактивная защита снимите флажок Автоматически выполнять рекомендуемые действия.

При обнаружении угрозы Kaspersky Internet Security будет запрашивать у вас, как поступить с зараженным файлом.
Как настроить действие при обнаружении угрозы
Чтобы не принимать решение, что делать с зараженным файлом в каждом конкретном случае, задайте действие при обнаружении угрозы для отдельных компонентов защиты. Для этого:
- В главном окне Kaspersky Internet Security нажмите
 .
.

- Чтобы узнать, как открыть программу, смотрите инструкцию в статье.
- Перейдите в раздел Проверка.
- В блоке Действие при обнаружении угрозы в выпадающем списке выберите Лечить.

- Перейдите в раздел Защита и выберите компонент, настройки которого вы хотите изменить.

- Установите действие при обнаружении угрозы для компонентов:
Файловый Антивирус и Почтовый Антивирус. В блоке Действие при обнаружении угрозы в выпадающем списке выберите Блокировать или Лечить.

Веб-Антивирус. В блоке Действие при обнаружении угрозы в выпадающем списке выберите Блокировать.

Мониторинг активности. В блоке Контроль активности программ в выпадающем списке выберите Завершать работу программы.

При обнаружении угрозы Kaspersky Internet Security будет действовать в соответствии с внесенными вами изменениями.
Была ли информация полезна?
Да
Нет
Источник
Карантин — это специальное хранилище, в которое программа помещает резервные копии файлов, измененных или удаленных во время лечения. Копии файлов хранятся в специальном формате и не представляют опасности для компьютера.
Как восстановить или удалить файл, помещенный на Карантин
Мы не рекомендуем восстанавливать файлы из Карантина, так как они могут причинить вред компьютеру.
Вы можете выполнить следующие действия с файлами на Карантине:
- восстановить файл в папку, где он хранился до помещения на Карантин, если вы уверены в безопасности файла;
- удалить с компьютера отдельный файл или все файлы, помещенные на Карантин;
- открыть папку, в которой файл хранился до помещения на Карантин.
Для этого:
- В главном окне Kaspersky Security Cloud нажмите Больше функций.

- Чтобы узнать, как открыть программу, смотрите инструкцию в статье.
- Нажмите Карантин.

- Если вы хотите:
восстановить файл, нажмите на него правой кнопкой мыши и выберите Восстановить → Восcстановить;

удалить файл, нажмите на него правой кнопкой мыши и выберите Удалить → Удалить;

удалить все файлы на Карантине, нажмите Удалить все файлы → Удалить;

открыть папку, в которой файл хранился до помещения на Карантин, нажмите на него правой кнопкой мыши и выберите Открыть папку.

Файлы будут восстановлены или удалены с компьютера, либо откроется папка, где они хранились до перемещения на Карантин.
Где находится папка Карантин
Файлы, помещенные на Карантин, хранятся в специальном формате в папке
%PROGRAMDATA%Kaspersky LabAVP19.0.0QB
Чтобы открыть эту папку:
- Включите показ скрытых файлов и папок. Инструкция в статье.
- Скопируйте адрес папки, указанный выше.
- Нажмите Win+E на клавиатуре.
- Вставьте скопированный адрес папки в адресную строку.
- Нажмите Enter на клавиатуре.
Папка Карантин будет открыта.

Как отключить автоматическое удаление вредоносных файлов
По умолчанию файлы, которые невозможно вылечить, Kaspersky Security Cloud перемещает из исходной папки на Карантин. Чтобы изменить действие программы:
- В главном окне Kaspersky Security Cloud нажмите
 .
.

- Чтобы узнать, как открыть программу, смотрите инструкцию в статье.
- В блоке Интерактивная защита снимите флажок Автоматически выполнять рекомендуемые действия.

При обнаружении угрозы Kaspersky Security Cloud будет запрашивать у вас, как поступить с зараженным файлом.
Как настроить действие при обнаружении угрозы
Чтобы не принимать решение, что делать с зараженным файлом в каждом конкретном случае, задайте действие при обнаружении угрозы для отдельных компонентов защиты. Для этого:
- В главном окне Kaspersky Security Cloud нажмите
 .
.

- Чтобы узнать, как открыть программу, смотрите инструкцию в статье.
- Перейдите в раздел Проверка.
- В блоке Действие при обнаружении угрозы в выпадающем списке выберите Лечить.

- Перейдите в раздел Защита и выберите компонент, настройки которого вы хотите изменить.

- Установите действие при обнаружении угрозы для компонентов:
Файловый Антивирус и Почтовый Антивирус. В блоке Действие при обнаружении угрозы в выпадающем списке выберите Блокировать или Лечить.

Веб-Антивирус. В блоке Действие при обнаружении угрозы в выпадающем списке выберите Блокировать.

Мониторинг активности. В блоке Контроль активности программ в выпадающем списке выберите Завершать работу программы.

При обнаружении угрозы Kaspersky Security Cloud будет действовать в соответствии с внесенными вами изменениями.
Была ли информация полезна?
Да
Нет
Источник
Вирус или антивирусная программа удалили ценную информацию с компьютера? Не беда! Ниже мы расскажем про эффективные способы возвращения утерянных данных.
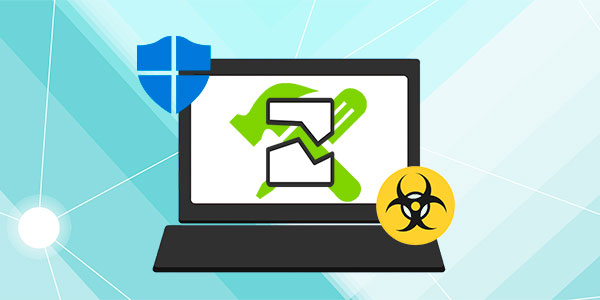
Содержание:
- Почему происходит удаление файлов вирусами и антивирусами?
- Как вернуть файлы из карантинов антивирусных программ?
- Восстановление файлов Recovery Software
Утеря важной информации может быть вызвана самыми различными причинами: случайное форматирование, неправильная очистка диска, неисправность накопителя или флешки, повреждение файловой системы и логической структуры винчестера и т.д.
Данные случаи являются нередкими, но первенство по удалению файлов держат за собой случаи удаления информации вирусами или антивирусным ПО. Такое удаление может коснуться абсолютно любой информации, независимо от её типа. Нередко после удаления вирусами можно не обнаружить фотографий, текстовых документов, таблиц, презентаций или файлов других типов.
Почему происходит удаление файлов вирусами и антивирусами?
Сразу стоит разделить понятия удаления файлов вирусами и антивирусами.
В первом случае – вредоносная программа целенаправленно уничтожает важные данные и другие файлы для нанесения максимального вреда системе. Удалению могут подвергаться данные определенного типа, которые могут нести ценность. Нередко вирусы удаляют или шифруют фотографии, файлы Microsoft Word и т.д.
Кому это выгодно? Разработчикам вирусов, которые могут заниматься вымогательством средств у зараженных пользователей, через оповещения вирусного ПО.
Во втором случае – антивирусная система удалила зараженный или подозрительный файл, чтобы предотвратить дальнейшее распространение заражения по другим файлам.
Стоит понимать, что в таком случае удаление является защитной мерой антивируса, который изолирует подозрительные данные. Удаление антивирусом, во многих популярных антивирусных программах, может быть возможно только при личном подтверждении пользователя. К примеру, после проведения сканирования компьютера, антивирусная программа выдаст список зараженных файлов, а также перечень мер, которые можно к ним принять. Как правило это «Вылечить», «Поместить на карантин» и «Удалить».
При помещении в карантинную зону, файлы будут изолированы в специальной папке, откуда их можно быстро восстановить, добавив исключения в антивирус. Детально с восстановлением файлов из карантина можно ознакомиться в статье «Как восстановить файлы, удаленные «Защитником Windows».
Каждая антивирусная программа имеет свою структуру, поэтому папка с карантином может находится на диске С, в папке антивируса или в ином месте, в зависимости от установленного антивирусного ПО.
Если выбрать пункт «Вылечить», антивирусная программа попробует отделить вирус от файла.
Данная мера может оказаться неэффективной, поскольку вирусы способны встраиваться в структуру файла.
Если пользователь случайно выбрал функцию полного удаления зараженных файлов, восстановить их будет сложнее, но и из этой ситуации можно найти выход.
Как вернуть файлы из карантинов антивирусных программ?
В данный момент существует огромное разнообразие антивирусного программного обеспечения, которое предоставляет надежную защиту от вредоносных утилит. К сожалению, бывает так, что антивирусы по ошибке помещают «здоровые», а иногда даже и ценные для пользователя файлы в так званые карантины. В зависимости от антивирусной программы, изолированная зона карантина может носить различные названия к примеру, в AVG Internet Security такая зона называется хранилищем вирусов (Virus Vault), или сундуком с вирусами (Virus Chest) и т.д.
Ниже мы рассмотрим восстановление файлов из карантина, на примере популярных антивирусных программ.
Важно: восстановление вирусов из карантина следует проводить только в том случае, если Вы полностью уверены в безопасности файла.
Avast Free Antivirus
Для восстановления файлов из карантина Avast достаточно открыть пункт «Защита» в главном меню программы, после чего перейти в графу «Хранилище вирусов», где содержатся все данные, помещенные программой в карантин. Для восстановления следует отметить необходимые файлы галочкой, после чего нажать по правой части зеленой кнопки и в выпадающем меню и выбрать пункт «Восстановить».
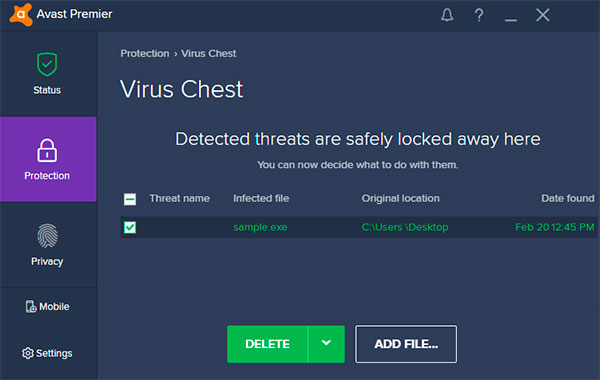
Важно заметить: глобальные обновления практически всех антивирусных программ могут изменять интерфейс и, соответственно, месторасположение карантина.
McAfee Total Protection
В популярной антивирусной программе McAfee Total Protection карантин можно обнаружить, перейдя на «Домашнюю страницу» и нажав по иконке шестеренки, расположенной в правом верхнем углу. В выпадающем меню параметров достаточно перейти в пункт «Элементы на карантине» и восстановить необходимые файлы.
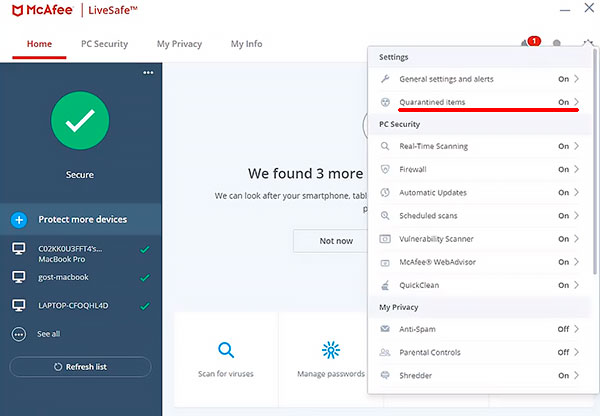
Norton AntiVirus
В антивирусной программе Norton AntiVirus для восстановления файлов из карантина следует пройти по таким шагам:
Шаг 1. Находясь в главном меню программы, следует кликнуть левой кнопкой мыши по графе «Безопасность».
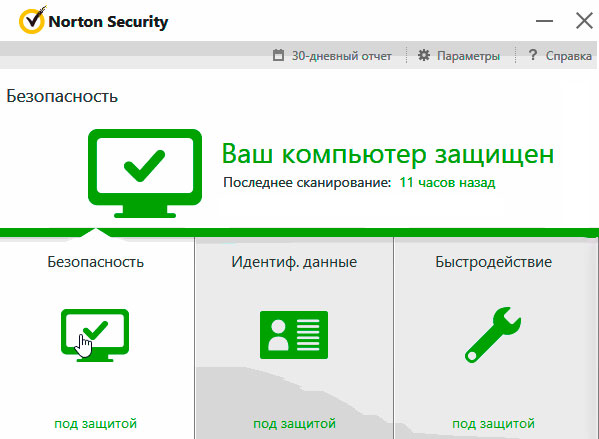
Шаг 2. В открывшемся меню стоит нажать по пункту «Хронология».
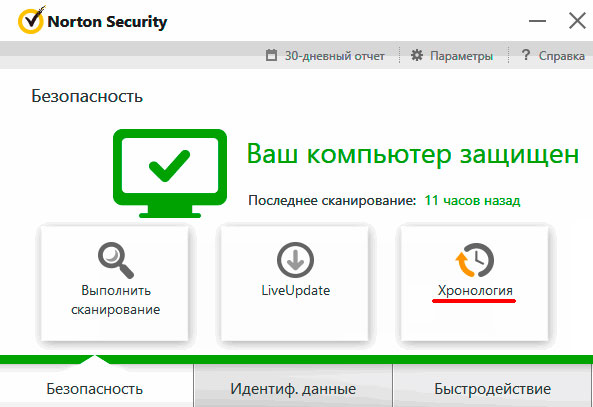
Шаг 3. В меню «Журнал безопасности» необходимо нажать по выпадающему окну в верхней части экрана, после чего выбрать пункт «Карантин».
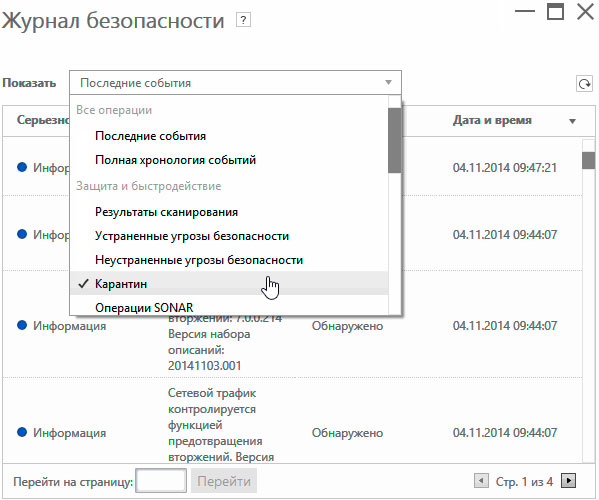
После этого, в меню справа появится пункт «Восстановить», с помощью которого можно вернуть файлы из карантина по одному.
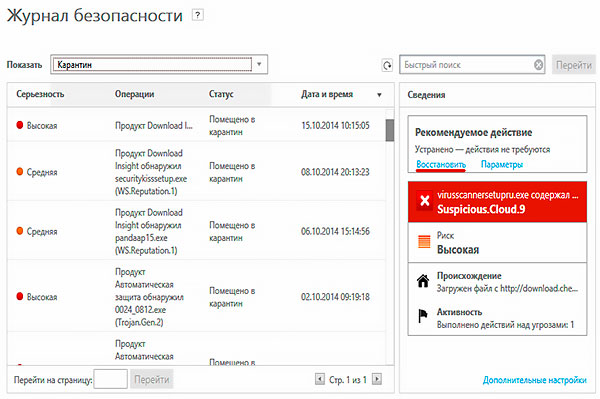
Kaspersky Internet Security
Для восстановления файлов из карантина Kaspersky Internet Security нужно проследовать таким шагам:
Шаг 1. В главном меню программы нажимаем по символу стрелочки в правом нижнем углу.
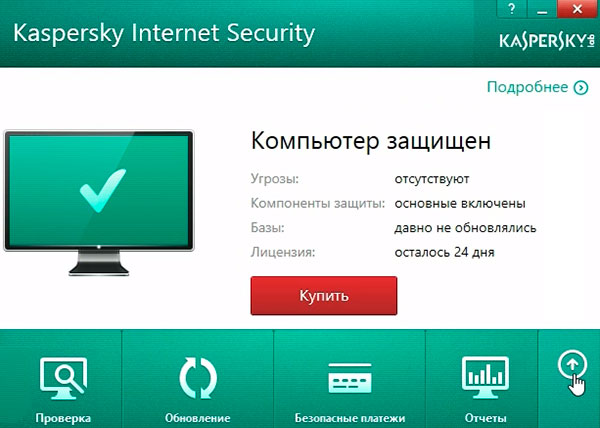
Шаг 2. В открывшемся меню выбираем пункт «Карантин».
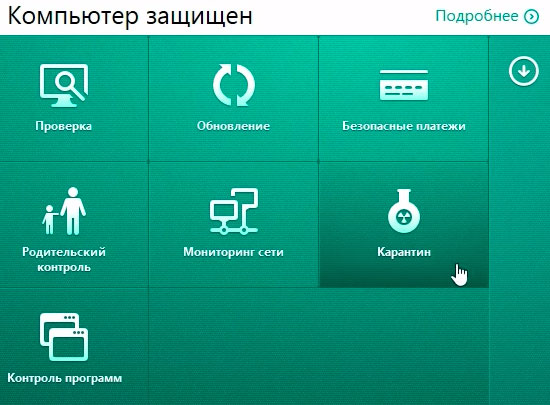
В следующем меню достаточно отметить необходимые файлы и восстановить их соответствующей кнопкой.
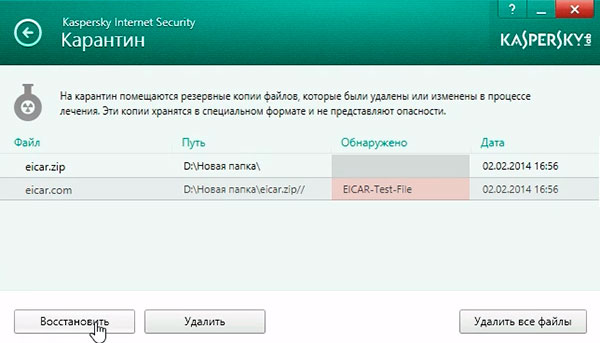
В некоторых версиях антивирусной программы, после нажатия кнопки «Восстановить», пользователю будет необходимо подтвердить действие в окне с предупреждением об возможной угрозе.
AVG AntiVirus Free
Для перехода в зону карантина, пользователю AVG AntiVirus Free достаточно нажать по трем полоскам, обозначающим меню программы, после чего из выпадающего меню выбрать пункт «Карантин».
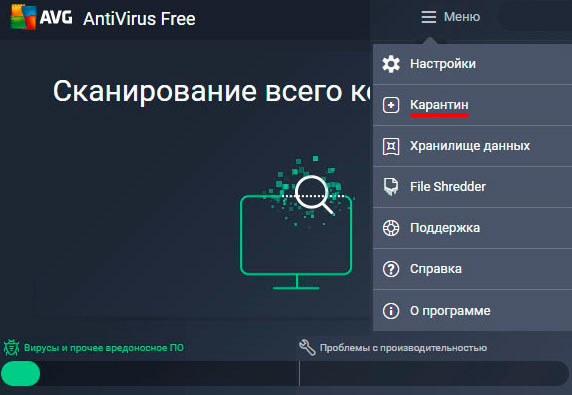
После этого откроется список файлов в карантине, где можно будет выделять и восстанавливать объекты по одному.
Восстановление файлов Recovery Software
После удаления файла вирусами или антивирусным ПО, данные невозможно вернуть при помощи стандартного функционала Windows, поэтому для восстановления информации следует прибегнуть к использованию дополнительных утилит, специализирующихся на восстановлении удаленных данных.
Одной из таких утилит является RS Partition Recovery – мощное средство для быстрого восстановления удаленных данных.
Программа RS Partition Recovery представляет собой эффективную и доступную утилиту, которая способна вернуть данные после случайного форматирования, удаления вирусами или антивирусами, утери данных в результате повреждения накопителя, удаления файлов после изменения разделов и файловой системы жесткого диска, а также других случаев утери данных.
Функционал RS Partition Recovery позволяет провести глубокое сканирование, выявляющее все файлы, возможные для восстановления. Данная функция будет особенно полезна тем, кто обнаружил отсутствие важной информации через определенное время (вплоть до нескольких месяцев) после удаления. Помимо этого, RS Partition Recovery обладает функцией быстрого сканирования, которая поможет вернуть удаленные файлы в течении нескольких минут.
Для работы с программой RS Partition Recovery пользователю достаточно обладать базовыми знаниями работы с компьютером, поэтому утилиту можно смело использовать независимо от пользовательского опыта. Восстановление всей информации может происходить через интуитивно понятный мастер, который сможет быстро провести Вас по меню программы и подсказать что делать на каждом этапе восстановления. Стоит отметить, что RS Partition Recovery обладает низкими системными требованиями, поэтому программа будет работать на офисных машинах, маломощных ноутбуках и слабых ПК. Чтобы ознакомиться с работой, преимуществами и возможностями RS Partition Recovery, рекомендует изучить информацию на официальной странице программы.
Источник
