Как вылечить жесткий диск на mac
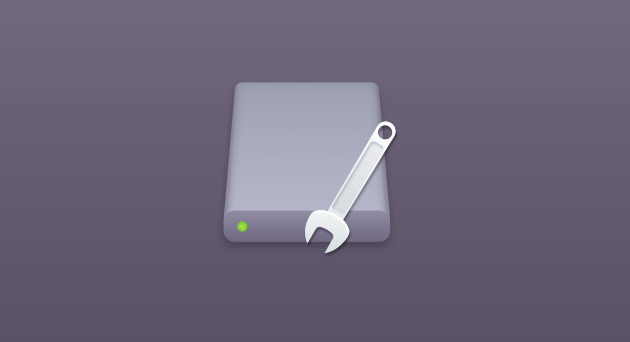
Ваш Mac не включается? Без паники! Не спешите бросать всё и нести любимый компьютер в ближайший сервис. Вполне возможно, что для «реанимации» хватит и встроенных средств macOS, воспользоваться которыми может каждый желающий.

♥ ПО ТЕМЕ: Терминал на Mac (macOS): что это, команды, синтаксис – понятный гид для начинающих.
Загрузка в Безопасном режиме (Safe Mode) на Mac
При активации Safe Mode macOS просканирует жесткий диск и исправит все ошибки, которые найдет.
«Безопасная» загрузка запускает только жизненно необходимые компоненты (т.е. только то, что необходимо для запуска компьютера). В результате не будут запущены сторонние расширения, элементы входа в систему (логины-пароли), а также будет очищен кэш в определенных разделах.
Чтобы запустить Mac в режиме Safe Mode, выключите его, затем включите и одновременно со стартовым звуком зажмите на клавиатуре клавишу ⇧Shift. Если ваш Mac завис при включении, сначала выключите его (для этого удерживайте физическую кнопку питания на корпусе или клавиатуре в течение 10 секунд).

Если Mac загрузил систему, перезагрузите его и включайте уже как обычно. Если же компьютер вновь завис, переведите его в Verbose Mode — для этого необходимо выключить Mac, включить его и после стартового сигнала одновременно нажать и удерживать ⌘Cmd + V. Так вы сможете узнать, какой именно системный компонент приводит к проблеме. Когда источник будет выявлен, можно перезагрузиться в Safe Mode (с зажатой клавишей ⇧Shift) и удалить проблемное расширение, после чего попробовать уже обычную перезагрузку.
♥ ПО ТЕМЕ: Как вывести свои контакты на дисплей пропавшего Mac.
2. Режим восстановления и Первая помощь на Mac
Если безопасный режим не решил вашу проблему, переходим к следующей опции под названием Режим восстановления (Recovery Mode). Он «живёт» в отдельной части загрузочного диска и позволяет восстанавливать систему, получать доступ к Терминалу и возможность переустановить операционную систему вашего Mac — macOS.
Для перехода в Режим восстановления:
1. Выключите компьютер;
2. Включите его;
3. Сразу же после стартового сигнала нажмите и удерживайте сочетание клавиш ⌘Cmd + R.

Если перейти в Recovery Mode не удается (при проблемах с диском такое бывает), можно запустить режим восстановления через интернет. Сочетание клавиш будет уже несколько другим — ⌘Cmd + ⌥Option (Alt) + R. Этот способ требует интернет-подключения и займет гораздо больше времени, т.к. macOS будет загружать из Сети образ системы весом в несколько гигабайт.
Если загрузка в Режим восстановления прошла успешно, вы увидите несколько вариантов действий. Запустите Дисковую утилиту и найдите загрузочный диск, который является источником проблем — скорее всего, он называется Macintosh HD. Выберите его в окне слева, а затем нажмите Первая помощь → Запустить.

♥ ПО ТЕМЕ: Как удалить дубликаты файлов (фото и тд) и освободить место на Mac: лучшие бесплатные приложения.
Проверка fsck
File system consistency check (fsck, «проверка целостности файловой системы») — старый добрый Unix-инструмент для проверки и решения проблем с дисками.
В зависимости от объема жесткого диска, его типа и серьезности проблемы fsck-проверка может занять довольно много времени. Просто наберитесь терпения.
Для запуска fsck необходим переход в однопользовательский режим (Single User Mode). Он позволяет вносить изменения в общие пользовательские ресурсы на компьютере. Single User Mode не запускает macOS; он просто дает доступ к командной строке Unix.
Для перехода в Single User Mode:
1. Выключите Mac;
2. Включите его;
3. Сразу после стартового сигнала нажмите и удерживайте сочетание клавиш ⌘Cmd + S.

Вскоре вы увидите командную строку. Наберите в ней fsck -fy для запуска процедуры fsck.
Примечание: если ваш диск зашифрован, выберите подходящий пользовательский аккаунт и введите пароль для дешифровки. Если у вас установлен пароль на прошивку Mac, запустить Single User Mode не получится.
Важно дождаться окончания fsck-проверки — если процесс будет прерван, возможна потеря данных. После окончания проверки вы увидите одно из следующих сообщений:
** The volume Macintosh HD could not be repaired.
*****The volume was modified *****
Система сообщает, что восстановить жесткий диск не удалось. Ничего страшного — просто запустите fsck еще раз. Команда та же: fsck -fy
** The volume Macintosh HD was repaired successfully.
*****The volume was modified *****
Уже намного лучше… но расслабляться рано. Опять-таки, запустите проверку еще раз.
** The volume Macintosh HD appears to be OK.
А вот это — то, что нам нужно. fsck проверила весь диск и не нашла ничего, что требовало бы исправлений.

Теперь из Single User Mode можно выходить. Команда для выхода: exit.
♥ ПО ТЕМЕ: Как узнать, откуда был скачан файл на Mac.
Apple Diagnostics
Если описанные выше способы вам не помогли, то проблема почти наверняка очень серьезная. А это значит, что пришло время воспользоваться Apple Diagnostics!
Это специальный тест для компьютеров Mac от компании-производителя. По его итогам вы получите код ошибки и сможете понять, что именно не так с вашим Mac.
Для запуска теста Apple Diagnostics:
1. Выключите ваш Mac;
2. Отключите от него все подключенные устройства, за исключение клавиатуры, мышки, монитора, Ethernet-кабеля (если есть) и кабеля питания. Иными словами, отключите флешки, внешние жесткие диски, принтеры, сканеры и т.п.
3. Включите Mac;
4. Сразу же после стартового сигнала нажмите и удерживайте на клавиатуре D.
5. Выберите свой язык
Как уже упоминалось выше, после прохождения теста вы получите в свое распоряжение код ошибки. Расшифровка кодов:
- ADP001: Ошибок не найдено.
- NDD001: Проблема с USB-устройствами. Убедитесь, что вся ненужная USB-техника отключена;
- NNN001: Не найден серийный номер. Вы пользуетесь Hackintosh? За вами уже выехали! (шутка);
- PFR001: Проблема с программным обеспечением;
- PPM001-015: Проблема с памятью компьютера;
- PPR001: Проблема с процессором;
- PPT001: Аккумулятор не найден;
- VFD006: Проблема с видеокартой;
- VFF001: Проблема со звуковой картой.
Как видим, проблемы делятся на две категории — те, которые легко устранит и рядовой пользователь (например, ошибки, связанные с USB), и те, с которыми надо сразу идти в сервис (к примеру, неполадки с видео- и аудиокартами, процессором, памятью и т.д.).
♥ ПО ТЕМЕ: Как правильно настроить режим «Не беспокоить» на iPhone, iPad и Mac.
Восстановление файлов с поврежденного диска
Повреждение жесткого диска среди прочего означает и возможную потерю данных (или их части). Для того, чтобы избежать этого, попробуйте создать образ «сломавшегося» диска. Для этого потребуется внешний жесткий диск как минимум того же объема.
1. Подключите его к Mac, перезагрузите компьютер,
2. Войдите в Recovery Mode (⌘Cmd + R),
3. Запустите Дисковую утилиту,
4. В строке меню вверху выберите Файл → Новый образ → Образ «Macintosh HD» и запустите процесс. На создание образа уйдет какое-то время, но в конце вы получите копию старого диска в формате DMG и сможете его смонтировать уже в новой системе.

Если же создание образа по каким-то причинам не получится, файлы можно скопировать и вручную. Для этого вернитесь в режим восстановления (⌘Cmd + R) и запустите приложение Терминал. Для запуска копирования ваших файлов на внешний носитель используйте команду cp -r. Пример:
cp -r /Volumes/Macintosh HD/Users/[username]/Documents/Volumes/Backup/
Не забудьте сменить [username] на свое имя пользователя в системе.
Давайте разберем команду: cp — это команда на копирование, —r означает, что эта команда выполняется рекурсивно, т.е. сначала копируются директории внутри указанной вами директории, а затем директории, которые входят в их состав, и так далее.
Первый путь — это указание на местонахождение файлов, которые вы хотите скопировать. Второй путь указывает местоположение внешнего накопителя, он всегда будет в /Volumes/, какое бы название вы ему ни дали.
Единственная сложность этого способа — вы должны вспомнить, где именно находились ваши файлы, и соответствующим образом прописать путь. Также вам остается только надеяться на то, что файлы не находятся на поврежденной части диска.
Когда копирование данных будет завершено, вы можете с чистой совестью отдать Mac в ремонт или переустановить macOS.
… Именно в такие моменты люди начинают понимать важность резервного копирования данных. И действительно — при настроенном копировании Time Machine проблемы с потерей данных не страшны. Настройте копирование данных прямо сейчас — и сэкономьте себе много времени, нервов и денег в будущем!
Смотрите также:
- Стопки в macOS Mojave, или как упорядочить файлы на рабочем столе в аккуратные группы.
- Автозагрузка на Mac, или как добавить (удалить) программы для автоматического запуска при загрузке macOS.
- Самые сложные пароли: как правильно придумывать и не забывать их — 2 совета от хакера.
Источник
Резервное копирование файлов – это отличный способ сделать его более безопасным. Ваши данные хранятся в безопасности на другой платформе хранения, и это гарантирует, что вы не потеряете их в любом случае. Одним из способов резервного копирования данных является использование внешнего жесткого диска (HDD). Однако иногда ваш Устройство Mac не распознает ваш внешний жесткий диск, Это может вызвать у вас панику. Тем не менее, вы не должны быть такими. Ваши данные по-прежнему не повреждены на вашем жестком диске. Но вы просто не можете получить к нему доступ по причинам, которые поначалу могут быть не очевидны. Существуют методы, которые вы можете использовать, чтобы ваш жесткий диск снова заработал. Давайте начнем прямо сейчас.
Руководство по статьеМетод 1. Удаление приложений, которые могут конфликтовать с нимСпособ 2. Измените настройки Finder.Метод 3. Установка внешних жестких дисков на устройство Mac вручнуюМетод 4. Запуск первой помощи, чтобы исправить внешний жесткий диск, который не отображаетсяМетод 5. Восстановление прав доступа к диску
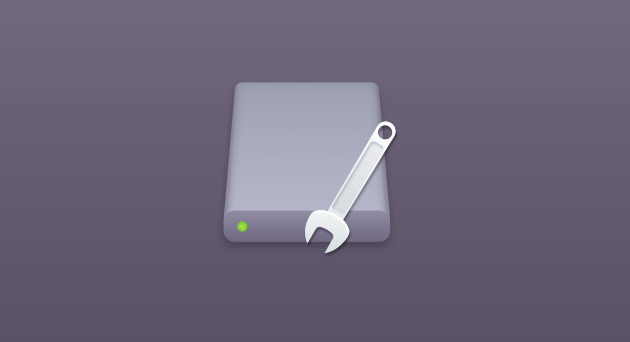
Если вы уже подключили флэш-накопитель или жесткий диск, и он все еще не распознается устройством Mac, это может быть связано с неисправностью USB-порта или кабеля. Бонус: перед тем, как приступить к устранению неполадок, которые мы опишем здесь, вы должны начать с основных вещей:
01 – Вы должны проверить, действительно ли диск подключен к устройству Mac.
02 – Вы должны проверить разъем USB. Разъем USB выглядит поврежденным? Или это выглядит деформированным?
03. Если внешний жесткий диск подключен к одной розетке, попробуйте подключить другую розетку.
04 – Вам также следует попробовать использовать другой USB-кабель. Кабели, которые могут не иметь видимых повреждений, уже могут быть повреждены.
05 – может быть проблема с оборудованием. Вот почему вы должны подключить кабель жесткого диска к другому порту USB.
06 – попробуйте подключить внешний жесткий диск в другом устройстве Mac. Если оно работает на другом устройстве Mac, возможно, у вашего текущего устройства Mac есть проблема с его портами USB.
07. Вам также следует попробовать подключить внешний жесткий диск к ПК с Windows. Если это работает, жесткий диск может быть отформатирован для ПК с Windows, поэтому Mac не может его прочитать.
08 – перезагрузите устройство Mac. Иногда отключить и снова включить это самый простой способ исправить это.
09 – перезагрузите ваши USB-накопители. Сделайте это, выключив устройство Mac. После этого перезапустите его, нажав клавиши «Command» + «Option» + «R» + «P.». Как только вы услышите звук и увидите вспышку на экране, отпустите указанные клавиши. Затем позвольте вашему Mac загрузиться с обычным процессом. Теперь, если вы сделали все, что мы обрисовали в общих чертах выше, и ваш жесткий диск (или флешка) по-прежнему не работает, пришло время заняться им тяжелой работой.
Метод 1. Удаление приложений, которые могут конфликтовать с ним
Если проблема возникла недавно, например, когда ваш жесткий диск еще работал несколько дней назад, возможно, существует приложение, конфликтующее с ним. Что вы должны сделать, это удалить приложения, которые вы только что загрузили по одному. Удалите их по одному и подключите каждый жесткий диск после каждой процедуры удаления, чтобы проверить, была ли проблема устранена.
На самом деле вы можете удалять приложения, перетаскивая их значок в корзину или используя панель запуска. Однако эти два метода на самом деле не рекомендуются. Даже если ваше приложение будет удалено с помощью этих двух методов, они могут содержать остатки приложений, которые могут конфликтовать с вашим жестким диском.
Вместо этого вам следует использовать инструмент под названием iMyMac PowerMyMac. Ниже приведены особенности и преимущества указанного инструмента:
01 – помогает ускорить работу вашего Mac, избавляясь от нежелательных приложений и освобождая больше места на вашем устройстве.
02 – показывает состояние системы вашего устройства, включая ЦП, дисковое пространство и память, среди других.
03 – он помогает вам удалять приложения и ненужные файлы, не создавая проблем для вашего устройства Mac. Это поможет вам удалить ненужные файлы приложений (включая остатки), которые занимают много места на диске и замедляет работу вашего устройства Mac с помощью всего нескольких простых щелчков мыши.
04 – его функция одним щелчком позволяет быстро и всесторонне сканировать ваше устройство Mac и легко удалять приложения.
05 – это очень мощный по своей природе. Он всесторонне сканирует все устройства Mac, не оставляя ни одного приложения непроверенным.
06 – позволяет выбрать, какие приложения вы хотите сохранить, а какие вы хотите удалить. Все под вашим контролем.
07 – это 100% безопасный. Он не содержит вредоносных программ или вирусов, которые могут вызвать проблемы на вашем устройстве Mac.
08 – это бесплатная пробная версия для первого 500MB. Теперь вы можете пользоваться преимуществами этого инструмента без необходимости платить за него. Вы можете попробовать его, прежде чем совершить фактическую покупку.
09 – Вам предоставляется поддержка один на один. Вы также можете получить поддержку по электронной почте в случае возникновения проблем с инструментом.
Вот как использовать его для удаления шаг за шагом:
Шаг 1. Загрузите и установите iMyMac PowerMyMac на свой Mac
Загрузите iMyMac PowerMyMac с официального сайта инструмента. Запустите указанную программу на своем устройстве.
Получите бесплатную пробную версию прямо сейчас!
В главном интерфейсе вы увидите системный статус вашего устройства. Перейдите в верхнюю часть, нажмите Деинсталлятор.
Шаг 2: сканируйте программное обеспечение на вашем Mac
Нажмите кнопку сканирования. Приложения на вашем устройстве будут просканированы автоматически. После завершения процесса сканирования программное обеспечение будет отображаться в интерфейсе.

Шаг 3: очистите ненужное программное обеспечение
Выберите приложение, которое хотите удалить. Нажмите кнопку Очистить. Если вы испробовали все вышеперечисленные методы, но проблема не исчезла, значит, на вашем жестком диске произошел сбой. Или он может быть полностью поврежден. Когда это произойдет, вам потребуется поднятие тяжестей.

Способ 2. Измените настройки Finder.
Одна из основных причин, по которой Mac не распознает внешние жесткие диски (HDD), заключается в том, что система не запрограммирована на отображение жестких дисков в интерфейсе рабочего стола. Вот как исправить это шаг за шагом:
Шаг 01 – Запустить Finder.
Шаг 02 – Посетите Настройки.
Шаг 03 – перейти к общему.
Шаг 04 – Убедитесь, что опция с надписью Внешние диски активирована.
Если это по-прежнему не работает, вам необходимо вручную подключить внешний жесткий диск или USB-накопитель.
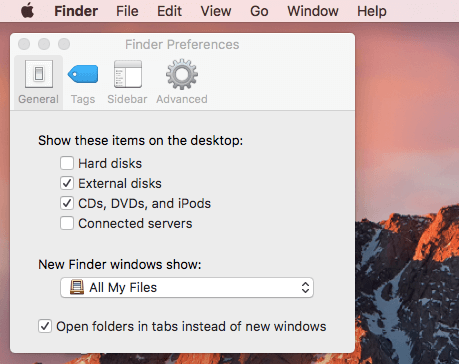
Метод 3. Установка внешних жестких дисков на устройство Mac вручную
Теперь настало время заставить ваше устройство Mac распознать вашу флешку или внешний жесткий диск. Вот как это сделать:
Шаг 01 – Подключите жесткий диск к вашему устройству Mac.
Шаг 02 – Посетите Системные настройки.
Шаг 03 – Посетите Дисковую Утилиту.
Шаг 04. Проверьте, указан ли внешний жесткий диск на боковой панели слева.
Шаг 05 – выделите имя флешки или жесткого диска.
Шаг 06 – Выберите Mount.
Теперь он должен появиться под устройствами Finder. Если это все еще не работает, тогда вам нужно сделать следующий шаг:
Люди также читают:Как использовать Mac Disk Utility для восстановления диска?Как создать раздел жесткого диска на Mac?
Метод 4. Запуск первой помощи, чтобы исправить внешний жесткий диск, который не отображается
Ваше устройство Mac имеет встроенный инструмент под названием «Первая помощь». Он разработан для проверки ошибок и исправления этих проблем, особенно связанных с поврежденными приложениями и файлами. Проблемы также включают проблемы с запуском и, конечно, проблемы с внешним жестким диском.
Если ваша проблема заключается в открытии флеш-накопителя, который фактически отображается на вашем устройстве Mac, но не позволяет вам получить доступ к его содержимому, вам может понадобиться первая помощь.
Шаг 01 – Посетите Системные настройки.
Шаг 02 – Посетите Дисковую Утилиту.
Шаг 03 – выделите имя вашего внешнего жесткого диска.
Шаг 04 – Нажмите Первая помощь.
Шаг 05. Выберите «Выполнить», чтобы запустить диагностику и предложить устройству Mac устранить любые возникшие проблемы.
Если ваш инструмент первой помощи выполнил свою задачу, ваш флеш-накопитель или жесткий диск теперь могут быть доступны для монтажа. Если это все еще не исправлено, попробуйте следующий вариант.
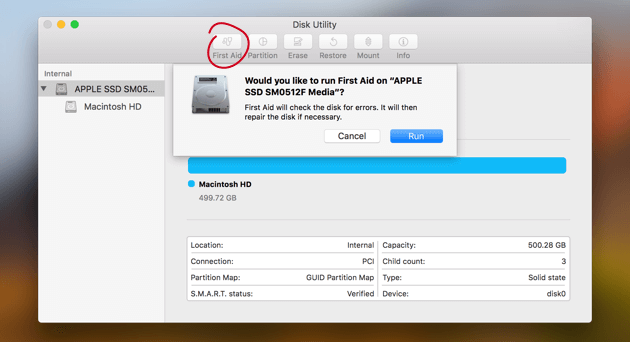
Метод 5. Восстановление прав доступа к диску
Разрешения на диск используются для защиты ваших файлов таким образом, что другие пользователи не могут просто изменить любой системный файл без разрешения. Иногда права доступа могут быть испорчены, особенно при установке и удалении определенных приложений в вашей системе.
Если производительность системы вашего устройства Mac немного странная, всегда лучше устранять неполадки с дисками. Вот как пошагово восстановить права доступа к диску (если вы работаете с версией до El Capitan):
Шаг 01 – Запустите Spotlight.
Шаг 02 – Введите Disk Utility и нажмите Enter.
Шаг 03 – На левой боковой панели нажмите Macintosh HD.
Шаг 04 – Нажмите вкладку с именем Первая помощь.
Шаг 05 – Нажмите Проверка прав доступа к диску.
Шаг 06 – Pres Repair Disk Permissions.
Если проблемы с правами доступа к диску были настолько серьезными, что ваше устройство Mac не загружалось должным образом, вы можете получить доступ к Дисковой утилите в режиме восстановления. Вы можете сделать это, нажав и удерживая клавиши Command + R, пока ваше устройство загружается.
Резервное копирование ваших данных всегда хорошо. Единственное место, где вы можете создать резервную копию, – это внешний жесткий диск или флэш-накопитель. Но иногда ваш жесткий диск или ваше устройство Mac портятся, и его (ваш жесткий диск) невозможно распознать. В этих случаях вы должны следовать этому руководству, чтобы помочь вам с этой проблемой. Еще одна вещь, которую вы можете сделать заранее, – это на самом деле создавать резервные копии ваших файлов в облачном хранилище, не делая это на жестком диске. Таким образом, если ваш жесткий диск испортится, вы все равно получите копию своих файлов в облачном хранилище.
Источник
