Поймал вирус как вылечить
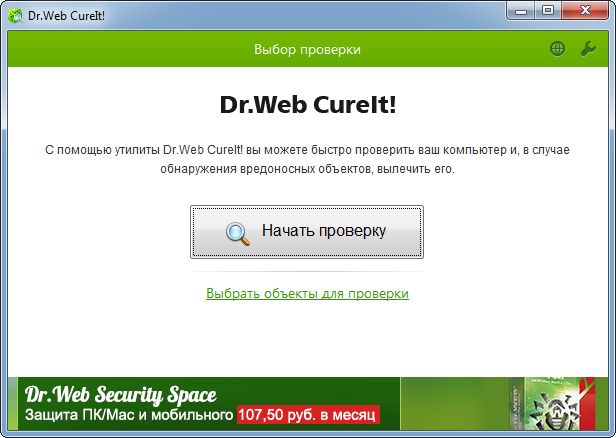
Если вы столкнулись с описанными выше проблемами, будьте готовы спасать свой телефон. Мы расскажем, как удалить вирус с телефона различными способами.
1. Начнем с самого простого. Если вы не сделали это раньше, поставьте на свое устройство одну из антивирусных программ и запустите проверку. Есть бесплатные и платные антивирусы, воспользуйтесь продуктами известных производителей. Следуйте указаниям антивируса и удалите те файлы, которые он укажет, как подозрительные. Удалите скачанный антивирус, скачайте еще один и снова проведите проверку.
2. К сожалению, этот вариант помогает не всегда. Если вирусы уже в телефоне, они могут запрещать антивирусу работать правильно. Постарайтесь минимизировать вред, которые причиняет вирус вашему андроид устройству и вашему кошельку: включите режим “В самолете”, чтобы программы не имели доступ к интернету. Затем проверьте список приложений. Если среди них есть те, что вам неизвестны, или недавно установлены – удалите их. Также можно посмотреть в “Диспетчере приложений” телефона, какие из них работают активнее других и расходуют максимум трафика. Удалить их можно прямо из корневой папки на главном диске – при подключении к компьютеру. Найдите файл с названием программы и расширением apk, удалите его.
3Удалить вирус с телефона на базе Андроид достаточно быстро можно, если найти вредную программу в списке “администраторов” и отобрать у нее права. Для этого зайдите в меню “Настройки”, выберите вкладку “Безопасность” и найдите подпункт с правами приложений. Также это меню может находиться в папке “Приложения”. Проверьте, какие права у установленных у вас приложений и при необходимости ограничьте их. В любом случае, нет необходимости доверять программам от сторонних разработчиков все свои секреты.
4. Если удалить программу, которая вам кажется подозрительной, не получается, перейдите в безопасный режим. Для этого нужно выключить телефон, а включая его, зажать кнопку уменьшения громкости. В этом режиме запускаются только системные программы и у вас будет возможность удалить сторонние приложения или отключить их права.
5. Можно удалить вирус через компьютер: если на вашем десктопе установлены антивирусные программы, то они чаще всего сильнее и более продвинуты, чем мобильные версии. Так что телефон можно проверить на вирусы через ПК. Для этого нужно подключить андроид устройство к компьютеру или ноутбуку в режиме “Отладка через USB”. Для этого нужно зайти в меню “Настройки”, найти там подпункт “Для разработчиков” и включить эту функцию. Затем именно это нужно выбрать в появившемся меню при подключении телефона кабелем. Смартфон откроется как дополнительный диск или флешка, просканируйте его антивирусом полностью. Удалите все найденные угрозы.
6. Самый безотказный способ – откат к заводским настройки. Для того, чтобы это прошло безболезненно, возьмите за правило делать резервную копию вашего смартфона раз в неделю – две недели.
Чтобы вернуться к заводским настройкам, зайдите в меню “Настройки” телефона, выберите там пункт “Система” и зайдите в пункт “Сброс”. Там уже можно выбрать пункт “Восстановление до заводских настроек”. Помните, что эта процедура сотрет всю информацию с вашего телефона, удалит все контакты, фотографии, приложения. Затем восстановить их можно будет из резервной копии.
7. Если на вашем телефоне обосновался вирус, который не дает зайти в меню, сбрасывайте телефон через компьютер. Только обязательно включите свежий антивирус, присоединяя устройство Андроид к ПК. После подключения USB-кабеля, включите телефон и выберите пункт: сбросить до заводских настроек. В этом случае баннер, закрывший экран, не помешает это сделать.
Источник
Не каждый медленный или плохо работающий компьютер заражен вредоносным ПО. Вот как проверить, есть ли у вас вирус – и является ли этот подозрительный процесс опасным.
Это десятилетия назад, вирусы часто были простыми шалостями, которые использовали много системных ресурсов. Современные вредоносные программы, скорее всего, будут скрытны и тихонечко работать в фоновом режиме. Сейчас, современные вредоносные программы создаются преступниками для того, чтобы заработать денег, а хорошо продуманные вредоносные программы вообще не вызовут каких-либо заметных проблем с ПК.
Тем не менее, внезапная низкая производительность ПК может быть одним из признаков того, что у вас вредоносное ПО. Странные приложения в вашей системе также могут указывать на вирус, но, опять же, нет гарантии.
Не существует единого доказательства, наличия вируса, подходящего для всех, без фактического сканирования компьютера на наличие вредоносных программ.
Единственный способ узнать наверняка, есть ли у вас вредоносная программа, – это проверить вашу операционную систему.
Как проверить, является ли процесс вирусом или нет
Узнать, есть ли на компьютере вирус, так как вы видели странный процесс в диспетчере задач Windows, который можно открыть, нажав Ctrl + Shift + Esc или щелкнув правой кнопкой мыши панель задач Windows и выбрав «Диспетчер задач».
Открыть диспетчер задач Windows из панели задач Windows 10
В диспетчере можно увидеть довольно много процессов – нажмите «Подробнее», если вы видите меньший список. Многие из этих процессов имеют странные, запутанные имена. Это нормально.
Как обезопасить себя в интернете. Способы, сервисы, рекомендации.
Windows включает в себя довольно много фоновых процессов, некоторые из них добавлены производителем вашего ПК, а устанавливаемые вами приложения часто добавляют свои.
Диспетчер задач Windows 10, показывающий запущенные процессы.
Вредоносное ПО часто использует большой объем ресурсов ЦП, памяти или диска и может быть заметен здесь. Если вам интересно, является ли конкретная программа вредоносной, щелкните ее правой кнопкой мыши в диспетчере задач и выберите «Поиск в Интернете», чтобы найти дополнительную информацию.
Поиск имени процесса в интернете из диспетчера задач Windows.
Если поиск в выводит информацию о вредоносном ПО, это 100% признак того, что у вас вирус.
Однако не думайте, что ваш компьютер не содержит вирусов только потому, что какой то незнакомый процесс выглядит законным. Процесс может лгать и говорить, что он, например, «Google Chrome» или «chrome.exe», но это может быть просто вредоносная программа, имитирующая Google Chrome, которая находится в другой папке вашей системы.
9 не сложных способов обойтись без антивируса
Если вам лень проверять с помощью поиска в интернете из диспетчера задач, как рассказывалось выше, но вы обеспокоены тем, что у вас могут быть вредоносные программы, мы рекомендуем выполнить проверку на наличие вредоносных программ.
Как сканировать компьютер на вирусы
В Windows 10 откройте меню «Пуск», введите «Безопасность» и щелкните ярлык «Безопасность Windows», чтобы открыть его. Вы также можете перейти в «Настройки»➣ «Обновление и безопасность»➣ «Безопасность Windows»➣ «Открыть безопасность Windows».
Открытие приложения безопасности Windows из настроек Windows 10
Чтобы выполнить проверку на наличие вредоносных программ, нажмите «Защита от вирусов и угроз».
Открытие настроек защиты от вирусов и угроз в Windows Security.
Нажмите «Быстрое сканирование» для сканирования вашей системы на наличие вредоносных программ. Windows Security выполнит сканирование и выдаст вам результаты. Если какая-либо вредоносная программа найдена, она предложит удалить ее с вашего компьютера автоматически.
Сканирование вручную на наличие вирусов и других вредоносных программ в Windows Security
Список ссылок на скачивание бесплатных вирусных сканеров для домашнего использования
Если вам нужен другой способ поиска вирусов – а ваш основной антивирус ничего не находит – вы можете выполнить сканирование и с помощью другого приложения безопасности.
Список ссылок на скачивание бесплатных вирусных сканеров для домашнего использования
Бесплатные сканеры или ознакомительные версии антивирусных программ.
- Ссылка для скачивания Сканера безопасности Microsoft откроется на новой вкладке Microsoft Safety Scanner – это диагностический инструмент, предназначенный для поиска и удаления вредоносных программ с компьютеров Windows.
- Ссылка на Домашние пользовательские версии откроется на новой вкладке Spybot Search and Destroy – пакет безопасности все-в-одном включают в себя много дополнительных инструментов и функций, в том числе защиту от вирусов.
- Ссылка для скачивания онлайн сканера Bitdefender, откроется на новой вкладке Bitdefender Virus Scanner – используются передовые технологии, такие как машинное обучение, чтобы защитить вас от фишинга и других типов мошеннического контента.
- Ссылка на Mac App Store откроется на новой вкладке также для MacOS – Bitdefender Virus Scanner легко обнаруживает вредоносное ПО на MacOS
- Ссылка на бесплатный Kaspersky Security Scan откроется на новой вкладке Kaspersky Security Scan – бесплатный сканер вирусов Kaspersky Security Scan
- Ссылка на продукт, руководство или утилиту ремонта Центра загрузки Avira откроется на новой вкладке Avira PC Cleaner – Центр загрузки антивирусных продуктов Avira
- Ссылка скачивания бесплатной ознакомительной версии Malwarebytes откроется на новой вкладке Malwarebytes – Ваша первая линия обороны от шпионских программ. (Malwarebytes for Windows, Malwarebytes for Mac, Malwarebytes for Android)
Windows 7 не включает встроенное антивирусное программное обеспечение. Для бесплатного антивируса вы можете скачать Microsoft Security Essentials и запустить сканирование с ним. Это обеспечивает защиту, аналогичную программному обеспечению безопасности Защитника Windows, встроенному в Windows 10.
Если ваше антивирусное приложение обнаруживает вредоносное ПО, но не может удалить его, попробуйте выполнить сканирование в безопасном режиме. Вы также можете убить абсолютно все вирусы и вредоносное ПО, вернув Windows 10 в состояние по умолчанию.
Как перезагрузить компьютер из Windows
✽ ✾ ✿❁ ❃ ❋ ❀
。 ° ˛ ˚ ˛ ˚ ˛ ˚ •
。
。 • ˚ ˚ ˛ ˚ ˛ 。 ° 。 ° 。
• ˚ ★карта канала★ *
˛ • • НачинающƎму • ˚ ˚ • ˚ ˚ ˚ ˚
。* ★2019★ • ˚ ˚
˛ *__Π___*。* ˚ ˚ ˛ ˚ ˛ • ˚ ˚
*/______/~。˚ ˚ ˛ ˚ ˛
*|田田 . .|門| ˚
✽ ✾ ✿❁ ❃ ❋ ❀ ✽ ✾ ✿❁ ❃ ❋ ❀
Есть что сказать об этой статье? Прокомментируйте ниже или поделитесь.
| Сайт автора |
Источник
Полную версию статьи со всеми дополнительными видео уроками смотрите в источнике: https://hetmanrecovery.com/ru/recovery_news/what-to-do-if-a-virus-is-detected-on-your-computer.htm
В данной статье рассмотрим ситуацию, когда на компьютере появилось сообщение о том, что на нём обнаружен вирус, он работает медленно или с ошибками, и какие действия пользователь должен предпринять в таком случае, и как обезопасить свои данные от утери.
Сообщение об обнаружении на компьютере вируса
На самом деле, если пользователь обнаружил сообщение об обнаружении вируса – это хорошо. Это значит, что антивирусная программа обнаружила вирус и скорее всего удалит его без участия пользователя.
Данное сообщение совсем не означает, что компьютер заражен вирусом. Просто вы загрузили или скопировали на компьютер инфицированный вирусом файл и антивирусная программа скорее всего удалила его до того, пока от него начнут появляться проблемы. Таким же образом антивирусная программа может сообщить об обнаружении интернет страницы, которая заражена вирусами и дальнейшее использование которой может привести к возникновению проблем с компьютером.
Другими словами, сообщение об обнаружении вируса при правильном использовании компьютера совсем не означает, что он уже заражен или повреждён. Это означает, что вы не должны пользовать инфицированной страницей или зараженным файлом. Система просто предупреждает вас о возможной проблеме в случае их использования.
Также можно перейти к антивирусной программе и проверить карантин или логи определения вирусов, чтобы посмотреть более детальную информацию о вирусе и о том какие действия к нему были применены.
Если на компьютере не используется антивирусная программа
Если на компьютере не используется антивирусная программа и компьютер начал работать медленно или с ошибками, то существует большая вероятность того, что он заражен вирусами. Также, данная ситуация может произойти в случае использования антивирусной программы с неактуальной антивирусной базой.
Если на компьютере не установлена антивирусная программа, то её необходимо как можно скорее установить. Конечно же, качественных бесплатных антивирусных программ существует не так уж много. Можно рассмотреть одну из них, предоставляемую компанией Microsoft – Microsoft Security Essentials. Данная антивирусная программа защитит и очистит компьютер от вирусов.
Но имейте ввиду, что использование данной программы будет актуально только для версий Windows до 7 (включительно). Начиная с Windows 8, в операционной системе уже предусмотрено использование встроенной антивирусной программы Windows Defender, который уже установлен и готов к работе.
Если антивирусная программа не обнаружила вирус
Если на компьютере установлено антивирусное ПО, но у вас есть подозрения о наличии вирусов, попробуйте установить ещё одну антивирусную программу и проверить с её помощью компьютер.
Некоторые разработчики предлагают антивирусные программы с пробным периодом использования или даже онлайн версии. Используя такие программы можно бесплатно просканировать свой компьютер на предмет наличия вирусов.
Более сложные случаи инфицирования компьютера
Некоторые вирусы и другие типы вредоносного программного обеспечения проникают насколько глубоко в систему, что удалить их оттуда становится довольно проблематично. Особенно антивирусными программами, которые были установлены после заражения компьютера, так как вирусы имели достаточно времени чтобы размножиться и загрузить дополнительное вредоносное ПО.
В таком случае не обойтись без загрузки в Безопасном режиме. Загружаясь в Безопасном режиме, Windows не загружает сторонние приложения (к которым также относятся и вирусы). Таким образом можно запустить антивирусную программу без вмешательства вирусов.
Чтобы загрузиться в Безопасном режиме перезагрузите компьютер удерживая клавишу Shift. Запустите антивирусную программу после загрузки компьютера в Безопасном режиме и перезагрузите его после этого снова.
Если очистка компьютера от вирусов с Безопасного режима не работает, можно также попробовать воспользоваться «Antivirus Rescue Disk» – применяется для проверки и лечения зараженных компьютеров, которые невозможно вылечить с помощью антивирусных программ, запускаемых под управлением операционной системы. Загружая «Antivirus Rescue Disk», антивирусная программа получает чистое пространство для работы с компьютером и очистки его от вирусов, которые в данном случае будут бездействовать.
Как правило, крупные компании разработчики антивирусного ПО имеют среди своих продуктов «Antivirus Rescue Disk».
Если вредоносное программное обеспечение насколько повредило систему, что после удаления вирусов Windows не загружается или продолжает работать неправильно, то можно попробовать сбросить его к заводским настройкам или осуществить чистую установку операционной системы.
Но имейте ввиду, что осуществляя это на компьютере будут удалены все файлы и программы, поэтому побеспокойтесь о сохранности данных заранее.
Полную версию статьи со всеми дополнительными видео уроками смотрите в источнике: https://hetmanrecovery.com/ru/recovery_news/what-to-do-if-a-virus-is-detected-on-your-computer.htm
Источник
Сейчас представить себе человека без смартфона достаточно сложно. Плюс ко всему, с каждым днем появляется все больше бесплатных приложений, развлекающих и помогающих потребителю. Однако такое количество бесплатного контента помогает хакерам вносить свои изменения в программный код, тем самым отправляя различные вирусы на смартфоны потребителя. Из-за этого довольно часто возникает вопрос как удалить вирус с Андроида?
Также проблемой стал простой и повсеместный доступ в Интернет, где также можно подхватить зараженную программу. Наличие вирусного компонента может привести к ряду последствий:
- ускорение снижения заряда батареи;
- ухудшение производительности смартфона;
- появление значительных по сумме счетов за телефон и так далее…
Именно поэтому стоит ознакомиться с тем, как удалить вирус с Андроида на телефоне.
Как удалить вирус с Андроида, учитывая его разновидность?
На сегодняшний день возможно разделить описываемые вредоносные программы на условные три категории:
- вымогатели;
- трояны;
- рекламные.
Разновидность поможет подобрать тактику устранения проблемы на смартфоне. Рекомендуется принять профилактические меры – снять галочку на права администратора в приложениях, для которых пользователь изначально не давал такого разрешения. Часто это помогает, и отпадает необходимость выяснять, как убрать вирус с телефона Андроид.
Для того чтобы провернуть описанный выше вариант, следует пройти алгоритм:
- найдите на телефоне пункт «Настройки»;
- здесь нажмите на графу «Безопасность»;
- перейдите в пункт «Администрирование устройства». В нем содержится список установленных приложений;
- внимательно изучите список и ознакомьтесь подробнее с программами, которые вызывают наибольшее сомнение. Часто в самом описании таких приложений содержатся задачи на удаление данных. Блокирование экрана и так далее. Такие приложения следует отключить.
Если действия не дали результат, то вирус поразил систему, и стоит разбираться как почистить Андроид от вирусов.
Как очистить Андроид от вирусов: трояны
Троянами называют вредоносные программы, маскирующиеся под другие приложения. Ярким признаком действия является растрата денежных средств со счета абонента. Вирус собирает личную информацию (фото, видео, документы, реквизиты карт банков) владельца смартфона и применяет ее в негативных операциях.
Прежде чем выяснить, как очистить Андроид от вирусов, первым делом достаньте сим-карту из устройства. После этого следуйте алгоритму:
- в Play Market установите приложение-антивирус – Avast, Dr.Web или другое. Эти бесплатные приложения справятся с задачей и удалят вирусы и вредоносные программы с устройства;
- проведите установку программы и запустите ее на смартфоне;
- если антивирус отыщет проблемы, предложите ему почистить телефон от них.
Чем удалить вирус с Андроида при наличии вирусов-баннеров? Здесь придётся работать опять же, с правами администратора. К сожалению, проблема не дает просто добраться до настроек телефона. Для этого придется для начала перевести смартфон в безопасный режим. Иногда вирус силен, и требуется работа с правами Root, с чем не всегда справится неопытный пользователь.
Что делать, если вирус попал в телефон Андроид? Не паниковать, обдуманно совершать манипуляции. Не уверены в совершаемых действиях? Рекомендуем сразу обратиться за помощью к специалисту. Чем меньше неопытных манипуляций совершено, тем эффективнее и быстрее можно почистить и устранить последствия вируса.
Источником публикации является наш сайт mrandroid.ru
Источник
Экран заблокирован предупреждением от ФСБ, или реклама лезет из всех щелей? Повода паниковать нет — есть повод бороться. Что делать, если поймал вирус — читайте подробную инструкцию из двух шагов.
Шаг 1. Безопасный режим
Первым делом нужно попытаться «обездвижить» вирус, загрузив систему в безопасном режиме. Система, запущенная в безопасном режиме, отключит все лишние драйвера, службы и программы в автозагрузке. В большинстве случаев при этом отключаются и механизмы вируса.
В зависимости от вашей ситуации, зайдите в безопасный режим одним из следующих способов:
- Если вам доступно меню Пуск, запустите строку поиска и введите «msconfig». Откроется утилита конфигурации системы. В ней перейдите на вкладку Загрузка, установите флажок Безопасный режим и переключатель Сеть, как на картинке ниже. Нажмите ОК и перезагрузите компьютер.
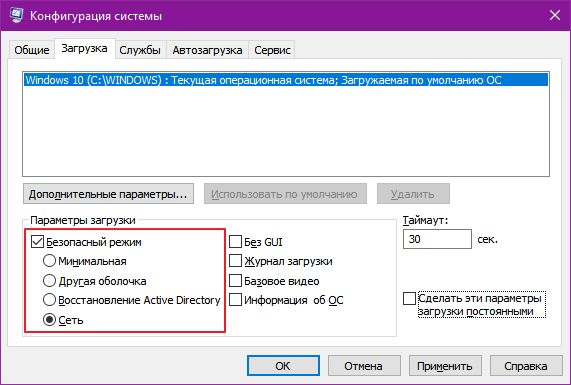
- Если меню Пуск недоступно (к примеру, экран заблокирован), действуйте в зависимости от своей версии Windows.
О других возможностях меню восстановления системы Windows 10 мы уже писали:
- Как переустановить Windows и не потерять лицензию?
- Как в Windows 10 отключить подписи драйвера в UEFI
- Не загружается Windows? Практические советы, как все починить
Во всех случаях будет запущено одно и то же: безопасный режим с выходом в Интернет. Он нам и нужен.
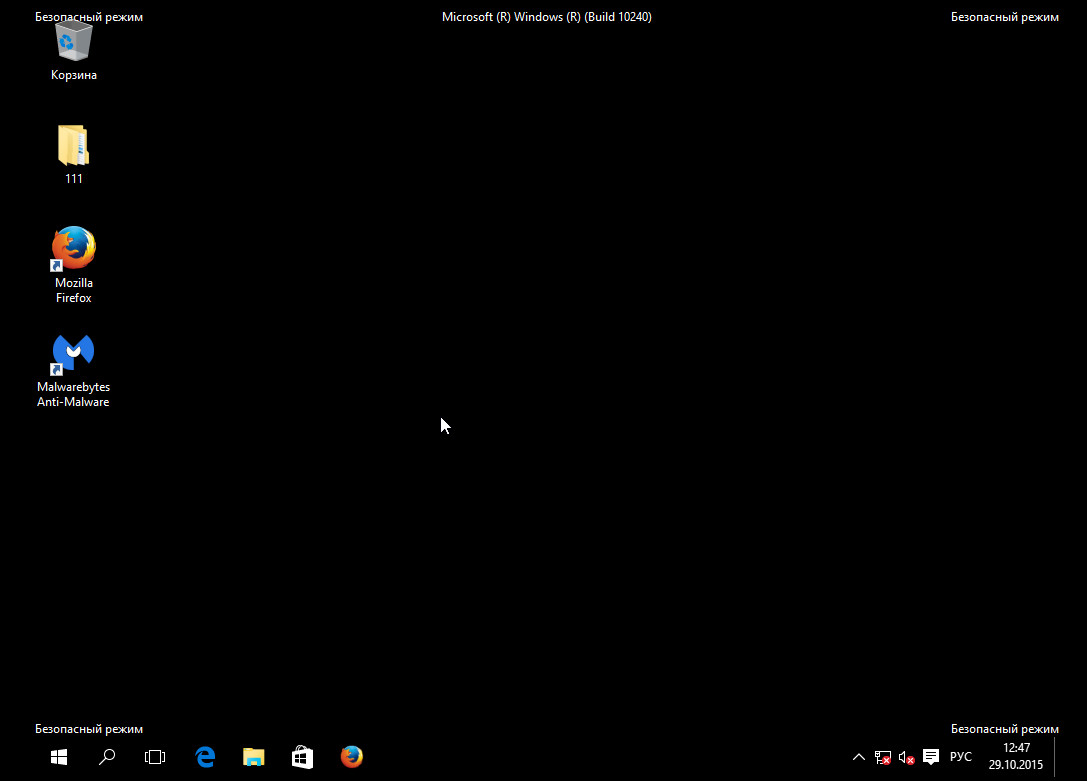 Шаг 2. Проверка антивирусной утилитой
Шаг 2. Проверка антивирусной утилитой
Второй шаг — найти и уничтожить вирус. Если у вас есть установленный антивирус, он скорее всего, сейчас либо отключен, либо не знаком с вашим вирусом — иначе он бы его не пропустил. Значит, надо использовать другой.
Поэтому запустите любой доступный браузер (к примеру, Internet Explorer или Microsoft Edge), найдите поиском и скачайте одну из следующих утилит. А лучше — сразу несколько и проверьте компьютер последовательно каждой из них.
- Лечащая утилита DrWeb Cureit. Быстрый и постоянно обновляющийся антивирусный сканер от DrWeb. Запустите сохраненный файл, нажмите Начать проверку и дождитесь, пока сканер поймает вирус и предложит его удалить.
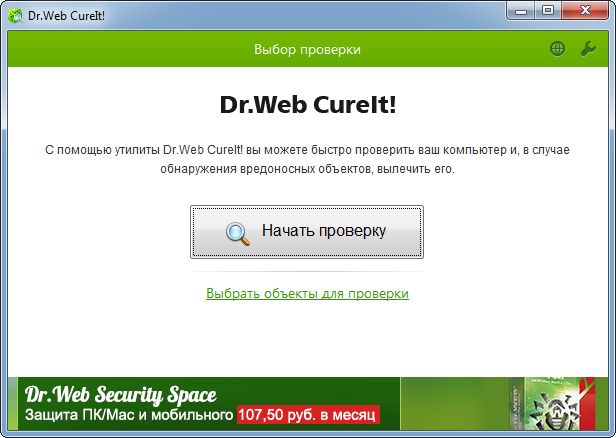
- Kaspersky Virus Removal Tool. Бесплатная лечащая утилита от Касперского, позволяющая быстро очистить компьютер от вредоносного ПО. Скачайте, запустите, нажмите Начать проверку, дождитесь результатов.
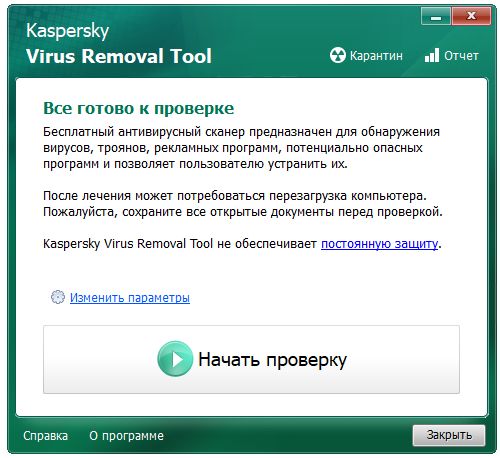
- Malwarebytes AdwCleaner. Лучшая в мире утилита для борьбы с рекламным ПО и вирусами-adware. Находит то, что не находят две предыдущие. Скачайте, запустите, нажмите Scan Now. Вы удивитесь, сколько разнообразной мелкой ерунды живет на вашем ПК.
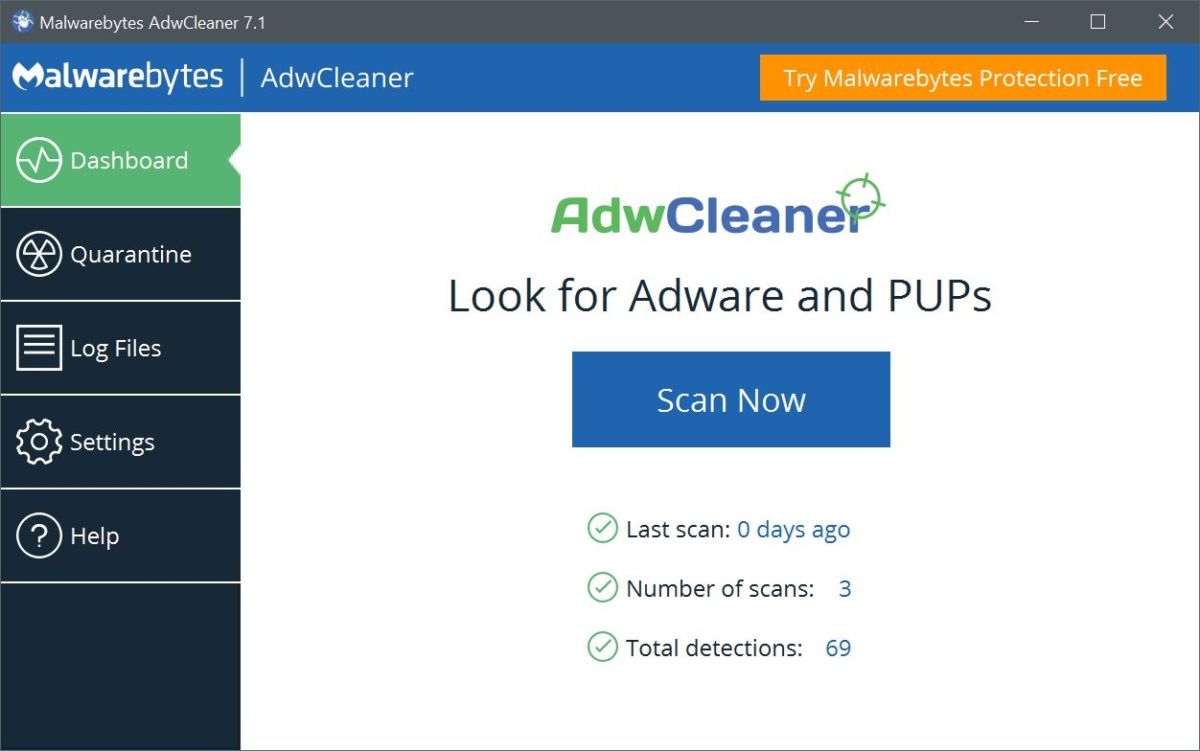
- Антивирусная утилита AVZ. Неказистый и довольно сложный, но при этом продвинутый сканер для ПК. Очень полезна для лечения последствий борьбы с вирусами, которые повреждают разные компоненты Windows. Запустите утилиту, нажмите Файл > Восстановление системы, отметьте все галочки до 17 включительно и нажмите Выполнить отмеченные операции. Хуже от этого не будет, а вот если вирус перед смертью успел заблокировать диспетчер задач, сломать автозапуск флешек и прописать в IE посторонние стартовые страницы, утилита это вылечит.
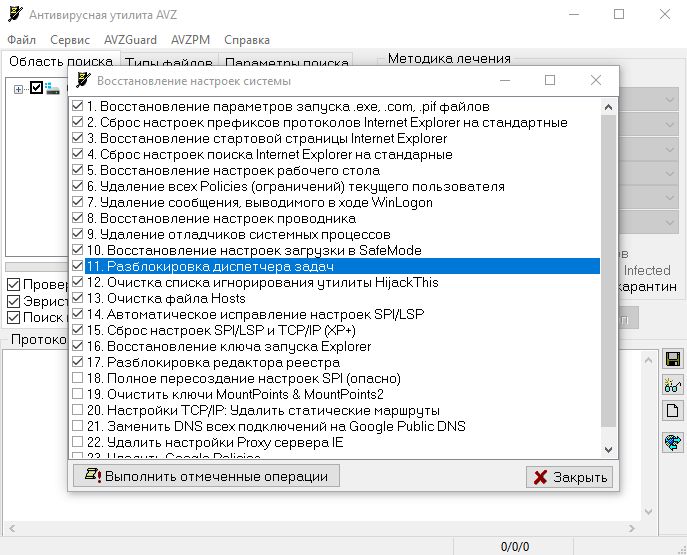
Внимание!
Не забудьте проверить теми же утилитами все флешки, которые у вас есть — вирус
легко мог перебраться и на них.
Теперь покиньте безопасный режим. Если вы запускались через msconfig, запустите его снова и снимите флажок Безопасный режим. После этого перезагрузите ПК, и Windows запустится как обычно — но уже чистая и без вируса.
Что делать, если еще не поймал вирус
Чтобы не попадать в такие ситуации, почитайте наш большой тест антивирусов и выберите себе постоянную защиту. Помните: больше одного антивируса на ПК стоять не должно!
Читайте также:
- Как защититься от нового вируса, использующего уязвимость нулевого дня в Windows?
- Как защитить устройства, на которые нельзя поставить антивирус
- Яндекс.DNS: защита ПК и смартфонов от вирусов и мошенников
Фото: компании-разработчики, авторские, 123RF
Теги
антивирусные сканеры
Источник
