Пустая карта памяти sd samsung как вылечить
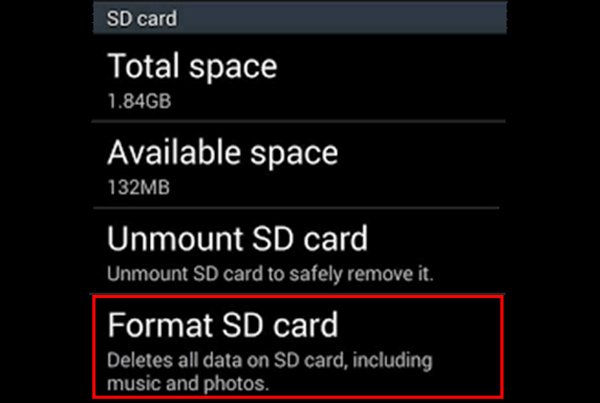
«Я предпочитаю делать фотографии на свой Galaxy S8 высокого класса, но объем внутренней памяти ограничен, поэтому я купил карту Micro SD, я вставил ее в свой телефон Android, он отображает пустое сообщение SD-карты, а не карту. работает на другом телефоне, только не на моем. Что я могу сделать, чтобы решить эту проблему? Пожалуйста, помогите. “
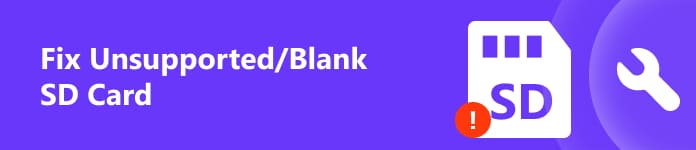
Есть некоторые типичные ошибки SD-карты, такие как SD-карта пуста или имеет неподдерживаемую файловую систему, особенно среди пользователей с несколькими устройствами. Что вы должны сделать, чтобы решить проблему? В этом уроке мы расскажем вам, как решить эту проблему.
- Часть 1: почему SD-карта пуста или имеет неподдерживаемую файловую систему
- Часть 2: Лучшие методы 5 для исправления ошибки неподдерживаемой SD-карты
Часть 1: Почему SD-карта пуста или имеет неподдерживаемую файловую систему
Почему SD-карта пуста или имеет неподдерживаемую файловую систему? Есть несколько факторов, которые могут вызвать эту ошибку, например:
1. Если вы используете SD-карту в другой операционной системе без переформатирования карты, файловая система может не поддерживаться.
2. Некоторые люди извлекают SD-карту, не выключая телефон, и затем появляется ошибка.
3. Если вы использовали SD-карту на небезопасном устройстве, она может быть заражена вирусом, вредоносным ПО или трояном и уничтожить ваши данные.
4. Другой распространенной причиной является извлечение SD-карты без извлечения.
Читать больше: Пути решения SD-карты перестали работать
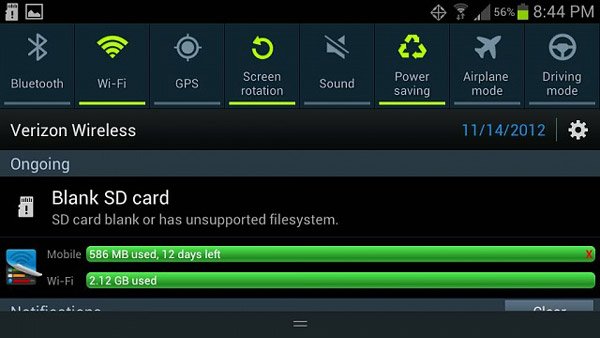
Часть 2: Лучшие методы 5 для исправления ошибки неподдерживаемой SD-карты
В этой части мы собираемся сосредоточиться на том, как избавиться от неподдерживаемой ошибки SD-карты.
Метод 1: переподключите SD-карту и устройство
Независимо от того, что вы получили сообщение «SD-карта пуста» на компьютере или смартфоне, первое, что вы можете попробовать, это снять карту и снова вставить ее в устройство. В некоторых случаях люди неправильно вставляют SD-карту в лоток или слот для карт. Если устройство перевернуто, устройство не может прочитать SD-карту. Затем включите телефон или компьютер и перезагрузите его, чтобы увидеть, исчезла ли ошибка неподдерживаемой SD-карты.

Метод 2: исправление неподдерживаемой SD-карты с помощью команды chkdsk
Microsoft представила встроенную функцию диагностики дисков в Windows, chkdsk. Это может помочь вам исправить пустую SD-карту.
Шаг 1. Вставьте SD-карту в ПК. Откройте проводник, найдите SD-карту в разделе «Портативные устройства» и запомните букву диска для карты.
Шаг 2. Нажмите клавиши Win + R, чтобы открыть диалоговое окно «Выполнить», введите «cmd» в поле и нажмите клавишу «Ввод», чтобы открыть командное окно.
Шаг 3. Введите «chkdsk [буква диска SD-карты] / f», а затем нажмите клавишу «Ввод», чтобы исправить ошибку SD-карты.

Метод 3: переустановите драйверы, чтобы исправить пустую SD-карту
Компьютер использует драйверы для обнаружения SD-карты и других портативных устройств. Если в драйвере что-то не так, произойдет ошибка неподдерживаемой SD-карты.
Шаг 1. Чтобы переустановить драйвер, щелкните правой кнопкой мыши «Мой компьютер» на рабочем столе и выберите «Управление» в строке меню, чтобы открыть «Диспетчер дисков».
Шаг 2. Прокрутите вниз, чтобы найти объект «Дисковые накопители», и щелкните правой кнопкой мыши диск SD-карты, нажмите «Удалить», а затем нажмите «ОК», чтобы подтвердить это.
Шаг 3, Затем перезагрузите компьютер, Windows автоматически найдет и установит последнюю версию драйвера.

Метод 4: восстановить данные с пустой SD-карты
Даже если проблема с неподдерживаемой SD-картой возникает, вы можете восстановить данные с SD-карты с помощью Apeaksoft Восстановление данных, Это лучшая программа восстановления SD-карт, которая включает в себя множество полезных функций, таких как:
1. Верните свои файлы в один клик, когда SD-карта пуста.
2. Работа с различными факторами вызвала ошибку SD-карты, например, неправильные операции, вирусная атака, повреждение файловой системы и т. Д.
3. Поддержка различных типов данных и форматов, включая все форматы изображений, видео, аудио, документов, архивов и электронной почты.
4. Восстановите файлы на неподдерживаемой SD-карте в оригинальном формате и качестве.
5. Предварительно просмотрите все файлы и решите восстановить все из них или определенные элементы.
6. Этот инструмент восстановления SD-карты является легким и может восстанавливать файлы быстро и безопасно.
7. Кроме того, восстановление данных совместимо с 10 / 8.1 / 8 / 7 / Vista / XP.
Короче говоря, это лучший вариант для восстановления данных с неподдерживаемой SD-карты.
Как восстановить файлы с неподдерживаемой SD-карты
В этой части мы подробно расскажем, как выполнить восстановление данных с компактной флэш-памяти. В качестве примера мы используем SD-карту 2GB и Windows 10.
Шаг 1. Запустите Восстановление данных и обязательно вставьте SD-карту в свой компьютер. Во-первых, перейдите в область типа данных, выберите типы файлов, установив соответствующие флажки, такие как Изображение, Видео, Аудио и т. Д. Затем перейдите в область расположения и выберите SD-карту в разделе «Съемные устройства». После нажатия на кнопку «Сканировать» восстановление данных будет работать автоматически.

Шаг 2. После стандартного сканирования вы попадете в окно результатов. И все восстанавливаемые файлы будут сохранены в соответствии с типами и форматами. Зайдите в каждую папку и посмотрите их. Кроме того, функция «Фильтр» на верхней ленте может быстро найти нужные файлы. Если вы не можете найти файлы, которые хотите вернуть, нажмите кнопку «Глубокое сканирование», чтобы глубоко просканировать SD-карту. 
Шаг 3. Наконец, выберите все нужные файлы на неподдерживаемой SD-карте и нажмите кнопку «Восстановить», чтобы начать извлечение данных на свой компьютер. Когда это будет сделано, вы можете открывать, копировать и вставлять или редактировать файлы как обычно. 
Здесь вы также можете узнать: как исправить Windows не может получить доступ к указанному пути устройства или файлу.
Метод 5: форматирование неподдерживаемой SD-карты
После восстановления данных с неподдерживаемой SD-карты вы можете свободно отформатировать карту и восстановить файловую систему.
Шаг 1, Вставьте SD-карту в телефон Android, Windows PC или Mac.
Шаг 2. На телефоне Android перейдите в «Настройки»> «Хранилище», найдите раздел «SD-карта» и нажмите «Форматировать SD-карту». Затем Android изменит файловую систему на поддерживаемый формат.
На ПК с Windows перейдите в «Мой компьютер», щелкните правой кнопкой мыши SD-карту в области «Переносные устройства» и выберите «Форматировать». Разверните раскрывающееся меню в разделе «Файловая система» и выберите подходящую файловую систему:
NTFS является форматом операционной системы Windows по умолчанию;
FAT32 – широко совместимый формат;
exFAT совместим с Windows и Mac.
Затем нажмите кнопку «Пуск», чтобы отформатировать SD-карту.
На Mac откройте приложение «Дисковая утилита», выберите пустую SD-карту в разделе «Внешняя» и нажмите «Стереть» на верхней ленте. Измените файловую систему SD-карты и снова нажмите «Стереть». Теперь неподдерживаемая SD-карта должна работать нормально.
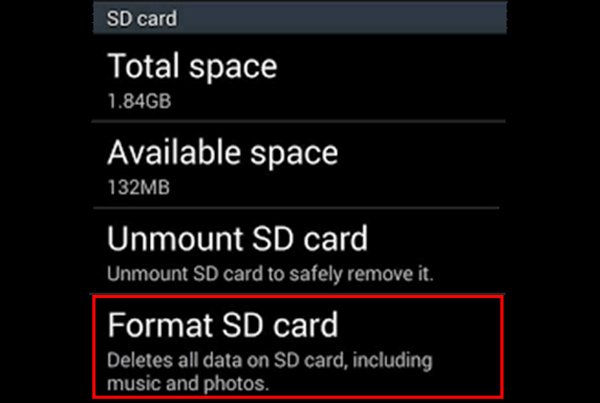
Вывод:
В последние годы SD-карта получила широкое распространение во всех областях, владельцы смартфонов используют ее для передачи данных, расширения памяти телефона Android, сохранения фотографий в камере. Имеет смысл, что все больше и больше людей сталкиваются с проблемами, связанными с SD-картой. Мы поделились несколькими способами, чтобы исправить неподдерживаемую ошибку SD-карты на компьютере и смартфоне.
Источник
Всем нам знакома ситуация при которой SD-карта или Flash-накопитель перестают работать или теряют способность быть распознанными на различных устройствах. Причин тому может быть несколько: устаревший или поврежденный драйвер, наличие вредоносного программного обеспечение, RAW-формат накопителя и ошибка форматирования.
Вне зависимости от неполадки, которая вызвала данную ошибку, исправить ее для вас не составит никаких трудностей. В этой статье мы рассмотрим 3 эффективных способа восстановить видимость SD-карты на компьютере, телефоне или цифровой фотокамере.
Если вы беспокоитесь о потере важных файлов или фотографий, в конце мы расскажем ценную информацию о том как можно восстановить документ любого расширения с отформатированного накопителя, в том числе и SD-карты.
Способ №1. Обновите драйвер SD-карты
Первое в чем необходимо удостовериться — актуальность установленного драйвера. Он является важным звеном в функционировании каждого устройства на вашем компьютере, поэтому если он устаревший или поврежденный, это может повлечь за собой некоторые негативные последствия.
1. Подключите SD-карту к компьютеру.
2. Откройте Диспетчер устройств. Самый простой способ открыть его — перейдите в Свойства иконки Мой компьютер и выберите параметр Диспетчер устройств, расположенный в левом меню.
3. В появившемся списке найдите Дисковые устройства и разверните меню. Найдите свой диск. В нашем случае это SDHC Card.
4. Щелкните правой кнопкой мыши по имени SD-карты и нажмите клавишу Удалить устройство.
Предупреждение! Не пугайтесь того, что наименование устройства пропадет из списка дисков. Так и должно быть. Это говорит о том, что вы удалили существующий драйвер.
5. Щелкните по параметру Дисковые устройства правой кнопкой мыши и выберите пункт Обновить конфигурацию оборудования.
6. По завершению процесса, ваш диск снова появится в списке устройств и будет пригоден для дальнейшего использования.
Если данный способ вам не помог, перейдите к следующему.
Способ №2. Управление дисками
Этот метод решения вопроса не предлагает сложных путей с необходимостью обновлять ПО или вводить длинный список непонятных команд. Тем не менее он прост и эффективен в использовании.
1. Подключите SD-карту к компьютеру.
2. Откройте утилиту Выполнить при помощи горячих клавиш Win + R и введите команду diskmgmt.msc.
3. Перед вами появится окно приложения Управление дисками, которое в принудительном порядке заставит вашу SD-карту отобразиться в списке установленных устройств.
В этом же окне, при желании, вы можете Открыть содержимое карты всего лишь щелкнув по ее букве правой кнопкой мыши.
В случае если что-то пошло не так и ваша SD-карта по прежнему не видна для компьютера, попробуйте третий способ.
Способ №3. Удалите вредоносное ПО
Нередко причиной большинства зол на наших устройствах становятся вирусы, способные с легкостью заблокировать их функционал. Чтобы исправить неполадку при которой SD-карта по прежнему не хочет “выходить на свет”, в этом методе мы рассмотрим как удалить вызывающий ее вирус.
1. Подключите SD-карту к компьютеру.
2. Откройте меню Пуск и запустите командную строку от имени администратора.
3. В открывшемся окне введите команду attrib -h -r -s /s /d F:*.*
Вместо F: укажите букву своего диска. Она может быть G: или любой другой, не забудьте проверить в проводнике.
Восстановление данных и форматирование SD-карты
В редких случаях приведенные выше способы могут оказаться неспособными решить возникшую неполадку. Единственным возможным выходом из сложившейся ситуации остается форматирование устройства. Но как же быть с данными?
Если на вашей SD-карте лежат ценные файлы, которые вы не можете себе позволить потерять, воспользуйтесь приложением Starus FAT Recovery. Оно быстро и эффективно восстановит документ любого расширения с устройства FAT-формата и даже сможет вас порадовать находкой старого файла, о котором вы, возможно, уже успели забыть.
1. Подключите SD-карту к компьютеру и запустите программу Starus FAT Recovery. Вас поприветствует Мастер восстановления, автозапуск которого в дальнейшем можно отключить. Нажмите Далее.
2. В этом окне перед вами появится список всех найденных дисков. Выберите устройство, которое нужно просканировать и нажмите Далее.
3. Выберите тип сканирования:
Быстрое сканирование — проводит молниеносную проверку HDD и выявление последних, установленных на него файлов.
Полный анализ — глубокое сканирование устройства, позволяющее обнаружить даже самые старые документы. Такая проверка может занять существенно больше времени, чем быстрое.
Рекомендуем проводить Полный анализ, чтобы получить более полную информацию.
4. Удобная функция предпросмотра позволяет изучить файл любого формата перед тем как приступить к его восстановлению. С помощью Starus FAT Recovery вы можете посмотреть изображения, видео и прочесть любой текстовый файл.
5. Выделите файлы, которые вы хотите вернуть, щелкните по любому из них правой кнопкой мыши и нажмите клавишу Восстановить.
Оценить все шансы «вернуть утраченное» Вы можете до момента регистрации инструмента Starus FAT Recovery. Загрузите программу для восстановления данных SD-карты и опробуйте совершенно бесплатно. В пробной версии доступны все функции, включая пред-просмотр восстановленных файлов.
Источник: www.starusrecovery.ru
Источник
Речь пойдёт о карте памяти MicroSD, которую в силу разных причин перестаёт видеть смартфон с операционной системой Android, о методах устранения этой неполадки. С таким затруднением пользователи мобильных гаджетов сталкиваются нечасто. Тем не менее, если оно возникает, то уж точно приносит одни сложности. Мы расскажем, что же делать если смартфон не видит карту на смартфоне.
Почему это важно?
Структура памяти мобильного телефона подразумевает, как правило, внутренний накопитель и внешнюю карту. . Она расширяет объём собственной памяти гаджета до необходимого значения.
Случается, что пользователь пожелал хранить свои фотографии, видеофайлы, приложения преимущественно на стороннем носителе, то есть на внешней карте памяти. Зашёл в настройки и указал MicroSD в качестве основного места сохранения.
Если вдруг начинаются перебои с внешним носителем, система перестаёт видеть его, то данные, которые ранее лежали на карте мигрируют в интегрированную память телефона. Она имеет существенно меньший объём. Тогда, в связи с недостаточностью свободного места начинаются зависания и прочие неприятности с гаджетом.
Пройдёмся последовательно по всем действиям, которые надо выполнить, чтобы устранить неприятности, связанные с тем, что смартфон не видит карту памяти MicroSD.
Базовые манипуляции
Первым делом при возникновении этой неисправности следует выполнить простую перезагрузку или же выключить гаджет, а затем включить. Программные сбои, которые иногда приводят к тому, что смартфон не замечает карту, могут таким образом ликвидироваться. А если проблема останется?
Тогда попробуйте снять с устройства крышку, затем вынуть аккумулятор и несколько минут подождать. Затем снова подсоедините плотно аккумулятор, крышку закройте. Снова безрезультатно?
Следует проверить качество контактов внешней карты и плотность их прилегания. Выньте карту памяти и осмотрите внимательно контакты на целостность. Затем снова поставьте её в слот.
Если ничего не помогло, значит проблема возникла на других уровнях. Перечислим оставшиеся возможные способы её искоренения, разобрав подробно вопрос: «почему смартфон не видит карту памяти?».
Неправильный формат карты памяти
Конечно, сама карта может быть повреждена. Но прежде, чем спешить с выводами, нужно проверить: вдруг у неё несовместимый со смартфоном формат файловой системы?
Такое несоответствие возникает по нескольким причинам. Мог возникнуть сбой разметки памяти или ваша карточка уже работала когда-то с файловой разметкой, которую не понимает ваш гаджет. К тому же разметка может быть такой, что Android её в принципе не понимает. А может быть Вы сами провели форматирование, не обратив внимание на то, что настройки выбрали некорректно? Так или иначе, а смартфон не видит MicroSD. Что же делать?
Если ваша карта сравнительно велика по объёму, и он свыше 32 Гб, проблема кроется по-видимому вот в чём. Устаревшие и даже некоторые современные модели телефонов просто не воспринимают тот формат, в котором размечено сегодня большинство флеш-накопителей. Имеется в виду exFAT. Тогда выход в том, чтобы переформатировать MicroSD и создать таблицу файлов другого типа – FAT32.
Рекомендуем обратиться к профессионалам, ведь неверно выбрав раздел, можно потерять вообще все данные телефона. Но если вы уверены, что справитесь самостоятельно, вот небольшая пошаговая инструкция, как это сделать. Сначала не забудьте создать резервную копию карты на персональном компьютере или ноутбуке. Поставьте карту в гаджет и войдите на нём в режим Recovery. Далее нужно выбрать «Wipe cache partition»:
В результате произойдёт форматирование. Создастся таблица файлов FAT32, которую любое устройство прочитает без затруднений.
Компьютер в помощь!
Более надёжный способ связан с вовлечением в процесс компьютера. На компьютер или ноутбук устанавливается приложение SD Formatter. Ещё понадобится такое устройство, как картридер. О том, как работать с этой утилитой можно ознакомиться в многочисленных видеоматериалах, имеющихся в интернете.
Если вы не хотите скачивать стороннюю программу, можно использовать внутренние резервы Windows. Можно соединить смартфон и компьютер кабелем, но предпочтительнее применять картридер. Рассмотрим именно этот вариант.
Сначала необходимо вставить в считывающее устройство карту MicroSD. В зависимости от имеющихся слотов это можно сделать прямо либо через переходник:
Теперь подключаем картридер к персональному компьютеру. Раздел «Мой компьютер» должен отобразить новый диск. После щелчка правой кнопкой мыши по его изображению следует выбрать «Форматировать». В появившемся окошке нужно, не меняя прочих параметров, проставить файловую систему FAT или exFAT. Запускаем процесс нажатием кнопки:
Выбор другого типа файловой системы, NTFS тоже иногда может помочь. Но с этим форматом работает весьма ограниченное число смартфонов.
Таковы методики, в которых принимает участие компьютер или ноутбук. И ещё: пользоваться специальным программным обеспечением для низкоуровневого форматирования следует с осторожностью. Далеко не все разновидности карт MicroSD с ним совместимы.
Форматирование средствами Android
Если у вас нет под рукой компьютера, а смартфон не видит SD-карту, попробуйте воспользоваться внутренними инструментами операционной системы телефона. Это возможно, если таковые имеются в версии Android вашего мобильного устройства.
Для этого надо открыть «Настройки», в разделе «Память» которых найти строку под названием «Форматировать SD» (или «Очистить SD»). Хотим вас предупредить: все данные карты с неё удалятся, и восстановлению они уже фактически не подлежат:
Кстати, данное меню содержит ещё один полезный пункт – «Безопасное извлечение». Пренебрегать этой функцией не стоит, так как «горячее извлечение», то есть выполненное прямо в процессе работы, может само явиться причиной неполадок с картой. Грамотное же излечение карты не только сохраняет её данные, но и продлевает срок службы приспособления.
Если не работает сама карта
Неисправность может возникнуть и непосредственно в самой карте в результате механического повреждения или сильного перегрева. К великому сожалению, в таком случае ничего не остаётся делать, как попробовать обменять её в магазине, где она была приобретена, на новую.
Для этого на вышедшую из строя карточку должен распространяться гарантийный срок, предоставленный производителем. К тому же приспособление не должно иметь видимых повреждений, и вам придётся предоставить чек на покупку. Именно по этой причине мы настоятельно рекомендуем делать резервные копии наиболее ценной информации. Помимо компьютерной и внешней памяти (жёсткий диск) можно прибегнуть к «облачным» ресурсам.
Несовместимость
Бывает, что вы купили совершенно новую карту MicroSD, а она не подошла к модели смартфона по вполне очевидным причинам. Просто телефон этой серии не поддерживает такие карты или же у него нет возможности работать с картами такого объёма. А вы об этом не знали. Обидно, правда?
Советуем проявлять элементарную внимательность к «мелочам», чтобы подобная ситуация не возникла. Уточняйте у консультантов, подойдёт ли конкретная «карточка» вашему смартфону. Грамотным решением будет одновременное приобретение в одной точке и мобильного гаджета, и внешнего носителя к нему.
Проверка ошибок на компьютере
Ещё один момент, имеющий отношение к ситуации, когда смартфон перестал видеть карту памяти. Это попытка реставрировать внешний носитель, содержащий битые сектора, с помощью персонального компьютера.
Для этого нужно подсоединить к компьютеру карту, применяя картридер или другое считывающее устройство. Пройдя в папку «Мой компьютер», отыщите отображённый новый диск, щёлкните правой кнопкой мышки по нему и выберите «Свойства»:
Возникнет меню, где следует выбрать вкладку «Сервис». Выскочит окошко, в котором надо найти раздел «Проверка диска на наличие ошибок». Осталось совсем немного. Щёлкните кнопку «Выполнить проверку», чтобы появилось окошко прогресса выполнения процесса. В нём необходимо поставить галочки в обоих квадратиках: «Автоматически исправлять системные ошибки» и «Проверять и восстанавливать повреждённые сектора». Теперь нажмите «Запуск»:
Пойдёт проверка, по окончанию которой проверенную и исправленную карту надо вновь вернуть в слот смартфона или планшета.
Если вам потребуется помощь, то обратитесь к специалистам «Службы добрых дел». Мы решаем проблему с помощью удаленного доступа или оперативно выезжаем к вам. Оставьте заявку через сайт или позвоните нам – и через несколько минут проблема будет решена!
Источник
