Вирус win32 как его удалить или вылечить
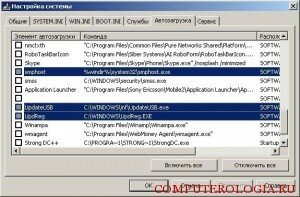
Вредоносная программа, которую называют троян, создается и распространяется людьми. Внедряется она непосредственно в компьютерные системы. Активированная программа на вашем компьютере позволяет злоумышленникам украсть пароли, реквизиты или получить другие ресурсы с вашего технического устройства. Для того чтобы избежать подобной ситуации, на компьютере должен быть установлен надежный антивирус. Однако, и он не всегда срабатывает, в таком случае вам понадобится избавляться от вируса самостоятельно. Способы удаления вирусов с компьютера могут отличаться в зависимости от их видов.

Что представляет из себя троян
Перед тем, как удалить вирус троян win32, давайте рассмотрим, что представляет из себя данная программа. Свое название вирус получил от знаменитой легенды о Троянском коне. Обычно он маскируется под какую-либо полезную программу. Отличительной чертой трояна является то, что он активируется только после того, как вы сами запускаете его.
К примеру, вирус может представлять собой папку EXE, которая располагается на флешке или каком-либо ресурсе интернет-сети. Пользователь, который не обращает внимание на расширение, пытается открыть папку и кликает на нее. Естественно, зайти в нее не получается, а вирус начинает активно действовать. При этом он опасен не только для зараженного компьютера, но и всех других устройств, которые связаны сетью с ним. Чтобы не попасться на уловки мошенников, следует быть осторожным, не нажимать на все подряд ссылки, а также не открывать программы, присланные с неизвестных адресов.
Чистка автозагрузки
Но если вы все-таки подцепили вредоносную программу, то, как удалить вирус троян с компьютера, знать вам просто необходимо. Для начала следует попробовать избавиться от него с помощью антивируса. Для начало нужно проверить компьютер на вирусы при помощи антивирусов и по возможность программе найти и вылечить все зараженные объекты. Но следует знать, что в обычном режиме антивирус не сможет проверить те файлы, которые использует операционная система. Поэтому более эффективно запустить проверку, перейдя в Безопасный режим.
Чтобы сделать последнее действие, перезапускаем компьютер и нажимаем клавишу F8 до того, как загрузилась операционная система. В появившемся списке выбираем Безопасный режим. После этих действий WINDOWS загрузится, но многие драйвера и программы работать не будут, что позволяет антивирусу проверить все более тщательно, чем при обычной загрузке.
Нередко программа не видит вирус, поэтому приведенные выше рекомендации оказываются неэффективными. Тогда на помощь может прийти бесплатная утилита Dr.web Cureit. Установите ее на компьютер и проведите еще раз глубокую проверку. Чаще всего после этого проблема отпадает.
Говоря дальше о том, как удалить вирус троян с ноутбука или компьютера, нужно отметить следующий шаг, который заключается в чистке автозагрузки. Для этого через Пуск заходим в Выполнить. В строке вбиваем команду msconfig. Это поможет запустить Настройку системы. Здесь нужно перейти на Автозагрузку и просмотреть все подозрительные объекты, напротив которых проставлены галочки. Обычно это элементы, заканчивающиеся на .exe. Например, windir%system328353.exe.
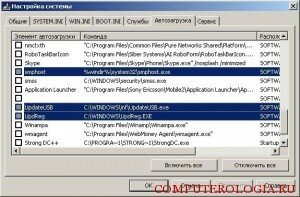
Если вы уверены в том, что подобные утилиты не установлены на вашем компьютере, то галочку рядом с ними нужно убрать, что деактивирует вредоносные программы. А добавляются программы необходимые вам немного по другому, об этой читайте здесь.
Следует отметить файл svchost.exe, который является вирусом. Его опасность состоит в том, что он часто шифруется под системные службы компьютера. Помните, что в автозагрузке этот файл не должен отображаться, поэтому если он здесь высветился, то можете смело его удалять.
Дальнейшие действия
Следующий шаг – это удаление файлов восстановления системы. Очень часто именно сюда в первую очередь попадает троян и другие вирусы. Кроме того, желательно просмотреть папку temp и очистить кэш-память браузера, которым вы пользуетесь. Для этих действий можно использовать специальные программы, например, эффективна Ccleaner, которая, кстати, применяется и для мобильных устройств или планшетов.
Также удалить файлы восстановления системы можно следующим образом. Заходим в Мой компьютер и переходим по ссылке Свойства. Здесь выбираем вкладку Восстановление системы. Кликаем по кнопке Параметры диска. Переводим ползунок до отметки 0 и нажимаем ОК. После того, как очистка закончится, можно поставить его на место.

Для поиска и обнаружения троянов эффективно использовать программу Trojan Remover. Утилита распространяется за определенную плату. Однако, в сети есть и демоверсия программы, которая полностью рабочая в течение первого месяца после установки. После запуска Trojan Remover проверяет на наличие трояна реестр операционной системы, сканирует все документы и файлы, в которых может быть вирус. Причем программа эффективна не только против троянов, но и против некоторых видов червей. Интерфейс антивируса довольно прост и интуитивно понятен даже для новичков, не часто сталкивающихся с техникой.
Если вы заподозрили, что на компьютере или ноутбуке появилась вредоносная программа, то незамедлительно следует заняться его “лечением”. Для этого можно использовать антивирусы. Кроме того, есть и другие способы, например, очистить компьютер от вредоносных программ вручную. На самом деле все не так сложно, а в результате можно оградить себя от значительных неприятностей, которые доставляют компьютерные вирусы.
Источник
Не каждый медленный или плохо работающий компьютер заражен вредоносным ПО. Вот как проверить, есть ли у вас вирус – и является ли этот подозрительный процесс опасным.
Это десятилетия назад, вирусы часто были простыми шалостями, которые использовали много системных ресурсов. Современные вредоносные программы, скорее всего, будут скрытны и тихонечко работать в фоновом режиме. Сейчас, современные вредоносные программы создаются преступниками для того, чтобы заработать денег, а хорошо продуманные вредоносные программы вообще не вызовут каких-либо заметных проблем с ПК.
Тем не менее, внезапная низкая производительность ПК может быть одним из признаков того, что у вас вредоносное ПО. Странные приложения в вашей системе также могут указывать на вирус, но, опять же, нет гарантии.
Не существует единого доказательства, наличия вируса, подходящего для всех, без фактического сканирования компьютера на наличие вредоносных программ.
Единственный способ узнать наверняка, есть ли у вас вредоносная программа, – это проверить вашу операционную систему.
Как проверить, является ли процесс вирусом или нет
Узнать, есть ли на компьютере вирус, так как вы видели странный процесс в диспетчере задач Windows, который можно открыть, нажав Ctrl + Shift + Esc или щелкнув правой кнопкой мыши панель задач Windows и выбрав «Диспетчер задач».
Открыть диспетчер задач Windows из панели задач Windows 10
В диспетчере можно увидеть довольно много процессов – нажмите «Подробнее», если вы видите меньший список. Многие из этих процессов имеют странные, запутанные имена. Это нормально.
Как обезопасить себя в интернете. Способы, сервисы, рекомендации.
Windows включает в себя довольно много фоновых процессов, некоторые из них добавлены производителем вашего ПК, а устанавливаемые вами приложения часто добавляют свои.
Диспетчер задач Windows 10, показывающий запущенные процессы.
Вредоносное ПО часто использует большой объем ресурсов ЦП, памяти или диска и может быть заметен здесь. Если вам интересно, является ли конкретная программа вредоносной, щелкните ее правой кнопкой мыши в диспетчере задач и выберите «Поиск в Интернете», чтобы найти дополнительную информацию.
Поиск имени процесса в интернете из диспетчера задач Windows.
Если поиск в выводит информацию о вредоносном ПО, это 100% признак того, что у вас вирус.
Однако не думайте, что ваш компьютер не содержит вирусов только потому, что какой то незнакомый процесс выглядит законным. Процесс может лгать и говорить, что он, например, «Google Chrome» или «chrome.exe», но это может быть просто вредоносная программа, имитирующая Google Chrome, которая находится в другой папке вашей системы.
9 не сложных способов обойтись без антивируса
Если вам лень проверять с помощью поиска в интернете из диспетчера задач, как рассказывалось выше, но вы обеспокоены тем, что у вас могут быть вредоносные программы, мы рекомендуем выполнить проверку на наличие вредоносных программ.
Как сканировать компьютер на вирусы
В Windows 10 откройте меню «Пуск», введите «Безопасность» и щелкните ярлык «Безопасность Windows», чтобы открыть его. Вы также можете перейти в «Настройки»➣ «Обновление и безопасность»➣ «Безопасность Windows»➣ «Открыть безопасность Windows».
Открытие приложения безопасности Windows из настроек Windows 10
Чтобы выполнить проверку на наличие вредоносных программ, нажмите «Защита от вирусов и угроз».
Открытие настроек защиты от вирусов и угроз в Windows Security.
Нажмите «Быстрое сканирование» для сканирования вашей системы на наличие вредоносных программ. Windows Security выполнит сканирование и выдаст вам результаты. Если какая-либо вредоносная программа найдена, она предложит удалить ее с вашего компьютера автоматически.
Сканирование вручную на наличие вирусов и других вредоносных программ в Windows Security
Список ссылок на скачивание бесплатных вирусных сканеров для домашнего использования
Если вам нужен другой способ поиска вирусов – а ваш основной антивирус ничего не находит – вы можете выполнить сканирование и с помощью другого приложения безопасности.
Список ссылок на скачивание бесплатных вирусных сканеров для домашнего использования
Бесплатные сканеры или ознакомительные версии антивирусных программ.
- Ссылка для скачивания Сканера безопасности Microsoft откроется на новой вкладке Microsoft Safety Scanner – это диагностический инструмент, предназначенный для поиска и удаления вредоносных программ с компьютеров Windows.
- Ссылка на Домашние пользовательские версии откроется на новой вкладке Spybot Search and Destroy – пакет безопасности все-в-одном включают в себя много дополнительных инструментов и функций, в том числе защиту от вирусов.
- Ссылка для скачивания онлайн сканера Bitdefender, откроется на новой вкладке Bitdefender Virus Scanner – используются передовые технологии, такие как машинное обучение, чтобы защитить вас от фишинга и других типов мошеннического контента.
- Ссылка на Mac App Store откроется на новой вкладке также для MacOS – Bitdefender Virus Scanner легко обнаруживает вредоносное ПО на MacOS
- Ссылка на бесплатный Kaspersky Security Scan откроется на новой вкладке Kaspersky Security Scan – бесплатный сканер вирусов Kaspersky Security Scan
- Ссылка на продукт, руководство или утилиту ремонта Центра загрузки Avira откроется на новой вкладке Avira PC Cleaner – Центр загрузки антивирусных продуктов Avira
- Ссылка скачивания бесплатной ознакомительной версии Malwarebytes откроется на новой вкладке Malwarebytes – Ваша первая линия обороны от шпионских программ. (Malwarebytes for Windows, Malwarebytes for Mac, Malwarebytes for Android)
Windows 7 не включает встроенное антивирусное программное обеспечение. Для бесплатного антивируса вы можете скачать Microsoft Security Essentials и запустить сканирование с ним. Это обеспечивает защиту, аналогичную программному обеспечению безопасности Защитника Windows, встроенному в Windows 10.
Если ваше антивирусное приложение обнаруживает вредоносное ПО, но не может удалить его, попробуйте выполнить сканирование в безопасном режиме. Вы также можете убить абсолютно все вирусы и вредоносное ПО, вернув Windows 10 в состояние по умолчанию.
Как перезагрузить компьютер из Windows
✽ ✾ ✿❁ ❃ ❋ ❀
。 ° ˛ ˚ ˛ ˚ ˛ ˚ •
。
。 • ˚ ˚ ˛ ˚ ˛ 。 ° 。 ° 。
• ˚ ★карта канала★ *
˛ • • НачинающƎму • ˚ ˚ • ˚ ˚ ˚ ˚
。* ★2019★ • ˚ ˚
˛ *__Π___*。* ˚ ˚ ˛ ˚ ˛ • ˚ ˚
*/______/~。˚ ˚ ˛ ˚ ˛
*|田田 . .|門| ˚
✽ ✾ ✿❁ ❃ ❋ ❀ ✽ ✾ ✿❁ ❃ ❋ ❀
Есть что сказать об этой статье? Прокомментируйте ниже или поделитесь.
| Сайт автора |
Источник
Рекомендую распечатать этот мануал перед самим лечением Virus.Win32.Sality.aa, повесить данную страницу в закладки вашего браузера, раздавать всем нуждающимся знакомым ссылки на данный мануал и всячески его продвигать – действует безотказно!
Несколько раз по работе я сталкивался с особо опасным вирусом — VIRUS.WIN32.SALITY.AA, либо в классификации Dr.Web — WIN32 SEKTOR 17. Обычно такие встречи оказывались очень неприятными, потому что компьютеры, которые были им заражены, оказывались с ценными программами типа клиент банка и разнообразными настройками и сносить винду было делом проблематичным.Однако я не терял надежду и нашел способ лечения Virus.Win32.Sality.aa
Типичные признаки Virus.Win32.Sality.aa
- Не устанавливается антивирус Касперского
- При попытке открыть диспетчер задач выдает – «диспетчер задач отключен администратором»
- При попытке открыть реестр – реестр заблокирован
- При попытке открыть сайт Касперского либо других антивирусов – пишет — узел недоступен.
- Невозможно запустить другие антивирусные утилиты – AVZ4 и пр.
- Невозможно загрузить безопасный режим
Типичные способы лечения Virus.Win32.Sality.aa
- Снести винду и отформатировать диск c: — может помочь, если сразу потом поставить каспера, обновить и начать лечение Virus.Win32.Sality.aa и других вирусов
- Попытаться отписать на форум поддержки, с указанием логов avz4, местные спецы анализируют их и бросают тебе скрипты лечения Virus.Win32.Sality.aa
Мои попытки лечения Virus.Win32.Sality.aa.
Пошел по второму пути, отписал на форуме, мне посоветовали использовать KAV Rescue Disk — , это диск 100 мб который записываешь как образ на CD-R и загружаешься с него. Там загружается линукс с предустановленной утилитой Касперского, которая обновляется и лечит вирусы, а в моем случае происходило лечение Virus.Win32.Sality.aa. Похоже на то, когда снимают винчестер и лечат его на другом компьютере. Успеха мне эта попытка не принесла, убив без малого 2 часа и найдя около 30 тел вируса, я стал искать другие методы. И нашел. Называется она SalityKiller . Должна лечить эту модификацию вируса Virus.Win32.Sality.aa, с чем вроде бы справляется, но дело в том, что вирус очень живучий и так просто его не убьешь – он генерирует сам себя и заражает все файлы, которые загружаются в оперативную память, таким образом, заражается и SalityKiller — подробно описано как ее использовать, но, подчеркну, что применение ее без других методов лечения Virus.Win32.Sality.aa пользы не принесет.
А теперь переходим к самому сладкому..
Лечение Virus.Win32.Sality.aa
делать все точно, так, как описано, и ни разу не отклоняться от мануала!
1) Во первых для лечения Virus.Win32.Sality.aa нам нужен софт:1) Dr.Web Cureit! — ,
2)AvpTool (от Касперски) 3)Cпец. утилиту от Каcперского «SalityKiller» и ветки реестра для восстановления безопасного режима Sality_RegKeys.zip . 4) Утилиту AVZ 4 Олега Зайцева. 5) Утилиту ATF Cleaner
Весь этот софт нужно качать только на чистом от вирусов компьютере и желательно записать на болванку, чтобы вирус не мог изменить данный софт. Но я лечил с флэшки и вылечил. Также нам понадобится диск типа Live CD, либо можно использовать любой другой, который позволит загрузиться в оболочке и запустить программы не запуская при этом виндовс. Я использовал минск информ и Windows PE и с нее занимался лечением Virus.Win32.Sality.aa.
2) Следующий шаг – загружаемся в обычном режиме – в безопасном вы все равно не сможете и отключаем восстановление системы.
3) Загружаемся с нашего загрузочного диска Live CD
4) Заходим в любую папку и включаем показ скрытых и системных файлов (сервис> свойства папки > вкладка вид, галочку поставить на «Отображать содержимое системных папок», убираем галку на «Скрывать защищенные системные файлы», ставим галку на «Показывать скрытые файлы и папки».)
5) Заходим на каждый раздел нашего жесткого диска и ищем папку System Volume Information – заходим в нее и удаляем там все, это не нанесет никакого вреда компьютеру. Также на каждом разделе ищем папку RECYCLER и тоже все удаляем. Также можно почистить папку TEMP в каталоге windows и на диске с. Ну и если совсем не влом то можно почистить временные файлы интернет експлорера или оперы или и того и того.
6) С диска запускаем утилиту Dr.Web Cureit! Ставим в настройки — изменить настройки — типы файлов — сканировать все файлы, файлы в архивах. Вкладка действия-инфицированные лечить, неизлечимые — удалить. Там же снимаем галочку с запроса подтверждения. Жмем ок и запускаем полную проверку. Ждем. Когда все вылечит, закрываем программу.
7) Запускаем SalityKiller. Лечим вирусы. Ждем, пока не появится надпись, что все завершено.
8) Далее советуют запустить для пущей уверенности AvpTool, я запускал, однако он прошелся по выжженной земле, буквально ничего не найдя.
9) Загружаем нашу родную windows, которая недавно была поражена вирусами. Заходим на диск с софтом, который вы записали, ищем утилиту SalityKiller, нажимаем на ней правой клавишей мыши, и отправляем ярлык на рабочий стол (делать именно так как пишу!!! не иначе!!!) появившийся ярлык, правой клавишей нажимаем и меняем его имя, пишем SalityKiller.exe -m бросаем в автозагрузку Пуск>все программы>Автозагрузка (кликаем правой клавишей по папке Автозагрузка, нажимаем открыть) и сохраняем ярлык в папку Автозагрузки.
10) Перезагружаемся. При загрузке сразу начинает работать SalityKiller и вычищать все, что осталось, но у меня ни осталось ничего.
11) Далее открываем AVZ4 с диска, и жмем – файл — восстановление системы, там нажимаем на пункты 8, 10, 11, 13, 17 и жмем выполнить.
12) Затем открываем Sality_RegKeys, выбираем версию операционки – в моем случае — SafeBootWinXP.reg, выполняем его.
13) Перезагружаемся. Опять проверяемся салити киллером на возможность леченияVirus.Win32.Sality.aa каким то чудом оставшихся в живых, и убираем его из автозагрузки.
14) Запускаем утилиту ATF-Cleaner, ставим все галочки, а затем «Empty Selected» (очистить).
15) Затем можно устанавливать Касперского.
Все тут уже все практически вылечено, однако многие системные файлы поврежденыв связи с лечением Virus.Win32.Sality.aa, и могут начаться глюки с работой.
В связи с чем, рекомендую поставить винду поверх. На диске минскинформа этот вариант есть. Когда доходит до выбора дисков, установка виндовс говорит, что обнаружены предыдущие версии винды и не хотите ли вы их полечить, нажав на букву R? Выбираем и начинается установка винды поверх, что мало отличается от обычной установки винды, за исключением лишь того что все настройки программы и прочее останутся.
Все! Мы вылечили этот злосчастный вирус. Я потратил на лечение Virus.Win32.Sality.aa около 6 часов, правда тут зависит от объемов дисков и скорости компьютера.
Источник
Что такое компьютерный вирус?
Компьютерный вирус — это небольшая программа, которая распространяется между компьютерами и мешает их нормальному функционированию. Компьютерный вирус может повреждать или удалять данные, использовать клиент электронной почты для рассылки вируса на другие компьютеры или даже полностью удалять содержимое жесткого диска.
Компьютерные вирусы зачастую распространяются с использованием вложений в сообщения электронной почты или мгновенных сообщений. По этой причине не следует открывать вложения в сообщениях электронной почты, полученных из неизвестных источников. Вирусы могут быть замаскированы под забавные изображения, поздравительные открытки, звуковые или видеофайлы. Кроме того, компьютерные вирусы распространяются через файлы, загружаемые из Интернета. Они могут быть скрыты в пиратском программном обеспечении или в других файлах и программах, загружаемых пользователями.
Симптомы наличия вирусов
Сведения о симптомах наличия компьютерного вируса см. на веб-сайте
Безопасность ПК Майкрософт.
Что такое вирус-червь?
Вирус-червь — это компьютерный код, который распространяется без взаимодействия с пользователем. Большинство вирусов-червей содержится во вложениях электронной почты. Они заражают компьютер при открытии таких вложений. Вирус-червь осуществляет поиск файлов на зараженном компьютере, таких как адресные книги или временные веб-страницы, которые содержат адреса электронной почты. Вирус-червь использует эти адреса для рассылки зараженных сообщений электронной почты, зачастую эти программы подделывают адреса отправителей в последующих сообщениях электронной почты, чтобы казалось, что сообщения пришло от знакомого вам человека. Вирусы-черви, которые автоматически распространяются через сообщения электронной почты, сети или уязвимости операционной системы, чаще всего наносят вред системам, прежде чем бывают обнаружены. Вирусы-черви не всегда разрушают систему компьютеров, но обычно их наличие негативно сказывается на производительности компьютера и ведет к нестабильной работе.
Что такое программа-троян?
Вредоносная программа типа “Троянский конь” — вредоносная программа, которая скрывается внутри других программ. На компьютер такая программа-троян попадает вместе с законными программами, например, с заставками. Затем эта программа помещает код в операционную систему, который позволяет злоумышленнику получить доступ к зараженному компьютеру. Подобные программы обычно не распространяются сами по себе. Они распространяются за счет вирусов, вирусов-червей и загружаемого программного обеспечения.
Что такое программа-шпион?
Программа-шпион может быть установлена на компьютере без ведома пользователя. Эти программы могут изменять конфигурацию вашего компьютера или собирать публичные данные и конфиденциальные сведения. Программы-шпионы могут отслеживать осуществляемый вами поиск в Интернете, а также переправлять вас на другие веб-сайты, отличные от тех, которые вы намереваетесь открыть.
Что такое мошенническая программа по обеспечению безопасности?
Мошенническая программа по обеспечению безопасности пытается убедить пользователя, что компьютер заражен, и предлагает загрузить или купить продукт, который устранит компьютерный вирус. Имена таких продуктов зачастую содержат слова Antivirus, Shield, Security, Protection или Fixer. Благодаря этому они кажутся легальными. Часто они запускаются сразу же после загрузки программы или при следующем запуске компьютера. Мошеннические программы по обеспечению безопасности могут препятствовать запуску приложений, например, Internet Explorer. Мошеннические программы по обеспечению безопасности могут также отображать легальные и важные файлы Windows как вирусы. Стандартные сообщения об ошибках или всплывающие сообщения могут содержать следующие предложения:
Внимание!
Ваш компьютер заражен!
Этот компьютер заражен программой-шпионом и программой для показа рекламы.
Примечание. Если у вас появилось сообщение во всплывающем диалоговом окне, которое напоминает такое предупреждение, нажмите клавиши ALT+F4 на клавиатуре, чтобы закрыть его. Не нажимайте ничего внутри диалогового окна. Если при попытках закрыть окно предупреждение продолжает появляться, это указывает на то, что вероятнее всего это сообщение создано вредоносной программой.
Вы действительно хотите покинуть эту страницу?
Ваш компьютер заражен! Эти программы могут привести к потри данных и повреждению файлов, поэтому их необходимо удалить как можно скорее. Нажмите ОТМЕНА, чтобы избежать этого. Вернитесь на страницу безопасности системы и загрузите ее, чтобы обеспечить безопасность вашего ПК.
Чтобы продолжить, нажмите “OK”. Чтобы остаться на данной странице, нажмите “Отмена”.
Если у вас появилось данное сообщение, не загружайте и не приобретайте данное ПО.
Что такое вредоносная программа?
Вредоносная программа — термин, который используется для обозначения вредоносного ПО, которое разработано для причинения ущерба или для осуществления нежелательных действий в рамках компьютерной системы. Ниже приведены примеры вредоносных программ.
- Вирусы
- Вирусы-черви
- Программы-троян
- Программа-шпион
- Мошеннические программы по обеспечению безопасности
Удаление таких вредоносных программ, как вирусы, программы-шпионны и мошеннические программы по обеспечению безопасности.
Удаление компьютерного вируса или программы-шпиона может быть сложной задачей без средств удаления вредоносных программ. Некоторые вирусы и программы-шпионы могут переустановить свою копию после обнаружения и удаления. К счастью, пользователь может полностью удалить нежелательное ПО, обновив систему и воспользовавшись средствами удаления вредоносных программ.
Для получения дополнительных сведений о удалении компьютерного вируса и программы-шпиона см. следующую статью базы знаний Майкрософт:
2671662. Ресурсы и рекомендации Майкрософт по борьбе с вредоносными программами и вирусами.
Примечание. Если вы не можете получить доступ к Интернету на своем компьютере, используйте другой компьютер, чтобы выполнить на зараженном компьютере действия из раздела “Сброс параметров настройки прокси-сервера Internet Explorer”.
Чтобы удалить компьютерный вирус и другие вредоносные программы, выполните указанные ниже действия по порядку.
Установка последних обновлений Центра обновлений Майкрософт
Примечание. Компьютерный вирус может препятствовать получению доступа к Центру обновления Майкрософт для установки последних обновлений. Рекомендуется установить автоматический запуск службы автоматического обновления, чтобы не пропустить важные обновления для компьютера. Дополнительные сведения см. в следующей статье базы знаний Майкрософт:
Воспользуйтесь бесплатным средством проверки безопасности Майкрософт.
Майкрософт предлагает бесплатное веб-средство, которое выполняет поиск и помогает устранять программы, представляющие потенциальные угрозы для вашего компьютера. Чтобы выполнить поиск, перейдите на веб-страницу Средства проверки безопасности (Майкрософт).
Используйте средство удаления вредоносных программ Windows.
За дополнительной информацией о проверки безопасности Майкрософт см. в следующей статье базы знаний Майкрософт:
890830 — удаление определенных распространенных вредоносных программ с помощью средства удаления вредоносных программ для Windows
Удаление мошеннических программ по обеспечению безопасности
Если нельзя найти и удалить мошеннические программы по обеспечению безопасности с помощью средства проверки безопасности Майкрософт или средства удаления вредоносных программ для Microsoft Windows, попробуйте выполнить следующие действия:
Если вы подозреваете, что компьютер заражен мошеннической программой по обеспечению безопасности, которая не была выявлена с помощью решений безопасности Майкрософт, то можете отправить образцы с помощью формы отправки Центра Майкрософт по защите от вредоносных программ.
Дополнительные сведения о мошеннических программах по обеспечению безопасности см. в разделе веб-сайта Остерегайтесь поддельных оповещений о вирусах.
Установка и запуск программы Microsoft Security Essentials или Защитник Windows
Защита компьютера от вредоносных программ
Выполните следующие действия, чтобы защитить свой компьютер от вредоносных программ.
Включите брандмауэр.
Поддержание компьютера в актуальном состоянии
Дополнительные сведения об автоматической установки обновлений для Windows см. следующую статью базы знаний Майкрософт:
306525. Настройка и использование средства “Автоматическое обновление” в Windows
Установите Microsoft Security Essentials и постоянно обновляйте программу.
Дополнительные сведения об установке и использовании Microsoft Security Essentials см. на веб-странице Microsoft Security Essentials.
Не позволяйте обманным путем заставить вас загрузить вредоносное ПО.
Ниже даны советы, которые помогут вам избежать скачивания нежелательного ПО:
- Загружайте программы только с веб-страниц, которым доверяете. Если вы не уверены в легальности программы, которую хотите загрузить, введите ее название в средство поиска, чтобы узнать, было ли заявлено другими пользователями, что она содержит программу-шпиона.
- Ознакомьтесь со всеми предупреждениями системы безопасности, лицензионными соглашениями и заявлениями о конфиденциальности, которая связанны с любым загружаемым ПО.
- Никогда не нажимайте кнопку “Принимаю” или “ОК”, чтобы закрыть окно программы, которая может быть программой-шпионом. Вместо этого нажмите значок “x” красного цвета в углу окна или клавиши ALT+F4 на клавиатуре.
- Будьте в курсе бесплатных программ для доступа к музыке и фильмам, также убедитесь, что вы знаете о всех программах, которые включают эти программы.
- Используйте учетную запись обычного пользователя, а не администратора. Дополнительные сведения см. на веб-странице Why use a standard account instead of an administrator account (Использование учетной записи обычного пользователя, а не администратора).
Дополнительные сведения о защите компьютера от вирусов см. на веб-странице How to boost your malware defense and protect your PC (Усиление защиты от вредоносных программ и повышение уровня безопасности ПК).
Сброс параметров прокси-сервера Internet Explorer
Вредоносное ПО может изменить настройки прокси-сервера Internet Explorer, и эти настройки могут препятствовать получению доступа к Центру обновления Windows или любому веб-сайту безопасности Майкрософт.
Для изменения параметров прокси-сервера браузера Internet Explorer нажмите кнопку или ссылку Исправить. Нажмите кнопку Выполнить в диалоговом окне Скачивание файла и следуйте инструкциям мастера устранения проблем.
Примечания.
- Мастер может быть доступен только на английском языке. При этом автоматическое исправление подходит для любых языковых версий Windows.
- Если вы не используете компьютер, на котором возникла проблема, решение Fix It можно сохранить на устройстве флэш-памяти или компакт-диске, а затем запустить на нужном компьютере.
Если вы хотите самостоятельно изменить настройки прокси-сервера Internet Explorer, выполните следующие действия:
- Нажмите кнопку Пуск и выберите пункт Выполнить.
- В поле Выполнить скопируйте и вставьте следующее:
reg add “HKCUSoftwareMicrosoftWindowsCurrentVersionInternet Settings” /v ProxyEnable /t REG_DWORD /d 0 /f
- Нажмите кнопку ОК.
- Нажмите кнопку Пуск и выберите пункт Выполнить.
- В поле Выполнить скопируйте и вставьте следующее:
reg delete “HKCUSoftwareMicrosoftWindowsCurrentVersionInternet Settings” /v ProxyServer /f
- Нажмите кнопку ОК.
Сведения о способе сброса настроек прокси-сервера браузера Internet Explorer см. в статье базы знаний Майкрософт:
2289942. Сброс параметров прокси-сервера Internet Explorer.
Получение поддержки по вопросам безопасности и защиты от вирусов
Для США
Хотите напрямую обратиться к специалисту? Наши обученные специалисты службы поддержки Майкрософт готовы помочь:
Служба вопросов и ответов
Для США и Канады
Защитите свой ПК от вирусов и вредоносных программ:
Центр решений для обеспечения безопасности и защиты от вирусов
Получите помощь в установке обновлений:
Центр обновления Windows: Вопросы и ответы
Помощь по вопросам безопасности для ИТ-специалистов:
TechNet — устранение неполадок и поддержка по вопросам безопасности
Поддержка по странам:
Международная поддержка
Если на вашем компьютере установлена Windows 8, щелкните здесь,чтобы получить информацию о защите компьютера от вирусов, или здесь, чтобы получить информацию о поиске и удалении вирусов.
Для других регионов
Чтобы получить поддержку по вопросам безопасности и защиты от вирусов за пределами Северной Америки, посетите веб-сайт Служба поддержки Майкрософт.
Источник
