Как вылечить видеофайл mp4
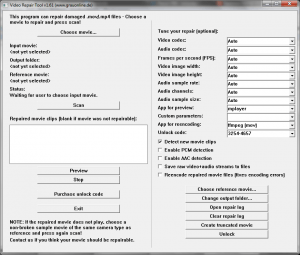
«Счастливые» обладатели видеорегистраторов, фотоаппаратов, видеокамер и прочих гаджетов, которые записывают видео в эпплском формате (mov, mp4, 3gp, m4v), вероятно, уже не раз сталкивались с проблемой, когда вроде бы «здоровый» файл напрочь отказывается воспроизводиться. Причиной таких поломок файла может быть неколько: файл поврежден при попытке сохранения (отключение питания, недостаток свободного места), файл был усечен, не до конца скопирован или скопирован с ошибками. Но не стоит сразу же удалять файл, возможно, не все так страшно ;). В Сети есть множество программ (платных), которые заявляют о своей готовности восстановить ваш запорченный видеофайл, но на поверку почти все они только разводят своими электронными руками, а вы зря выбрасываете за них деньги.
Программа действительно помогающая восстановить битые видеофайлы
Я хочу познакомить вас с небольшой программой, которая поможет вам в вашей беде и сможет с большой долей вероятности восстановить ваши поломанные видеофайлы. Программа называется «Video Repair Tool«
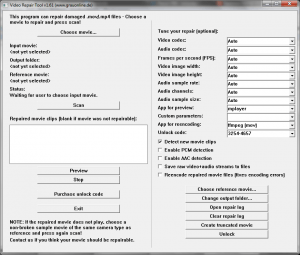
Данная программа благополучно справляется с восстановлением файлов, использующих следующие кодеки:
AVC1 (H264/AVC, используемый большинством цифровых камер, камер HD видео, iPhone и т.д.)
mp4v (H264/ISO, используемые несколькими камерами)
MPG2 / xdvc / xd5d (MPEG-2 / XDCAM , используемых камерами Sony)
JPG (Motion JPEG, используемых камерами Panasonic)
Икод (Apple промежуточные кодек , используемый Final Cut)
DVC / dvpp / dvhp (DVCPRO / DVCPRO HD, используемых камерами Panasonic)
APCH / apcn / БМП / APCO / ap4h (ProRes 4444/422/LT/HQ/Proxy, используемых Final Cut)
Устанавливать программу не надо. После скачивания просто распаковывается архив в какую-нибудь папку и запускается файл «guiscript.exe».
В главном окне программы нажимаем кнопку «Choose movie»
и выбираем ваш битый поломанный видеофайл. Внимание! Наилучшего результата можно достичь, если у вас есть другой видеофайл, снятый той же камерой (видеорегистратором, телефоном и пр.). Тогда программа на основе рабочего видеофайла сможет правильно откорректировать испорченное видео. Если такой файл имеется, то добавляем его в программу, нажав кнопку «Choose reference movie».
Если же такого файла у вас нет, то расстраиваться не стоит, программа с большой долей вероятности справится и без него.
После выбора всех файлов, остается только нажать кнопку «Scan»
и ждать результата. Когда программа отработает, то рядом с исходным битым файлом появится папка «repaired», в которой будет лежать уже отремонтированный проигрываемый видеофайл.
В программе также присутствует несколько опций, но отмечу только те из них, которые рекомендуется включать при восстановлении битых файлов. Их всего две и они отвечают за обнаружение в видеофайле звуковой дорожки.
Вот таким нехитрым способом можно восстановить поврежденные видеофайлы.
Скачать же саму программу можно прямо c этой страницы.
Кнопка скачивания доступна только при отключенном блокировщике рекламы. Если ее нет, отключите блокировщик рекламы (или добавьте мой сайт в белый список) и обновите страницу.
Внимание! Если у вас по каким-то причинам не получается самостоятельно восстановить испорченное видео, то не стоит отчаиваться. Конечно, самостоятельно выходит бесплатно, а если не выходит? Тогда стоит обратиться к специалистам. Так, на бирже фриланса вам всегда помогут или хотя бы попытаются.
Источник
Вы изо всех сил пытаетесь получить этот видео файл для воспроизведения? Записали ли вы видео на телефон или на стандартную видеокамеру, иногда может возникнуть проблема с воспроизведением.
Часто это просто случай установки правильного видеокодека, но что, если видеофайл не работает? В этой статье мы объясним, как исправить поврежденный MP4.
Как исправить поврежденный файл MP4
Недавно я столкнулся с проблемой поврежденного видеофайла MP4.
Занимая 1,29 ГБ, вновь созданный файл отказывался воспроизводиться в любом приложении на моем телефоне. Моей первой реакцией было перенести его на мой компьютер и попробовать там.
Приложения, которые исправляют изворотливые видео, не совсем обильны. Они не поставляются предварительно установленными в Windows или других операционных системах, и они не включены в инструменты редактирования видео. Причина проста: восстановить видео нелегко.
Поэтому мы склонны отбрасывать видео, которые не работают. Какие инструменты доступны для восстановления поврежденного видео MP4? Вы должны попробовать эти два сильных варианта:
- VLC Player – лучший медиаплеер для большинства операционных систем
- Ремонт видео от Grau GmbH для Windows
Из них, если вы восстанавливаете видео в Windows, стоит подумать о восстановлении видео. Испытание имеет точку отсечения, что означает, что ремонтируются только первые 50 процентов. Хотите ли вы заплатить за приложение, которое может не восстановить видео?
Возможно нет. К счастью, есть обходной путь.
Исправить поврежденный видео файл с VLC
VLC Player – невероятно универсальное приложение, которое может воспроизводить видеофайлы, которые загружены только частично.
Таким образом, он идеально подходит для попытки воспроизведения поврежденного видео. Если воспроизведение не работает, не беспокойтесь, так как вы можете преобразовать его в рабочий формат файла.
Сначала загрузите VLC Player, используя ссылку выше, и установите его. Запустите приложение и откройте меню « Медиа» . Выберите Convert / Save, затем Add и найдите поврежденный видеофайл.
Затем нажмите кнопку « Преобразовать / Сохранить» , затем « Преобразовать» и выберите профиль из выпадающего меню. Нажмите кнопку « Изменить выбранный профиль» (гаечный ключ) и назовите выходной файл. Когда вы закончите, нажмите Пуск .
Если VLC может восстановить ваш видеофайл, он создаст новый, просматриваемый файл.
Как восстановить поврежденный MP4 с помощью Video Repair
Сначала скачайте и установите Video Repair. Затем убедитесь, что у вас есть поврежденный MP4 и аналогичный файл, записанный на той же камере и в приложении. Он также должен иметь ту же тему, так как он будет использоваться в качестве ссылки.
Запустите приложение и выберите свой язык, затем найдите поврежденный видеофайл в поле « Выбрать фильм» . Затем выберите эталонный файл в разделе « Выбрать эталонный фильм» . Файлы MP4 и MOV совместимы с этим приложением.
Нажмите Сканировать, чтобы восстановить поврежденный MP4.
В случае успеха Video Repair предоставит список исправлений, которые он использовал, чтобы сделать фильм доступным для просмотра. Но если нет списка исправлений, Video Repair не может исправить ваше видео.
Дорогой способ восстановить испорченные видео MP4
Скажем, например, что у вас есть только одно поврежденное видео, которое вы хотите восстановить. Ремонт видео был бы разумным выбором, когда вы были представлены, но есть проблема. Это дорого. Приобретение приложения обойдется вам в € 29 (около $ 33), и это только пять работ по ремонту. Для неограниченной лицензии цена составляет € 99 ($ 114).
Если вы обнаружите, что у вас регулярно появляются испорченные видео, это может быть вариантом; тем не менее, поиск причин, лежащих в основе ваших испорченных клипов, может быть лучшей стратегией.
Итак, что вы делаете, чтобы восстановить все видео? Ну, вы можете заплатить комиссию и купить полную версию, или вы можете использовать какую-то совершенно легальную хитрость, чтобы восстановить видео полностью …
Восстановите свой MP4
Как продемонстрировал пользователь YouTube R3DLIN3S , есть возможность обмануть Video Repair и восстановить все видео. Идея проста: мы создаем видеофайл, который в два раза длиннее, и при этом конвертируем только 50 процентов его. Поскольку мы удвоили длину видео, преобразованный файл – это весь наш оригинальный файл.
Но как нам это сделать?
Создайте новую папку (возможно, с пометкой «поврежденный файл»), затем переместите в нее поврежденный файл. Скопируйте файл, чтобы у вас было два идентичных поврежденных MP4. Это может занять некоторое время для больших файлов.
После копирования переименуйте их; Лучше использовать последовательные имена, такие как VID1 и VID2.
Далее откройте командную строку. Нажмите Win + R и введите cmd, затем нажмите OK . Используйте cd для перехода в каталог поврежденного файла и введите следующее:
copy/b VID1.mp4+VID2.mp4
Эта команда объединяет два файла в один MP4 вместо первого файла. Вам нужно немного подождать, но к концу VID1.mp4 и VID2.mp4 будут объединены в VID1.mp4.
Подтвердите это, проверив размер файла VID1.mp4. Если теперь это в два раза больше, вы готовы использовать инструмент восстановления, как показано выше.
Источник
Привести к тому, что видео перестанет открываться, может что угодно: вирус, программная ошибка, аппаратный сбой из-за аварийного отключения электричества. Это не повод прощаться с файлом, особенно если это памятная съемка детского утренника или свадебного танца. Программы для восстановления mp4 помогут решить проблему поврежденных файлов. Среди актуальных предложений рынка программного обеспечения для repair-манипуляций лидируют: Stellar Phoenix Video Repair, Restore.Media, Video Repair Tool, Remo Repair MOV Tool и простенький JPEG Recovery LAB.
Stellar Phoenix Video Repair
Технология восстановления позволяет реанимировать полностью или частично поврежденные видео с камеры, смартфона, дрона и прочих устройств с внутренними и съемными носителями. Софт анализирует загруженный файл на предмет ошибок, после чего исправляет все возможные путем подстановки потерянных в процессе переда/конвертации/сжатия битов информации.
Как работать с программой: после установки нужно запустить программу с ярлыка, выбрать на главном экране видеофайл для восстановления и запустить процесс нажатием соответствующей кнопки. Для восстановления с образца — видеозаписи, снятой на то же устройство, — дополнительно потребуется добавить пример через меню.
Какие форматы поддерживает: помимо mp4 Stellar Phoenix Video Repair эффективно работает с файлами MOV, MP4, F4V, M4V, 3GP и 3G2 на Windows и Mac. В полной версии доступно параллельное восстановление нескольких видео.
Стоимость pro 69,99$.В бесплатной версии доступны все возможности утилиты с ограничением на размер восстанавливаемых файлов — 10 Мб.
Скачать Stellar Phoenix Video Repair
Restore.Media
Технология восстановления строится вокруг поиска всех имеющихся на носителе фрагментов файла, а также восстановление на основе имеющейся информации отдельных микроучастков в его структуре. Этот способ позволяет реанимировать пострадавшие видео, но не всегда полностью — возможно, у сильно поврежденного документа пропадет звук или картинка в некоторых моментах.
Как работать с программой: реаниматор работает онлайн в автоматическом режиме. Для доступа к меню восстановления нужно пройти короткую регистрацию.
Какие форматы поддерживает: сервис работает с mp4, mov, mv4, m4a, qt, 3gp, видеокодеками AVC / H.264 и HEVC / H.265, аудио AAC, ADPCM, PCM, MP3 и AMR. Отдельно доступна услуга ручного восстановления MXF, для получения которой необходимо связаться с технической поддержкой сайта.
Стоимость восстановления файла зависит от его размера, длительности видеозаписи и формата, она рассчитывается индивидуально для каждого загруженного документа.
Перейти на сайт Restore.Media
Video Repair Tool
Технология восстановления стандартная — анализ ⟩ сбор данных ⟩ реанимирование. Срабатывает этот подход только в том случае, если повреждения документа незначительные и необходимая для восстановления информация доступна, а не безвозвратно утеряна.
Как работать с программой: утилита скачивается и устанавливается на компьютер. В интерфейсе легко разобраться: прямо в главном окне нужно выбрать тип камеры, на которую был снят ролик, загрузить непосредственно невоспроизводящийся файл и дождаться, пока алгоритм применит все возможные варианты по его восстановлению. Перед сохранением видео можно просмотреть.
Какие форматы поддерживает: помимо mp4 работает реанимация .mov, .m4v и .3gp.
Стоимость pro 99 EUR, функции в бесплатной версии ограничены размером картинки результирующего виде, если полная версия восстановит максимально возможное разрешение, то demo — в половину худшее.
Скачать Video Repair Tool
Remo Repair MOV Tool
Технология восстановления, как и в других реаниматорах, задействует пример «здорового» файла и всю доступную информацию из поврежденного. Если нет возможности загрузить документ, снятый на том же устройстве, нужно загрузить любое видео в том же формате, что и восстанавливаемое.
Как работать с программой: установить, на главном экране загрузить сначала файл-пример, потом — поврежденный, и нажать кнопку Repair. По завершении откроется предварительный просмотр и меню для сохранения восстановленной копии в нужное место. Поврежденный файл при этом не изменяется и, если не поможет Remo Repair MOV Tool, его можно попробовать восстановить в другой утилите.
Какие форматы поддерживает: кроме mp4 софт работает с mov на Windows и MacOS.
Стоимость pro 69,97$, в бесплатной версии недоступно сохранение результата восстановления.
JPEG Recovery LAB
Технология восстановления — по образцу и через скан-поиск доступных для исправления измененных блоков структуры.
Как работать с программой: запустить, загрузить файл для восстановления, запустить сканирование, сохранить результат. Всего 4 шага помогут вернуть к жизнь поврежденные тем или иным способом памятные клипы, фильмы, ролики.
Какие форматы поддерживает: помимо mp4 реализована поддержка MOV, AVI, MPEG-2, DAV, а также изображений JPG (JPEG), CR2 (Canon RAW), NEF (Nikon RAW).
Стоимость pro-версии JPEG Recovery LAB на год – 199,95$, на месяц — 35,95$.
Скачать JPEG Recovery LAB
Заключение. Не каждая программа-реаниматор способна безошибочно восстанавливать видео с любыми повреждениями структуры данных. Поэтому, если нужно во что бы то ни стало вернуть поврежденное видео к жизни, следует попробовать как можно больше способов.
Источник
Файлы, которые долго хранятся имеют свойство повреждаться. Поэтому, ситуация, когда нашли или скачали видео, а оно оказалось повреждено, бывают очень часто. Что же делать, если этот файл очень нужный или просто интересный?
Не стоит отчаиваться и сразу его удалять. Нужно попробовать восстановить его с помощью специального софта или онлайн сервиса. Рассмотрим подробнее некоторые из них.
Программы
При восстановлении видео с помощью программ важно сразу правильно указать путь для сохранения. Это должно быть не то место, где хранится оригинал. Это поможет избежать перезаписи, в результате чего видео может повредится непоправимо.
Remo Repair MOV
Программа помогает восстановить наиболее популярные форматы аудио и видео записей. Не важно, как они были повреждены: в результате воздействия вируса, неправильной записи или передачи с одного устройства на другое. Скачать можно здесь: https://www.remosoftware.com/remo-repair-mov.
Приложение разделяет видео и аудио на отдельные потоки, анализирует на на наличие проблем, устраняет их, а потом заново собирает уже здоровый файл. При этом исходный код не повреждается.
Kernel Video Repair
Очень удобная программа, так как отлично работает с очень большим количеством форматов видео и в ней нет ограничений по размеру файлов. Также пользователи отмечают очень удобный и понятный интерфейс.
Программа доступна по ссылке https://www.nucleustechnologies.com/video-repair/. Для использования нужно приобрести один из видов лицензий. Идеально подходит для всех видеоформатов Windows.
STELLAR REPAIR FOR VIDEO
Приложение для устройств, где установлено программное обеспечение Windows 10 или MacOS Catalina. Восстанавливает быстро и справляется даже с глубокими повреждениями. Отлично устраняет мерцания, звуковые помехи, размытость.
Принцип восстановления – по образцу видео. Работает с 17 форматами. Может восстанавливать одновременно несколько файлов. Большим плюсом является возможность просмотреть полученный результат до сохранения его на устройство.
Программу можно скачать по ссылке https://www.stellarinfo.com/disk-recovery/video-repair.php. Она платная, бесплатно доступна только демоверсия.
Digital Video Repair
Бесплатное приложение, которое предназначено для ремонта видео, которые были скачаны не до конца или с помехами. Такие файлы не воспроизводятся или всплывают артефакты, прерывается звук или видео.
Если нет возможности заново загрузить файл, самый лучший вариант – загрузить программу на https://www.risingresearch.com/en/dvr/ и прогнать видео через неё. Приложение помогает быстро найти повреждённые участки и удалить фрагменты. При этом обязательно сохраняется синхронизация аудио и видео.
Yodot Mov Repair
Предназначена для плавного восстановления видео записанного в высоком качестве на цифровые носители: фотокамеры, телефоны. Справляется с ошибками, возникшими при сбоях и ошибках в прошивке, неудачной передаче на карту памяти, при переустановке каких-то элементов системы устройства.
https://www.yodot.com/mov-repair/ — здесь можно скачать программу. Она считается одним из мощнейших инструментов для работы с повреждёнными видео в MOV-формате.
VideoLAN Media Player
Бесплатное приложение, которое поддерживает очень много форматов и работает на всех платформах. Воспроизводит записи с телефонов, цифровых камер, записи с карт памяти и дисков разных форматов.
Скачать можно здесь: https://www.videolan.org/vlc/index.html.
Video Repair from Grau GmbH
Программа предусмотрена для восстановления файлов, которые были повреждены и не воспроизводятся в проигрывателях. Вероятность полного восстановления зависит от степени повреждения.
Бесплатно доступна только демоверсия. Тут можно ознакомится со списком камер, записи которых восстанавливаются наиболее успешно и скачать программу https://grauonline.de/cms2/?page_id=5#download.
Онлайн-сервисы
Бывает, что нужно выполнить восстановление не со своего устройства или на нём недостаточно памяти или возможностей программного обеспечения. В таких случаях очень удобно использовать специальные онлайн-сервисы.
https://restore.media/ru
Сервис работает с помехами, возникшими в результате сбоев записывающего устройства при сохранении видео или неправильном переносе с одного на другой носитель памяти. Не работает с артефактами и другими дефектами, которые изначально есть в исправном файле. То есть для проблем, которые возникли ещё при записи и сохранены в исходном коде, лучше использовать другой вариант.
Сервис платный, но платить нужно по факту, только за исправленное видео или аудио поштучно. Можно получить скидку при необходимости восстановить сразу много файлов.
https://fix.video/
Отлично восстанавливает повреждённые, испорченные файлы высокого разрешения. Хорошо работает с записями с различных фотокамер. Для оптимального результата советуется загружать файл сначала на компьютер, а потом в сервис, а не напрямую работать с SDCARD.
https://corrupt-a-file.net/
Этот сервис, наоборот, необходим тогда, когда по каким-то причинам необходимо отправить файл, но так, чтобы он не открылся у получателя. После обработки на этом сайте, он будет выглядеть повреждённым и восстановить будет крайне сложно. Работает не только с видео, но и любыми другими файлами размером до 10М. Сервис бесплатный.
https://www.corruptmyfile.com/
Аналогичный описанному выше сервис. Главное условие – в файле должна быть хоть какая-то информация.
Источник
Формат mp4 не самый лучший в плане отказоустойчивости. Он требует обязательного правильного завершения процесса записи. Если запись внезапно прерывается, то файл mp4 получается «битым». Его нельзя просмотреть. И восстановить тоже бывает проблематично. В этой статье описано несколько способов восстановления повреждённых mp4-файлов. Я опробовал их в Ubuntu.
Мой автомобильный видеорегистратор имеет дохлый аккумулятор. Запись видео идет в формат mp4. При отключении питания происходит мгновенное аварийное завершение записи. Текущий mp4-файл неизбежно получается повреждённым. Именно такой файл я и пытался восстановить. Один из способов мне помог.
Плеер VLC
Многие советуют этот плеер. Он имеет алгоритмы, позволяющие просмотреть повреждённые видеофайлы. Наверное этот вариант подойдёт, когда файл повреждён не сильно. Сомневаюсь, что это пригодно для mp4 и описанного повреждения. Но попробовать не сложно. Мне не помогло.
Видеоредактор
Это еще один способ из числа простых. Пробуйте открыть повреждённое mp4-видео каким-нибудь видеоредактором. Любым, какой у вас есть в системе. Если есть, пробуйте несколько редакторов. Я пробовал Kdenlive. Мне не помогло, программа сообщала «Некорректный клип».
FFmpeg
Это набор свободных библиотек для работы с видео и звуком. Они уже должны быть в системе, т.к. используются многими программами. Через консоль FFmpeg можно использовать напрямую. Возможности очень широкие! Можно попытаться восстановить повреждённый файл. Несколько команд, которые можно опробовать:
ffmpeg -i повреждённый.mp4 -vcodec copy -acodec copy восстановленный.mp4
ffmpeg -i повреждённый.mp4 -vcodec copy -acodec copy -movflags faststart восстановленный.mp4
ffmpeg -i повреждённый.mp4 -vcodec rawvideo -acodec pcm_s16le восстановленный.avi
Мне не помогло, в любом случае получал одну и ту же ошибку:
d1mon@d1monPC:~/1$ ffmpeg -i 1.mp4 -vcodec copy -acodec copy 2.mp4
ffmpeg version 3.4.6-0ubuntu0.18.04.1 Copyright (c) 2000-2019 the FFmpeg developers
built with gcc 7 (Ubuntu 7.3.0-16ubuntu3)
configuration: –prefix=/usr –extra-version=0ubuntu0.18.04.1 –toolchain=hardened –libdir=/usr/lib/x86_64-linux-gnu –incdir=/usr/include/x86_64-linux-gnu –enable-gpl –disable-stripping –enable-avresample –enable-avisynth –enable-gnutls –enable-ladspa –enable-libass –enable-libbluray –enable-libbs2b –enable-libcaca –enable-libcdio –enable-libflite –enable-libfontconfig –enable-libfreetype –enable-libfribidi –enable-libgme –enable-libgsm –enable-libmp3lame –enable-libmysofa –enable-libopenjpeg –enable-libopenmpt –enable-libopus –enable-libpulse –enable-librubberband –enable-librsvg –enable-libshine –enable-libsnappy –enable-libsoxr –enable-libspeex –enable-libssh –enable-libtheora –enable-libtwolame –enable-libvorbis –enable-libvpx –enable-libwavpack –enable-libwebp –enable-libx265 –enable-libxml2 –enable-libxvid –enable-libzmq –enable-libzvbi –enable-omx –enable-openal –enable-opengl –enable-sdl2 –enable-libdc1394 –enable-libdrm –enable-libiec61883 –enable-chromaprint –enable-frei0r –enable-libopencv –enable-libx264 –enable-shared
libavutil 55. 78.100 / 55. 78.100
libavcodec 57.107.100 / 57.107.100
libavformat 57. 83.100 / 57. 83.100
libavdevice 57. 10.100 / 57. 10.100
libavfilter 6.107.100 / 6.107.100
libavresample 3. 7. 0 / 3. 7. 0
libswscale 4. 8.100 / 4. 8.100
libswresample 2. 9.100 / 2. 9.100
libpostproc 54. 7.100 / 54. 7.100
[mov,mp4,m4a,3gp,3g2,mj2 @ 0x55f33f5417e0] Format mov,mp4,m4a,3gp,3g2,mj2 detected only with low score of 1, misdetection possible!
[mov,mp4,m4a,3gp,3g2,mj2 @ 0x55f33f5417e0] moov atom not found
1.mp4: Invalid data found when processing input
Untrunc
Это специальная программа для восстановления повреждённых файлов mp4, m4v, mov, 3gp video. На официальном сайте написано, как ее установить в Ubuntu. У меня не получилось это сделать. Я нашел более современный форк этой программы, который установился без проблем. Заодно там говорится и про ряд улучшений, по сравнению с оригинальной версией, так что это даже более предпочтительный вариант. На github у той и другой программы много звезд, т.е. кому-то они явно помогали. Попробовать обязательно стоит.
Установка форка:
sudo apt-get install libavformat-dev libavcodec-dev libavutil-dev
git clone https://github.com/anthwlock/untrunc.git
cd untrunc
make
sudo cp untrunc /usr/local/bin
Команда восстановления:
untrunc повреждённый.mp4 восстановленный.mp4
В моем случае снова неудача:
d1mon@d1monPC:~/1$ untrunc 1.mp4 2.mp4
Info: version ” using ffmpeg ‘3.4.6-0ubuntu0.18.04.1’
Info: reading 1.mp4
Info: parsing healthy moov atom …
invalid atom name: ‘ ‘
Mp4fixer
Это еще более интересная программа для восстановления. Она предназначена для битых, удаленных, недописанных файлов mp4, mov, 3gp, внутри которых было h264 видео. Автор пишет, что может подойти и для avi, mkv, m4v и т.д., но восстановление звука может быть осложнено. Сразу скажу, что мне этот вариант помог!
Программа Mp4fixer не просто пытается восстановить файл. Она делает это после анализа дополнительного целого (не повреждённого) файла, записанного тем же устройством. За счёт этого шансы значительно выше. Ведь тех данных, которых нет в повреждённом файле, она возьмёт из целого. В случае видеорегистратора — это идеальный вариант. Такие устройства записывают видео фрагментами. Просто берем в качестве образца рядом лежащий фрагмент, с воспроизведением которого нет проблем.
Программа не требует установки. По сути, это и не программа, а скрипт на perl.
Скачайте с официального сайта или клонируйте:
git clone https://github.com/bookkojot/mp4fixer.git
Скопируйте файл fixer.pl в тот каталог, где у вас повреждённый mp4 и запускайте восстановление:
perl fixer.pl целый.mp4 повреждённый.mp4 prefix
В итоге получим несколько файлов, среди которых будет с расширением .h264, например prefix-out-video.h264 — это восстановленное видео. Будет еще prefix-out-audio.raw — это восставленный звук. Можно их объединить в каком-нибудь видеоредакторе.
Видеофайл формата .h264 можно воспроизвести видеоплеером, например mpv или vlc это точно умеют.
Частичный пример успешного восстановления:
d1mon@d1monPC:~/1$ perl fixer.pl 0.mp4 1.mp4 prefix
Build intemidiates…
ffmpeg version 3.4.6-0ubuntu0.18.04.1 Copyright (c) 2000-2019 the FFmpeg developers
built with gcc 7 (Ubuntu 7.3.0-16ubuntu3)
configuration: –prefix=/usr –extra-version=0ubuntu0.18.04.1 –toolchain=hardened –libdir=/usr/lib/x86_64-linux-gnu –incdir=/usr/include/x86_64-linux-gnu –enable-gpl –disable-stripping –enable-avresample –enable-avisynth –enable-gnutls –enable-ladspa –enable-libass –enable-libbluray –enable-libbs2b –enable-libcaca –enable-libcdio –enable-libflite –enable-libfontconfig –enable-libfreetype –enable-libfribidi –enable-libgme –enable-libgsm –enable-libmp3lame –enable-libmysofa –enable-libopenjpeg –enable-libopenmpt –enable-libopus –enable-libpulse –enable-librubberband –enable-librsvg –enable-libshine –enable-libsnappy –enable-libsoxr –enable-libspeex –enable-libssh –enable-libtheora –enable-libtwolame –enable-libvorbis –enable-libvpx –enable-libwavpack –enable-libwebp –enable-libx265 –enable-libxml2 –enable-libxvid –enable-libzmq –enable-libzvbi –enable-omx –enable-openal –enable-opengl –enable-sdl2 –enable-libdc1394 –enable-libdrm –enable-libiec61883 –enable-chromaprint –enable-frei0r –enable-libopencv –enable-libx264 –enable-shared
libavutil 55. 78.100 / 55. 78.100
libavcodec 57.107.100 / 57.107.100
libavformat 57. 83.100 / 57. 83.100
libavdevice 57. 10.100 / 57. 10.100
libavfilter 6.107.100 / 6.107.100
libavresample 3. 7. 0 / 3. 7. 0
libswscale 4. 8.100 / 4. 8.100
libswresample 2. 9.100 / 2. 9.100
libpostproc 54. 7.100 / 54. 7.100
Input #0, mov,mp4,m4a,3gp,3g2,mj2, from ‘0.mp4’:
Metadata:
major_brand : avc1
minor_version : 0
compatible_brands: avc1isom
creation_time : 2019-12-27T17:50:56.000000Z
Duration: 00:03:00.18, start: 0.000000, bitrate: 13043 kb/s
Stream #0:0(eng): Video: h264 (Main) (avc1 / 0x31637661), yuvj420p(pc), 1920×1080 [SAR 1:1 DAR 16:9], 12008 kb/s, 29.97 fps, 29.97 tbr, 180k tbn, 59.94 tbc (default)
Metadata:
creation_time : 2019-12-27T17:50:56.000000Z
handler_name : Ambarella AVC
encoder : Ambarella AVC encoder
Stream #0:1(eng): Audio: aac (LC) (mp4a / 0x6134706D), 48000 Hz, stereo, fltp, 128 kb/s (default)
Metadata:
creation_time : 2019-12-27T17:50:56.000000Z
handler_name : Ambarella AAC
Stream #0:2(eng): Subtitle: mov_text (text / 0x74786574), 0 kb/s (default)
Metadata:
creation_time : 2019-12-27T17:50:56.000000Z
handler_name : Ambarella EXT
…
…
…
Файл: prefix-out-video.h264
Размер: 124491548 Блоков: 243152 Блок В/В: 4096 обычный файл
Устройство: fd00h/64768d Inode: 3022284 Ссылки: 1
Доступ: (0664/-rw-rw-r–) Uid: ( 1000/ d1mon) Gid: ( 1000/ d1mon)
Доступ: 2020-01-05 21:36:06.081076091 +0500
Модифицирован: 2020-01-05 21:36:11.885175216 +0500
Изменён: 2020-01-05 21:36:11.885175216 +0500
Создан: –
Windows
В комментариях часто пишут владельцы Windows. Пишут, что у них не получается использовать скрипт и т.д. Обращаю внимание, что данная статья писалась для пользователей Linux. Вначале статьи написано, что всё сказанное было опробовано в Ubuntu.
На официальном сайте скрипта Mp4fixer написано, что его можно использовать и в Windows. Но у меня нет этой системы и я не пробовал выполнять в ней восстановление. Спрашивать меня по этому вопросу бессмысленно.
Нулевой результат
Ко мне обращались с просьбой помочь восстановить файл MP4. В комплекте с поврежденным файлом был исправный. Я пробовал использовать Mp4fixer, но результат оказался нулевым. В прямом смысле — файлы .h264 и .raw были на выходе нулевого размера. Тогда я присмотрелся к поврежденному файлу. Его размер был вполне приемлемым — 60Мб. Но когда я его открыл текстовым редактором, то всё стало понятно — данных для восстановления внутри просто нет.
На следующей картинке внутренности файлов. В первом случае это мой поврежденный файл. Очевидно, что здесь есть какие-то данные. Нормальные файлы выглядят внутри примерно также. Во втором случае поврежденное видео, которое не удалось восстановить. Там бесконечно повторяется один и тот же символ. Это означает, что в данном файле действительно нет полезной информации. Восстанавливать нечего.

На сайте автора скрипта есть упоминание про записывающие устройства, работающие по особому алгоритму, в которых запись осуществляется одновременно в несколько файлов. Возможно, что в данном случае мы имеем дело с чем-то подобным. В любом случае это означает, что может быть данные ещё можно восстановить, но они находятся на карте памяти в каком-нибудь другом вспомогательном файле. Важно не вносить никакие изменения на карте, не использовать её, она должна быть неприкосновенна. Средства для восстановления нужно использовать принципиально другие. Какие? Я не знаю. Изучите для начала информацию, которую предлагает автор скрипта. Там он что-то рекомендует.
Источник
